Ce post présente 4 méthodes pour vous permettre d'exécuter CHKDSK au démarrage sous Windows 10 afin de vérifier et de corriger les erreurs de disque dur de l'ordinateur. Il explique également comment empêcher CHKDSK de s'exécuter au démarrage si vous trouvez que CHKDSK s'exécute à chaque démarrage sous Windows 10. La meilleure alternative gratuite à CHKDSK et le logiciel de récupération de données de disque dur MiniTool sont également proposés.
Si vous souhaitez exécuter CHKDSK au démarrage sous Windows 10 pour analyser et réparer les erreurs de disque dur, consultez les solutions ci-dessous. Ce post comprend également des méthodes pour exécuter la vérification du disque de Windows 10 au démarrage lorsque votre PC ou votre ordinateur portable ne s’allume pas.
Par ailleurs, si vous trouvez ennuyeux que CHKDSK s’exécute à chaque démarrage sous Windows 10, vous pouvez aussi facilement arrêter CHKDSK au démarrage sous Windows 10 en suivant l’opération ci-dessous.
Les erreurs de disque dur entraînent souvent une certaine perte de données, une méthode de récupération de données réalisable est également couverte dans ce tutoriel pour vous aider à restaurer les données perdues depuis l’ordinateur Windows 10 et autres.
Comment exécuter CHKDSK au démarrage de Windows 10 – 4 méthodes
Si votre ordinateur peut démarrer et que vous voulez analyser le lecteur C du système Windows (où l’OS est installé) ou d’autres lecteurs liés au système, vous devez exécuter CHKDSK sous Windows 10 avant le démarrage car CHKDSK ne peut pas s’exécuter si le lecteur est utilisé. Vérifiez ci-dessous comment exécuter CHKDSK avant de démarrer sous Windows.
1. Comment exécuter CHKDSK au démarrage depuis l’Invite de commandes
- Appuyez sur Windows + R, tapez cmd, appuyez sur Ctrl + Shift + Enter pour ouvrir l’Invite de commandes élevée sous Windows 10.
- Dans l’Invite de commandes, tapez cette commande: chkdsk C: /f /r /x, et appuyez sur Enter. Remplacez « C » par la lettre de lecteur du lecteur cible. N’oubliez pas les espaces dans cette commande.
- Si vous essayez d’analyser le lecteur C du système, CHKDSK affichera un message indiquant qu’il ne peut pas verrouiller le lecteur actuel, que le volume est utilisé par un autre processus, et vous demandant si vous voulez planifier la vérification de ce volume au prochain redémarrage du système. Vous pouvez taper Y et appuyer sur Enter.
- Redémarrez votre ordinateur et Windows exécutera automatiquement CHKDSK au redémarrage pour analyser et corriger les erreurs du disque dur.
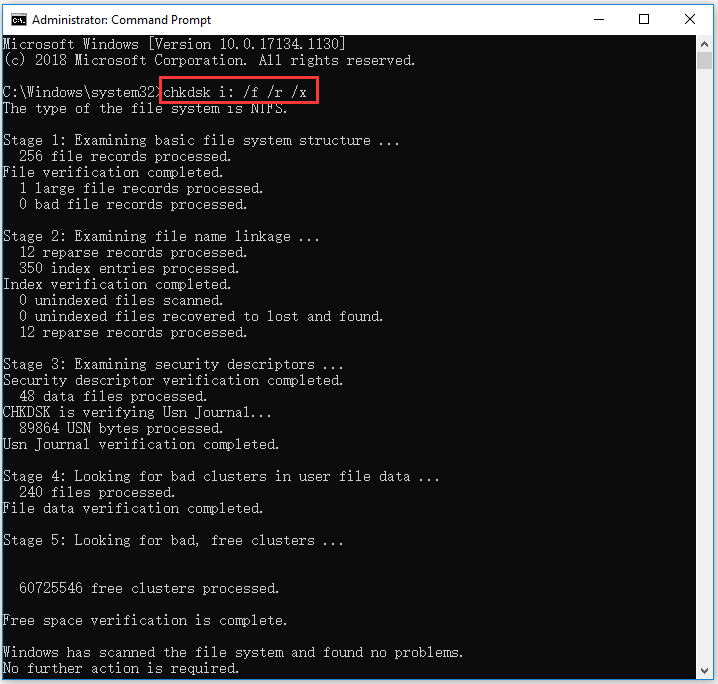
2. Comment exécuter la vérification des disques de Windows 10 au démarrage depuis l’écran des Options avancées
Si vous savez comment accéder aux options de démarrage avancées sous Windows 10, sélectionnez Invite de commandes dans l’écran des options avancées pour démarrer votre ordinateur dans la fenêtre Invite de commandes. Ensuite, exécutez la commande CHKDSK dans la fenêtre Invite de commandes pour vérifier et corriger les erreurs du disque dur de l’ordinateur avant de démarrer sous Windows.
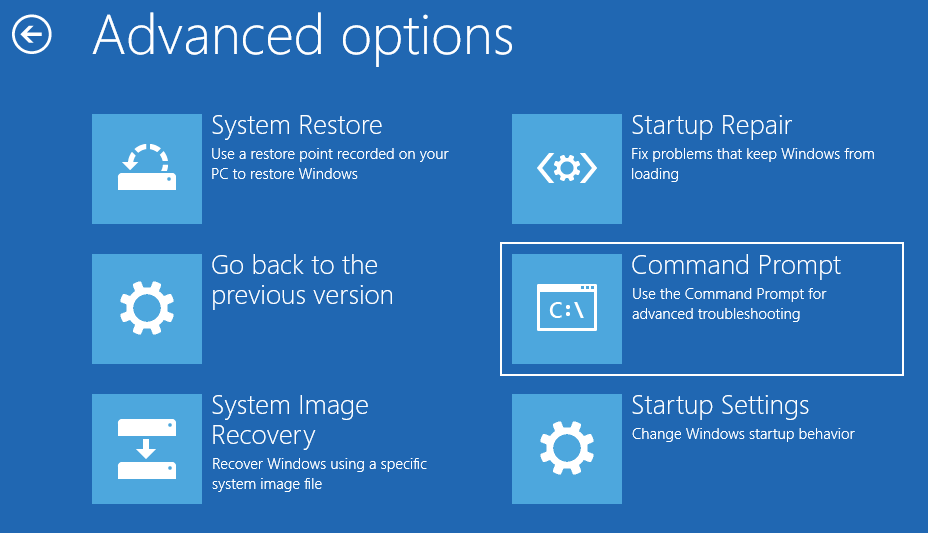
3. Comment exécuter CHKDSK au démarrage à l’aide d’un disque/USB de récupération
Si votre ordinateur Windows 10 ne peut pas démarrer, mais que vous savez comment créer une clé USB ou un disque de récupération Windows 10, utilisez la clé USB ou le lecteur de disque de récupération pour démarrer votre ordinateur Windows 10 dans l’environnement de récupération Windows (Windows RE). Ensuite, cliquez sur Dépannage -> Options avancées, cliquez sur Invite de commandes dans l’écran bleu des options avancées et utilisez-le pour exécuter la commande chkdsk /f /r.
4. Comment exécuter CHKDSK au démarrage à l’aide d’un support d’installation
Si vous n’avez pas de support d’installation Windows 10 à portée de main, vérifiez comment créer un support d’installation avec l’outil de création de supports Windows 10. Après avoir obtenu le disque ou la clé USB d’installation, utilisez-le pour démarrer votre ordinateur dans WinRE et accédez à l’écran des options avancées pour choisir l’option Invite de commandes. Ensuite, exécutez la commande CHKDSK dans Invite de commandes pour analyser et corriger les erreurs de disque.
Meilleure alternative gratuite à CHKDSK – MiniTool Partition Wizard
Au lieu de vous efforcer d’exécuter CHKDSK au démarrage, utilisez un outil tiers gratuit de vérification des disques comme MiniTool Partition Wizard pour vérifier et corriger facilement les erreurs de disque.
MiniTool Partition Wizard est un gestionnaire de partitions de disque tout-en-un pour Windows. Outre l’analyse et la correction des erreurs de disque et la vérification des secteurs défectueux, vous pouvez également l’utiliser pour créer/redimensionner/formater/supprimer/effacer facilement des partitions, copier un disque, migrer l’OS, convertir le format de partition, analyser l’utilisation de l’espace disque, tester la vitesse du disque dur, etc.
Téléchargez gratuitement et installez MiniTool Partition Wizard sur votre ordinateur Windows, puis consultez le guide ci-dessous pour savoir comment l’utiliser pour vérifier et corriger les erreurs de disque ainsi que pour détecter les secteurs défectueux sur le disque dur.
MiniTool Partition Wizard FreeCliquez pour télécharger100%Propre et sûr
Étape 1. Lancez MiniTool Partition Wizard et cliquez sur Oui si la fenêtre de contrôle de compte d’utilisateur s’affiche pour entrer dans l’interface principale du logiciel. Localisez le disque dur cible et la partition cible sur lesquels vous voulez vérifier les erreurs de disque.
Étape 2. Faites un clic droit sur la partition cible et sélectionnez l’option Vérifier le système de fichiers. Dans la nouvelle fenêtre, cliquez sur l’option Vérifier et corriger les erreurs du système de fichiers, puis sur le bouton Démarrer. MiniTool Partition Wizard va automatiquement analyser et corriger les erreurs de système de fichiers détectées sur le disque.
Étape 3. Pour diagnostiquer si le disque dur a des secteurs défectueux, revenez à l’interface principale et faites un clic droit sur la partition cible pour choisir l’option Test de surface. Cliquez sur le bouton Démarrer maintenant pour commencer à vérifier les secteurs défectueux sur le disque.
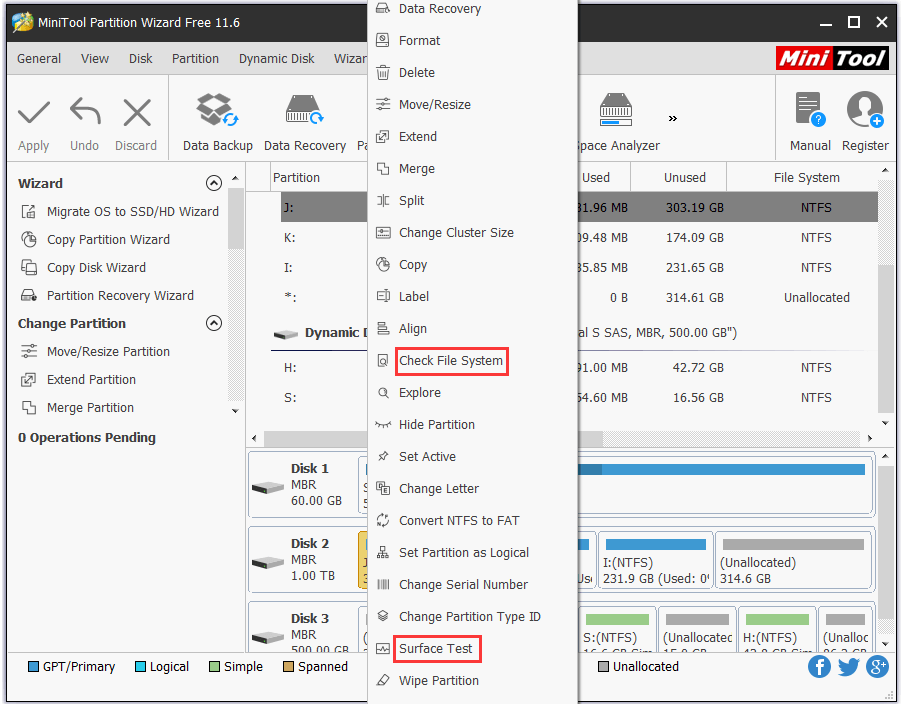
Comment arrêter CHKDSK au démarrage de Windows 10 – 3 solutions
Certains utilisateurs ont le problème que CHKDSK s’exécute toujours au démarrage. L’analyse de CHKDSK peut prendre beaucoup de temps. Si vous le souhaitez, vous pouvez empêcher CHKDSK de s’exécuter au démarrage de Windows 10. Consultez les solutions ci-dessous.
Solution 1. Appuyer sur n’importe quelle touche pour annuler la vérification du disque
Si votre ordinateur ne s’est pas éteint correctement, Window CHKDSK peut s’exécuter automatiquement au prochain démarrage. Un message apparaîtra au démarrage indiquant que la cohérence de l’un de vos disques doit être vérifiée. Il vous conseille d’effectuer la vérification du disque, mais vous donne également la possibilité d’annuler la vérification du disque en appuyant sur n’importe quelle touche dans les quelques secondes qui suivent. Vous pouvez appuyer sur n’importe quelle touche pour arrêter CHKDSK au démarrage sous Windows 10.
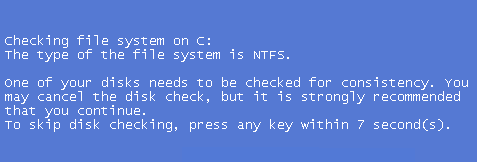
Solution 2. Arrêter CHKDSK au démarrage via l’Invite de commandes
En utilisant la solution 1, vous pouvez éviter l’analyse de CHKDSK pour cette fois. Mais si vous redémarrez votre ordinateur, il se peut que CHKDSK s’exécute à nouveau automatiquement, car il pense que l’un des disques durs de votre ordinateur doit encore être vérifié. Si CHKDSK s’exécute au démarrage à chaque redémarrage, utilisez l’Invite de commandes pour le désactiver si vous le souhaitez.
- Appuyez sur Windows + R, tapez cmd, puis appuyez sur Ctrl + Shift + Enter pour ouvrir l’Invite de commandes en mode élevé.
- Action facultative: Tapez la commande fsutil dirty query C: dans l’Invite de commandes, puis appuyez sur Enter pour exécuter la commande. Cela peut aider à vérifier si le lecteur a été marqué avec une valeur de bit corrompu puisque CHKDSK vérifiera automatiquement le disque qui est marqué comme corrompu.
- Ensuite, tapez la commande chkntfs /x c: et appuyez sur Enter pour empêcher CHKDSK d’analyser le lecteur C au démarrage.
- Si vous voulez arrêter CHKDSK au démarrage pour plusieurs lecteurs, ajoutez les lettres des lecteurs dans la commande, par exemple chkntfs /x c: d: e:. N’oubliez pas les espaces dans la ligne de commande.
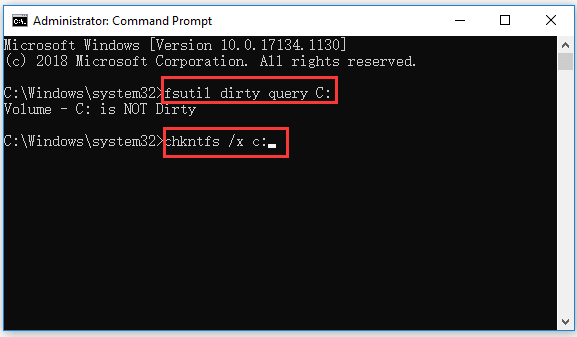
Solution 3. Désactiver CHKDSK au démarrage avec l’éditeur de registre
You can also stop check disk on startup by using Registry Editor.
Vous pouvez également arrêter la vérification du disque au démarrage en utilisant l’éditeur de registre.
- Appuyez sur Windows + R, tapez regedit dans la boîte Exécuter, et appuyez sur Enter pour ouvrir l’Éditeur de registre sous Windows 10.
- Naviguez dans le chemin d’accès suivant dans l’éditeur de registre: HKEY_LOCAL_MACHINE\SYSTEM\CurrentControlSet\Control\Session Manager.
- Double-cliquez sur la clé BootExecute dans la fenêtre de droite. Et supprimez toutes les lignes sous Données de valeur sauf autocheck autochk *.
- Fermez l’éditeur de registre et redémarrez votre ordinateur pour vérifier si CHKDSK s’exécute au démarrage.
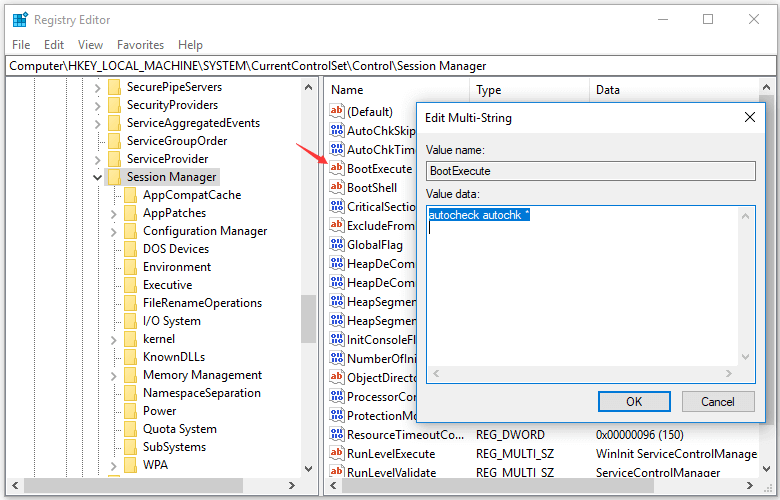
Comment récupérer les fichiers perdus/supprimés depuis un PC ou un ordinateur portable Windows 10
Si vous avez perdu des données importantes après une analyse CHKDSK ou si vous avez perdu des fichiers importants en raison d’une défaillance du disque dur ou pour d’autres raisons, nous vous présentons ici une méthode facile et rapide pour vous aider à récupérer tous les fichiers perdus ou supprimés depuis l’ordinateur Windows 10 et d’autres périphériques de stockage.
MiniTool Power Data Recovery est un logiciel professionnel de récupération de données pour Windows. Vous pouvez utiliser cet outil pour récupérer facilement des fichiers perdus/supprimés depuis un PC ou un ordinateur portable Windows, un disque dur externe, un SSD, une clé USB, une carte mémoire SD, entre autres, en quelques étapes simples. Diverses situations de perte de données sont couvertes.
Il offre une vitesse d’analyse rapide, un résultat de récupération élevé et conserve le fichier d’origine. Extrêmement facile à utiliser et 100% sûr. Téléchargez et installez MiniTool Power Data Recovery dans votre ordinateur Windows 10, et vérifiez comment récupérer les données depuis l’ordinateur Windows 10 ci-dessous.
MiniTool Power Data Recovery TrialCliquez pour télécharger100%Propre et sûr
Étape 1. Lancez MiniTool Power Data Recovery, et choisissez Ce PC dans la colonne de gauche. Ensuite, choisissez la partition cible qui contient vos fichiers perdus/supprimés dans la fenêtre de droite.
Étape 2. Cliquez sur le bouton Analyser et ce meilleur logiciel de récupération de données commencera à analyser le lecteur choisi automatiquement. Avant de cliquer sur le bouton Analyser, vous pouvez également cliquer sur le bouton Paramètres à côté de celui-ci pour sélectionner les types de fichiers spécifiques à analyser.
Étape 3. Attendez que l’analyse soit terminée. Ensuite, vérifiez le résultat de l’analyse pour trouver les fichiers nécessaires, cochez-les et cliquez sur le bouton Enregistrer pour choisir un nouveau chemin de destination pour enregistrer les fichiers récupérés.
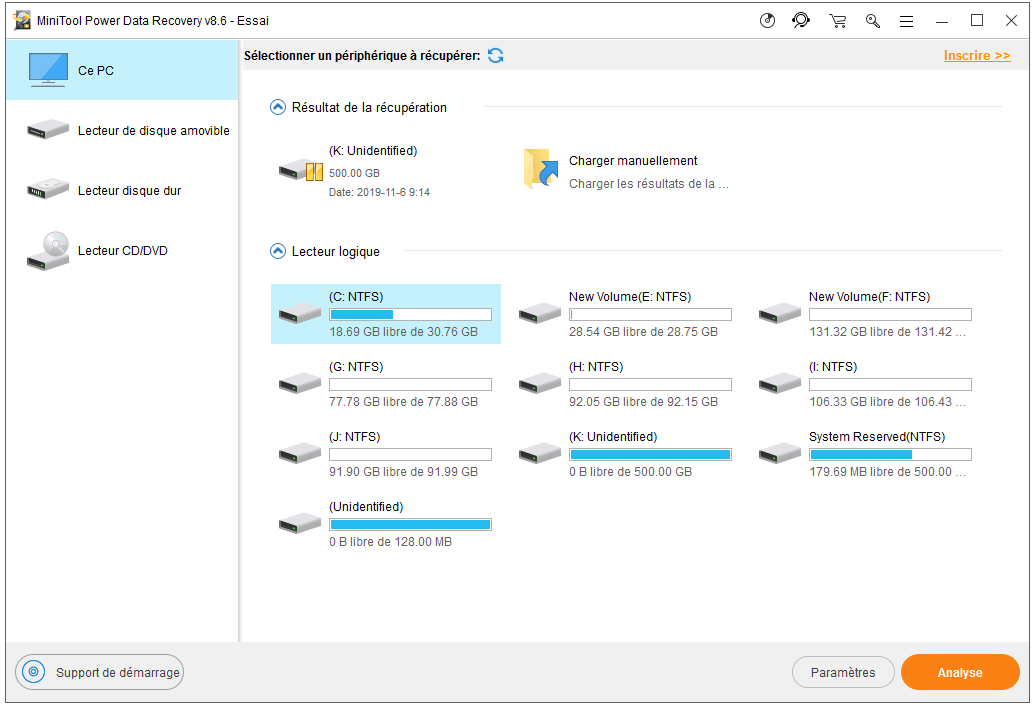
Conclusion
Ce tutoriel explique comment exécuter ou arrêter CHKDSK au démarrage sous Windows 10. Si vous avez d’autres questions concernant l’utilisation de MiniTool Partition Wizard ou MiniTool Power Data Recovery, veuillez contacter [email protected].
