Este artículo te presenta 3 métodos gratuitos que te permitirán formatear una tarjeta SD de 64 GB en FAT32. Solo tienes que consultar la guía paso a paso de cómo formatear una tarjeta SD a FAT32 gratis en Windows 10, es decir, utilizando MiniTool Partition Wizard, CMD Diskpart y la administración de discos de Windows.
Para formatear una tarjeta SD de 64 GB en FAT32, puedes utilizar los 3 métodos gratuitos que aparecen a continuación. Comprueba cómo puedes formatear una tarjeta SD en FAT32 con MiniTool Partition Wizard, con el comando Diskpart o con la herramienta de administración de discos de Windows.
Cómo formatear una tarjeta SD de 64 GB en FAT32 en Windows 10 gratis: 3 métodos
- Utilizar MiniTool Partition Wizard
- Diskpart
- Disk Management
Método 1. Formatear la tarjeta SD en FAT32 utilizando MiniTool Partition Wizard
MiniTool Partition Wizard es una herramienta de administración de discos gratis para Windows. Este es un programa 100% limpio. Puedes bajarte e instalar rápidamente MiniTool Partition Wizard en tu ordenador con Windows 10. Luego, puedes utilizarlo para formatear una tarjeta SD, una tarjeta micro SD, una unidad flash USB, un disco duro externo, etcétera, con el sistema de archivos FAT32 y con solo unos cuantos clics.
Además, este formateador de tarjetas SD gratis también te ofrece muchas otras funciones para administrar discos. Por ejemplo, puedes utilizar MiniTool Partition Wizard para administrar particiones y discos, crear, eliminar, copiar, ampliar, cambiar el tamaño, fusionar particiones, dividirlas, borrar particiones, convertir un disco, formatear particiones, comprobar y reparar los errores de discos, analizar el espacio en un disco, migrar un sistema operativo a un SSD/HDD, clonar un disco, probar la velocidad de un disco duroy mucho más.
MiniTool Partition Wizard FreeHaz clic para Descargar100%Limpio y seguro
Paso 1. Utiliza un lector de tarjetas SD para conectar la tarjeta SD de 64 GB a tu ordenador. Posiblemente necesites un adaptador de tarjeta SD para conectar una tarjeta micro SD al PC.
Ejecuta MiniTool Partition Wizard después de instalarlo en tu ordenador con Windows 10.
Paso 2. Después de eso, haz derecho sobre la partición de la tarjeta SD de 64 GB y elige la opción de Formatear.
En la ventana que se abre, dale a Formatear partición, elige el formato FAT32 que está junto al Sistema de archivos. Haz clic en Aceptar.
Paso 3. Luego, puedes darle al botón Aplicar que está en la esquina inferior izquierda para darle formato rápidamente a tu tarjeta SD de 64 GB o para formatear una tarjeta SD de cualquier otra capacidad en FAT32.
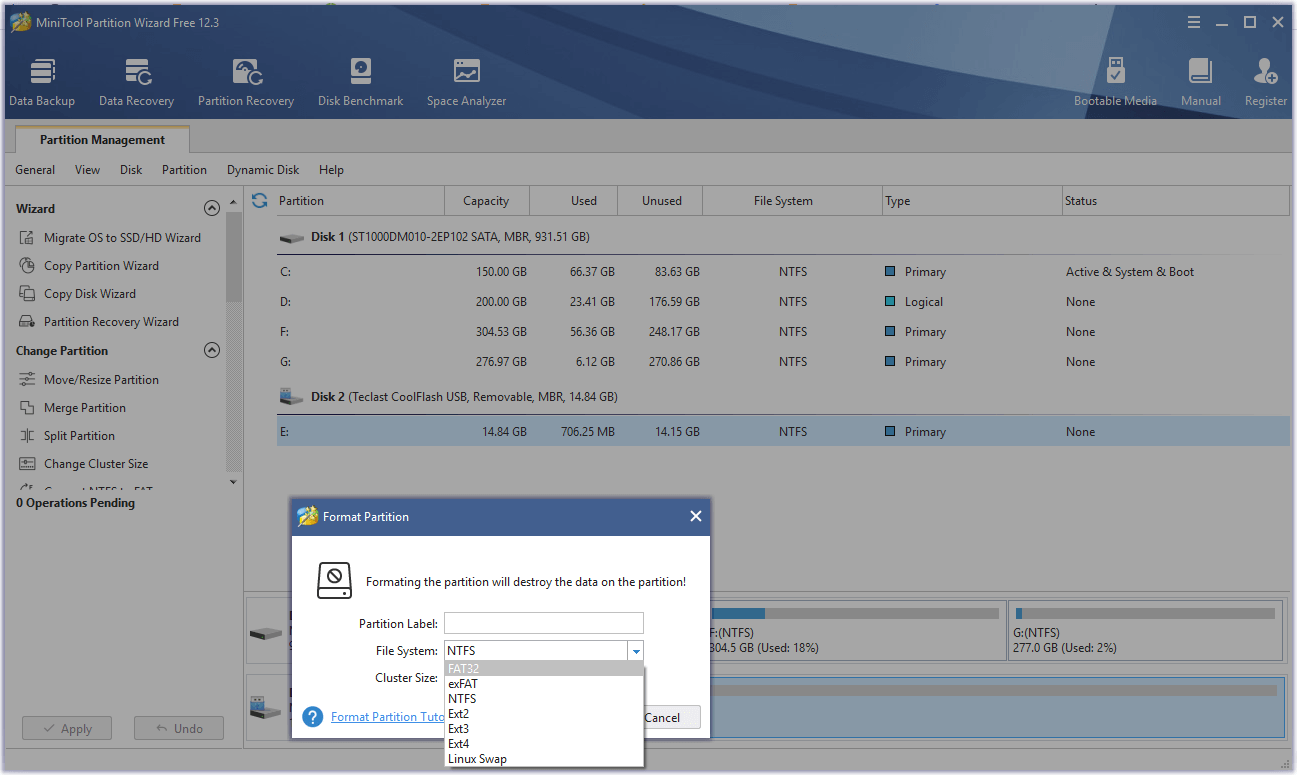
Nota: antes de darle formato a la tarjeta SD, tendrás que copiar y hacer una copia de seguridad de los archivos que necesites de esa tarjeta SD en otro dispositivo. Ten en cuenta que el proceso de formatear destruirá los datos que tengas en la partición. Si no quieres sufrir ninguna pérdida de datos, puedes utilizar MiniTool Partition Wizard para convertir de NTFS a FAT32 sin pérdida de datos.
Método 2. Cómo formatear una tarjeta SD de 64 GB en FAT32 con CMD (Diskpart)
Windows 10 también incluye dos herramientas de administración de disco gratuitas integradas que te permiten formatear una tarjeta SD en FAT32 en Windows 10 con CMD fácilmente.
Ahora, vamos a ver cómo formatear una tarjeta SD de 64 GB en FAT32 utilizando Diskpart en CMD. Pero no olvides que, aún así, tendrás que copiar y hacer una copia de seguridad de todos tus datos de la tarjeta SD a otro dispositivo antes de darle formato.
Nota: la utilidad Diskpart de Windows no sirve para formatear directamente una tarjeta SD con una capacidad superior a los 32 GB con el sistema de archivos FAT32. Si utilizas Diskpart para formatear una tarjeta SD de 64 GB en FAT32, te aparecerá un error que dice "Virtual Disk Service error: The volume size is too big". Por ello, primero tendrás que cambiarle el tamaño a la tarjeta SD de 64 GB dividiéndolo en dos particiones de 32 GB antes de poder formatearla en FAT32.
Paso 1. Haz clic sobre el botón de Inicio, escribe cmd, haz clic derecho sobre el Símbolo del sistema y luego elige Ejecutar como administrador para que se abra el Símbolo del sistema.
Paso 2. Introduce diskpart en la ventana del símbolo del sistema y luego dale al intro para que se abra Diskpart.
Paso 3. Introduce list disk en la ventana del símbolo del sistema y dale al intro.
Paso 4. Escribe select disk 1 y dale de nuevo al intro. Sustituye «1» con el número del disco de tu tarjeta SD objetivo.
Paso 5. Introduce clean y dale al intro.
Paso 6. Escribe create partition primary size=32768 y presiona la tecla intro para que se cree una partición de 32 GB en esa tarjeta SD.
Paso 7. Introduce assign letter=K y dale al intro para definir una letra de unidad para esa partición. Sustituye «K» por la letra que prefieras para la unidad.
Paso 8. Introduce list partition y dale al intro.
Paso 9. Introduce select partition 1 y dale al intro. Sustituye «1» por el número de la partición objetivo de 32 GB que está en la tarjeta SD.
Paso 10. Introduce format fs=fat32 quick y dale al intro para formatearlo en FAT32.
Puede introducir select disk * de nuevo para elegir la tarjeta SD como disco actual. Sigue el mismo proceso del paso 6 al 10 para crear otra partición de 32 GB en la tarjeta SD y formatéala en FAT32.
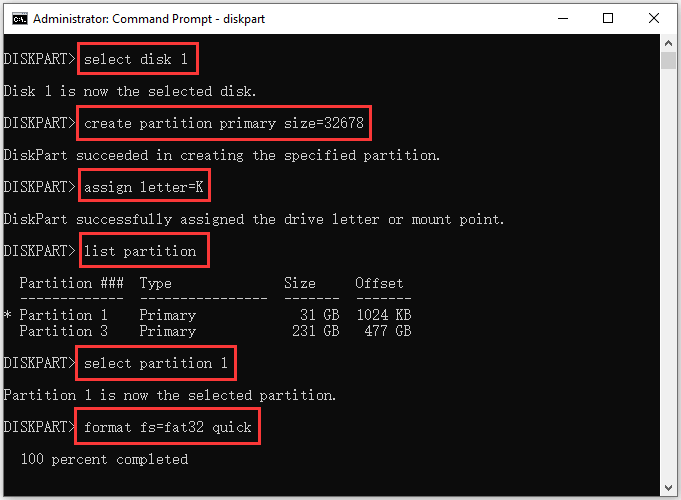
Método 3. Cómo formatear una tarjeta SD en FAT32 en Windows 10 con la administración de discos
Paso 1. Presiona las teclas Windows + X y elige la administración de discos para que se abra.
Paso 2. En la ventana de la administración de discos, haz clic sobre la partición de la tarjeta SD y elige Formato.
Paso 3. En la ventana emergente, elige FAT32 como sistema de archivos. Haz clic sobre Aceptar para proceder a formatear la tarjeta SD en FAT32 rápidamente.
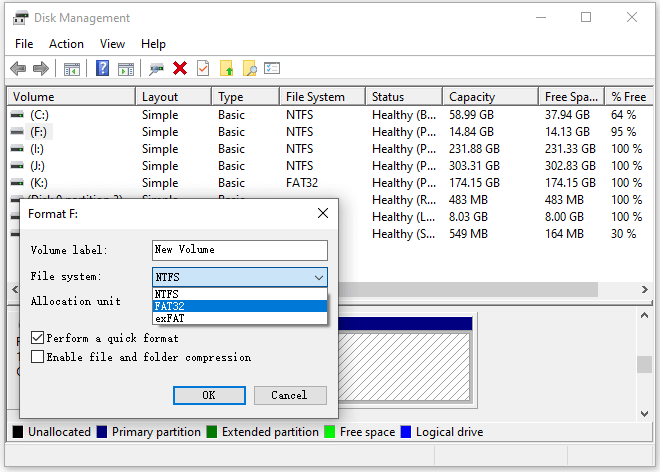
Nota: Si la tarjeta SD de 64 GB solo cuenta con una sola partición, entonces no se podrá formatear directamente esa partición con el sistema de archivos FAT32 desde la administración de discos. Windows Disk Management solo te permite formatear unidades de menos de 32 GB en FAT32. Para solucionar este problema, puedes hacer clic sobre el botón derecho sobre la partición de la tarjeta SD y luego elegir la opción de reducir para hacer más pequeña la partición (esta opción está limitada a particiones NTFS) al tamaño de 32 GB. Haz clic derecho sobre el espacio libre y luego haz clic en Volumen simple nuevo para crear otra partición más de 32 GB en esa misma tarjeta SD. Entonces, ya puedes seguir uno de los 3 pasos mencionados anteriormente para formatear estas dos particiones de 32 GB en formato FAT32.
Método sencillo y gratuito para recuperar datos de una tarjeta SD
MiniTool Power Data Recovery – El mejor software de recuperación de datos para Windows
- Recupera tus archivos borrados o perdidos de tu tarjeta SD, tarjeta micro SD o tarjeta de memoria.
- Recuperar datos de un PC con Windows, un portátil, un disco duro externo, una unidad flash USB, un SSD, etcétera.
- Recuperar datos de una carpeta en concreto, de la papelera de reciclaje o escaneando el escritorio.
- Recuperar datos de una tarjeta SD formateada, dañada o del disco duro.
- Da soporte a distintas situaciones de pérdida de datos, por ejemplo, el borrado por defecto, el formateo, por bloqueos del sistema, etcétera.
- Soporta NTFS, FAT32, exFAT y otros de los sistemas de archivos más populares.
- Puede escanear y recuperar los datos siguiendo unos sencillos pasos.
- Es un programa 100% limpio y seguro.
MiniTool Power Data Recovery FreeHaz clic para Descargar100%Limpio y seguro
Guía sencilla para recuperar datos de una tarjeta SD:
Paso 1. Descarga e instala MiniTool Power Data Recovery en tu ordenador con Windows.
Utiliza un lector de tarjetas SD para poder conectar la tarjeta SD a tu ordenador. Luego, inicia el software MiniTool Power Data Recovery.
Paso 2. Elige la unidad de disco extraíble de la columna izquierda y después elige la tarjeta SD de destino en la ventana de la derecha. A continuación, haz clic sobre el botón de Escanear.
Paso 3. Espera hasta que el proceso de escaneo termine. Luego navega por los resultados del análisis hasta encontrar los archivos perdidos o eliminados, márcalos y haz clic en el botón Guardar. Elige una carpeta de destino en la que almacenar los archivos recuperados.
Tendrás que elegir una carpeta de destino nueva, distinta a la carpeta original para sobrescribir los datos.
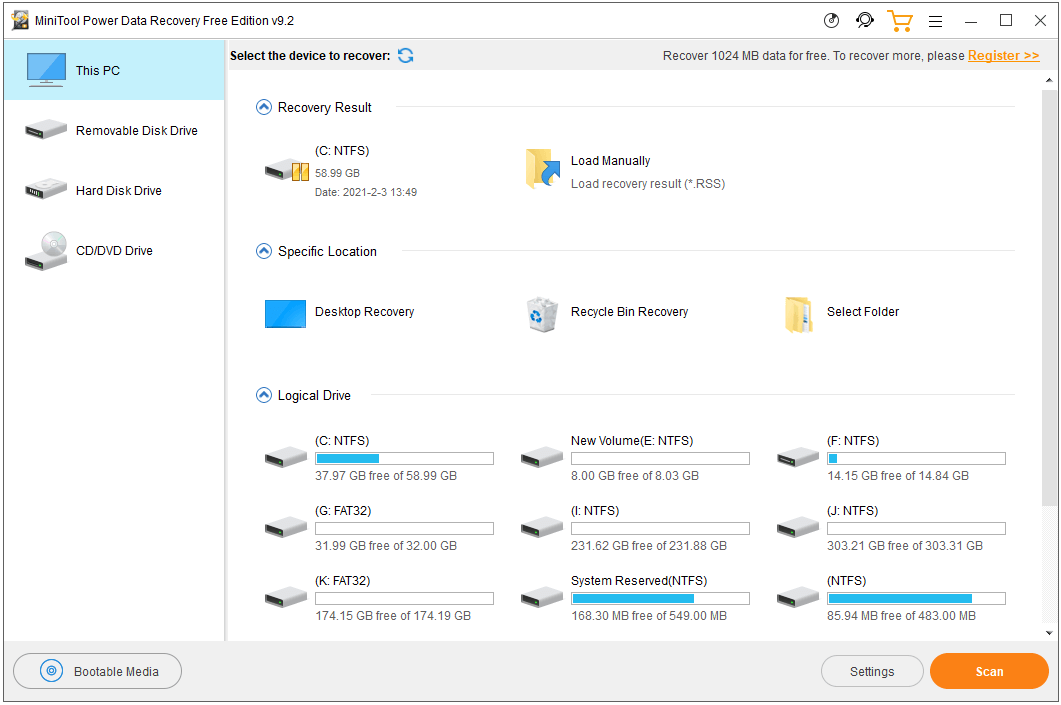
Conclusión
Para dar formato a una tarjeta SD de 64GB con el sistema de archivos FAT32 gratis, puedes utilizar MiniTool Partition Wizard, Diskpart o el administrador de discos de Windows.
MiniTool Partition Wizard te permite formatear directamente la tarjeta SD en el formato de archivos FAT32 en Windows 10 fácilmente. Como alternativa, también puedes utilizar esta herramienta para convertir una tarjeta SD de 64 GB a FAT32 sin perder datos.
Diskpart y la administración de discos de Windows no son capaces de formatear directamente una tarjeta SD de 64 GB a FAT32, sino que primero tienes que crear dos particiones de 32 GB en la misma tarjeta SD de 64 GB y después formatear las dos particiones con el sistema de archivos FAT32. Es un proceso un poco complicado y se borrarán todos los datos que contenga la tarjeta SD.
Para recuperar archivos borrados o de una tarjeta SD gratis, puedes contar con la ayuda de MiniTool Power Data Recovery.
Si tienes cualquier tipo de problema utilizando los productos de MiniTool Software, puedes contactar con [email protected].