Ce post présente 3 méthodes gratuites pour vous permettre de formater une carte SD de 64 Go en FAT32. Consultez le guide étape par étape pour savoir comment formater une carte SD en FAT32 gratuitement sous Windows 10/11, soit en utilisant MiniTool Partition Wizard, CMD Diskpart, et Gestion de disques Windows.
Pour formater une carte SD de 64 Go en FAT32, vous pouvez utiliser les 3 méthodes gratuites ci-dessous . Vérifiez comment formater une carte SD en FAT32 avec MiniTool Partition Wizard, la commande Diskpart, ou l’outil Gestion de disques de Windows.
Comment formater une carte SD de 64 Go en FAT32 gratuitement – 3 méthodes
- MiniTool Partition Wizard
- Diskpart
- Disk Management Gestion de disques
Méthode 1. Formater une carte SD en FAT32 avec MiniTool Partition Wizard
MiniTool Partition Wizard est un outil de gestion de disques gratuit pour Windows. Il s’agit d’un programme 100% propre. Vous pouvez télécharger et installer rapidement MiniTool Partition Wizard sur votre ordinateur Windows 10/11. Ensuite, utilisez-le pour formater une carte SD, carte micro SD, clé USB, disque dur externe, entre autres, au format FAT32 en quelques clics.
De plus, ce formateur de carte SD gratuit fournit également de nombreuses autres fonctionnalités de gestion de disques. Par exemple, vous pouvez utiliser MiniTool Partition Wizard pour créer, supprimer, copier, étendre, redimensionner, fusionner, diviser, effacer des partitions, convertir le format du disque ou de la partition, vérifier et réparer les erreurs du disque, analyser l’espace disque, migrer l’OS vers SSD/HDD, cloner un disque, tester la vitesse du disque dur, et plus encore.
MiniTool Partition Wizard FreeCliquez pour télécharger100%Propre et sûr
Étape 1. Utilisez un lecteur de carte SD pour connecter la carte SD de 64 Go à votre ordinateur. Vous aurez sûrement besoin d’un adaptateur de carte SD pour connecter la carte micro SD à l’ordinateur.
Lancez MiniTool Partition Wizard après l’avoir installé sur votre ordinateur Windows 10/11.
Étape 2. Ensuite, faites un clic droit sur la partition de la carte SD de 64 Go et sélectionnez l’option Formater.
Dans la fenêtre pop-up Formater une partition, sélectionnez le format FAT32 à côté de Système de fichiers. Cliquez sur OK.
Étape 3. Ensuite, cliquez sur le bouton Appliquer dans le coin inférieur gauche pour formater rapidement la carte SD de 64 Go ou toute autre carte SD au format FAT32.
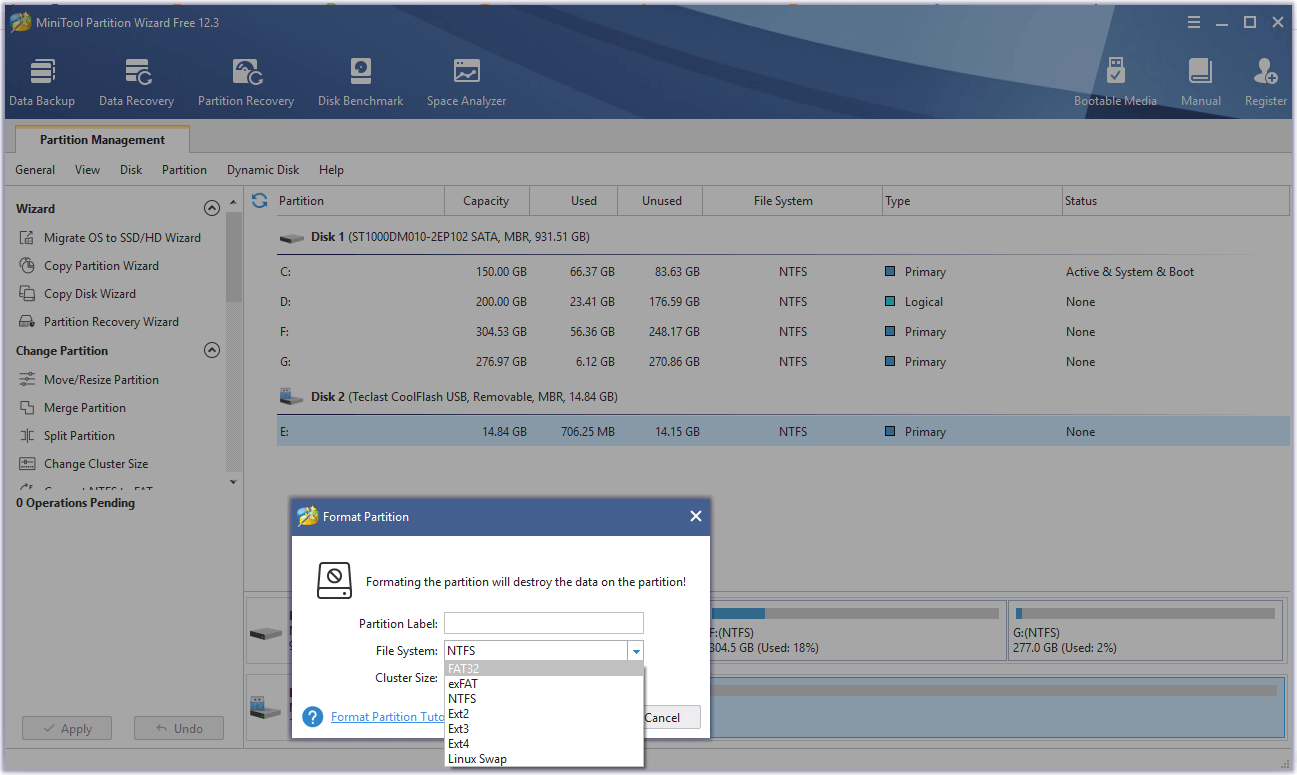
Méthode 2. Comment formater une carte SD de 64 Go en FAT32 avec CMD (Diskpart)
Windows 10/11 fournit également deux outils de gestion de disques gratuits et intégrés qui vous permettent de formater facilement une carte SD en FAT32 sous Windows 10/11.
Ci-dessous, vous apprendrez comment formater une carte SD de 64 Go en FAT32 en utilisant Diskpart dans CMD. Néanmoins, vous devez copier et sauvegarder toutes les données de la carte SD sur un autre périphérique avant de procéder au formatage.
Étape 1. Cliquez sur Démarrer, tapez cmd, faites un clic droit sur Invite de commandes et sélectionnez Exécuter en tant qu’administrateur pour ouvrir l’Invite de commandes.
Étape 2. Tapez diskpart dans la fenêtre de l’Invite de commandes, puis appuyez sur Enter pour ouvrir Diskpart.
Étape 3. Tapez list disk dans la fenêtre de l’Invite de commandes, puis appuyez sur Enter.
Étape 4. Tapez select disk 1 et appuyez sur Enter. Remplacez « 1 » par le numéro du disque de la carte SD cible.
Étape 5. Tapez clean et appuyez sur Enter.
Étape 6. Tapez create partition primary size=32768 et appuyez sur Enter pour créer une partition de 32 Go sur la carte SD.
Étape 7. Tapez assign letter=K et appuyez sur Enter pour définir une lettre de lecteur pour la partition. Remplacez « K » par la lettre préférée du lecteur.
Étape 8. Tapez list partition et appuyez sur Enter.
Étape 9. Tapez select partition 1 et appuyez sur Enter. Remplacez « 1 » par le numéro de partition de la partition cible de 32 Go sur la carte SD.
Étape 10. Tapez format fs=fat32 quick et appuyez sur Enter pour la formater en FAT32.
Vous pouvez à nouveau taper select disk * pour sélectionner la carte SD cible en tant que disque actuel. Suivez la même opération depuis les étapes 6 à 10 pour créer une autre partition de 32 Go sur la carte SD et la formater en FAT32.
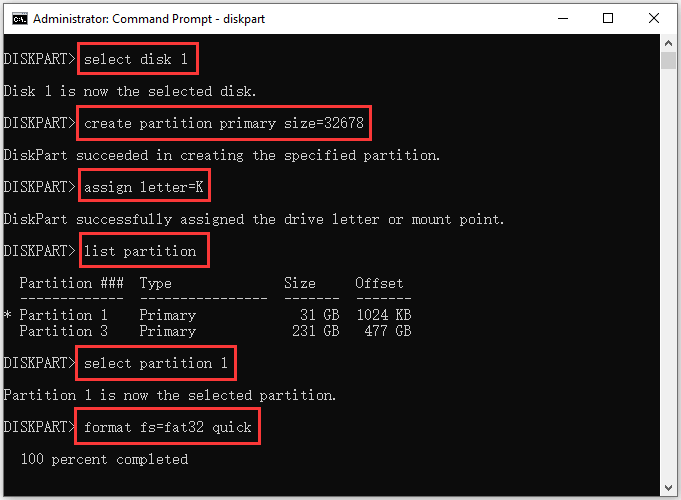
Méthode 3. Comment formater une carte SD en FAT32 sous Windows 10/11 via la Gestion de disques
Étape 1. Appuyez sur Windows + X et sélectionnez Gestion de disques pour l’ouvrir.
Étape 2. Dans la fenêtre Gestion de disques, faites un clic droit sur la partition de la carte SD et sélectionnez Formater.
Étape 3. Dans la fenêtre qui s’affiche, sélectionnez FAT32 comme système de fichiers. Cliquez sur OK pour formater rapidement la carte SD au format FAT32.
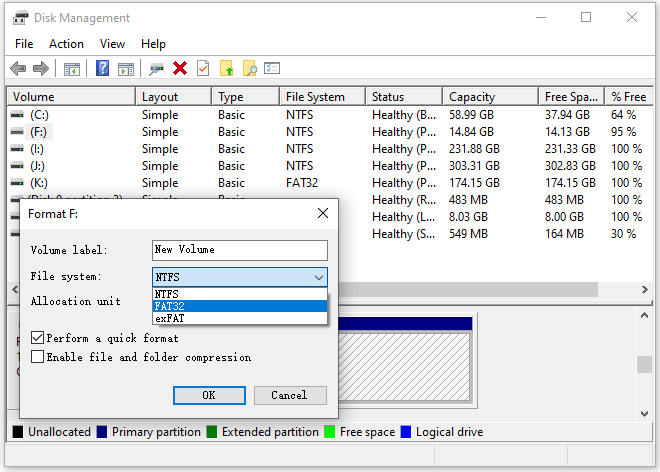
Une méthode simple et gratuite pour récupérer les données de la carte SD
MiniTool Power Data Recovery – Meilleur logiciel gratuit de récupération de données pour Windows
- Récupération des fichiers supprimés ou perdus depuis une carte SD, une carte micro SD et une carte mémoire.
- Récupération de données depuis un PC ou un ordinateur portable Windows, un disque dur externe, une clé USB, un SSD, etc.
- Analyse d’un dossier spécifique, de la corbeille, du bureau.
- Récupération de données depuis une carte SD ou un disque dur formaté ou corrompu.
- Prise en charge de diverses situations de perte de données telles que la suppression par erreur, le formatage, le plantage du système, etc.
- Prise en charge de FAT32, NTFS, exFAT et d’autres systèmes de fichiers populaires.
- Analyse et récupération de données en quelques étapes simples.
- Programme 100% propre et sûr.
MiniTool Power Data Recovery FreeCliquez pour télécharger100%Propre et sûr
Guide simple de récupération de données sur carte SD:
Étape 1. Téléchargez et installez MiniTool Power Data Recovery sur votre ordinateur Windows.
Utilisez un lecteur de carte SD pour connecter la carte SD à votre ordinateur. Ensuite, lancez le logiciel MiniTool Power Data Recovery.
Étape 2. Sélectionnez Lecteur de disque amovible dans la colonne de gauche, puis sélectionnez la carte SD cible dans la fenêtre de droite. Ensuite, cliquez sur le bouton Analyser.
Étape 3. Laissez le processus d’analyse se terminer. Parcourez ensuite le résultat de l’analyse pour trouver les fichiers perdus ou supprimés, cochez-les, puis cliquez sur le bouton Enregistrer. Sélectionnez un dossier de destination pour stocker les fichiers récupérés.
Pour éviter l’écrasement des données, vous devez sélectionner un nouveau dossier de destination distinct du dossier d’origine.
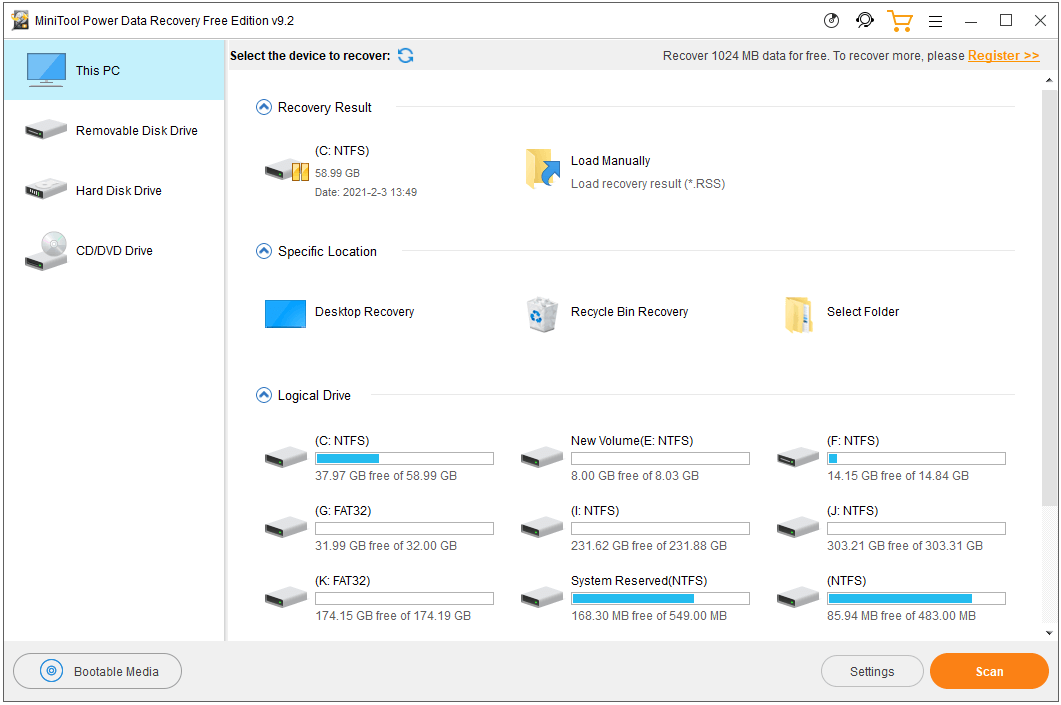
Pour résumer
Pour formater une carte SD de 64 Go en FAT32 gratuitement, utilisez MiniTool Partition Wizard, Windows Diskpart, ou Gestion de disques.
MiniTool Partition Wizard vous permet de formater directement la carte SD en FAT32 sous Windows 10/11 avec facilité. Vous pouvez également utiliser cet outil pour convertir une carte SD de 64 Go au format FAT32 sans perte de données.
Diskpart et Gestion de disques ne peuvent pas formater une carte SD de 64 Go en FAT32 directement, mais il est possible de créer d’abord deux partitions de 32 Go sur la carte SD de 64 Go, puis de formater ces deux partitions au format FAT32. Ce processus est un peu compliqué et il effacera toutes les données de la carte SD.
Pour une récupération gratuite des fichiers supprimés ou perdus de la carte SD, MiniTool Power Data Recovery vous aide.
Si vous avez des problèmes avec l’utilisation des produits du logiciel MiniTool, vous pouvez contacter [email protected].