Este post mostra 3 formas de formatar um cartão SD de 64 GB em FAT32 sem precisar usar programas pagos. Confira o guia passo a passo para formatar seu cartão SD como FAT32 no Windows 10 usando ferramentas gratuitas, quais sejam: o MiniTool Partition Wizard, Diskpart e Gerenciamento de Disco do Windows.
Para formatar um cartão SD de 64 GB em FAT32, você pode usar as 3 formas gratuitas que mostraremos abaixo. Veja agora como formatar um cartão SD para FAT32 com o MiniTool Partition Wizard, o Diskpart ou a ferramenta de Gerenciamento de Disco do Windows.
Como Formatar um Cartão SD de 64 GB em FAT32 Grátis – 3 Métodos
- MiniTool Partition Wizard
- Diskpart
- Gerenciamento de Disco
1º Método. Formate seu Cartão SD em FAT32 com o MiniTool Partition Wizard
MiniTool Partition Wizard é uma ferramenta gratuita de gerenciamento de disco para Windows. É um programa 100% limpo, e você pode baixar e instalar rapidamente o MiniTool Partition Wizard no seu computador com Windows 10. Depois da instalação, este software pode ser usado para formatar cartões SD, cartões micro SD, unidades USB, HDs externos e mais para o formato FAT32 com apenas alguns cliques.
Além disso, esse programa é também uma ferramenta gratuita de formatação de cartão SD que fornece muitos outros recursos de gerenciamento de disco. Por exemplo, você pode usar o MiniTool Partition Wizard para criar, excluir, copiar, estender, redimensionar, mesclar, dividir e limpar partições, converter discos ou formatar partições, verificar e reparar erros de disco, analisar o espaço em disco, migrar o SO para um SSD/HDD, clonar discos, testar a velocidade do disco rígido e mais.
MiniTool Partition Wizard FreeClique para baixar100%Limpo e seguro
Passo 1. Use um leitor de cartão SD para conectar o cartão de 64 GB ao seu computador. Você pode precisar de um adaptador de cartão SD para conectar o cartão micro SD ao PC.
Inicie o MiniTool Partition Wizard após instalá-lo em seu computador com Windows 10.
Passo 2. Clique com o botão direito do mouse na partição no cartão SD de 64 GB e selecione a opção Formatar.
Na janela pop-up Formatar Partição, selecione o formato FAT32 ao lado de Sistema de Arquivos. Clique em OK.
Passo 3. Em seguida, clique no botão Aplicar no canto inferior esquerdo para formatar rapidamente o cartão SD de 64 GB (ou de qualquer outra capacidade) para o formato FAT32.
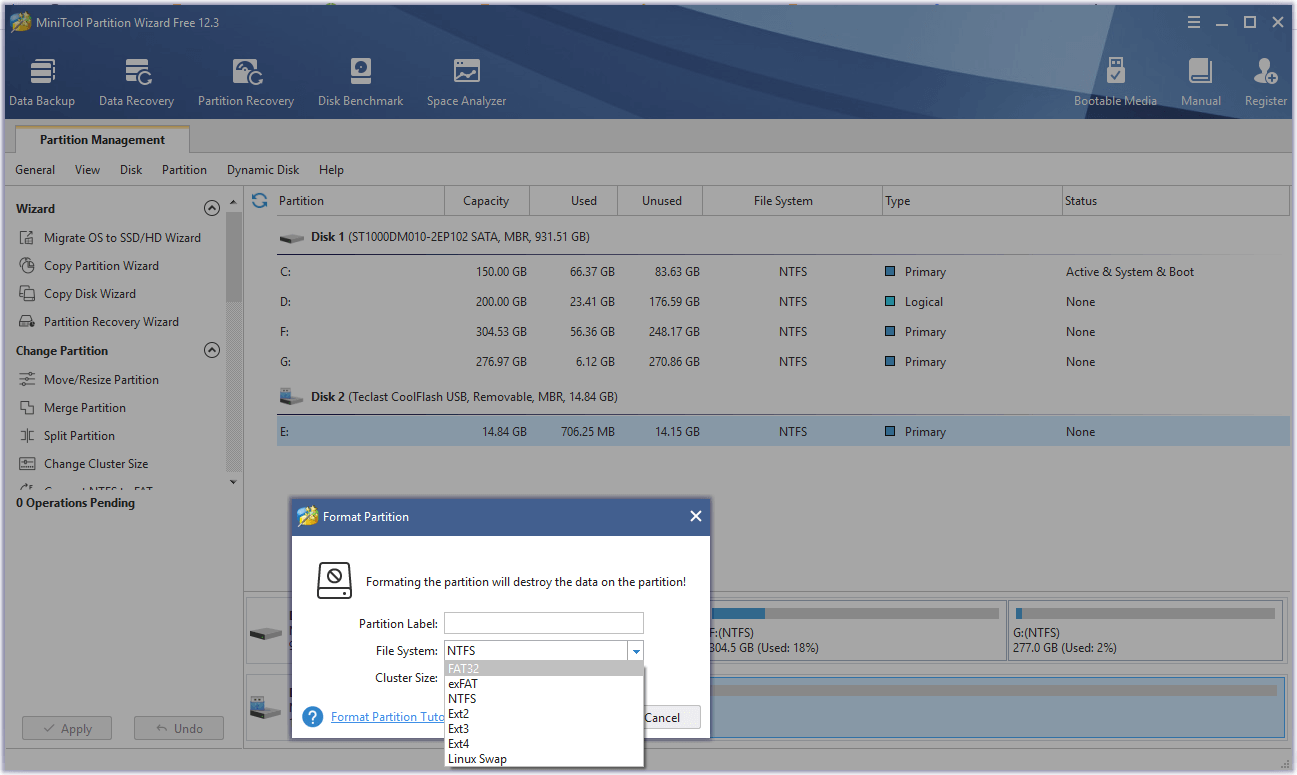
Observação: Antes de formatar o cartão SD, você deve copiar e fazer backup em outro dispositivo de qualquer arquivo importante que esteja gravado no cartão SD. O processo de formatação destruirá os dados armazenados na partição. Se você não quer sofrer nenhuma perda de dados, pode usar o MiniTool Partition Wizard para converter NTFS para FAT32 sem perder quaisquer arquivos.
2º Método. Como Formatar um Cartão SD de 64 GB em FAT32 usando Comandos (Diskpart)
O Windows 10 também fornece duas ferramentas de gerenciamento de disco gratuitas integradas que permitem formatar um cartão SD como FAT32 facilmente.
Abaixo, você verá como formatar seu cartão SD de 64 GB em FAT32 usando comandos do Diskpart. Aqui, você também deve copiar e fazer backup de todos os dados gravados no cartão SD em outro dispositivo antes de fazer a formatação.
Observação: O utilitário Windows Diskpart não consegue converter em FAT32 de forma direta nos cartões SD que sejam maiores que 32 GB. Se você usar o Diskpart para formatar um cartão SD de 64 GB em FAT32, receberá a mensagem de erro “Erro de serviço de disco virtual: O tamanho do volume é muito grande”. Portanto, você precisa redimensionar o cartão SD de 64 GB em duas partições de 32 GB antes de formatá-lo para FAT32.
Passo 1. Clique em Iniciar, digite cmd, clique com o botão direito do mouse em Prompt de Comando e selecione Executar como administrador para abrir o Prompt de Comando.
Passo 2. Digite diskpart na janela do Prompt de Comando e pressione Enter.
Passo 3. Digite list disk na janela do Prompt de Comando e pressione Enter.
Passo 4. Digite select disk 1 e pressione Enter. Substitua “1” pelo número que representa o disco do cartão SD desejado.
Passo 5. Digite clean e pressione Enter.
Passo 6. Digite create partition primary size=32768 e pressione Enter para criar uma partição de 32 GB no cartão SD.
Passo 7. Digite assign letter=K e pressione Enter para definir uma letra de unidade para a partição. Substitua “K” pela letra que desejar.
Passo 8. Digite list partition e pressione Enter.
Passo 9. Digite select partition 1 e pressione Enter. Substitua “1” pelo número da partição de 32 GB do cartão SD.
Passo 10. Digite format fs=fat32 quick e pressione Enter para formatar para FAT32.
Você pode digitar select disk * novamente para selecionar o cartão SD desejado como o disco atual. Siga a mesma operação indicada nos passos 6-10 para criar outra partição de 32 GB no cartão SD e formatá-lo em FAT32.
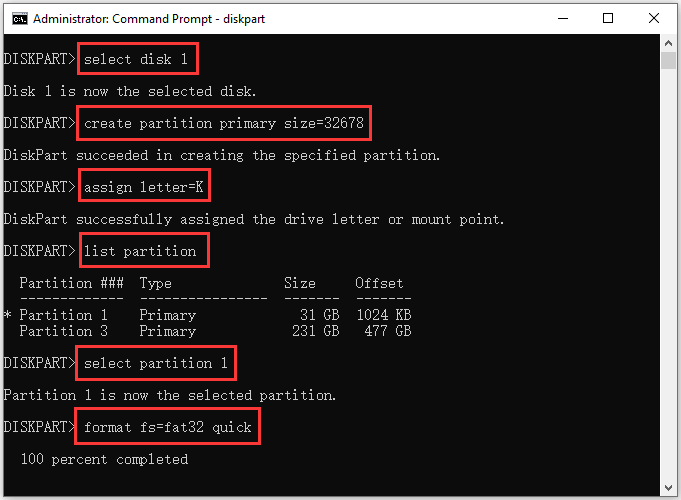
3º Método. Como Formatar um Cartão SD em FAT32 com o Gerenciamento de Disco do Windows 10
Passo 1. Pressione Windows + X e selecione Gerenciamento de Disco para abrir esta ferramenta.
Passo 2. Na janela do Gerenciamento de Disco, clique com o botão direito do mouse na partição do cartão SD e selecione Formatar.
Passo 3. Na janela pop-up, selecione FAT32 como o sistema de arquivos. Clique em OK para formatar rapidamente o cartão SD para o formato FAT32.
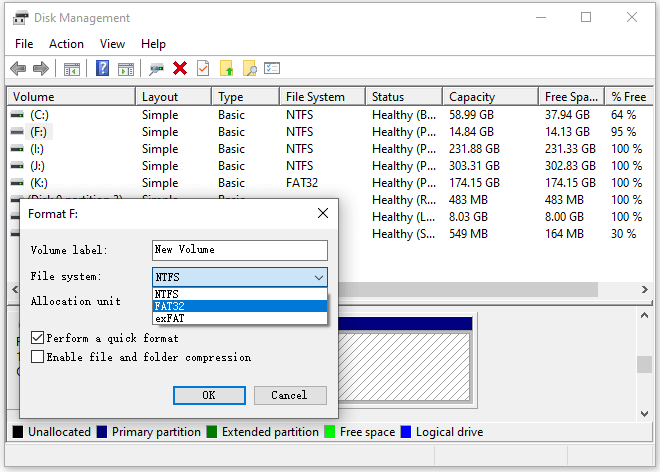
Observação: Se o cartão SD de 64 GB tiver apenas uma partição, você não poderá formatar a partição para FAT32 diretamente no Gerenciamento de Disco. O Gerenciamento de Disco do Windows só permite formatar uma unidade com menos de 32 GB em FAT32. Para contornar esse problema, clique com o botão direito do mouse na partição no cartão SD e escolha a opção Diminuir para diminuir a partição (limitado a partições NTFS) para 32 GB. Clique com o botão direito do mouse no espaço livre e clique em Novo Volume Simples para criar outra partição de 32 GB no cartão SD. Depois, você pode seguir as 3 etapas acima para formatar essas duas partições de 32 GB para o formato FAT32.
Uma Forma fácil e Gratuita de Recuperar Dados do Cartão SD
MiniTool Power Data Recovery é o melhor software gratuito de recuperação de dados para Windows
- Recupere arquivos excluídos ou perdidos de um cartão SD, cartão micro SD e cartão de memória.
- Recupere dados de PCs ou notebooks com Windows, HDs externos, unidades USB, SSDs, etc.
- Faça varreduras em pasta específicas, na Lixeira ou na área de trabalho.
- Recupere dados de um cartão SD ou disco rígido formatado ou corrompido.
- Suporta várias situações de perda de dados, como exclusão incorreta, formatação, falha do sistema, etc.
- Suporta FAT32, NTFS, exFAT e outros sistemas de arquivos populares.
- Busque e recupere dados em passos simples.
- Programa 100% limpo e seguro.
MiniTool Power Data Recovery FreeClique para baixar100%Limpo e seguro
Confira abaixo um guia simples para a recuperação de dados de cartões SD:
Passo 1. Baixe e instale o MiniTool Power Data Recovery em seu computador Windows.
Use um leitor de cartão SD para conectar o cartão SD ao seu computador. Em seguida, inicie o software MiniTool Power Data Recovery.
Passo 2. Selecione a opção Unidade de Disco Removível na coluna da esquerda e selecione o cartão SD desejado na janela da direita. Em seguida, clique no botão Verificar.
Passo 3. Aguarde a conclusão do processo de verificação. Quando terminar, navegue pelos resultados da varredura para encontrar os arquivos perdidos ou excluídos, marque aqueles que desejar e clique no botão Salvar. Selecione uma pasta de destino para armazenar os arquivos recuperados.
Você deve salvar os arquivos recuperados em uma nova pasta de destino diferente da pasta original para evitar a sobregravação de dados.
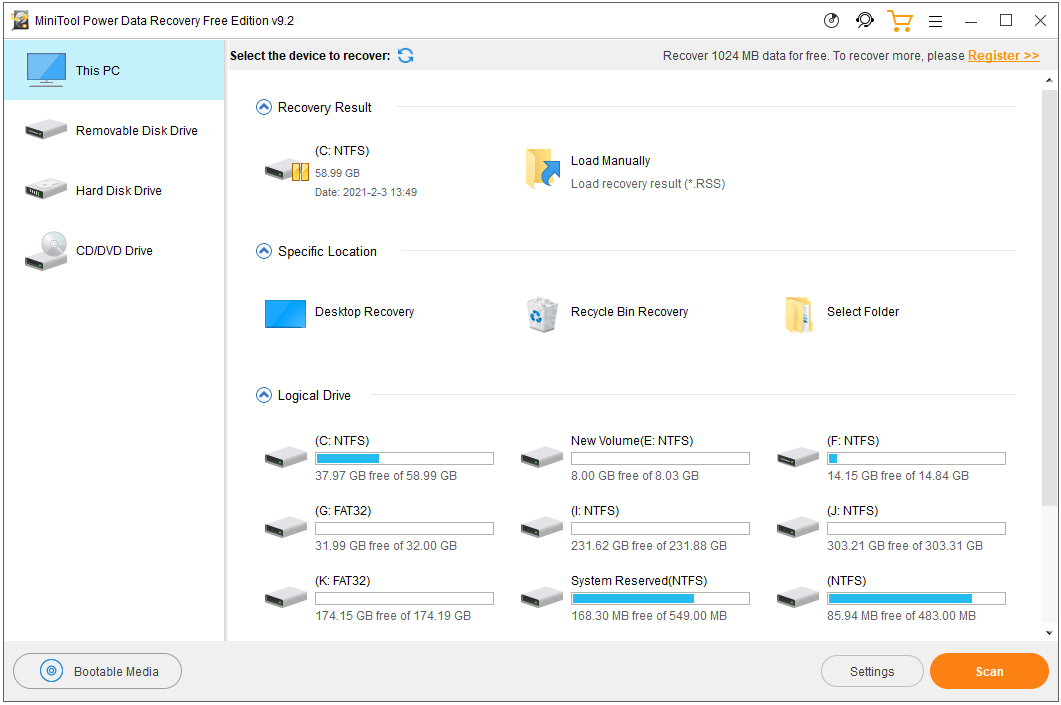
Resumindo
Para formatar um cartão SD de 64 GB em FAT32 gratuitamente, você pode usar o MiniTool Partition Wizard, o Windows Diskpart ou o Gerenciamento de Disco.
O MiniTool Partition Wizard permite formatar o cartão SD em FAT32 de forma fácil e direta no Windows 10. Se preferir, você também pode usar esta ferramenta para converter um cartão SD de 64 GB para o formato FAT32 sem perder de dados.
O Diskpart e o Gerenciamento de Disco não conseguem formatar diretamente cartões SD de 64 GB em FAT32. No entanto, você pode criar duas partições de 32 GB no cartão SD e formatar essas duas partições para o formato FAT32. O processo é um pouco complicado e apaga todos os dados do cartão SD.
Para recuperar arquivos excluídos ou perdidos em um cartão SD de forma totalmente gratuita, o MiniTool Power Data Recovery pode te ajudar.
Se você encontrar problemas ao usar os produtos da MiniTool Software, entre em contato com a gente através do e-mail [email protected].