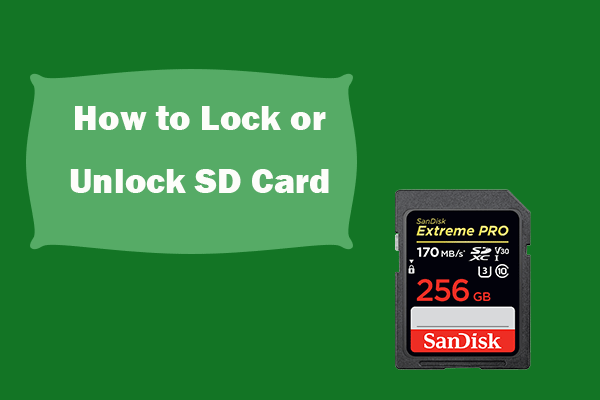Do you want to format 64GB SD card to FAT32? This post from MiniTool offers you a free and simple solution. In addition, it also offers you 4 ways to format an SD card to FAT32 on Windows and tells you why these ways fail.
How to Format SD Card to FAT32 on Windows 11/10
FAT32 is a file system that can be used in many devices like Windows PCs, macOS PCs, Linux PCs, cameras, smartphones, etc. In addition, some old devices may only recognize this file system.
Because of the above reasons, some people may want to format SD card FAT32 so that they can use the card on various devices. How to format SD card to FAT32? On Windows, people usually use the following 4 ways.
Way 1. Use Windows File Explorer
- Connect the SD card to your PC via an SD card reader.
- Open Windows File Explorer.
- On the navigation bar, under This PC, right-click the SD card and choose Format.
- Then, select the FAT32 file system and start formatting.
Way 2. Use Disk Management
Some people who are familiar with computers may use Disk Management to format SD card FAT32. Here is the way:
- Press the Windows logo key + X and then select Disk Management from the context menu.
- Right-click the SD card drive and select Format.
- Select the FAT32 file system and start formatting.
Way 3. Use DiskPart
Some seasoned PC users may use DiskPart to format SD card FAT32. Here is the way:
Step 1: Connect your SD card to your PC. Then, press the Windows logo key + R to open the Run box. In the text bar, type “diskpart”, press Enter, and click Yes to open the diskpart.exe window.
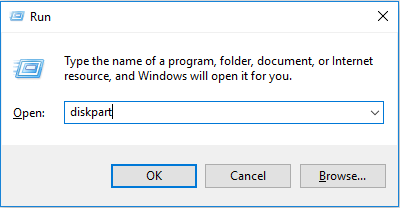
Step 2: On the pop-up window, execute the following commands one by one.
- List disk (this command will list all storage devices connected to your computer, including the SD card)
- Select disk # (replace # with the disk number of the SD card. You can identify the disk number of the SD card by the disk size)
- List partition (this command will list all partitions on the SD card)
- Select partition * (replace * with the partition that you want to format. In most cases, the SD card only has one partition, so the * should be 1)
- Format fs=fat32 quick (this command will format the SD card to FAT32)
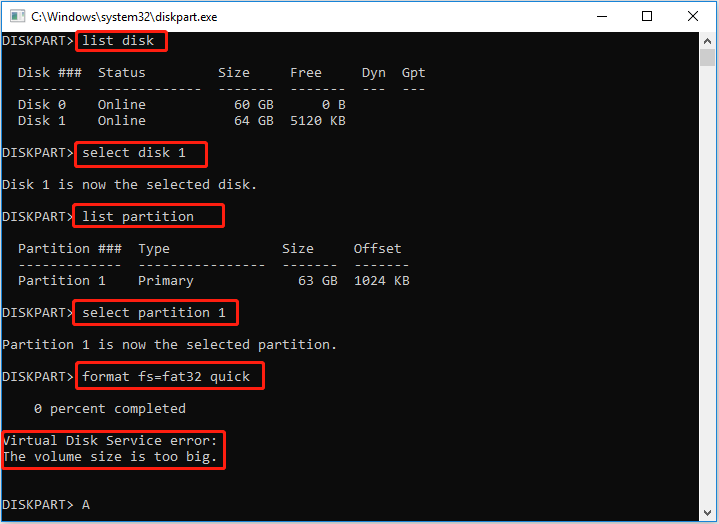
Way 4. Use CMD
You can also format SD card to FAT32 CMD. Here is the guide:
Step 1: Connect the SD card to your PC. Open Windows File Explorer to check the drive letter of the SD card. You should write down it. In my case, the drive letter of the 64GB SD card is E:.
Step 2: Type “cmd” in the Windows Search bar. From the result list, right-click the Command Prompt app and choose Run as administrator. Then, click Yes to open this tool as administrator.
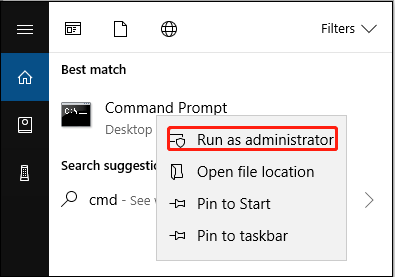
Step 3: Type the command “format e: /fs:fat32” and press Enter to start formatting the SD card to FAT32. When it asks whether to proceed with format, type “y” and press Enter to continue.
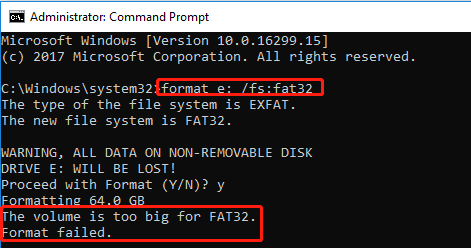
Why Can’t You Format 64GB SD Card to FAT32?
Some people report on various forums that they can’t format SD card to FAT32. After reading many posts on the forums, I find that this issue usually on the SD card whose size is 64GB, 128GB, 512GB, or more.
Why? The reason is that Microsoft has made restrictions on the FAT32 partition. It doesn’t allow users to create a FAT32 partition larger than 32GB or format a partition larger than 32GB to FAT32.
If you try to format a 64GB SD card to FAT32 in File Explorer or Disk Management, you are unable to find the FAT32 file system option. If you try to do that in DiskPart, it will tell you “Virtual Disk Service error: The volume size is too big.” If you try to do that in CMD, it will tell you the volume is too big for FAT32.
In addition to the above reason, you may also fail to format 64GB SD card to FAT32 for the following reasons:
- Your SD card is locked. In this case, you can’t format SD card to FAT32 or write data to it. You need to find the switch on the SD card to unlock it first. Then, you can format it to FAT32 or write data to it.
- The SD card is damaged. In this case, you need to replace it.
How to Format 64GB SD Card to FAT32
If your SD card is too large to format to FAT32, you can get the solution in this part. Here, I will show you how to format 64GB SD card to FAT32 in a free and simple way. That is, using MiniTool Partition Wizard.
This software is a professional disk management tool. It can help you format the partition to FAT32, NTFS, exFAT, and other file systems for free, flexibly extend, and move/resize the partition for free.
In addition, it also has some advanced features, which can help you migrate OS, clone a hard drive, convert MBR to GPT without data loss, recover data from hard drives, etc.
Here is how to format 64GB SD card to FAT32 using this free partition manager:
MiniTool Partition Wizard FreeClick to Download100%Clean & Safe
Step 1: Connect your SD card to your PC. Then, launch MiniTool Partition Wizard, right-click on this SD card partition, and choose Format.
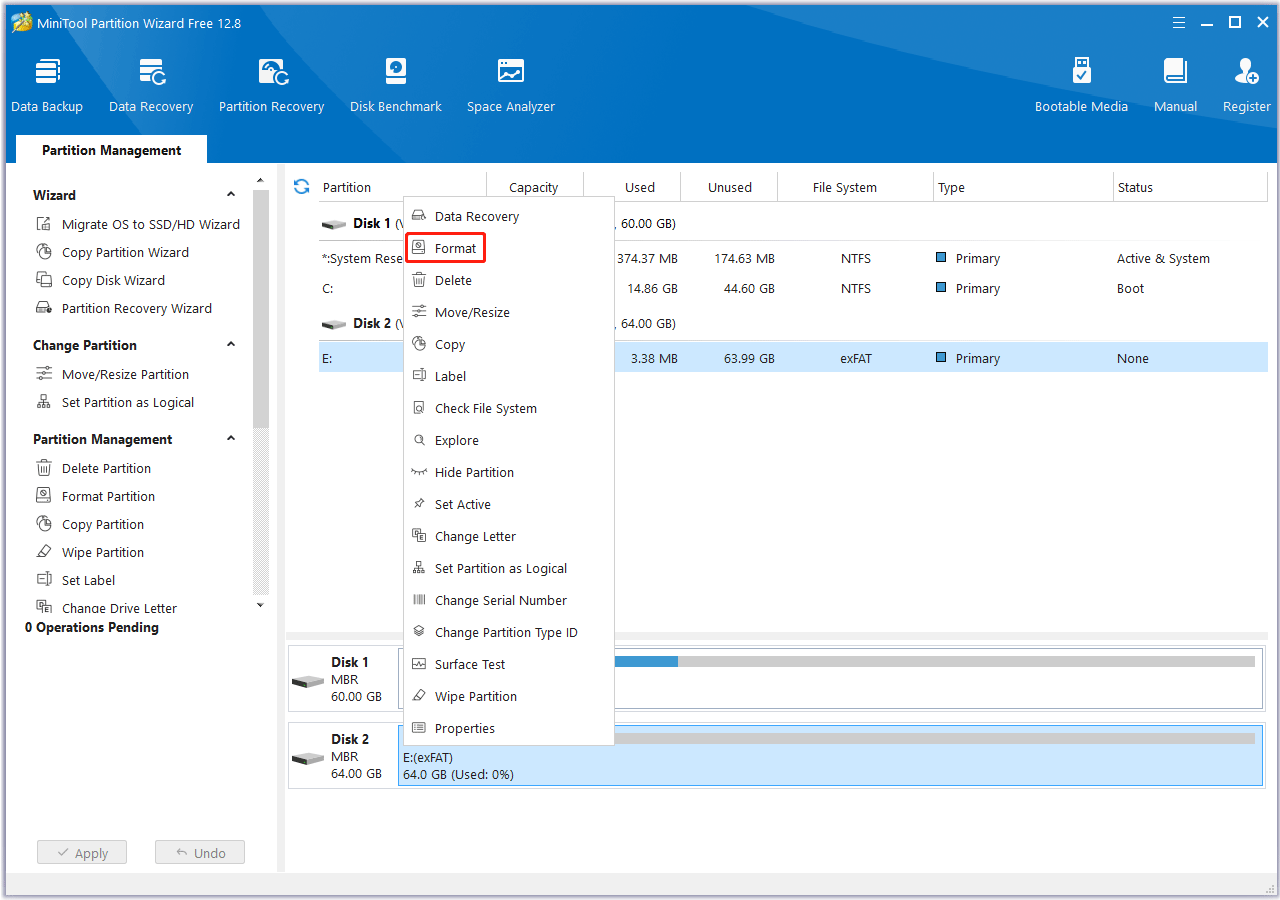
Step 2: On the pop-up window, choose the FAT32 file system and click OK.
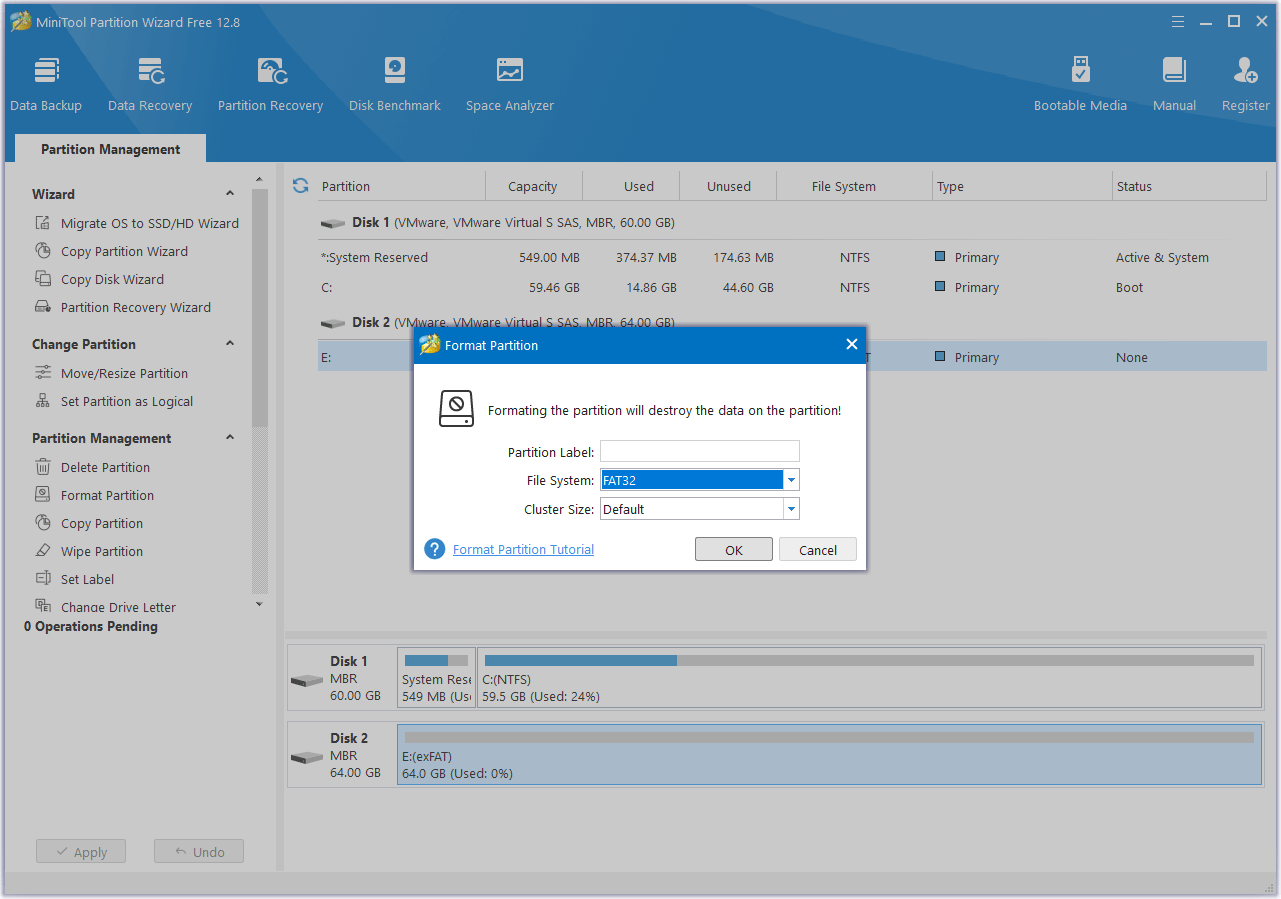
Step 3: Click the Apply button to execute the pending operation.
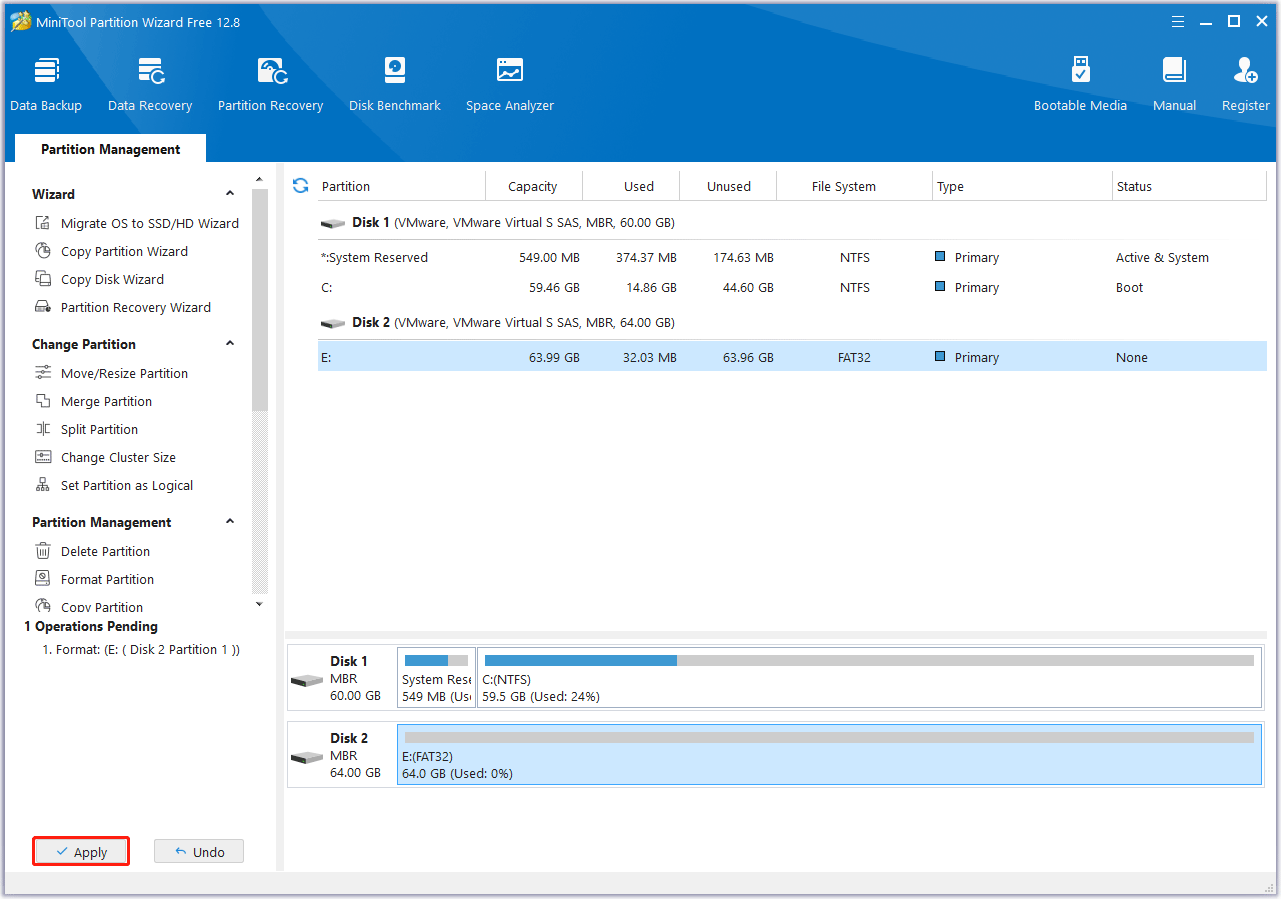
Bottom Line
The default file system of an SD card is exFAT. How to format 64GB SD card to FAT32? How to format a large SD card to FAT32? This post gives you the answer. In addition, if you encounter problems when using MiniTool Partition Wizard, please feel free to contact us via [email protected]. We will get back to you as soon as possible.