DaVinci Resolve es un estupendo programa para editar vídeos, sin embargo, es posible que surjan ciertos problemas y que, por ellos, los usuarios no puedan utilizarlo sin problemas. Muchos usuarios han informado del problema DaVinci Resolve no se abre o se cuelga. Para solucionarlo, puedes leer este artículo de MiniTool software que ha reunido algunas de las soluciones posibles.
Acerca de Davinci Resolve no se abre
DaVinci Resolve, conocido anteriormente como da Vinci Resolve, es una aplicación de edición de vídeo no lineal y de corrección de color disponible para Mac OS, Windows y Linux.
Ofrece 2 versiones distintas para diferentes usuarios. Una de las ediciones gratuitas se llama simplemente DaVinci Resolve. La otra es una edición de pago que se llama DaVinci Resolve y que proporciona todo lo que ofrece la versión gratuita y algunas funciones avanzadas más, como el motor neuronal DaVinci Neural Engine, herramientas estereoscópicas 3D, etcétera.
Durante estos últimos meses, los usuarios han informado de que DaVinci Resolve no deja de bloquearse durante el inicio o que no se abre. Y algunos otros usuarios han experimentado el problema de los bloqueos cuando intentan editar sus vídeos después de iniciar el software. Las razones por las que ocurre este problema frustrante pueden ser varias, pero no hay por qué preocuparse.
Varios usuarios han publicado en el foro sus experiencias sobre cómo solucionar el problema Davinci Resolve no se abre o se bloquea. Algunas de las soluciones que se han demostrado eficaces se enumeran a continuación, puedes probarlas una por una.
Como arreglar DaVinci Resolve no se abre
- Lanza DaVinci Resolve en modo compatibilidad
- Utilizar una tarjeta gráfica dedicada y desactivar la GPU integrada
- Habilitar IGPU Multi-Monitor
- Mover los archivos de vídeo de origen a otra ubicación
- Convertir los archivos de vídeo a formato MOV
- Aumentar la memoria virtual
- Hacer una instalación limpia de DaVinci Resolve
- Actualizar a Windows 10
Arreglo 1: ejecutar DaVinci Resolve en modo compatibilidad
Si no se puede iniciar Davinci Resolve con normalidad, quizás esté entrando en conflicto con tu sistema actual y puedas probar a abrirlo en modo compatibilidad para solucionar este problema.
Paso 1 : haz clic derecho sobre el acceso directo del escritorio o sobre el archivo ejecutable en la correspondiente carpeta de instalación de DaVinci Resolve y elige Propiedades.
Paso 2: haz clic en la pestaña Compatibilidad y marca la opción ejecutar este programa en modo compatibilidad para.
Paso 3: elige Windows 8 de la lista desplegable y haz clic en Aplicar y luego en el botón Aceptar para guardar los cambios.
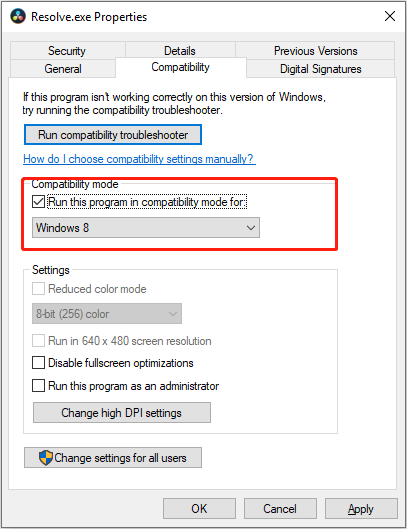
Después de hacer eso, comprueba si puedes iniciar y utilizar el programa correctamente.
Solución 2: utilizar la GPU dedicada y desactivar la GPU integrada
Junto con cumplir los requisitos del sistema, la GPU es probablemente el componente más importante de DaVinci Resolve. Si estás utilizando una GPU integrada y DaVinci Resolve no se abre, es el momento de elegir una GPU dedicada que proporcione un mejor rendimiento de gráficos, como la GeForce 1070, 1060 o sus modelos equivalentes en AMD.
Si tu ordenador incluye tanto una tarjeta gráfica integradas como una dedicada, asegúrate de que DaVinci Resolve siempre utiliza la GPU dedicada. Para hacer esto, puedes desactivar la GPU integrada. Aquí tienes lo que debes hacer.
Paso 1: hacer clic derecho sobre el botón Inicio y elige el administrador de dispositivos para abrirlo.
Paso 2: haz doble clic sobre los adaptadores de pantalla para ampliar la categoría.
Paso 3: haz clic derecho sobre tu GPU integrada y elige la opción de Deshabilitar dispositivo. Luego, haz clic en el botón Aceptar para confirmar la operación.
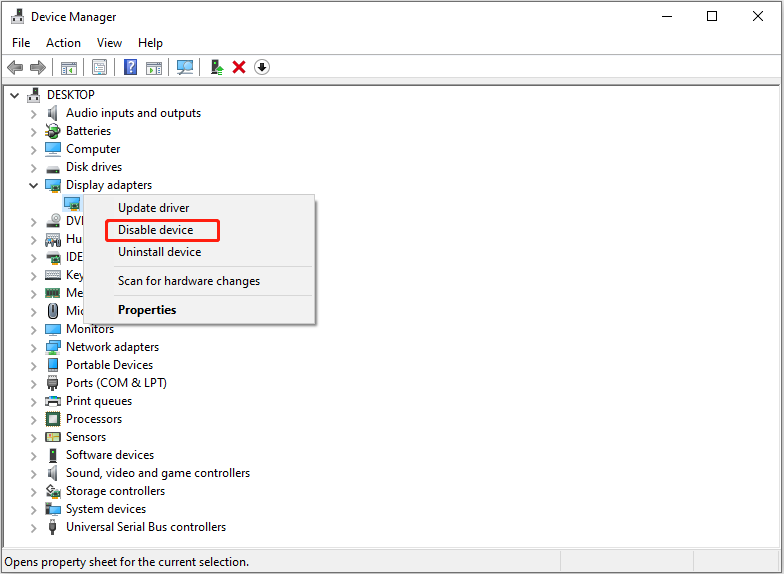
Reinicia tu ordenador y comprueba si el problema de que DaVinci Resolve no se abre o se bloquea ya ha sido solucionado. Si todavía no puedes ejecutar DaVinci Resolve, simplemente continúa con la siguiente solución.
Solución 3: habilitar IGPU Multi-Monitor
Se ha informado de que el problema DaVinci Resolve se cuelga o no se abre tiene algo que ver con la función IGPU Multi-Monitor. Algunos usuarios han podido resolver este problema de manera efectiva habilitando la función en los ajustes de la BIOS, por lo que tú también puedes probar a ver si funciona.
Paso 1: reiniciar tu ordenador y seguir presionando la tecla de configuración tan pronto como aparezca el logo del fabricante en la pantalla, para acceder a la configuración de tu BIOS.
Paso 2: ve a los ajustes Avanzados y encuentra la función multimonitor IGPU. A continuación, cambia su estado a Activado. Normalmente, puedes encontrar esta función en la Configuración del agente del sistema (SA) o en la Configuración de los gráficos.
Paso 3: guarde los cambios realizados y sal de la BIOS.
Entonces, tu ordenador se reiniciará de manera automática. Si todavía tienes el problema de que DaVinci Resolve no se abre o se bloquea, pasa a la siguiente solución.
Solución 4: mover los archivos de origen del vídeo a otro lugar
Según los informes de algunos usuarios, DaVinci Resolve sigue bloqueándose solo cuando procesa los archivos de vídeo de una carpeta en concreto. Si te ocurre esto, probablemente tengas un problema con los permisos de la carpeta involucrada. Es decir, que el programa puede no tener los permisos completos de esa carpeta y no puede acceder o modificar su contenido correctamente.
Si este es el caso, solo tienes que mover tus archivos de origen de vídeo a otra ubicación distinta de esa carpeta original. Luego, impórtalos a DaVinci Resolve y empieza a editar de nuevo.
Solución 5: convertir los archivos de vídeo a formato MOV
Además, el formato de los archivos de vídeo de origen también puede provocar el problema de que DaVinci Resolve se cuelga. En algunos casos, el problema ocurre cuando los usuarios intentan importar archivos MP4 para editarlos con el programa, especialmente en sus ordenadores portátiles. Afortunadamente, algunos usuarios descubrieron que DaVinci Resolve vuelve a funcionar de nuevo correctamente con esos archivos después de convertirlos al formato MOV formato.
Por lo tanto, si estás utilizando archivos MP4 y, desafortunadamente, te encuentras con el problema de que el programa se bloquea, puedes probar a convertirlos a formato MOV utilizando un convertidor. Luego, importa los archivos MOV convertidos a DaVinci Resolve para ver si el problema ha sido solucionado.
Solución 6: aumentar la memoria virtual
Otro método efectivo para solucionar el problema de que DaVinci Resolve no se abre o se cuelga es incrementar la cantidad de memoria virtual (el archivo de paginación). Aquí tienes una sencilla guía de cómo cambiar el tamaño de la memoria virtual.
Paso 1: presionar las teclas Ventanas + S, introducir panel de control en la barra de búsqueda y hacer clic en el resultado para que se abra.
Paso 2 : Navegar hasta Sistema y seguridad > Sistema y hacer clic en la configuración avanzada del sistema, que está en el panel izquierdo para que se abra la ventana de propiedades del sistema.
Paso 3: cambiar a la pestaña Avanzado y hacer clic sobre le botón de Ajustes que está en la sección Rendimiento.
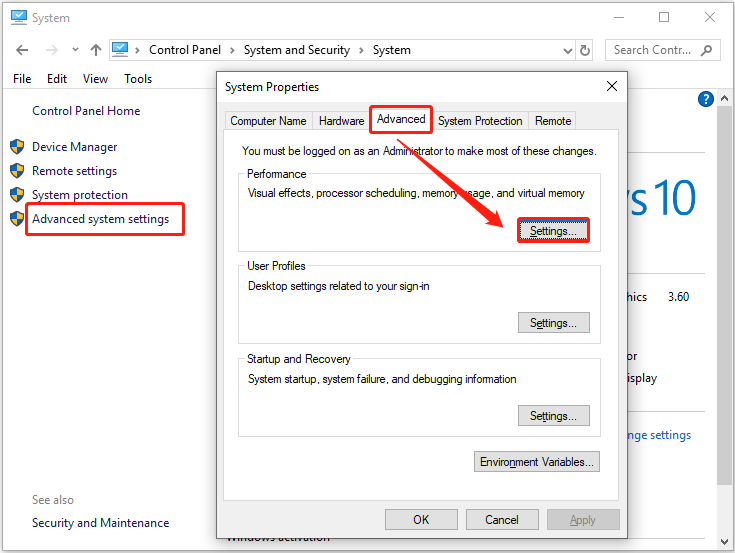
Paso 4: cuando llegues a la ventana de las Opciones de rendimiento , entra a la pestaña Avanzado y haz clic en el botón Cambiar en la sección memoria virtual. En la ventana emergente, desmarca la opción Administrar automáticamente el tamaño del archivo de paginación para todas las unidades.
Paso 5: elegir tu unidad del sistema (normalmente la unidad C:) en la lista y marca la opción Tamaño personalizado. Entonces, configura el Tamaño inicial en 3500 MB y el Tamaño máximo en 7000 MB, luego haz clic en el botón Establecer.
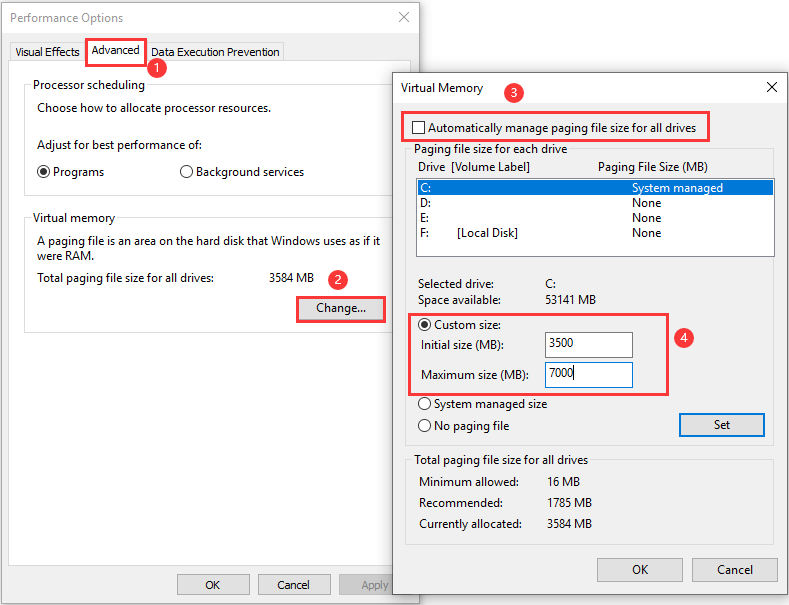
Paso 6: haz clic en Aceptar para confirmar el cambio y regresar a la ventana de opciones de rendimiento. Haz clic en Aplicar y en Aceptar.
Cuando esté hecho esto, reinicia tu ordenador para que los cambios surtan efecto.
Solución 7: realizar una instalación limpia de DaVinci Resolve
En ocasiones, DaVinci Resolve no se abre porque hay algunos problemas con los datos de su instalación. Siguiendo las sugerencias de algunos usuarios afectados, puede que necesites hacer una instalación limpia del programa con una copia nueva.
Para hacer una instalación limpia del programa, debes:
Paso 1: abrir el panel de control y navegar hasta Programas > Programas y características.
Paso 2: hacer clic derecho en DaVinci Resolve y elegir desinstalar. O también puedes hacer clic en el botón desinstalar después de elegir el programa.
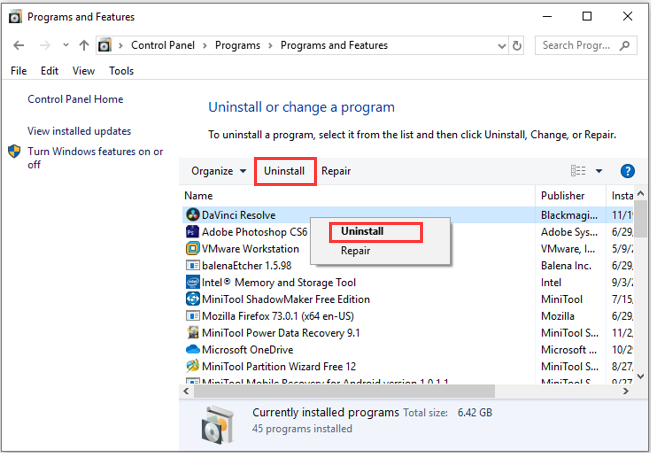
Paso 3: presiona Windows + E para abrir el explorador de archivos. Ve a la carpeta de la instalación del programa (su ruta predeterminada es C:\Archivos de programa\BlackmagicDesign\DaVinci Resolve) y borra la carpeta DaVinci Resolve.
Paso 4: una vez hayas desinstalado completamente la aplicación, visita la página web oficial para descargar la versión que necesites e instalarla adecuadamente siguiendo las instrucciones dadas.
Luego, reinicia tu sistema y ejecuta el programa nuevo. Ahora, debería haberse resuelto el problema DaVinci Resolve no se abre.
Solución 8: actualizar a Windows 10
Normalmente, DaVinci Resolve puede funcionar adecuadamente en Windows 10/8.1 y otras versiones anteriores de Windows. No obstante, las últimas versiones de esta aplicación solo son compatibles con Windows 10, y es posible que tengas problemas de bloqueos cuando pruebes a ejecutar la última versión en versiones más antiguas de Windows, como Windows 7.
Este es un último recurso. Si insistes en utilizar la versión actual de DaVinci Resolve y todos los métodos anteriores no han funcionado para ti, es posible que necesites actualizar tu sistema operativo a Windows 10.
Antes de actualizar el sistema operativo, es muy recomendable realizar una copia de seguridad del disco del sistema original antes para evitar perder datos. Por cierto, también es posible utilizar la copia de seguridad para deshacer Windows 10 a tu versión de Windows original. Para hacer una copia de seguridad de tu disco, MiniTool Partition Wizard es lo que te recomendamos. Puedes hacer clic en el botón siguiente para probar esta utilidad profesional.
MiniTool Partition Wizard DemoHaz clic para Descargar100%Limpio y seguro
Paso 1: preparar un disco duro externo que no contenga ningunos datos importantes y que sea lo suficientemente grande para que quepan todos los datos del disco del sistema. Conectar l unidad al ordenador.
Paso 2: ejecutar MiniTool Partition Wizard para llegar a su interfaz principal.
Paso 3: haz clic derecho sobre el disco del sistema y elige la opción Copiar. También puedes utilizar la función Copiar disco que se encuentra en el panel de acción de la izquierda después de elegir la unidad del sistema.
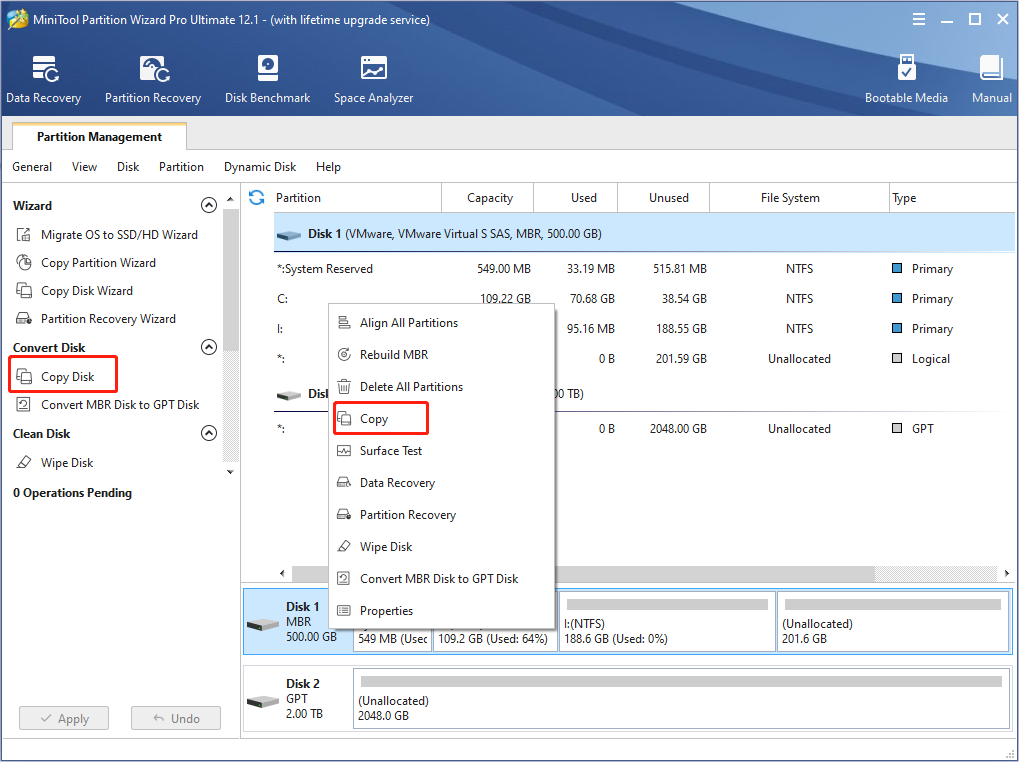
Paso 4: elegir el disco duro externo como disco de destino y hacer clic en el botón Siguiente.
Paso 5: elegir las opciones de copia y ajustar el tamaño y la ubicación de las particiones del disco de destino según tus necesidades. Haz clic en el botón Siguiente para continuar.
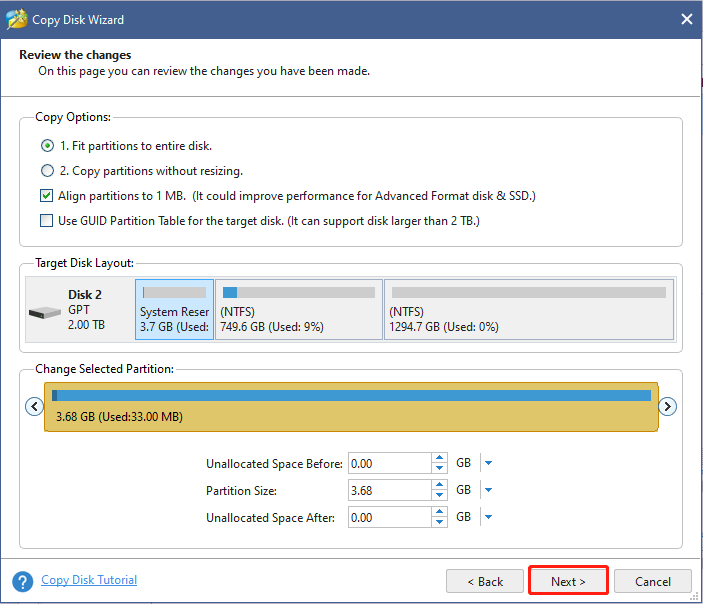
Paso 6: lee la nota de cómo arrancar desde el disco nuevo y haz clic en el botón Finalizar. Cuando vuelvas a la interfaz principal, haz clic en el botón Aplicar para que se ejecuten todas las operaciones pendientes.
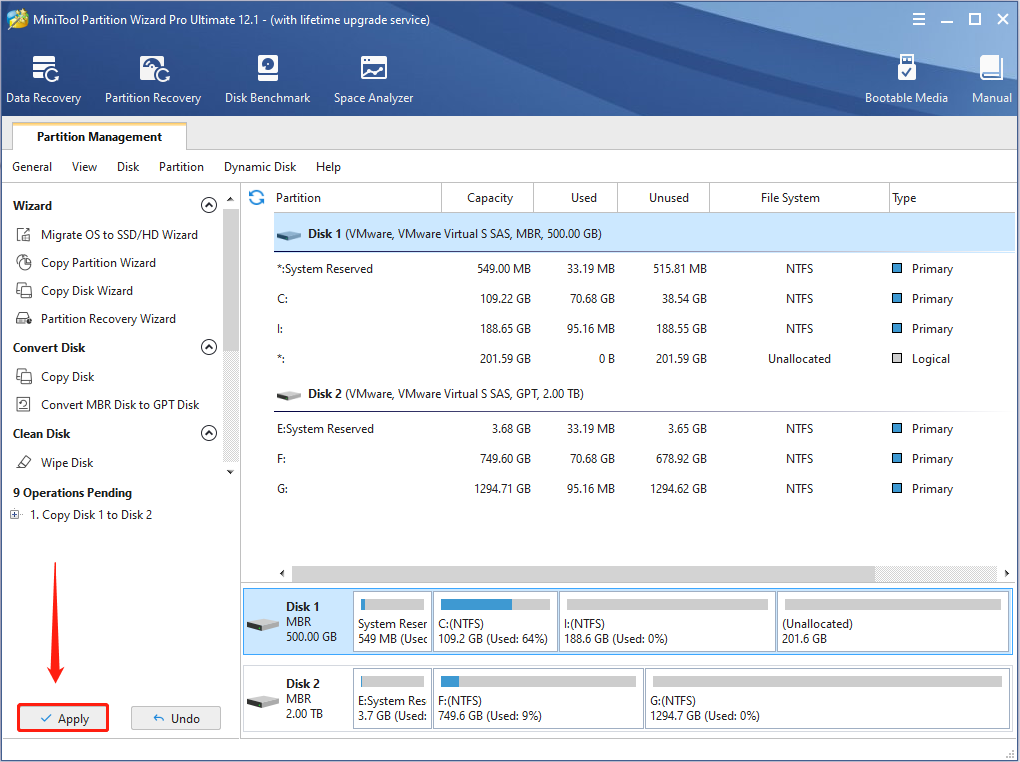
Cuando hayas hecho la copia de seguridad de todos los datos, ya puedes instalar Windows 10 en tu ordenador sin preocupaciones. Ahora, debes poder utilizar DaVinci Resolve para editar tus vídeos correctamente en Windows 10.
Palabras finales
Este artículo te ha enseñado 8 métodos posibles para solucionar el problema DaVinci Resolve no se abre o se bloquea. ¿Te han sido útiles estas soluciones? Puedes compartir tu experiencia y tus ideas con nosotros en la sección de comentarios que tienes a continuación. Si tienes cualquier tipo de problema al utilizar el software de MiniTool , no dudes en ponerte en contacto con nosotros por medio de [email protected].