DaVinci Resolve est un merveilleux programme de montage vidéo, mais il se heurte parfois à certains problèmes qui empêchent les utilisateurs de l'utiliser sans accroc. De nombreux utilisateurs ont signalé que DaVinci Resolve plante ou ne s'ouvre pas. Pour résoudre le problème, veuillez lire cet article où le logiciel MiniTool propose des solutions réalisables.
À propos du problème de Davinci Resolve qui ne s’ouvre pas
DaVinci Resolve, précédemment connu sous le nom de da Vinci Resolve, est une application de correction des couleurs et de montage vidéo non linéaire disponible sur macOS, Windows et Linux.
Il propose deux versions pour différents utilisateurs. L’une est une édition gratuite appelée simplement DaVinci Resolve. L’autre est une édition payante nommée DaVinci Resolve Studio qui comprend toutes les fonctionnalités de la version gratuite ainsi que des fonctionnalités plus avancées, notamment le moteur neuronal DaVinci, les outils de 3D stéréoscopique, etc.
Au cours des derniers mois, certains utilisateurs ont signalé que DaVinci Resolve ne cesse de planter au lancement ou ne s’ouvre pas. D’autres utilisateurs rencontrent ce problème lorsqu’ils essaient de monter leurs vidéos après avoir lancé le logiciel. Les raisons de ce problème récurrent peuvent être diverses, mais il n’y a pas lieu de s’inquiéter.
Un certain nombre d’utilisateurs ont fait part de leur expérience pour résoudre le problème de Davinci Resolve qui ne s’ouvre pas ou qui plante sur le forum. Vous trouverez ci-dessous une liste de solutions qui se sont avérées efficaces, et vous pouvez les essayer une par une.
Comment corriger DaVinci Resolve ne s’ouvre pas
- Lancer DaVinci Resolve en mode de compatibilité
- Utiliser un GPU dédié et désactiver le GPU intégré
- Activer le multi-moniteur IGPU
- Déplacer les fichiers vidéo source vers un autre emplacement
- Convertir les fichiers vidéo au format MOV
- Accroître la mémoire virtuelle
- Procéder à une installation propre de DaVinci Resolve
- Mettre à niveau vers Windows 10
Correctif 1: Lancer DaVinci Resolve en mode de compatibilité
Si vous n’arrivez pas à lancer Davinci Resolve de manière normale, il se peut qu’il soit incompatible avec votre système actuel. Pour résoudre le problème, essayez de l’ouvrir en mode de compatibilité.
Étape 1: Faites un clic droit sur le raccourci du bureau ou sur le fichier exécutable dans le dossier d’installation de DaVinci Resolve et choisissez Propriétés.
Étape 2: Cliquez sur l’onglet Compatibilité et cochez l’option Exécuter ce programme en mode de compatibilité pour.
Étape 3: Choisissez Windows 8 dans la liste déroulante et cliquez sur le bouton Appliquer et OK pour enregistrer le changement.
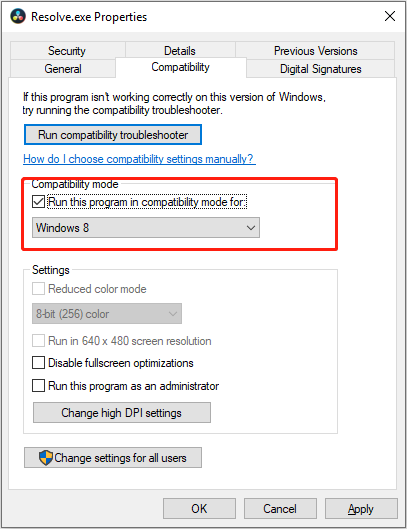
Après cela, vérifiez si vous pouvez lancer et utiliser le programme correctement.
Correctif 2 : Utiliser un GPU dédié et désactiver le GPU intégré
Une fois la condition requise satisfaite, le GPU est probablement le composant le plus important pour DaVinci Resolve. Si vous utilisez un GPU intégré et que DaVinci Resolve ne s’ouvre pas, il est temps d’opter pour un GPU dédié qui offre généralement de meilleures performances graphiques, comme les GeForce 1070, 1060, ou des équivalents AMD.
Si votre ordinateur comprend à la fois des cartes graphiques intégrées et dédiées, assurez-vous que votre DaVinci Resolve utilise toujours le GPU dédié. Pour cela, vous devez désactiver le GPU intégré. Voici comment procéder.
Étape 1: Faites un clic droit sur le bouton Démarrer et choisissez Gestionnaire de périphériques pour l’ouvrir.
Étape 2: Double-cliquez sur les adaptateurs d’affichage pour développer la catégorie.
Étape 3: Faites un clic droit sur votre GPU intégré et choisissez l’option Désactiver le périphérique. Ensuite, cliquez sur le bouton OK pour confirmer l’opération.
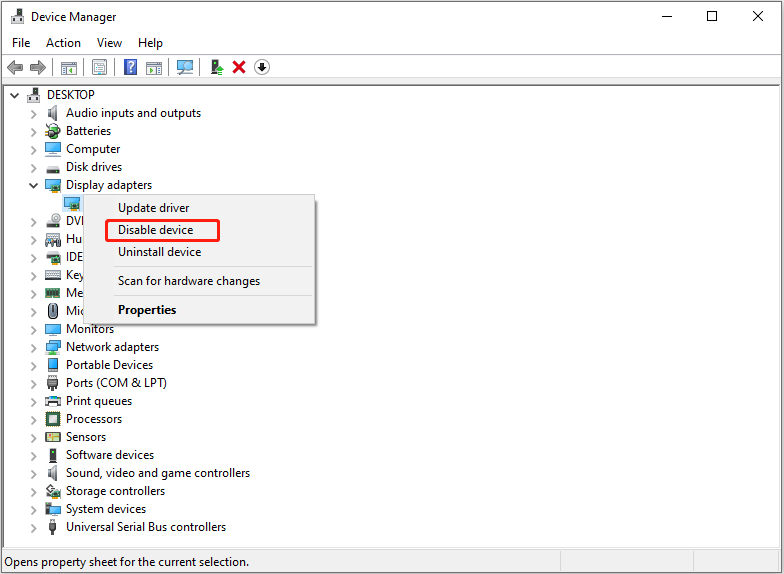
Redémarrez votre ordinateur et vérifiez si le problème de DaVinci Resolve ne s’ouvre pas ou plante est résolu. Si vous n’arrivez toujours pas à lancer DaVinci Resolve, passez à la solution suivante.
Correctif 3: Activer le multi-moniteur IGPU
Il a été signalé que le problème de plantage ou de non-ouverture de DaVinci Resolve pourrait être lié à la fonctionnalité multi-moniteur IGPU. Certains utilisateurs ont résolu le problème efficacement en activant la fonctionnalité dans les paramètres du BIOS, vous pouvez donc l’essayer aussi.
Étape 1: Redémarrez votre ordinateur et continuez à appuyer sur la touche Réglages dès que vous voyez le logo du fabricant à l’écran pour entrer dans les paramètres du BIOS.
Étape 2: Allez dans les paramètres Avancés et trouvez la fonctionnalité Multi-moniteur IGPU. Ensuite, changez son statut à Activé. En général, vous trouverez cette fonctionnalité dans la Configuration de l’agent système (SA) ou la Configuration graphique.
Étape 3: Enregistrez les changements effectués et quittez le BIOS.
Votre ordinateur redémarrera alors automatiquement. Si vous rencontrez toujours le problème de DaVinci Resolve qui plante ou ne s’ouvre pas, passez à la solution suivante ci-dessous.
Correctif 4: Déplacer les fichiers vidéo sources vers un autre emplacement
Selon les rapports de certains utilisateurs, DaVinci Resolve ne cesse de planter que lorsqu’il traite des fichiers vidéo dans un dossier spécifique. Si cela s’applique à votre cas, il est fort probable que vous ayez affaire à un problème d’autorisation du dossier concerné. En d’autres termes, le programme ne dispose pas de l’autorisation complète du dossier et ne peut pas accéder ou modifier son contenu correctement.
Dans ce cas, vous pouvez simplement déplacer vos fichiers vidéo sources vers un autre emplacement que le dossier d’origine. Ensuite, importez-les dans votre DaVinci Resolve et redémarrez votre édition.
Correctif 5: Convertir les fichiers vidéo au format MOV
Le format des fichiers vidéo source peut également être à l’origine du plantage de DaVinci Resolve. Dans certains cas, le problème se produit lorsque les utilisateurs essaient d’importer des fichiers MP4 pour les éditer avec le programme, en particulier sur leurs ordinateurs portables. Heureusement, certains utilisateurs ont constaté que DaVinci Resolve fonctionne à nouveau correctement avec ces fichiers après les avoir convertis au format MOV.
Donc, si vous utilisez des fichiers MP4 et que vous rencontrez malheureusement un problème de plantage du programme, essayez de les convertir au format MOV à l’aide d’un convertisseur fiable. Ensuite, importez ces fichiers MOV dans votre DaVinci Resolve pour vérifier si le problème a été résolu.
Correctif 6: Accroître la mémoire virtuelle
Une autre méthode efficace pour corriger le problème de DaVinci Resolve qui ne s’ouvre pas ou qui plante est d’accroître la mémoire virtuelle (fichier de pagination). Voici un guide simple sur la façon de changer la taille de la mémoire virtuelle.
Étape 1: Appuyez sur Windows + S, saisissez Panneau de configuration dans la barre de recherche, puis cliquez sur le résultat pour l’ouvrir.
Étape 2: Naviguez jusqu’à Système et sécurité > Système et cliquez sur Paramètres système avancés dans le volet de gauche pour ouvrir la fenêtre Propriétés système.
Étape 3: Passez à l’onglet Avancé et cliquez sur le bouton Paramètres sous la section Performances.
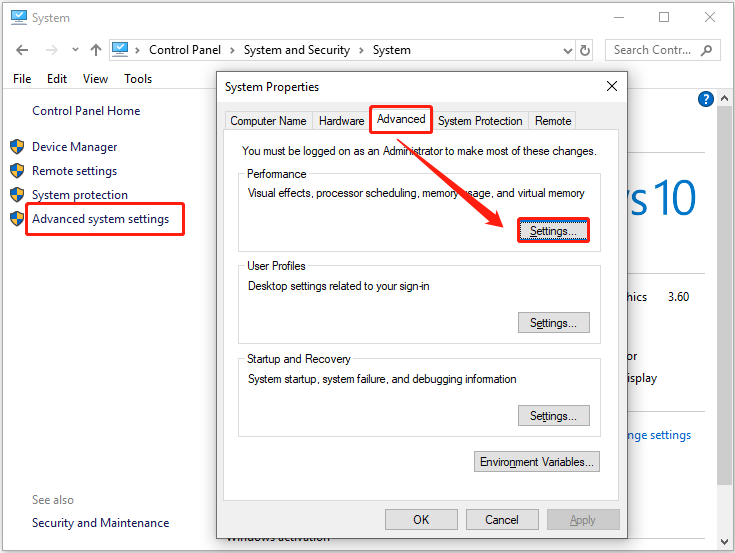
Étape 4: Lorsque vous obtenez la fenêtre Options de performance, allez à l’onglet Avancé et cliquez sur le bouton Changer sous la section Mémoire virtuelle. Dans la fenêtre qui s’affiche, décochez l’option Gérer automatiquement la taille du fichier de pagination pour tous les lecteurs.
Étape 5: Sélectionnez votre lecteur système (généralement le lecteur C:) dans la liste et cochez l’option Taille personnalisée. Ensuite, configurez la taille initiale à 3500 Mo et la taille maximale à 7000 Mo, puis cliquez sur le bouton Configurer.
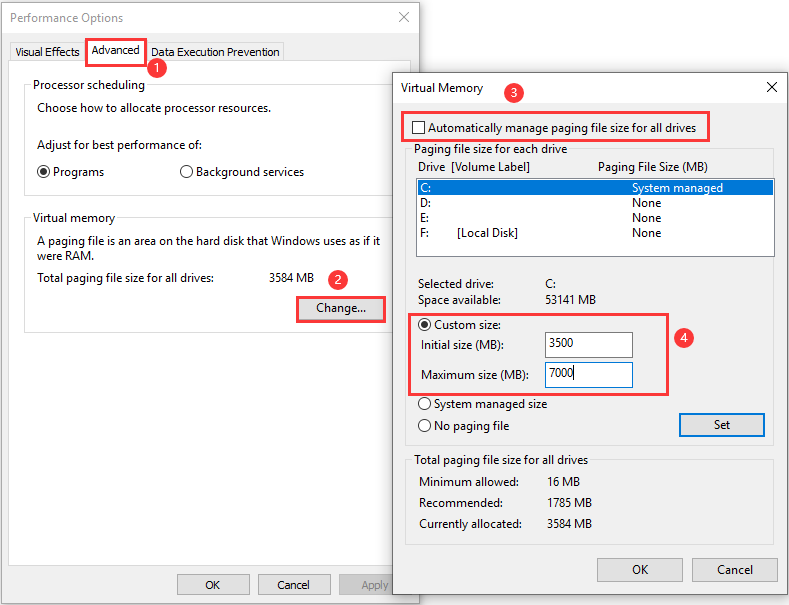
Étape 6: Cliquez sur OK pour confirmer le changement et revenir à la fenêtre Options de performance. Cliquez sur Appliquer et sur OK.
Une fois que c’est fait, redémarrez votre ordinateur pour que les changements prennent effet.
Correctif 7: Procéder à une installation proper de DaVinci Resolve
Parfois, DaVinci Resolve ne s’ouvre pas en raison de certains problèmes liés à ses données d’installation. Selon les suggestions de certains utilisateurs concernés, il se peut que vous deviez procéder à une installation propre du programme avec une nouvelle copie.
Pour procéder à une installation propre du programme, vous devez:
Étape 1: Ouvrez le Panneau de configuration et naviguez jusqu’à Programmes > Programmes et fonctionnalités.
Étape 2: Faites un clic droit sur DaVinci Resolve et choisissez Désinstaller. Vous pouvez également cliquer sur le bouton Désinstaller après avoir sélectionné le programme.
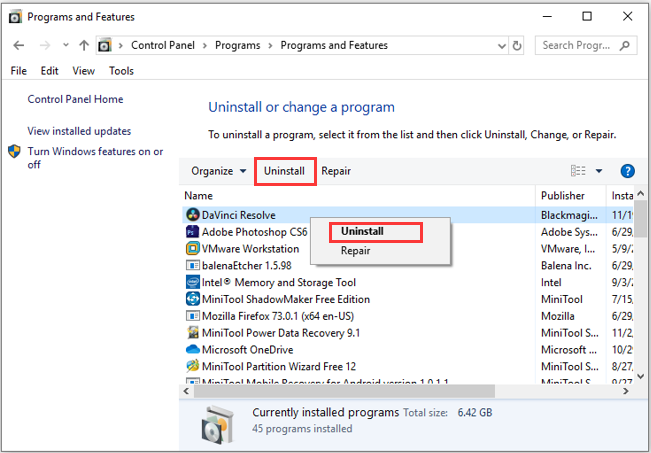
Étape 3: Appuyez sur Windows + E pour ouvrir l’Explorateur de fichiers. Allez dans le dossier d’installation du programme (le chemin d’accès par défaut est C:\Program Files\Blackmagic Design\DaVinci Resolve) et supprimez le dossier DaVinci Resolve.
Étape 4: Après avoir complètement désinstallé l’application, visitez le site officiel pour télécharger la version dont vous avez besoin et installez-la correctement en suivant les instructions données.
Après cela, redémarrez votre système et lancez le nouveau programme. Maintenant, le problème de DaVinci Resolve qui ne s’ouvre pas devrait être résolu.
Correctif 8: Mettre à niveau vers Windows 10
En général, DaVinci Resolve peut fonctionner correctement sous Windows 10/8.1 et d’autres anciennes versions de Windows. Cependant, les dernières versions de l’application ne peuvent prendre en charge que Windows 10, ce qui peut entraîner un problème de plantage lorsque vous essayez de lancer la dernière version sur un Windows plus ancien, comme Windows 7.
Il s’agit d’un dernier recours. Si vous insistez pour utiliser la version actuelle de DaVinci Resolve et que toutes les méthodes ci-dessus ne fonctionnent pas pour vous, vous devriez mettre à niveau votre système d’exploitation vers Windows 10.
Avant de mettre à niveau le système, il est fortement recommandé de sauvegarder le disque système d’origine à l’avance pour éviter toute perte de données. D’ailleurs, vous pouvez également utiliser la sauvegarde pour rétablir Windows 10 à sa version d’origine. Pour sauvegarder votre disque, MiniTool Partition Wizard vous est recommandé. Cliquez sur le bouton suivant pour obtenir cet utilitaire professionnel et l’essayer.
MiniTool Partition Wizard FreeCliquez pour télécharger100%Propre et sûr
Étape 1: Préparez un disque dur externe qui ne comporte pas de données importantes et qui est suffisamment grand pour contenir toutes les données de votre disque système. Connectez le lecteur à votre ordinateur.
Étape 2: Lancez MiniTool Partition Wizard pour accéder à son interface principale.
Étape 3: Faites un clic droit sur le disque système et choisissez Copier. Vous pouvez également sélectionner la fonctionnalité Copier un disque dans le panneau d’action de gauche après avoir sélectionné votre disque système.
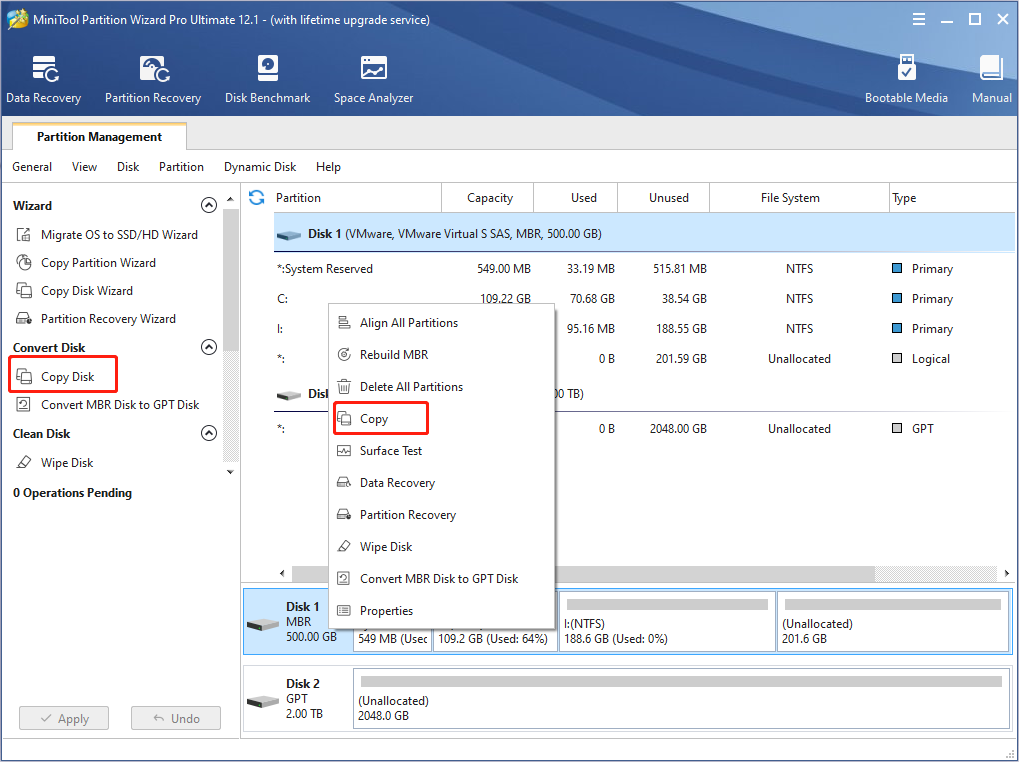
Étape 4: Choisissez le disque dur externe comme disque cible et cliquez sur le bouton Suivant.
Étape 5: Choisissez les options de copie et ajustez la taille et l’emplacement des partitions sur le disque cible en fonction de vos besoins. Cliquez sur le bouton Suivant pour continuer.
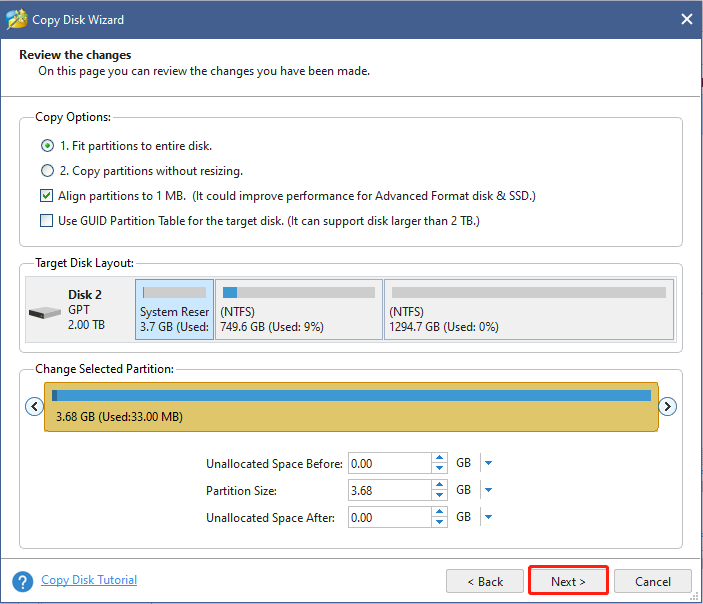
Étape 6: Lisez la remarque sur la façon de démarrer depuis le nouveau disque et cliquez sur le bouton Terminer. De retour à l’interface principale, cliquez sur le bouton Appliquer pour exécuter toutes les opérations en attente.
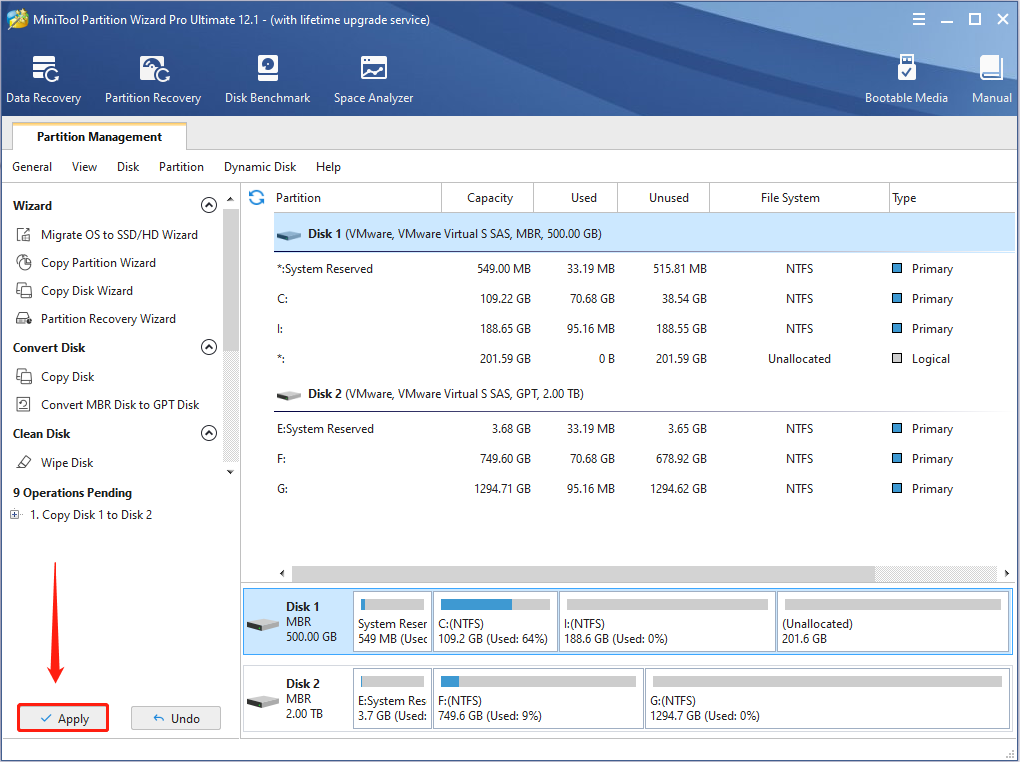
Toutes les données ayant été sauvegardées, vous pouvez installer Windows 10 sur votre ordinateur sans aucun souci. Vous devriez maintenant être en mesure d’utiliser DaVinci Resolve pour éditer vos vidéos correctement sous Windows 10.
Mot de la fin
Cet article a présenté 8 méthodes possibles pour corriger le problème de DaVinci Resolve qui ne s’ouvre pas ou qui plante. Ces solutions vous ont-elles été utiles? Nous vous invitons à partager votre expérience et vos idées avec nous dans la zone de commentaires ci-dessous. Si vous avez des problèmes avec le logiciel MiniTool, n’hésitez pas à nous contacter via [email protected].
FAQ – DaVinci Resolve ne s’ouvre pas
Configuration minimale requise:
- CPU: Intel Core i7 ou AMD Ryzen 7
- RAM: 167 Go
- GPU: 4 Go de VRAM
- Stockage média: SSD ou RAID
Configuration recommandée:
- CPU: Intel Core i9 ou AMD Ryzen 9
- RAM: 32 Go et +
- GPU: 8 Go et + de VRAM
- Stockage média: SSD, RAID en attachement direct ou NAS RAID (10GbE)
- Mettre à niveau la carte graphique
- Enlever les effets
- Changer les paramètres de médias optimisés et de cache de rendu
- Activer les proxies
- Diminuer le traitement
- Pour mettre à jour DaVici Resolve, il vous suffit de suivre les étapes ci-dessous:
- Ouvrez le programme et cliquez sur DaVinci Resolve dans la barre de ruban supérieure.
- Choisissez Vérifier les mises à jour dans le menu déroulant.
- Téléchargez toutes les mises à jour disponibles.
- Double-cliquez sur le fichier téléchargé pour installer les mises à jour en suivant les instructions à l’écran.