O DaVinci Resolve é um programa excepcional para edição de vídeos. Porém, ele pode trazer certos problemas comuns para seus usuários, como casos em que o programa trava ou não abre corretamente. Para resolver esses erros, confira este artigo onde a equipe de Softwares MiniTool lista algumas soluções viáveis.
Erro: Davinci Resolve Não Abre
DaVinci Resolve é um programa de correção de cores e edição de vídeo não linear disponível para macOS, Windows e Linux.
Ele oferece 2 versões para diferentes usuários. Uma é a edição gratuita simplesmente chamada de DaVinci Resolve. A outra é uma edição paga chamada DaVinci Resolve Studio, que fornece todos os recursos da versão gratuita e alguns mais avançados, incluindo DaVinci Neural Engine, ferramentas 3D estereoscópicas e mais.
Nos últimos meses, alguns usuários vêm relatando que o DaVinci Resolve fica travando na inicialização ou não abre. Outros usuários encontram problemas de travamento ao tentar editar seus vídeos após iniciar o software. As razões para estes erros frustrantes podem ser várias, mas você não precisa se preocupar.
Em diversos fóruns online, é possível encontrar muitas dessas pessoas compartilhando suas experiências ao tentar resolver os erros do DaVinci Resolve. Mostraremos a seguir algumas soluções comprovadamente eficazes, e você pode testá-las uma a uma.
1ª Solução: Inicie o DaVinci Resolve no Modo de Compatibilidade
Se você não conseguir iniciar o DaVinci Resolve normalmente, talvez exista um conflito com o seu sistema atual. Você pode tentar abri-lo no modo de compatibilidade para resolver o problema.
Passo 1: Clique com o botão direito do mouse no atalho da área de trabalho ou no arquivo executável na pasta de instalação do DaVinci Resolve e selecione Propriedades.
Passo 2: Clique na aba Compatibilidade e marque a opção Executar este programa em modo de compatibilidade.
Passo 3: Selecione Windows 8 na lista suspensa, clique no botão Aplicar e em OK para salvar a alteração.
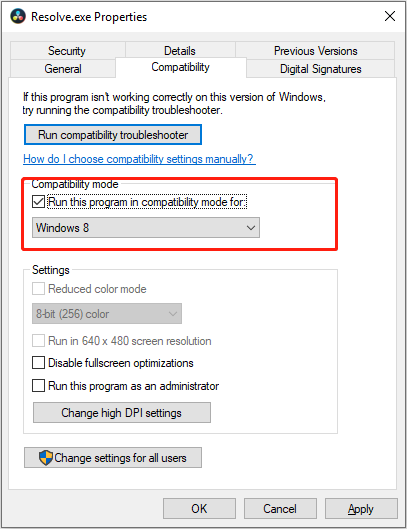
Depois disso, verifique se você consegue iniciar e usar o programa corretamente.
2ª Solução: Use Uma GPU Dedicada e Desative a GPU Integrada
Com os requisitos de sistema atendidos de forma adequada, a GPU é provavelmente o componente mais importante para o DaVinci Resolve. Se você estiver usando uma GPU integrada e o DaVinci Resolve não abrir, é hora de escolher uma GPU dedicada que geralmente oferece melhor desempenho gráfico, como GeForce 1070, 1060 ou equivalentes AMD.
Se o seu computador inclui placas gráficas integradas e dedicadas ao mesmo tempo, você deve certificar-se de que o DaVinci Resolve sempre use a GPU dedicada. Para isso, você pode desativar a GPU integrada. Confira como fazer isso nos passos a seguir.
Passo 1: Clique com o botão direito do mouse no botão Iniciar e selecione o Gerenciador de Dispositivos para abri-lo.
Passo 2: Clique duas vezes em Adaptadores de vídeo para expandir a categoria.
Passo 3: Clique com o botão direito em sua GPU integrada e escolha a opção Desativar dispositivo. Em seguida, clique no botão OK para confirmar a operação.
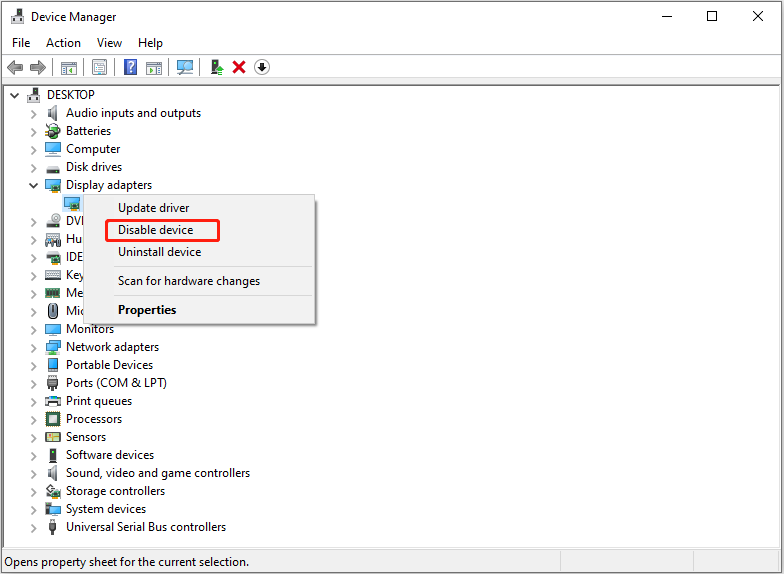
Reinicie o computador e verifique se o DaVinci Resolve não abre ou se o problema de travamento foi resolvido. Se você ainda não conseguir iniciar o DaVinci Resolve, passe a próxima solução.
3ª Solução: Habilite a Configuração IGPU Multi-Monitor
Alguns usuários relatam que, quando o DaVinci Resolve trava ou não abre, o erro pode estar relacionado ao recurso IGPU Multi-Monitor. Assim, é possível resolver o problema ativando o recurso nas configurações do BIOS. Basta seguir os passos abaixo para tentar.
Passo 1: Reinicie o computador e pressione a tecla de configuração repetidamente assim que o logotipo do fabricante aparecer na tela para entrar nas configurações do BIOS.
Passo 2: Vá para as configurações Avançadas e encontre o recurso IGPU Multi-Monitor. Em seguida, altere seu status para Ativado. Normalmente, você pode encontrar esse recurso na seção de Configuração do Agente do Sistema (SA) ou em Configuração Gráfica.
Passo 3: Salve as alterações e saia do BIOS.
Em seguida, o computador será reiniciado automaticamente. Se o problema do DaVinci Resolve persistir e ele continuar a travar ou falhar ao abrir, tente a solução mostrada a seguir.
4ª Solução: Mova os Arquivos de Vídeo Para Outro Local
Conforme alguns relatos de usuários, há casos em que o DaVinci Resolve fica travando apenas quando está processando arquivos de vídeo em uma pasta específica. Se isso for aplicável ao seu caso, é provável que você esteja lidando com um problema de permissão da pasta. Ou seja, o programa não tem permissão total da pasta e não pode acessar ou modificar seu conteúdo adequadamente.
Nesse caso, você pode simplesmente mover seus arquivos de vídeo para outro local diferente da pasta original. Em seguida, importe-os para o DaVinci Resolve e reinicie a edição.
5ª Solução: Converta os Arquivos de Vídeo Para o Formato MOV
O formato dos arquivos de vídeo também pode levar ao problema de travamento do DaVinci Resolve. Em alguns casos, o erro ocorre quando os usuários estão tentando importar arquivos MP4 para editá-los no programa, principalmente em notebooks. Felizmente, o DaVinci Resolve pode voltar a funcionar corretamente com esses arquivos depois de convertê-los para o formato MOV.
Portanto, se você estiver lidando com arquivos MP4 e encontrar problemas de travamento no programa, pode tentar convertê-los para o formato MOV usando um conversor confiável. Em seguida, importe esses arquivos MOV para o DaVinci Resolve para verificar se o problema foi resolvido.
6ª Solução: Aumente a Memória Virtual
Outro método eficaz para corrigir casos em que o DaVinci Resolve não abre ou trava é aumentar a memória virtual (arquivo de paginação). Confira este guia simples sobre como mudar o tamanho da memória virtual.
Passo 1: Pressione Windows + S, digite “painel de controle” na barra de Pesquisa e clique no resultado para abri-lo.
Passo 2: Navegue até Sistema e Segurança > Sistema e clique em Configurações avançadas do sistema no painel esquerdo para abrir a janela Propriedades do Sistema.
Passo 3: Vá para a aba Avançado e clique no botão Configurações na seção Desempenho.
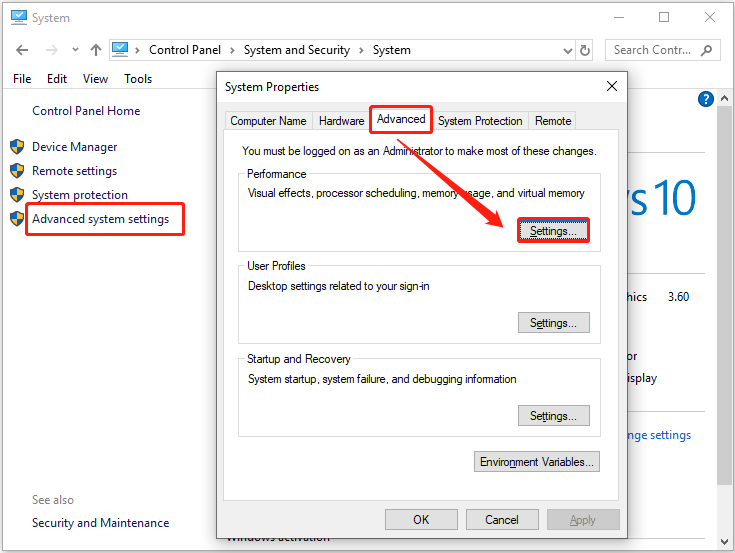
Passo 4: Ao abrir a janela Opções de Desempenho, vá para a aba Avançado e clique no botão Alterar na seção Memória virtual. Na janela pop-up, desmarque a opção Gerenciar automaticamente o tamanho do arquivo de paginação para todas as unidades.
Passo 5: Selecione a unidade do sistema (geralmente unidade C:) na lista e marque a opção Tamanho personalizado. Em seguida, defina o tamanho inicial em 3500 MB e o tamanho máximo em 7000 MB e clique no botão Definir.
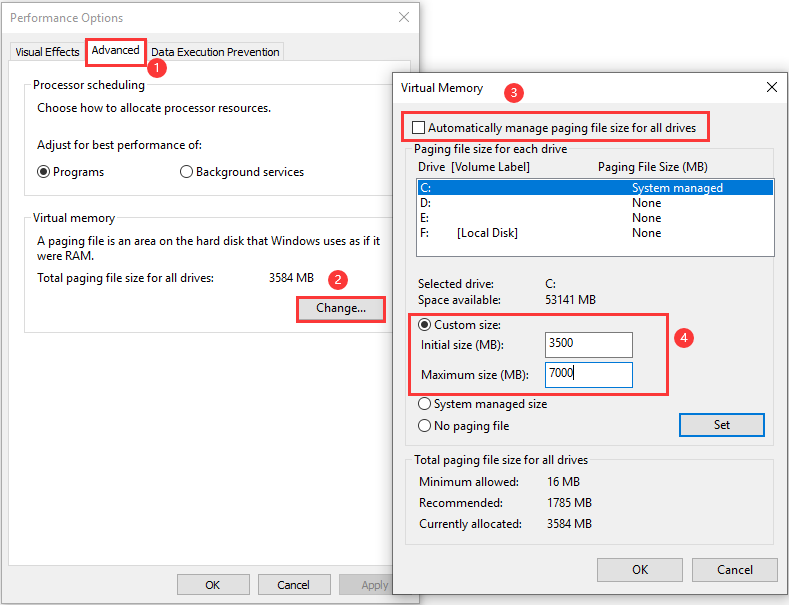
Passo 6: Clique em OK para confirmar a alteração e volte para a janela Opções de Desempenho. Clique em Aplicar e em OK.
Assim que terminar, reinicie o computador para que as alterações tenham efeito.
7ª Solução: Execute uma Instalação Limpa do DaVinci Resolve
Às vezes, o DaVinci Resolve não abre devido a certos problemas com seus dados de instalação. De acordo com as sugestões de alguns usuários, pode ser necessário reinstalar o programa.
Para fazer uma instalação limpa do programa, siga esses passos:
Passo 1: Abra o Painel de Controle e navegue até Programas > Programas e Recursos.
Passo 2: Clique em DaVinci Resolve com o botão direito e selecione Desinstalar (ou clique no botão Desinstalar após selecionar o programa).
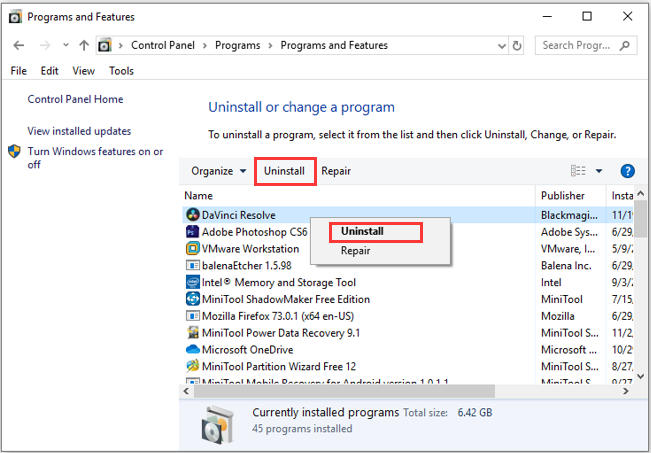
Passo 3: Pressione Windows + E para abrir o Explorador de Arquivos. Vá para a pasta de instalação do programa (o caminho padrão é C:\Arquivos de programas\Blackmagic Design\DaVinci Resolve) e exclua a pasta DaVinci Resolve.
Passo 4: Depois de desinstalar o programa completamente, visite o site oficial para baixar a versão necessária e instale-a corretamente de acordo com as instruções fornecidas.
Depois disso, reinicie o sistema e inicie o programa recém-instalado. Agora, o DaVinci Resolve deve estar funcionando corretamente.
8ª Solução: Faça Upgrade Para o Windows 10
Normalmente, o DaVinci Resolve consegue funcionar corretamente no Windows 10/8.1 e outras versões anteriores do Windows. No entanto, as versões mais recentes do programa só oferecem suporte ao Windows 10, e você pode encontrar problemas de travamento ao tentar iniciar a versão mais recente em um Windows mais antigo, como o Windows 7.
Este é o último recurso. Se você insiste em usar a versão atual do DaVinci Resolve e nenhum dos métodos anteriores funcionar para você, talvez você precise atualizar seu sistema operacional para o Windows 10.
Antes do upgrade, é altamente recomendável fazer backup do disco original do sistema com antecedência para evitar qualquer perda de dados. Você também pode usar o backup para reverter o Windows 10 para sua versão original. Para fazer backup do seu disco, o MiniTool Partition Wizard é altamente recomendado. Clique no botão abaixo para experimentar este utilitário profissional.
MiniTool Partition Wizard DemoClique para baixar100%Limpo e seguro
Passo 1: Prepare um disco rígido externo que não contenha dados importantes salvos e seja grande o suficiente para armazenar todos os dados do disco do sistema. Conecte a unidade ao seu computador.
Passo 2: Inicie o MiniTool Partition Wizard na interface principal.
Passo 3: Clique com o botão direito no disco do sistema e selecione Copiar. Você também pode clicar no recurso Copiar Disco no painel de ação esquerdo após selecionar a unidade do sistema.
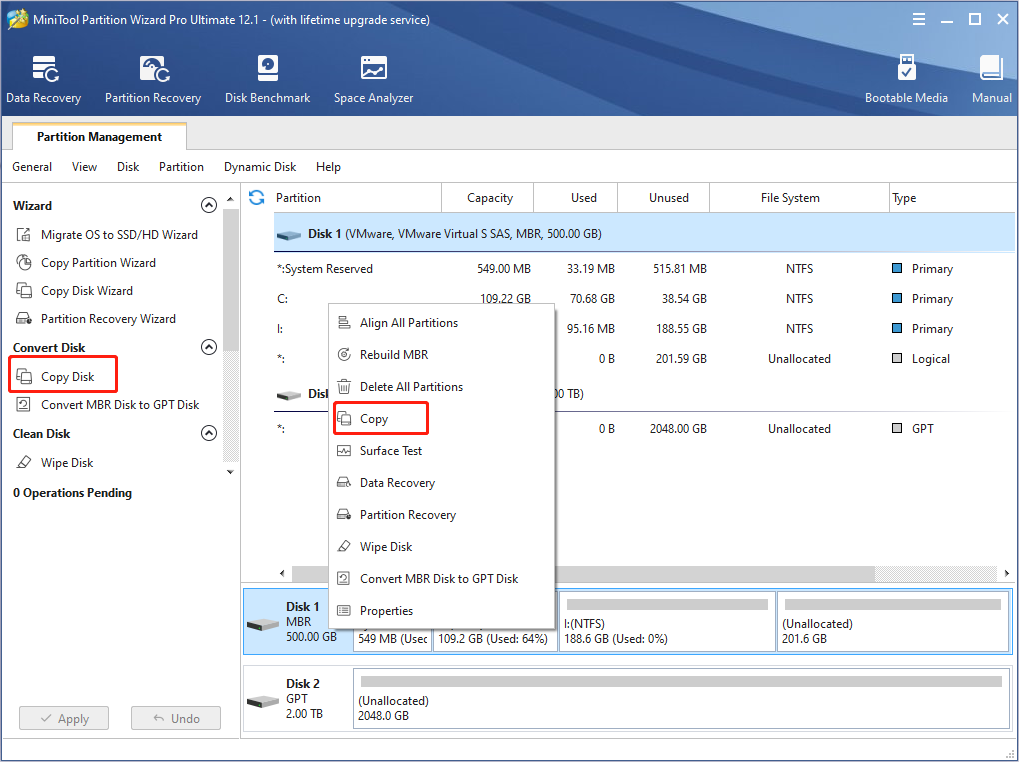
Passo 4: Escolha o HD externo como o disco de destino e clique no botão Avançar.
Passo 5: Escolha as opções de cópia e ajuste o tamanho e a localização das partições no disco de destino de acordo com suas necessidades. Clique no botão Avançar para continuar.
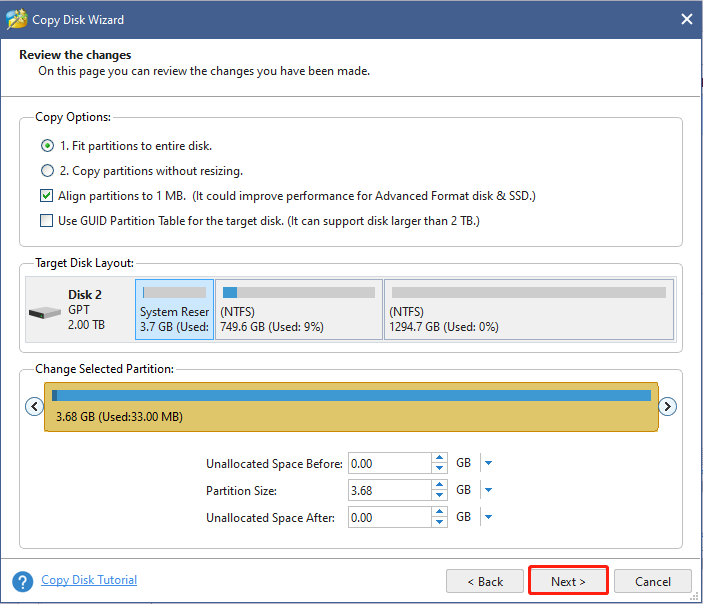
Passo 6: Leia a nota sobre como inicializar a partir do novo disco e clique no botão Concluir. Quando você voltar para a interface principal, clique no botão Aplicar para executar todas as operações pendentes.
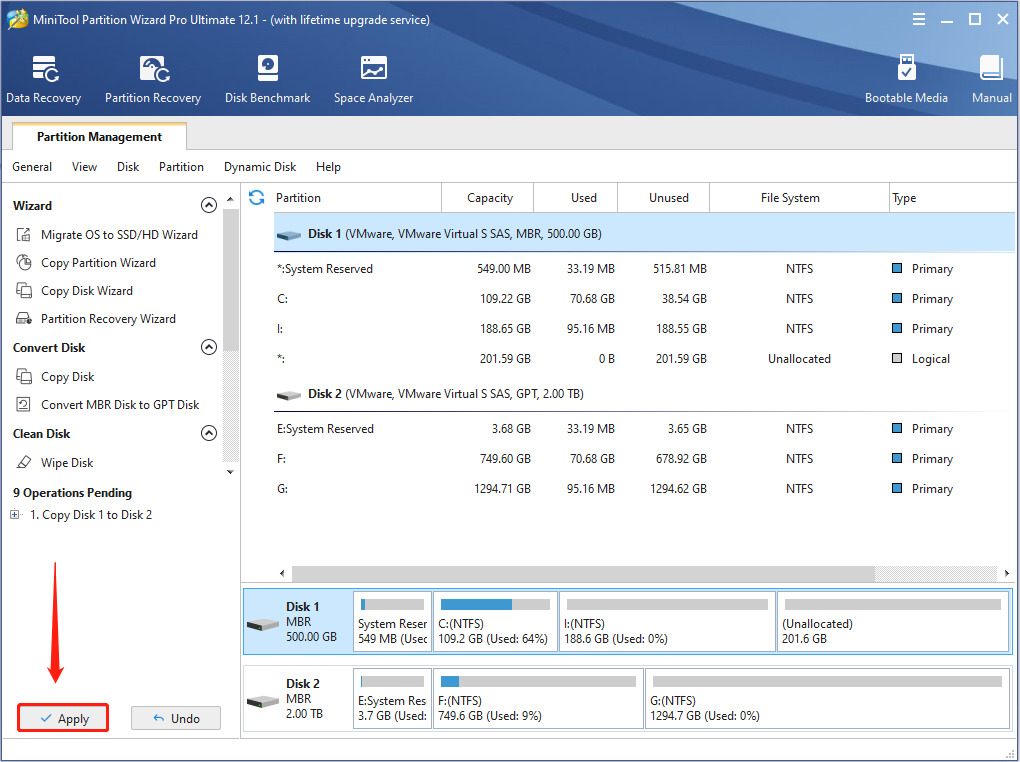
Com o backup de todos os dados, você pode instalar o Windows 10 no seu computador sem quaisquer preocupações. Agora, você deve conseguir usar o DaVinci Resolve para editar seus vídeos corretamente no Windows 10.
Palavras Finais
Este artigo mostrou 8 métodos possíveis para corrigir problemas que levam o DaVinci Resolve a travar ou não abrir corretamente. Essas soluções são úteis para você? Você pode compartilhar sua experiência e ideias conosco na seção de comentários abaixo. Se você tiver qualquer problema ao usar o software MiniTool, não hesite em nos contatar através de [email protected].