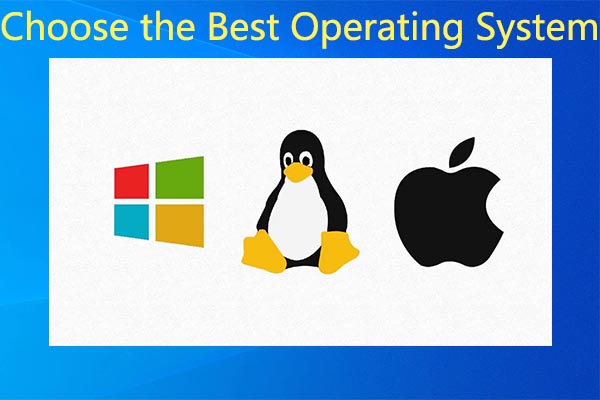Este artículo va a centrarse en la herramienta de recuperación de Chromebook, incluyendo qué es, su utilidad, cómo crearla y demás información. Ahora, lee esta publicación de MiniTool para explorar este contenido de manera detallada.
Qué es la herramienta de recuperación de Chromebook
La herramienta de recuperación de Chromebook es una utilidad que puede ayudarte a recuperar Chrome OS. Gracias al archivo de imagen de recuperación de Chromebook OS, se puede volver a instalar fácilmente una copia nueva de Chrome OS en un Chromebook. Esta operación es como reinstalar un sistema Windows, Linux o macOS.
Esta es una utilidad que se puede usar en un Chromebooks M55+, en Windows o en un Mac para crear un medio de recuperación. Será necesario realizar ciertos preparativos para crear una unidad de recuperación de Chrome OS.
Lee también: qué es Windows Storage Spaces y cómo crearlo, redimensionarlo o borrarlo
Qué es necesario para crear una unidad de recuperación de Chrome OS
Para poder crear una unidad de recuperación de Chrome OS, primero tendrás que preparar los elementos siguientes.
- Un dispositivo Chromebook. Como alternativa, puedes utilizar un dispositivo Windows o Mac que funcione correctamente y que tenga instalado el navegador Chrome.
- Una unidad flash USB que tenga una capacidad de 4 o más GB.
Tendrás que prestarle atención a que la unidad flash USB debe ser formateada antes de poder utilizarla. Por tanto, tendrás que asegurarte de que no haya archivos importantes en ella o de haber hecho una copia de seguridad de los datos en otras ubicaciones.
¿Cómo formatear una memoria USB? Tienes 3 opciones para hacer esto.
Opción 1: formatear la memoria USB con la administración de discos
Paso 1: conecta la unidad flash USB en cuestión al ordenador.
Paso 2: abre la ventana de Ejecutar presionando Windows y R.
Paso 3: escribe diskmgmt.msc en la ventana de Ejecutar y luego dale al Intro para que se abra la administración de discos.
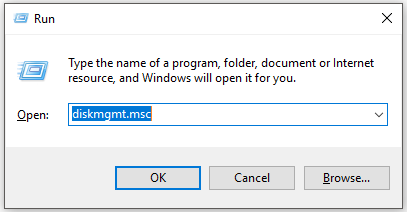
Paso 4: haz clic derecho sobre la unidad flash USB y luego haz clic sobre la opción Formatear que tienes en el menú emergente.
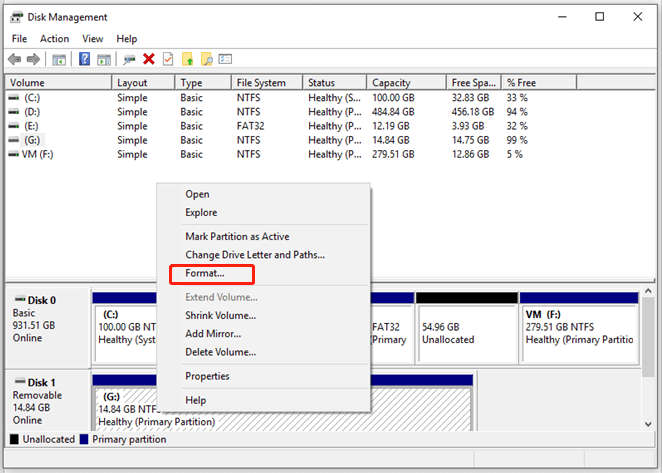
Paso 5: en la ventana que aparece, configura la etiqueta del volumen, el sistema de archivos que quieres utilizar y el tamaño de la unidad de asignación según tus necesidades. En caso de que no tengas otros requisitos, sólo tendrás que seguir adelante con la configuración predeterminada y hacer clic en Aceptar para dar comienzo a la operación.
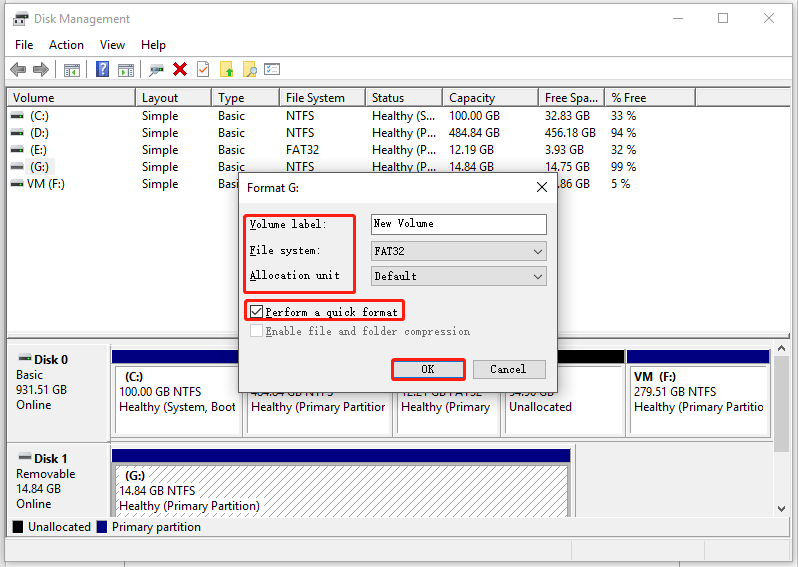
Opción 2: formatear la memoria USB con el símbolo del sistema
Hay otro programa integrado en Windows, el símbolo del sistema, que también puede servir para formatear una unidad flash USB. Para hacerlo, tendrás que introducir y ejecutar ciertos comandos. Aquí están los pasos detallados.
Paso 1: de la misma manera, conecta la unidad flash a tu dispositivo.
Paso 2: introduce cmd en el cuadro de la búsqueda y, después, haz clic derecho sobre el Símbolo del sistema en Mejor coincidencia y haz clic sobre la opción de ejecutar como administrador.
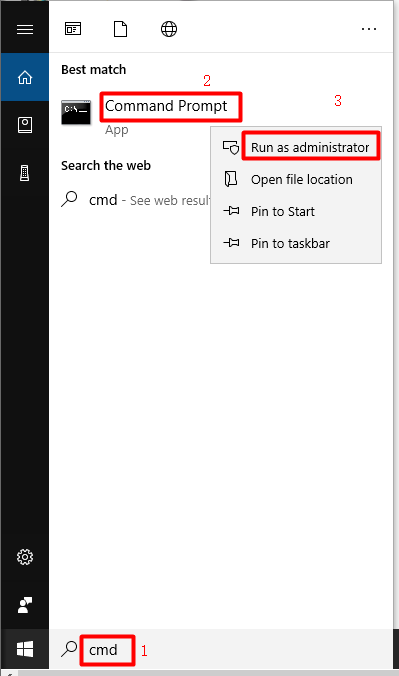
Paso 3: ya en la ventana emergente del símbolo del sistema, introduce los siguientes comandos y presiona intro tras introducir cada uno para que se ejecuten. Tras ejecutar los comandos, espera hasta que termine el formateo.
- diskpart
- list disk
- select disk N(N debe ser el número de la memoria USB que tienes)
- clean
- create partition primary
- format fs=fat32
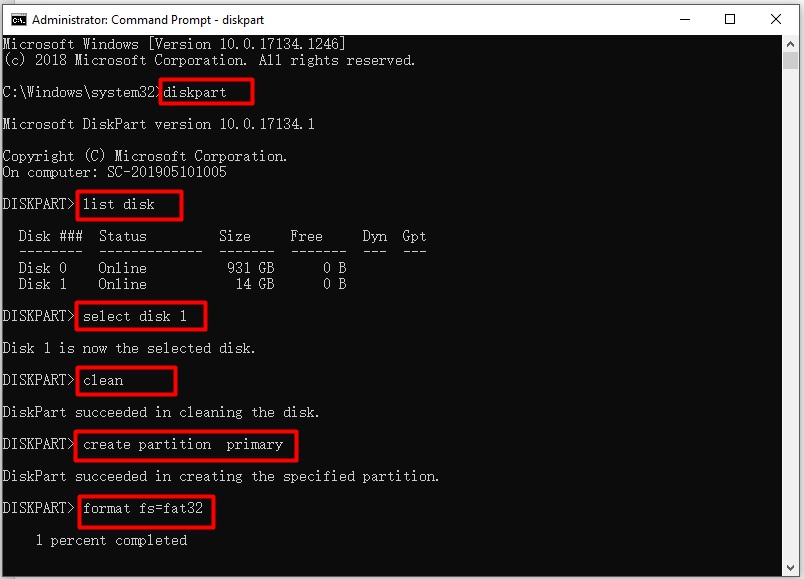
Lectura adicional:
Aunque la Administración de discos y el Símbolo del sistema sirvan para formatear la unidad flash USB, también tienen ciertos límites. Por ejemplo, la administración de discos sólo ofrece 4 sistemas de archivos para formatear (NTFS, FAT, FAT32 y exFAT). Además, algunas veces no es posible formatear a FAT32 con el símbolo del sistema, porque el volumen es demasiado grande y entonces nos topamos con el problema de que FAT32 no es una opción.
En estos casos, es mejor elegir un programa de terceros fiable para formatear los dispositivos. Ahora es cuando MiniTool Partition Wizard entra en acción. Ya que es un gestor de particiones profesional, nos permite formatear unidades flash USB rápidamente.
Opción 3: formatear la memoria USB utilizando MiniTool Partition Wizard
Sobre lo de formatear, MiniTool Partition Wizard nos ofrece más opciones de sistemas de archivos que los programas integrados en Windows, por ejemplo, más que la Administración de discos. Para ser exactos, proporciona sistemas de archivos tales como exFAT, FAT32, EXT 2/3/4, NTFS y Linux Swap.
Lo que es mejor, MiniTool Partition Wizard nos permite formatear dispositivos mayores de 32 GB con el sistema de archivos FAT32, algo que la administración de discos de Windows y el símbolo del sistema no pueden hacer directamente.
Descargua e instala MiniTool Partition Wizard haciendo clic sobre el botón que tienes más abajo. Después, procede a formatear la unidad USB siguiendo los pasos que se indican.
MiniTool Partition Wizard FreeHaz clic para Descargar100%Limpio y seguro
Paso 1: introduce la unidad USB en tu ordenador y, después, inicia MiniTool Partition Wizard para acceder a su interfaz principal.
Paso 2: haz clic derecho sobre la unidad USB y luego haz clic sobre Formatear. Como alternativa, también puedes elegir la unidad flash y hacer clic sobre la opción Formatear partición que está en el panel de la izquierda.
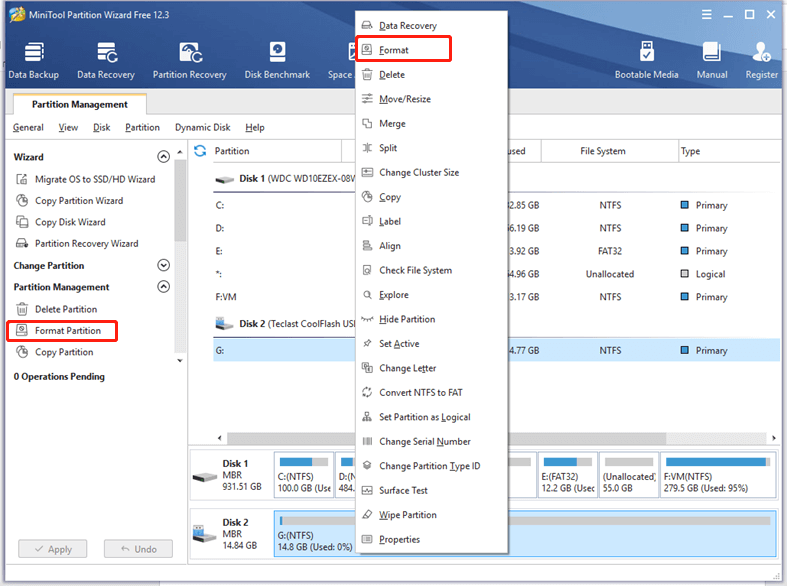
Paso 3: en la ventana que se abre, configura la etiqueta de la partición, el sistema de archivos y también el tamaño del clúster. Después, haz clic en Aceptar y luego en Aplicar para llevar a cabo la operación.
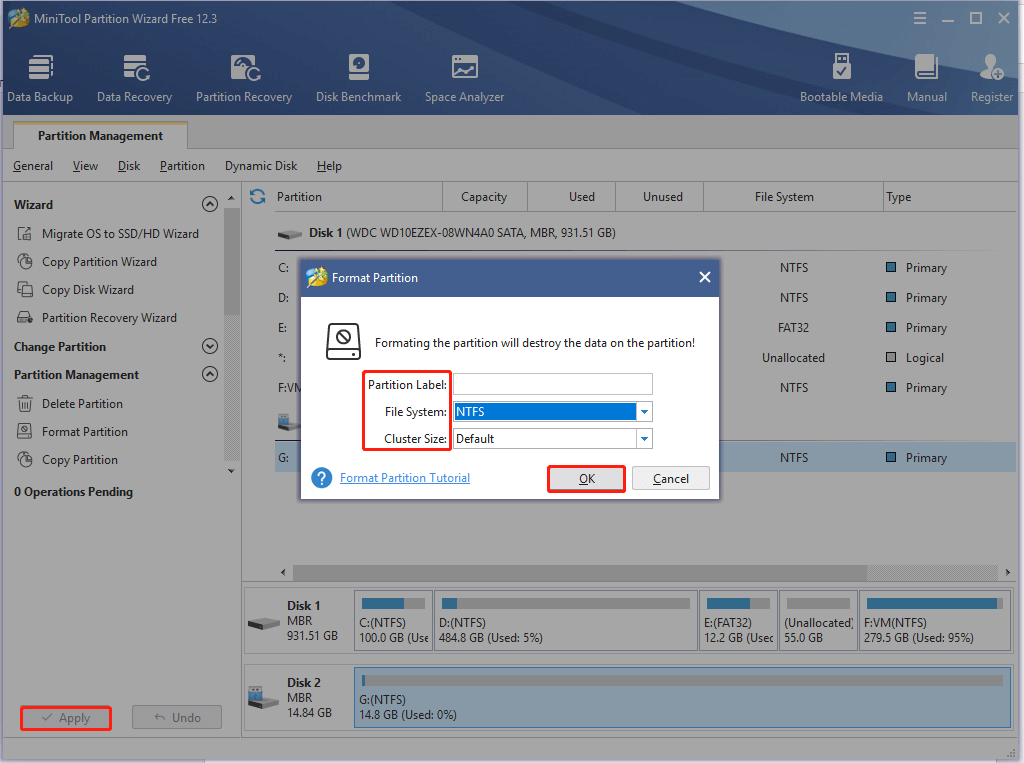
Cómo crear una unidad de recuperación de Chrome OS
¿Cómo descargar la herramienta de recuperación de Chromebook Recovery en un USB? Si no lo sabes, presta atención a esta sección. Te proporciona un detallado tutorial sobre cómo crear una unidad de recuperación de Chrome OS.
Paso 1: ejecuta el navegador Chrome en tu dispositivo.
Paso 2: haz clic aquí para acceder a la página web oficial de la herramienta de recuperación de Chromebook y desplázate por su contenido hasta llegar a la parte inferior, luego haz clic en Añadir a Chrome.
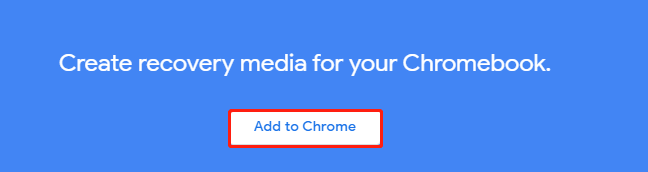
Paso 3: si te aparece una ventana, haz clic sobre añadir aplicación. Después, haz clic sobre el icono de la herramienta de recuperación de Chromebook que tienes en pantalla. En la ventana emergente, haz clic sobre Empezar.
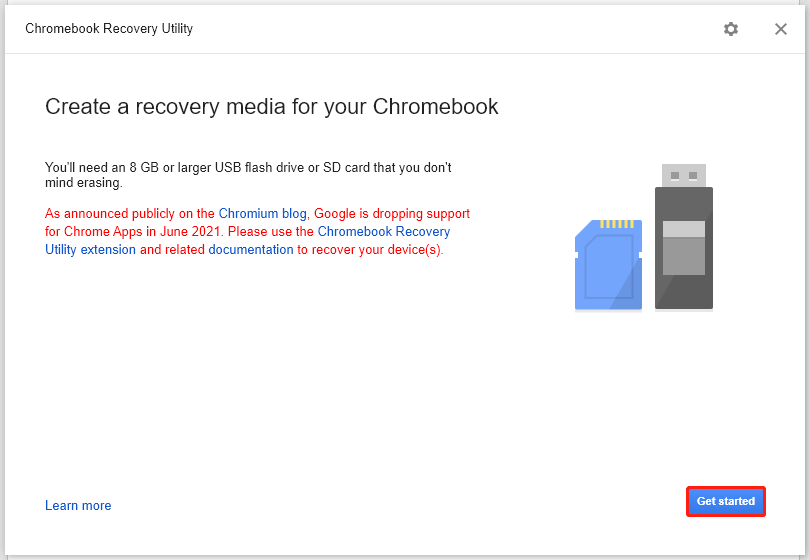
Paso 4: en la ventana siguiente, introduce el número de tu modelo de Chromebook. En caso de que no lo sepas, elige la marca y el modelo de tu Chromebook de la lista y luego haz clic encima de Continuar.
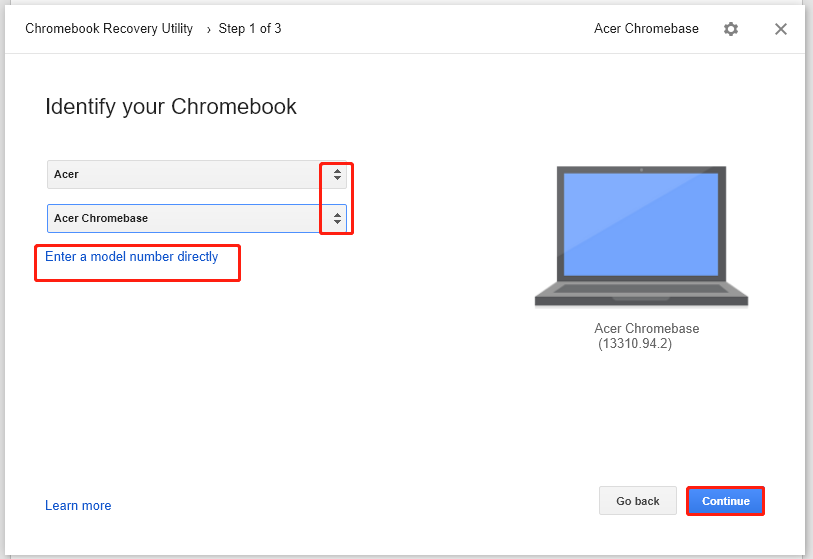
Paso 5: introduce tu unidad flash USB formateada o tu tarjeta SD en el ordenador y después elígela. A continuación, haz clic sobre Continuar.
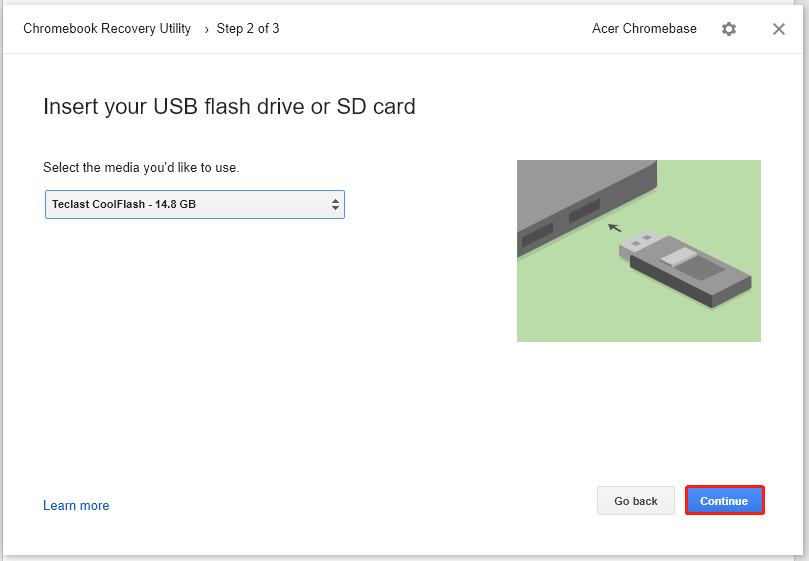
Paso 6: cuando hagas clic en el botón de Crear ahora, empezará el proceso de creación.
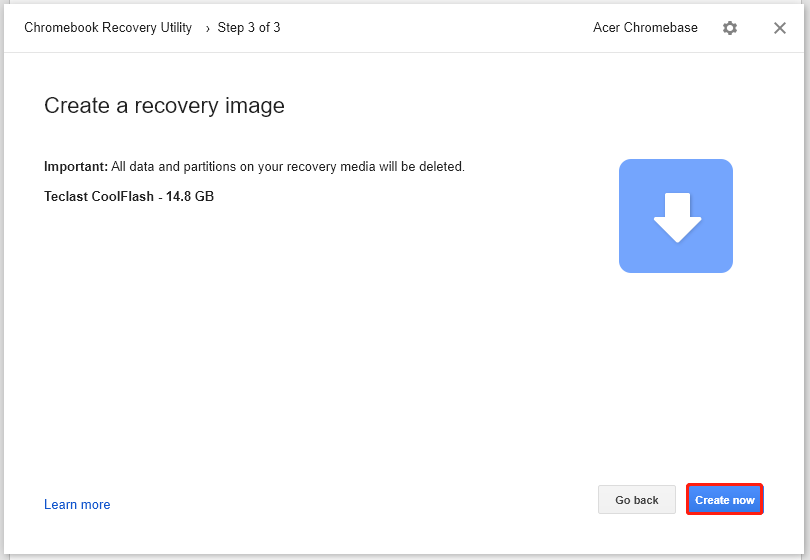
Paso 7: en esta ventana es posible ver el proceso de creación de la imagen de recuperación. Sólo tienes que esperar pacientemente hasta que termine. No quites el soporte de recuperación. Si lo haces, la creación del medio fallará.
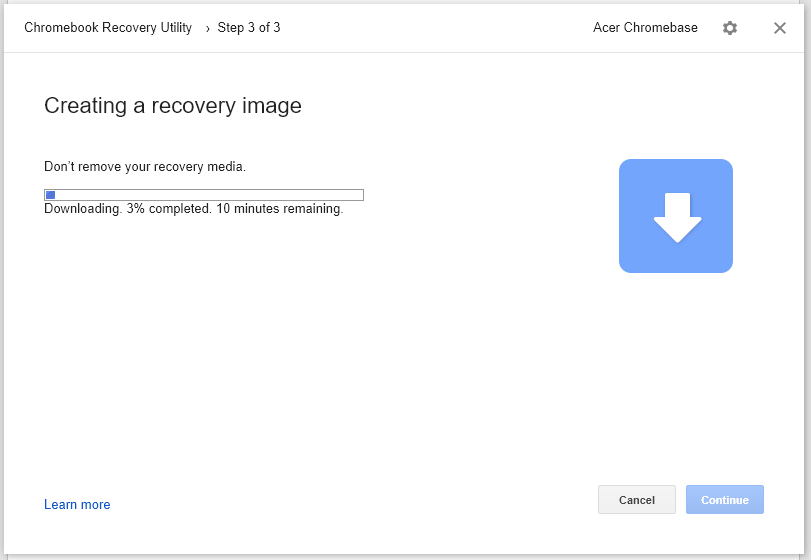
Paso 8: cuando termine el proceso, entonces haz clic en Done y extrae la unidad flash USB para salir.
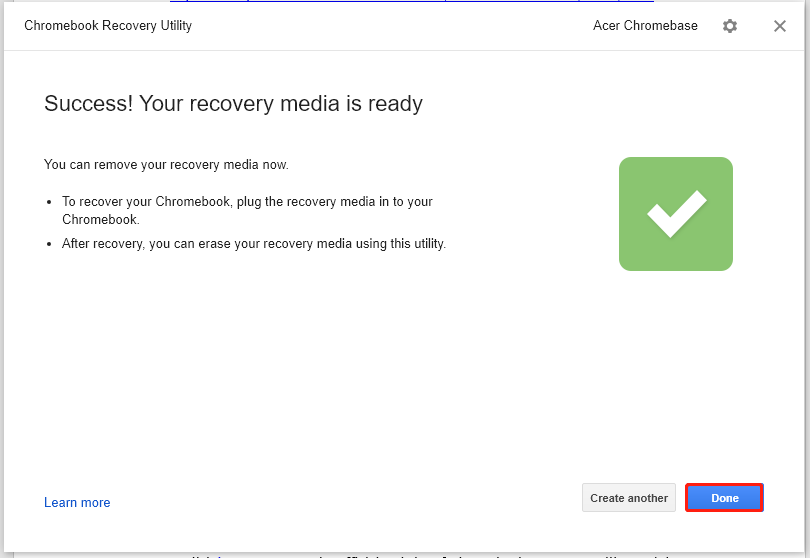
Echa un vistazo también a: Cómo instalar Windows en Chromebook (tutorial detallado)
Cómo utilizar la herramienta de recuperación de Chromebook
Puedes utilizar la herramienta de recuperación de Chromebook cuando te aparezca el error Chrome OS falta o está dañado o cuando el Chromebook no pueda arrancar. ¿Cómo puede recuperarse o repararse un Chromebook dañado con la unidad de recuperación? Sigue los pasos que te indicamos a continuación.
Paso 1: extrae todos los accesorios USB y demás dispositivos externos del Chromebook estropeado.
Paso 2: apaga el Chromebook.
Paso 3: presiona los botones Esc + Refresh + Power para acceder al modo de recuperación del Chromebook. Si estás utilizando una tablet, tendrás que presionar los botones Subir volumen + Bajar volumen + Encendido para acceder al modo de recuperación.
Paso 4: cuando veas el mensaje indicando que falta Chromebook OS, introduce la unidad flash USB con la utilizad de recuperación de Chromebook Recovery en tu Chromebook.
Paso 5: sigue las instrucciones que aparecen en pantalla para terminar la operación.
Paso 6: retira el USB del Chromebook y entonces el dispositivo será reiniciado de manera automática.
Paso 7: ahora, tu Chromebook funcionará correctamente.
Limpiar la unidad USB para volver a utilizarla
Ahora te habrás dado cuenta de que tu unidad flash USB se encuentra particionada en distintas secciones. Esto quiere decir que no puedes almacenar más datos en la unidad a no ser que la limpies. Como mencionamos en la ventana tu soporte de recuperación está listo, puedes borrar tu soporte de recuperación utilizando la utilidad de recuperación de Chromebook.
Aquí tienes cómo hacerlo.
Paso 1: abre la aplicación Chromebook Recovery Utility y haz clic en el icono de Ajustes.
Paso 2: elige borrar medio de recuperación y, después, elija el medio de recuperación que quieres borrar en el menú desplegable.
Paso 3: haz clic en Continuar > Borrar ahora. Así, se borrarán todos los datos del soporte.
No obstante, algunas veces no puedes encontrar el menú. Si fuera el caso, es posible borrar la unidad de recuperación con MiniTool Partition Wizard. Las funciones de Borrar partición y Limpiar disco que tiene este programa sirven para borrar fácilmente una unidad.
MiniTool Partition Wizard FreeHaz clic para Descargar100%Limpio y seguro
Paso 1: conecta la unidad USB a tu dispositivo y después ejecuta MiniTool Partition Wizard.
Paso 2: haz clic derecho sobre la unidad USB conectada y elige Eliminar todas las particiones o Limpiar disco.
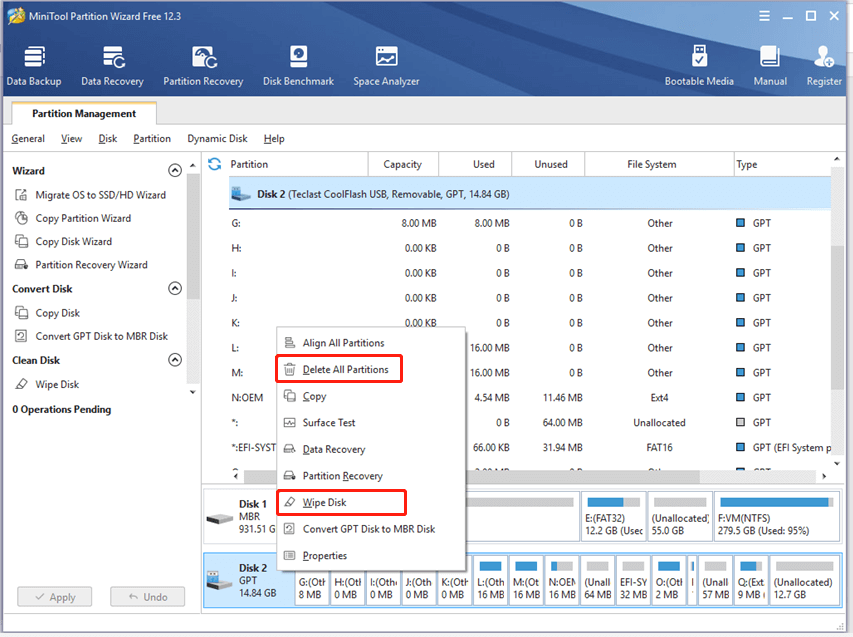
Paso 3: si eliges la opción Eliminar todas las particiones, haz clic en Sí, en la ventana que se abre, para confirmar la operación. Luego, haz clic en Aplicar para que se lleve a cabo la operación que está pendiente.
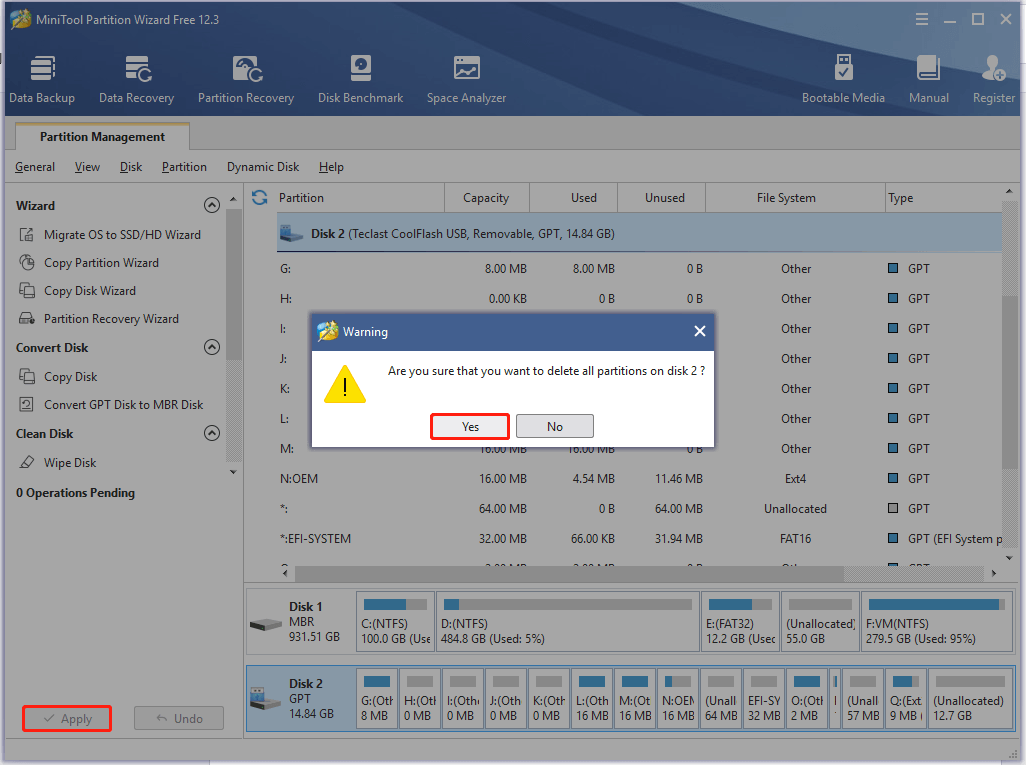
Paso 4: si eliges la opción Limpiar disco, deberás elegir un método de borrado y hacer clic en Aceptar en la ventana siguiente. Por último, haz clic en Aplicar para ejecutar la operación.
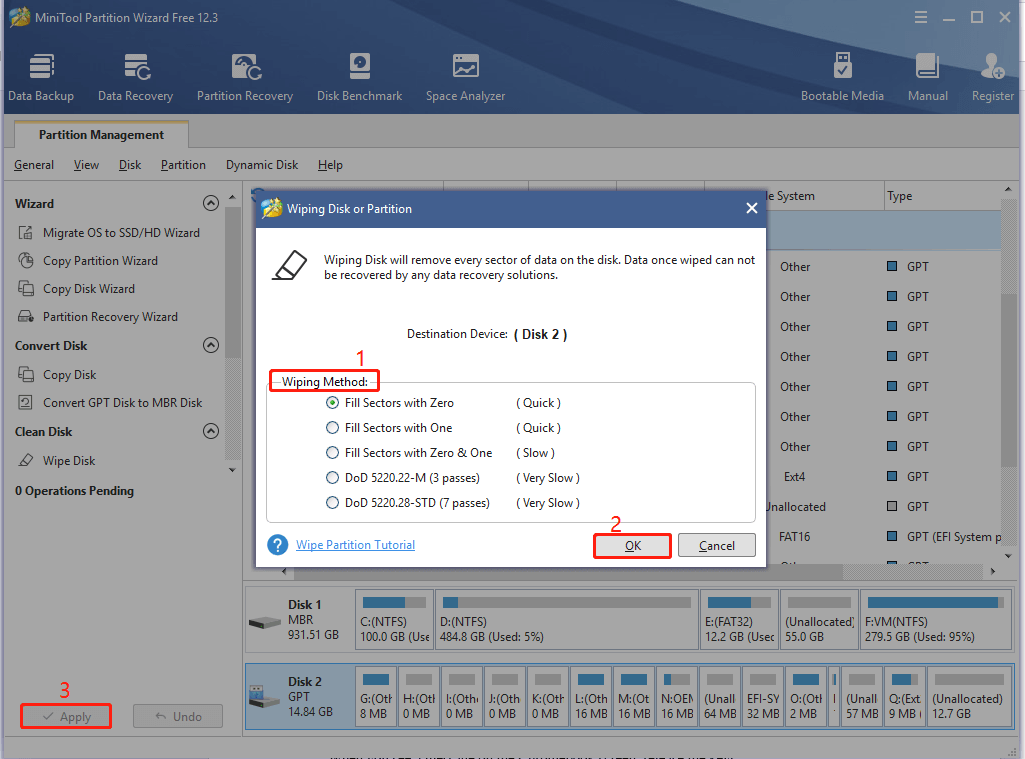
Conclusión
Esta publicación es guía completa sobre la herramienta Chromebook Recovery Utility e incluye su definición, cómo crearla y cómo utilizarla. Además, incluso te muestra qué puedes hacer con una unidad flash USB que tenga la utilidad de recuperación Google Chrome Recovery instalada.
Si tienes cualquier otra opinión acerca de Chromebook Recovery Utility, por favor, compártela con nosotros escribiéndola en la zona de comentarios siguiente. Y si surge cualquier problema con MiniTool Partition Wizard mientras lo usas, por favor, envíanos directamente un correo electrónico a [email protected].
Preguntas frecuentes sobre la utilidad de recuperación de Chromebook
1. Reinicia el Chromebook.
2. Presiona la barra espaciadora para volver a activar la verificación cuando se muestre el mensaje La verificación del sistema operativo está desactivada en la pantalla del ordenador.
3. El Chromebook quedará limpio y bien seguro.
1. Apagar el Chromebook.
2. Mantener presionada la tecla Actualizar y hacer clic en Encendido.
3. Soltar la tecla Refresh cuando se inicie el Chromebook.