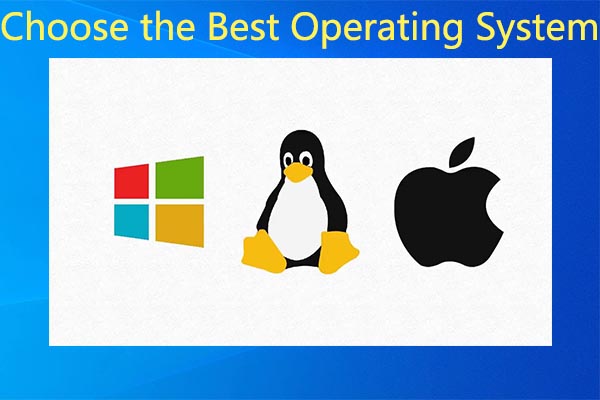Ce post sera axé sur l'utilitaire de récupération pour Chromebook, dont sa définition, son application, sa création et d'autres informations. Maintenant, lisez ce post de MiniTool pour explorer le contenu en détail.
Qu’est-ce que l’utilitaire de récupération pour Chromebook?
L’utilitaire de récupération pour Chromebook est un outil permettant de récupérer l’OS de Chrome. Grâce au fichier image de récupération de l’OS Chromebook, vous pouvez réinstaller facilement une nouvelle copie de l’OS Chrome sur le Chromebook. Une telle opération est équivalente à la réinstallation des systèmes Windows, macOS ou Linux.
Cet utilitaire peut être utilisé sur les Chromebook M55+, Windows, Mac pour créer un support de récupération. Vous devez effectuer certains préparatifs afin de créer le lecteur de récupération pour l’OS Chrome.
À lire aussi: Qu’est-ce que les espaces de stockage Windows et comment les créer/redimensionner/supprimer?
Ce qu’il faut préparer pour créer un lecteur de récupération pour l’OS Chrome
Dans le but de créer un lecteur de récupération pour l’OS Chrome, vous devez préparer les éléments suivants:
- Un périphérique Chromebook. Vous pouvez également vous procurer un périphérique Windows ou Mac en bon état d’exécution sur lequel est installé le navigateur Chrome.
- Une clé USB d’une capacité de 4 Go ou plus.
Vous devez veiller à ce que la clé USB soit formatée avant de l’utiliser. Vous devez donc vous assurer qu’elle ne contient pas de fichiers importants ou que vous avez sauvegardé les données vers d’autres emplacements.
Comment formater une clé USB? Trois options s’offrent à vous.
Option 1: Formater la clé USB via la Gestion de disques
Étape 1: Branchez la clé USB à votre ordinateur.
Étape 2: Ouvrez la fenêtre Exécuter en appuyant sur les touches Windows et R.
Étape 3: Dans la fenêtre Exécuter, tapez diskmgmt.msc et appuyez sur Enter pour ouvrir la Gestion de disques.

Étape 4: Faites un clic droit sur la clé USB et cliquez sur l’option Formater du menu contextuel.
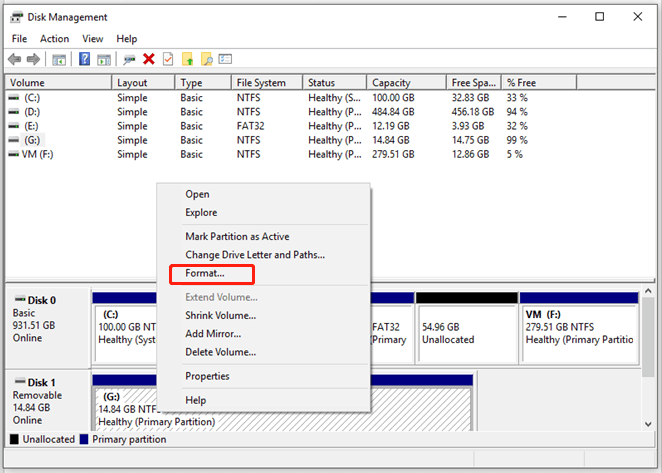
Étape 5: Dans la fenêtre supérieure, configurez le nom du volume, le système de fichiers et la taille de l’unité d’allocation en fonction de vos besoins. Si vous n’avez pas d’autres exigences, suivez simplement la configuration par défaut et cliquez sur OK pour démarrer l’opération.
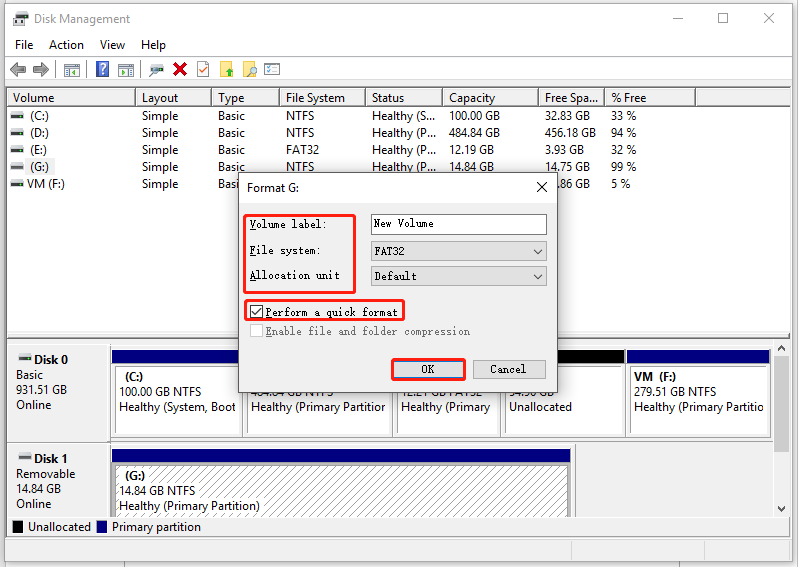
Option 2: Formater la clé USB via l’Invite de commandes
Un autre programme intégré à Windows, à savoir l’Invite de commandes, peut également vous permettre de formater une clé USB. Pour ce faire, vous devez taper et exécuter certaines commandes. Voici les étapes détaillées.
Étape 1: De la même manière que précédemment, connectez votre clé USB au périphérique
Étape 2: Dans la boîte de recherche, tapez cmd et faites un clic droit sur l’Invite de commandes, juste en-dessous de Meilleure correspondance. Ensuite, cliquez sur Exécuter en tant qu’administrateur.
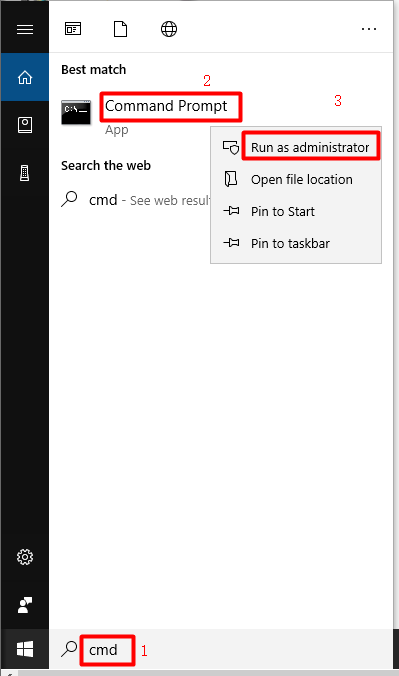
Étape 3: Dans la fenêtre Invite de commandes qui s’ouvre, tapez les commandes suivantes et appuyez sur Enter après chacune d’elles pour les exécuter. Après avoir exécuté les commandes, attendez la fin du processus de formatage.
- diskpart
- list disk
- select disk N (N représente le numéro de la clé USB connectée)
- clean
- create partition primary
- format fs=fat32
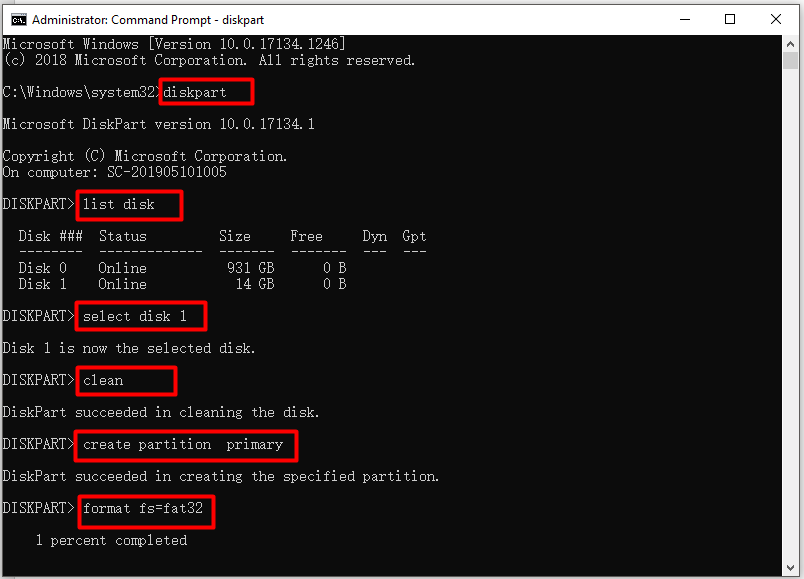
Lecture complémentaire:
Bien que la Gestion de disques et l’Invite de commandes puissent formater une clé USB, elles présentent certaines limites. Par exemple, la Gestion de disques ne vous propose que 4 systèmes de fichiers (NTFS, FAT, FAT32 et exFAT) pour le formatage. Parfois, vous ne pourrez pas formater en FAT32 via l’Invite de commandes parce que la taille du volume est trop grande, et vous rencontrerez le problème « FAT32 n’est pas une option« .
Dans ce genre de cas, vous pouvez choisir un programme tiers fiable pour formater les périphériques. C’est là qu’intervient MiniTool Partition Wizard. En tant que gestionnaire de partitions professionnel, il vous permet de formater rapidement une clé USB.
Option 3: Formater la clé USB vis MiniTool Partition Wizard
Concernant le formatage, MiniTool Partition Wizard vous offre plus d’options de système de fichiers que les programmes intégrés à Windows comme la Gestion de disques. Concrètement, il vous propose des systèmes de fichiers tels que FAT32, exFAT, NTFS, EXT 2/3/4 et Linux Swap.
De plus, MiniTool Partition Wizard vous permet de formater les périphériques de stockage de plus de 32 Go en système de fichiers FAT32, ce que la Gestion de disques et l’Invite de commandes de Windows ne peuvent pas faire directement.
Téléchargez et installez MiniTool Partition Wizard en cliquant sur le bouton ci-dessous. Formatez ensuite la clé USB en suivant les étapes indiquées.
MiniTool Partition Wizard FreeCliquez pour télécharger100%Propre et sûr
Étape 1: Insérez la clé USB dans votre ordinateur, puis lancez MiniTool Partition Wizard pour accéder à son interface principale.
Étape 2: Faites un clic droit sur la clé USB et cliquez sur Formater. Vous pouvez également choisir la clé USB et cliquer sur Formater une partition dans le panneau de gauche.
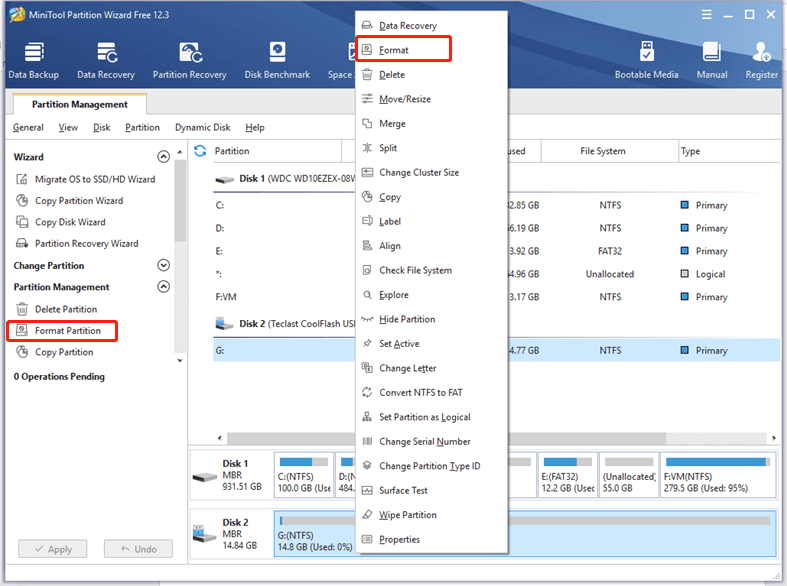
Étape 3: Dans la fenêtre qui s’affiche, configurez le nom de la partition, le système de fichiers et la taille du groupement. Cliquez ensuite sur OK et Appliquer pour exécuter l’opération.
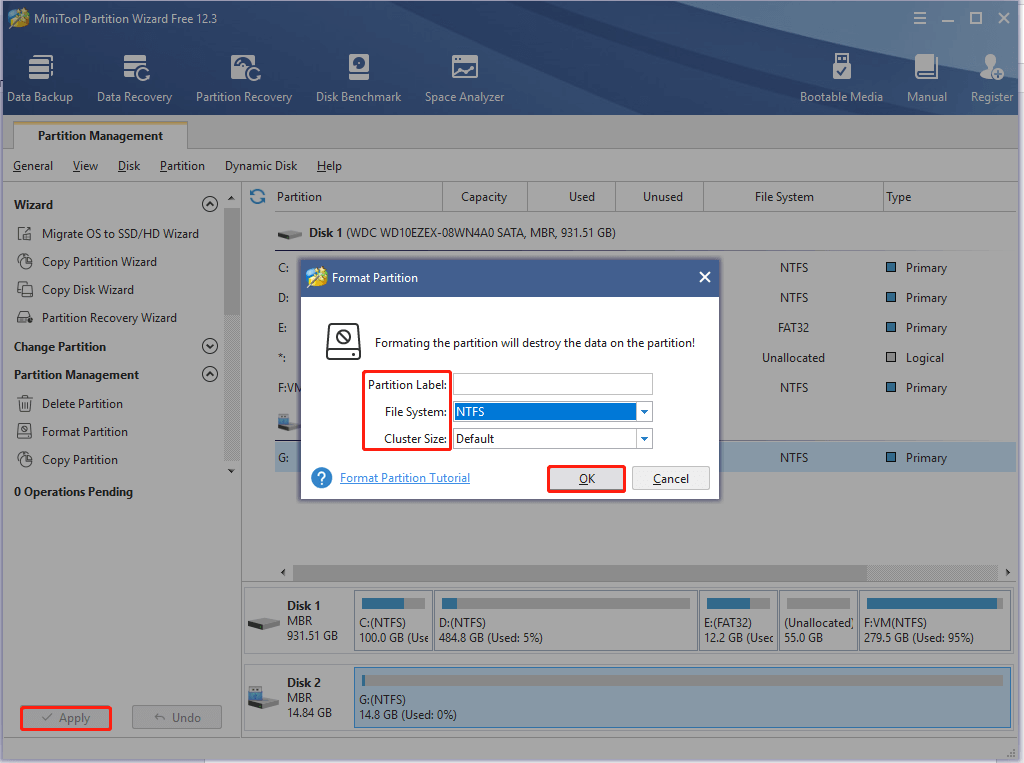
Comment créer un lecteur de récupération pour l’OS Chrome
Comment télécharger l’utilitaire de récupération pour Chromebook sur une clé USB? Si vous ne le savez pas, prêtez attention à cette section. Elle vous fournit un tutoriel détaillé sur comment créer un lecteur de récupération pour l’OS Chrome.
Étape 1: Lancez le navigateur Chrome depuis votre périphérique.
Étape 2: Cliquez ici pour accéder au site officiel de l’utilitaire de récupération pour Chromebook, puis faites défiler le contenu jusqu’en bas et cliquez sur Ajouter à Chrome.
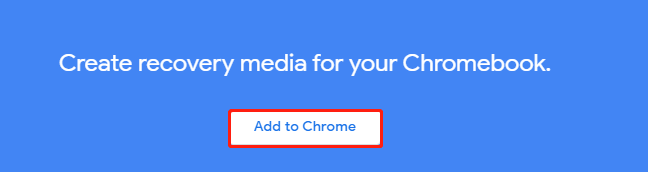
Étape 3: Si une fenêtre s’affiche, cliquez sur Ajouter une application. Cliquez ensuite sur l’icône de l’utilitaire de récupération pour Chromebook à l’écran. Dans la fenêtre pop-up, cliquez sur Pour commencer.
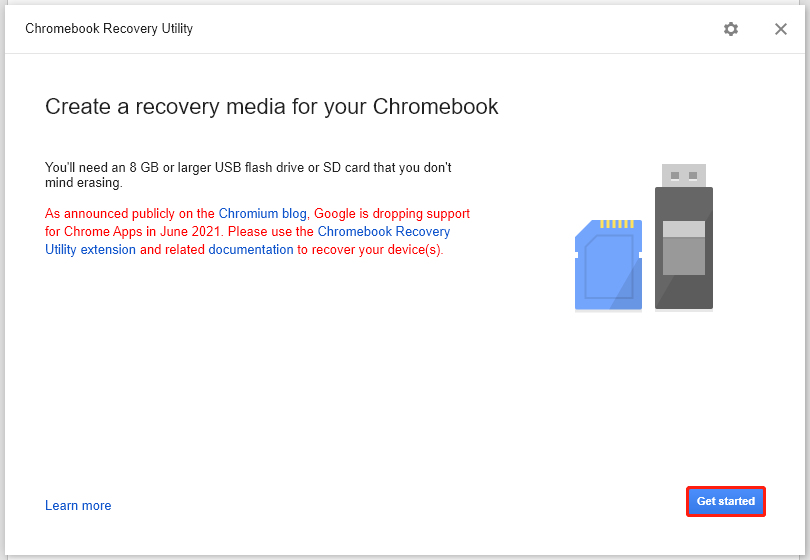
Étape 4: Dans la fenêtre suivante, saisissez le numéro de modèle de votre Chromebook. Si vous ne le savez pas, choisissez la marque et le modèle de votre Chromebook dans la liste, puis cliquez sur Continuer.
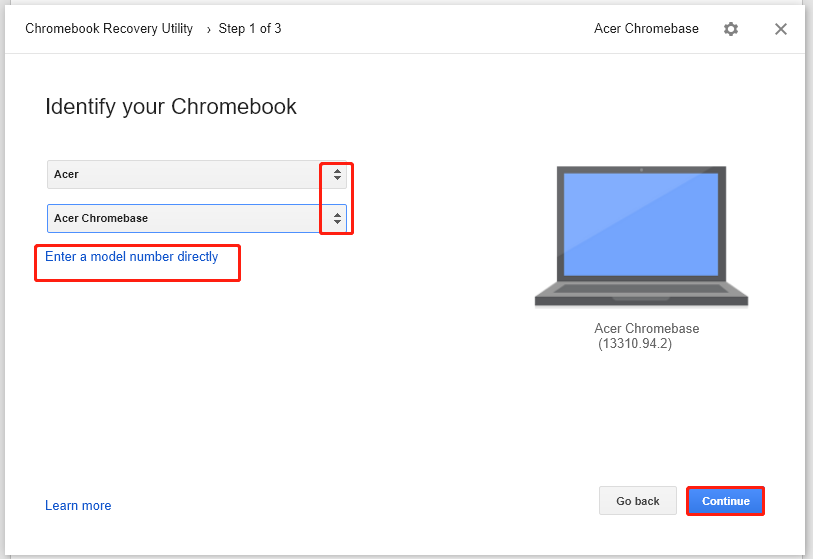
Étape 5: Insérez votre clé USB ou votre carte SD formatée dans votre ordinateur, puis choisissez-la. Après cela, cliquez sur Continuer.
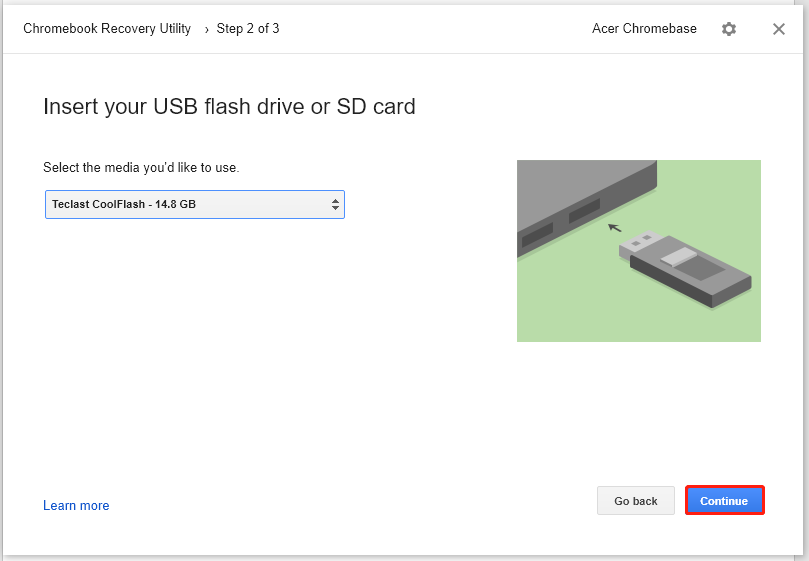
Étape 6: Dès que vous aurez cliqué sur le bouton Créer maintenant, le processus de création commencera.
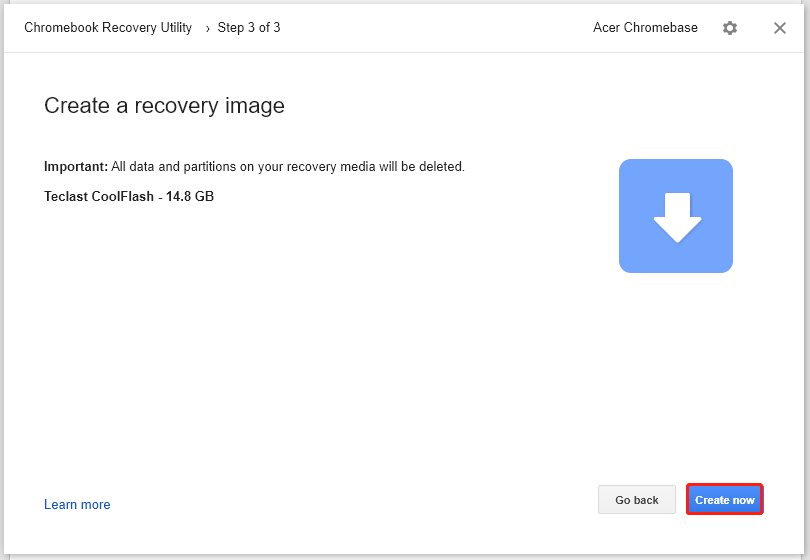
Étape 7: Vous verrez le processus de création de l’image de récupération dans cette fenêtre. Il vous suffit d’attendre patiemment la fin du processus. Ne retirez pas votre support de récupération. Sinon, la création échouera.
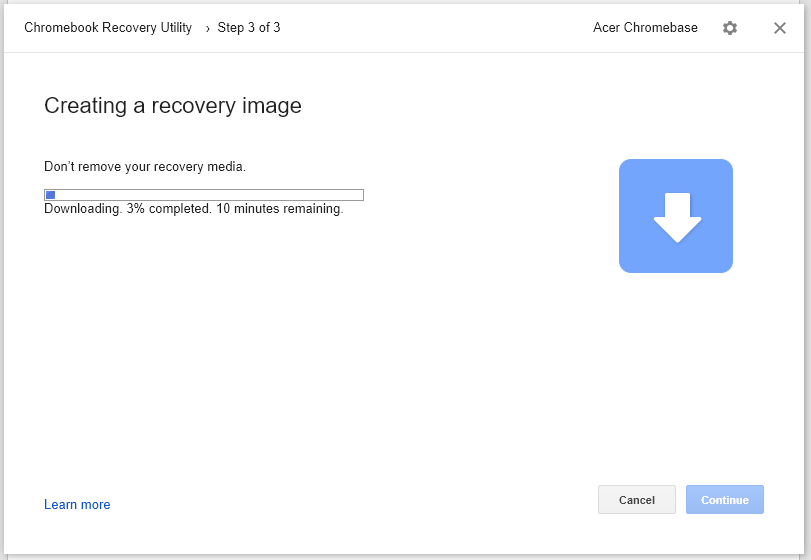
Étape 8: Une fois le processus terminé, cliquez sur Terminé et retirez la clé USB pour quitter.
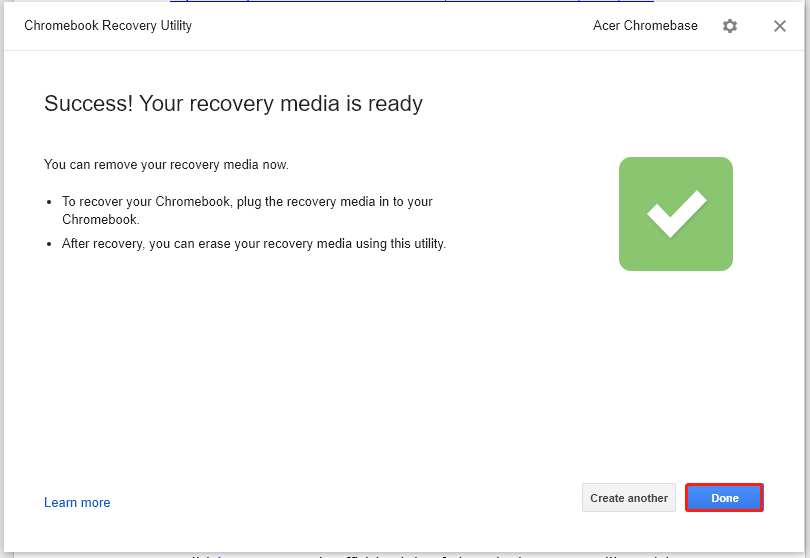
À lire aussi: Comment installer Windows sur Chromebook (Tutoriel détaillé)
Comment utiliser l’Utilitaire de récupération pour Chromebook
Vous pouvez utiliser l’utilitaire de récupération pour Chromebook lorsque vous recevez l’erreur suivante: l’OS Chrome est manquant ou endommagé ou le Chromebook ne parvient pas à démarrer. Comment corriger ou récupérer un Chromebook endommagé avec le lecteur ? Suivez les étapes ci-dessous.
Étape 1: Retirez tous les accessoires USB et autres périphériques externes du Chromebook endommagé.
Étape 2: Éteignez le Chromebook.
Étape 3: Appuyez sur les touches Esc + Refresh + Power pour accéder au mode de récupération du Chromebook. Si vous utilisez une tablette, vous devez appuyer sur les boutons Volume fort + Volume faible + Alimentation pour accéder au mode de récupération.
Étape 4: Après avoir vu le message indiquant que l’OS du Chromebook est manquant, insérez la clé USB contenant l’utilitaire de récupération pour Chromebook dans le Chromebook.
Étape 5: Suivez les instructions à l’écran pour terminer l’opération.
Étape 6: Retirez la clé USB du Chromebook, puis le périphérique redémarrera automatiquement.
Étape 7: Maintenant, votre Chromebook peut s’exécuter correctement.
Nettoyer la clé USB pour la réutiliser
Vous avez probablement remarqué que votre clé USB est partitionnée en différentes sections. Cela signifie que vous ne pouvez pas stocker de données sur le lecteur à moins de le nettoyer. Comme indiqué dans la fenêtre Votre support de récupération est prêt, il est possible d’effacer votre support de récupération avec l’utilitaire de récupération pour Chromebook.
Voici comment procéder.
Étape 1: Ouvrez l’application Utilitaire de récupération pour Chromebook et cliquez sur l’icône Paramètres.
Étape 2: Choisissez Effacer le support de récupération, puis sélectionnez le support de récupération que vous souhaitez effacer dans le menu déroulant.
Étape 3: Cliquez sur Continuer > Effacer maintenant. Toutes les données présentes sur le support seront alors supprimées.
Cependant, il arrive que vous ne trouviez pas le menu. Dans ce cas, vous pouvez effacer le lecteur de récupération avec MiniTool Partition Wizard. Les fonctionnalités Supprimer une partition et Effacer un disque de ce programme permettent d’effacer facilement un lecteur.
MiniTool Partition Wizard FreeCliquez pour télécharger100%Propre et sûr
Étape 1: Connectez la clé USB à votre périphérique, puis exécutez MiniTool Partition Wizard.
Étape 2: Faites un clic droit sur la clé USB connectée et choisissez Supprimer toutes les partitions ou Effacer un disque.
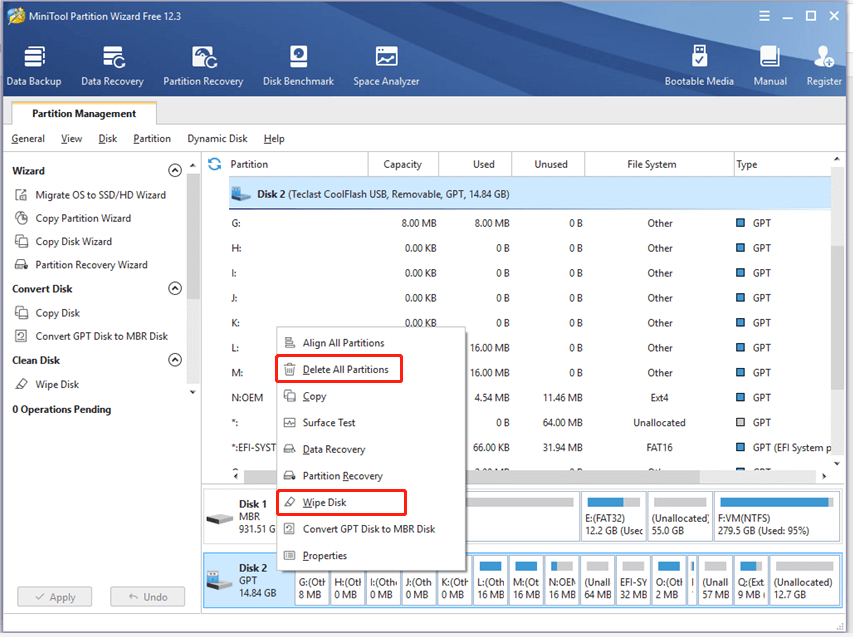
Étape 3: Si vous choisissez l’option Supprimer toutes les partitions, cliquez sur Oui dans la fenêtre pop-up pour confirmer l’opération. Cliquez ensuite sur Appliquer pour exécuter l’opération en cours.
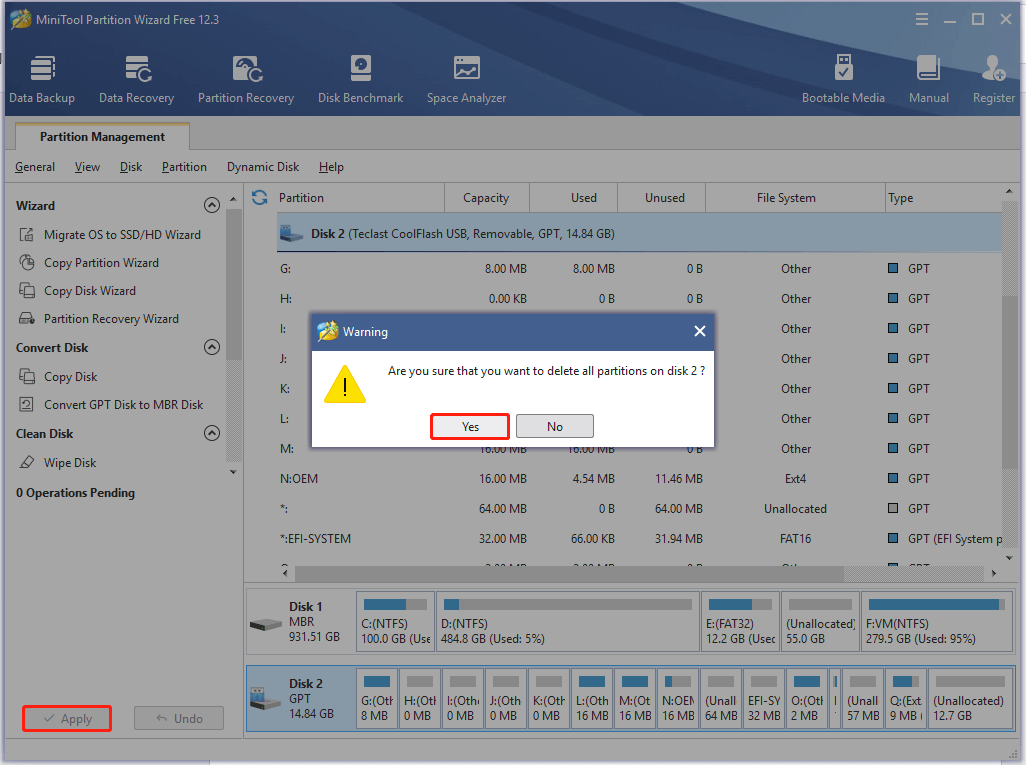
Étape 4: Si vous choisissez l’option Effacer un disque, vous devez sélectionner une méthode d’effacement et cliquer sur OK dans la fenêtre suivante. Enfin, cliquez sur Appliquer pour exécuter l’opération.
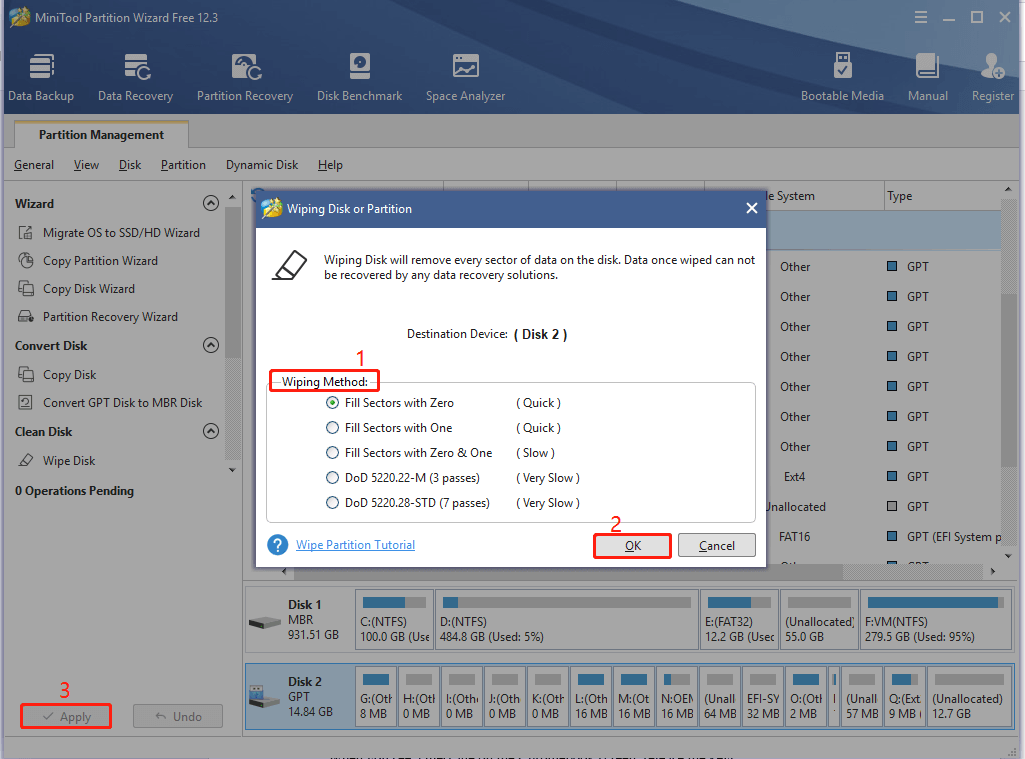
Conclusion
Ce post est un guide complet sur l’utilitaire de récupération pour Chromebook, dont sa définition, sa création et son utilisation. En plus de cela, il vous montre même ce qu’il faut faire avec la clé USB avec l’utilitaire de récupération de Google Chrome installé.
Si vous avez d’autres idées sur l’utilitaire de récupération pour Chromebook, partagez-les avec nous en les écrivant dans la zone de commentaires suivante. Pour tout problème avec MiniTool Partition Wizard pendant l’utilisation de celui-ci, envoyez-nous directement un e-mail via [email protected].