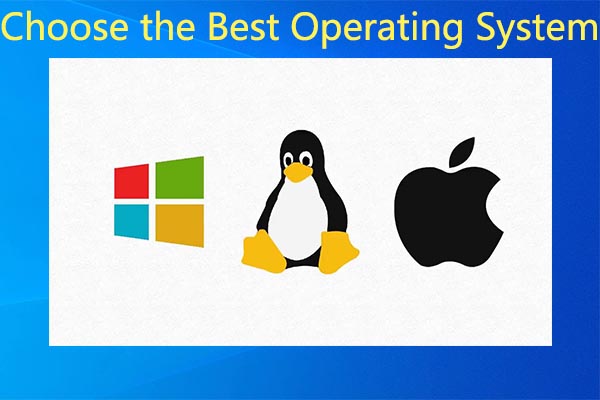O que é o utilitário de recuperação do Chromebook
O Utilitário de Recuperação do Chromebook é uma ferramenta voltada a reparar e restaurar o sistema operacional Chrome. Com o arquivo de imagem de recuperação do Chromebook OS, você pode reinstalar uma nova cópia do Chrome OS no Chromebook facilmente. Essa operação é equivalente a reinstalar sistemas como Windows, macOS ou Linux.
Este utilitário pode ser usado em Chromebooks M55+ ou em máquinas Windows ou Mac para criar uma mídia de recuperação. Antes de usar o utilitário, é preciso fazer alguns preparativos para criar a unidade de recuperação do Chrome OS.
Leia também: O que são e como criar/redimensionar/excluir espaços de armazenamento do Windows
Como criar uma unidade de recuperação do Chrome OS
Para criar uma unidade de recuperação do Chrome OS, você precisa preparar os itens abaixo.
- Um dispositivo Chromebook. Se preferir, você pode usar um dispositivo Windows ou Mac em funcionamento normal com um navegador Chrome instalado.
- Uma unidade USB com capacidade de 4GB ou mais.
Observe que a unidade flash USB precisa ser formatada antes do uso. Portanto, é preciso garantir que não há arquivos importantes gravados neste pen drive ou dispositivo ou que você já fez backup dos dados armazenados.
Como formatar a unidade USB? Existem 3 opções para fazer isso.
1ª opção: formatar o drive USB pelo Gerenciamento de Disco
Passo 1: conecte a unidade USB ao seu computador.
Passo 2: abra a janela Executar pressionando as teclas Windows e R.
Passo 3: digite diskmgmt.msc na janela Executar e pressione Enter para abrir o Gerenciamento de Disco.
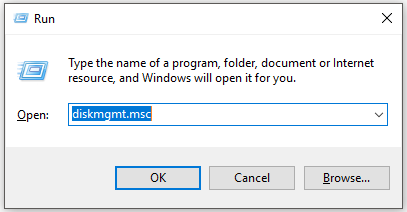
Passo 4: clique com o botão direito do mouse na unidade USB e clique em Formatar no menu pop-up.
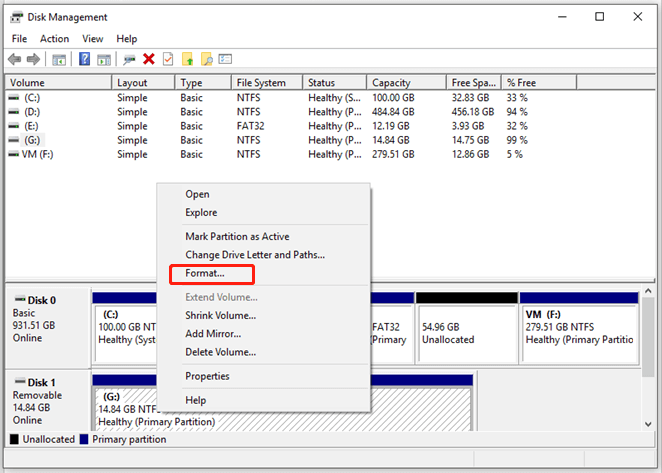
Passo 5: na janela elevada, configure a etiqueta do volume, o sistema de arquivos e o tamanho da unidade de alocação coo preferir. Se você não tiver requisitos diferentes, basta seguir a configuração padrão e clicar em OK para iniciar a operação.
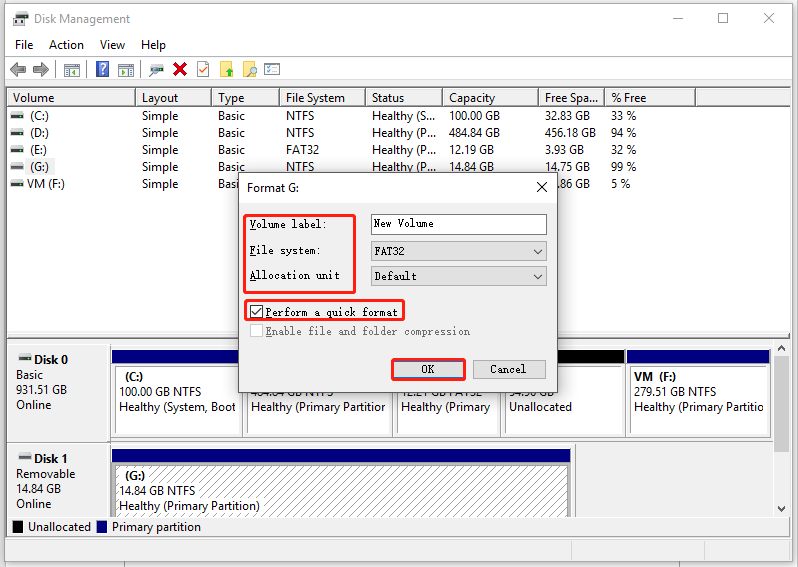
2ª opção: formatar o drive USB pelo Prompt de Comando
O Prompt de Comando, outra ferramenta integrada do Windows, também pode ser usado para formatar uma unidade USB. Nesse caso, você precisa digitar e executar alguns comandos para aplicar as operações. Confira abaixo as etapas detalhadas.
Passo 1: conecte a unidade USB ao seu dispositivo.
Passo 2: digite cmd na caixa de pesquisa e clique com o botão direito do mouse em Prompt de Comando no melhor resultado. Depois, clique em Executar como administrador.
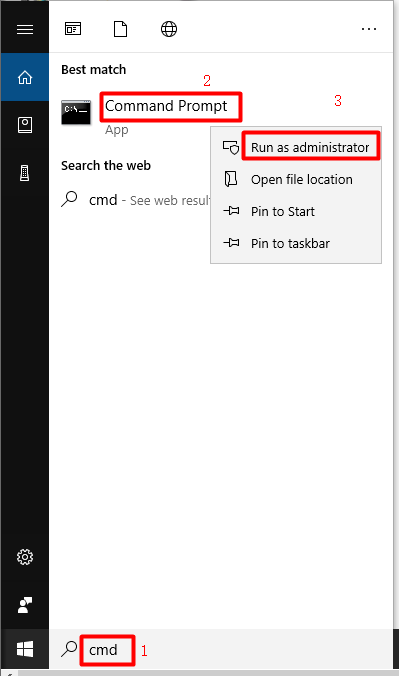
Passo 3: na janela pop-up do prompt de comando, digite os seguintes comandos e pressione Enter após cada um para executá-los. Depois de executar os comandos, aguarde a conclusão do processo de formatação.
- diskpart
- list disk
- select disk N (N representa o número ou letra da unidade USB conectada)
- clean
- create partition primary
- format fs=fat32
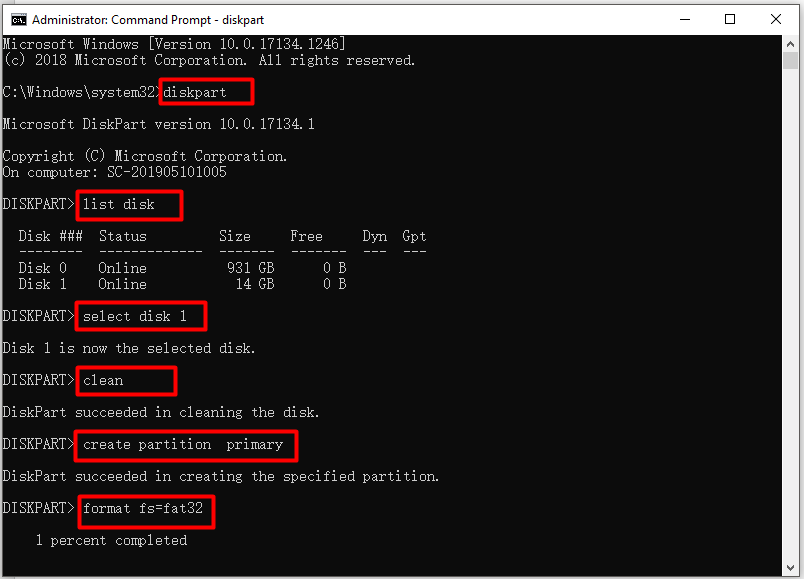
Leitura adicional:
Embora o Gerenciamento de Disco e o Prompt de Comando possam ser usados para formatar unidades USB, eles possuem algumas limitações. Por exemplo, o Gerenciamento de Disco oferece apenas 4 sistemas de arquivos (NTFS, FAT, FAT32 e exFAT) como opção para formatação. Às vezes, você não pode formatar em FAT32 pelo Prompt de Comando porque o tamanho do volume é muito grande – nesse caso, a opção de formatar em FAT32 estará indisponível.
Em casos como esses, você pode utilizar um programa de terceiros confiável para formatar seus dispositivos. É aqui que recomendamos o MiniTool Partition Wizard. Como um gerenciador de partições profissional, ele permite formatar qualquer unidade USB rapidamente.
3ª opção: formatar o drive USB com o MiniTool Partition Wizard
Para formatar seu dispositivo, o MiniTool Partition Wizard oferece mais opções de sistemas de arquivos do que as ferramentas integradas do Windows, como o Gerenciamento de Disco. Com o Partition Wizard, você pode formatar discos em diversos sistemas de arquivos incluindo FAT32, exFAT, NTFS, EXT 2/3/4 e Linux Swap.
Além disso, o MiniTool Partition Wizard permite formatar dispositivos de armazenamento com mais de 32GB para o sistema de arquivos FAT32. O Gerenciamento de Disco e o Prompt de Comando do Windows não conseguem fazer essa operação diretamente.
Baixe e instale o MiniTool Partition Wizard clicando no botão abaixo. Em seguida, basta seguir os passos mostrados na próxima seção para formatar sua unidade USB.
MiniTool Partition Wizard FreeClique para baixar100%Limpo e seguro
Passo 1: conecte a unidade USB em seu computador e inicie o MiniTool Partition Wizard para entrar em sua interface principal.
Passo 2: clique com o botão direito do mouse na unidade USB e clique em Formatar. Se preferir, selecione o dispositivo USB e clique em Formatar partição no painel esquerdo.
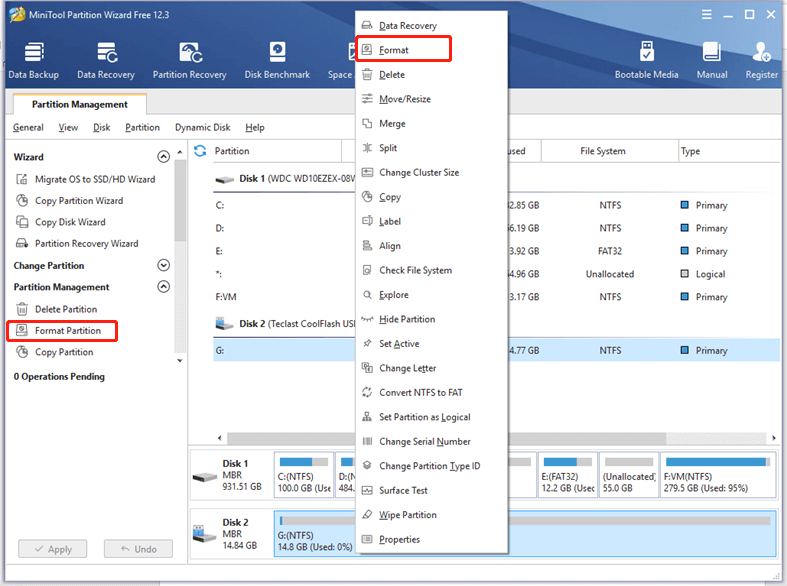
Passo 3: na nova janela, defina a etiqueta da partição, o sistema de arquivos e o tamanho do cluster. Em seguida, clique em OK e Aplicar para executar a operação.
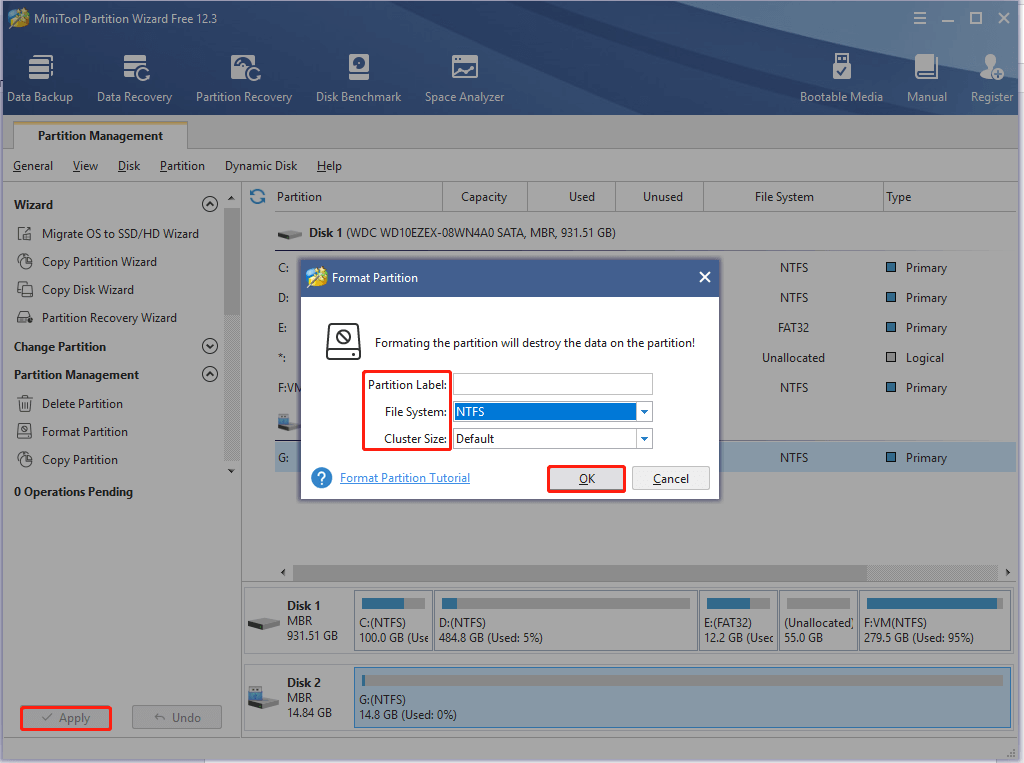
Como criar uma unidade de recuperação do Chrome OS
Como baixar o utilitário de recuperação do Chromebook para um USB? Se você não sabe como fazer isso, preste atenção nesta seção. Mostraremos um tutorial detalhado sobre como criar uma unidade de recuperação do Chrome OS.
Passo 1: inicie o navegador Chrome no seu dispositivo.
Passo 2: clique aqui para ir para o site oficial do utilitário de recuperação do Chromebook. Role o conteúdo para baixo até a parte inferior e clique em Adicionar ao Chrome.
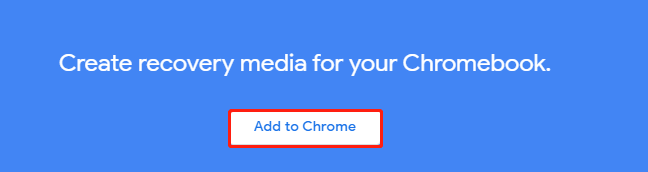
Passo 3: caso solicitado na próxima janela, clique em Adicionar aplicativo. Em seguida, clique no utilitário de recuperação do Chromebook na tela. Na janela pop-up, clique em Começar.
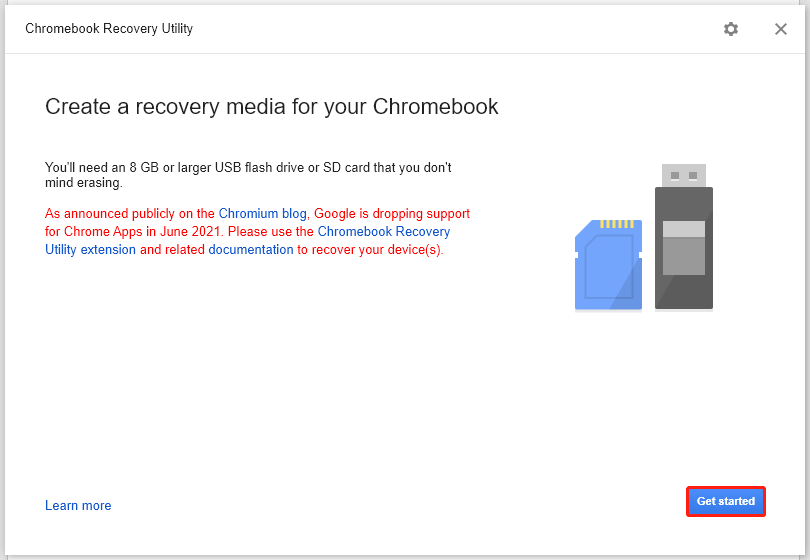
Passo 4: na próxima janela, insira o número do modelo do Chromebook. Se não souber, escolha a marca e o modelo do Chromebook na lista e clique em Continuar.
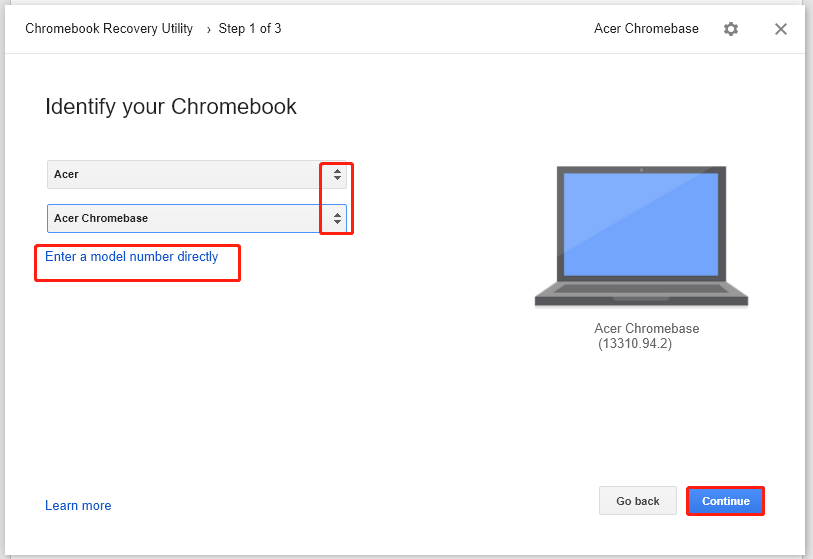
Passo 5: conecte a unidade USB formatada ou cartão SD em seu computador e selecione esse dispositivo. Depois disso, clique em Continuar.
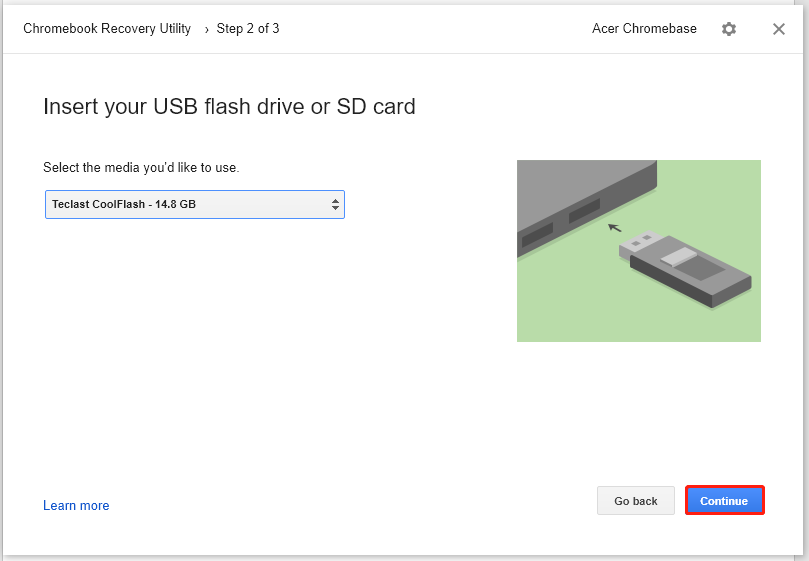
Passo 6: após clicar no botão Criar agora, o processo de criação será iniciado.
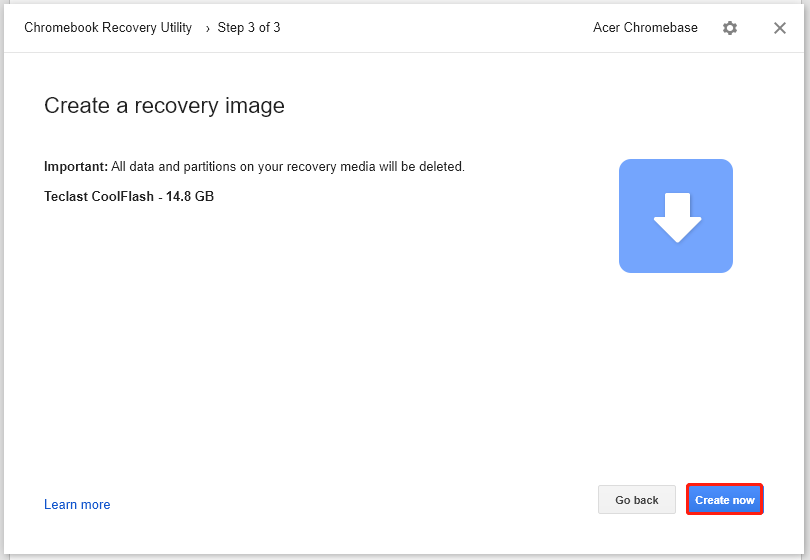
Passo 7: você pode visualizar o processo de criação da imagem de recuperação nesta janela. Aguarde pacientemente até o final do processo e não remova a mídia de recuperação. Caso contrário, a criação da ferramenta falhará.
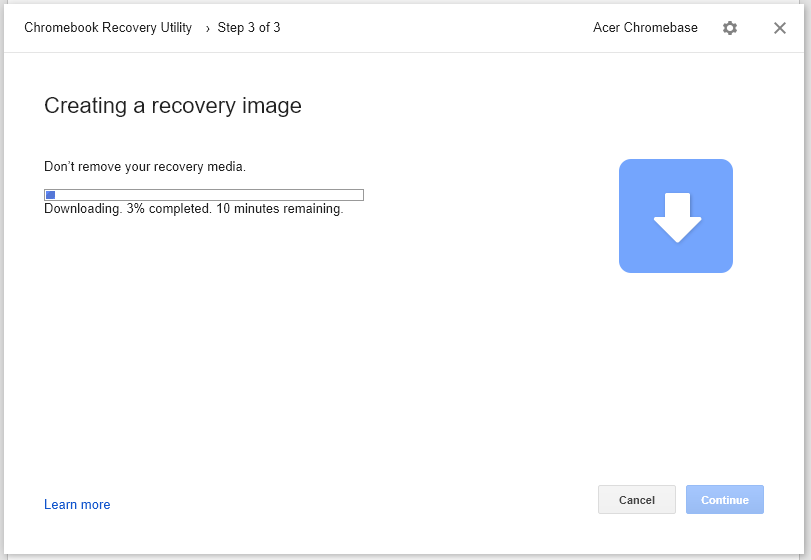
Passo 8: após a conclusão do processo, clique em Concluído e remova a unidade USB para sair.
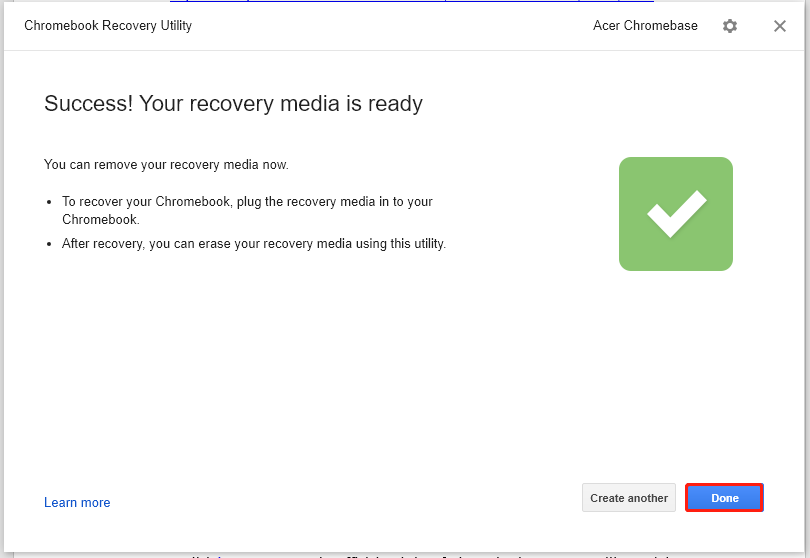
Leia também: Como instalar o Windows no Chromebook (tutorial detalhado)
Como usar o utilitário de recuperação do Chromebook
O Utilitário de Recuperação do Chromebook pode ser usado em caso de erros que façam com que o Chrome OS fique ausente ou danificado, ou quando a inicialização do Chromebook falhar. Como recuperar ou corrigir um Chromebook danificado com a unidade que você criou? É só seguir os passos abaixo.
Passo 1: desconecte todos os acessórios USB e dispositivos externos do Chromebook com problema.
Passo 2: desligue o Chromebook.
Passo 3: pressione as teclas Esc + Refresh + Liga/Desliga para entrar no modo de recuperação do Chromebook. Se você estiver usando um tablet, pressione os botões Aumentar volume + Diminuir volume + Liga/Desliga para entrar no modo de recuperação.
Passo 4: após ver a mensagem informando que o sistema operacional do Chromebook não foi encontrado, insira a unidade USB com o Utilitário de Recuperação no Chromebook.
Passo 5: siga as instruções na tela para concluir a operação.
Passo 6: remova o USB do Chromebook e, em seguida, o dispositivo será reinicializado automaticamente.
Passo 7: agora, seu Chromebook deve voltar a funcionar corretamente.
Limpe a unidade USB para reutilização
Você deve ter notado que sua unidade USB é particionada em diferentes seções. Isso significa que, para armazenar dados nela corretamente, é preciso limpar o dispositivo ou pen drive completamente. Conforme a mensagem exibida na janela Sua mídia de recuperação está pronta, você pode apagar a mídia de recuperação usando o próprio utilitário de recuperação do Chromebook.
Veja como fazer isso.
Passo 1: abra o aplicativo do Utilitário de Recuperação do Chromebook e clique no ícone Configurações.
Passo 2: selecione Apagar mídia de recuperação e escolha a mídia de recuperação que você deseja apagar no menu suspenso.
Passo 3: clique em Continuar > Apagar agora. Em seguida, todos os dados na mídia serão removidos.
No entanto, há casos em que essa opção/menu não é exibida ou não se encontra acessível. Se isso ocorrer, você pode apagar a unidade de recuperação com o MiniTool Partition Wizard. Os recursos Apagar Partição e Limpar Disco deste programa podem ser usados para apagar qualquer unidade facilmente.
MiniTool Partition Wizard DemoClique para baixar100%Limpo e seguro
Passo 1: conecte a unidade USB ao seu dispositivo e execute o MiniTool Partition Wizard.
Passo 2: clique com o botão direito do mouse na unidade USB conectada e selecione Excluir todas as partições ou Limpar disco.
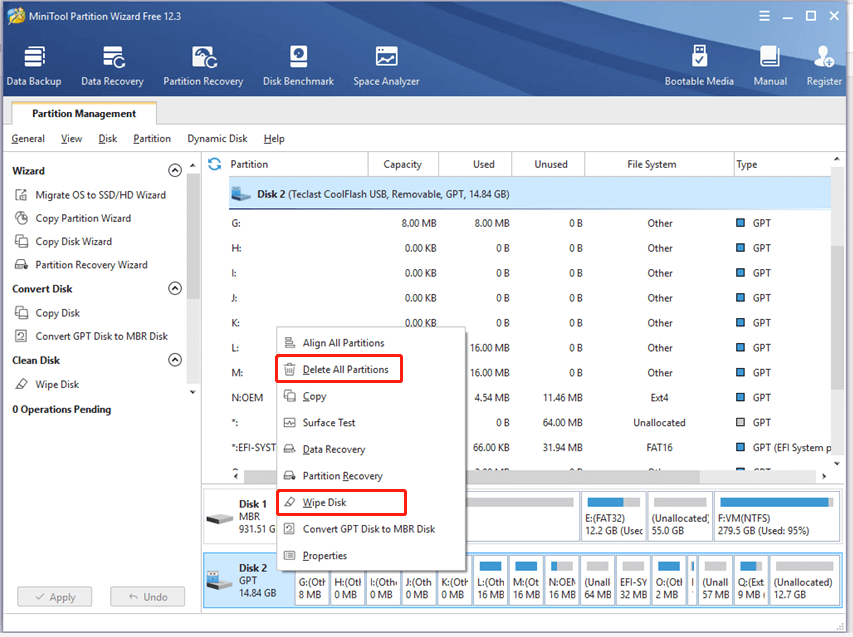
Passo 3: se você escolher a opção Excluir todas as partições, clique em Sim na janela pop-up para confirmar a operação. Em seguida, clique em Aplicar para executar a operação pendente.
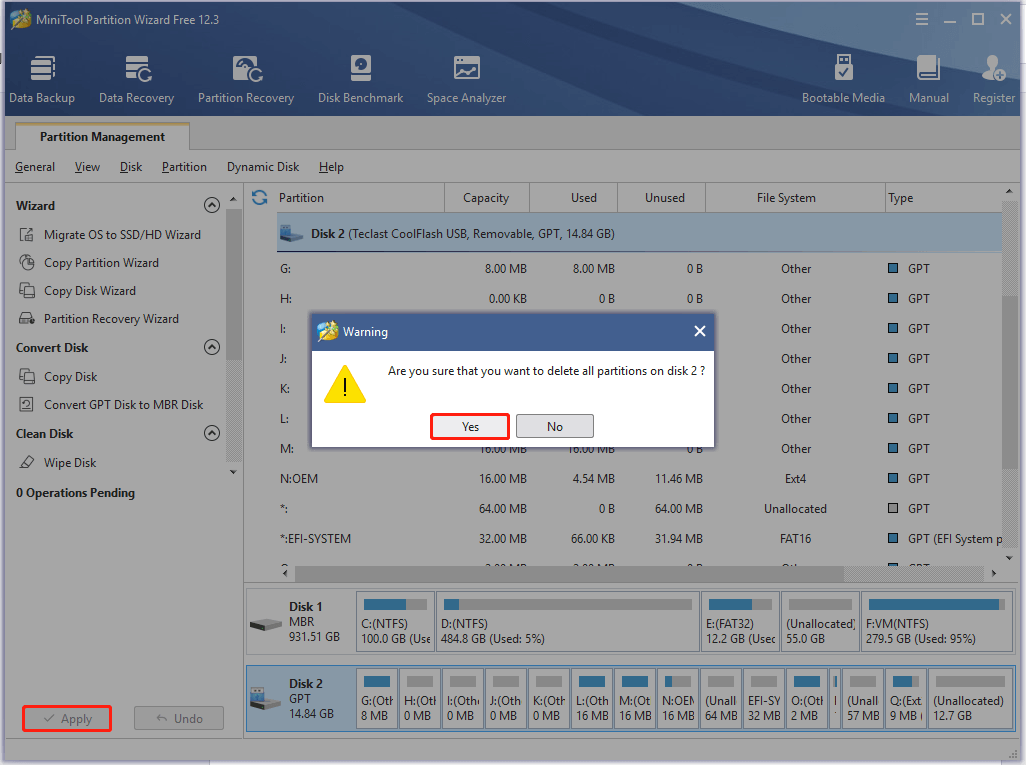
Passo 4: se você escolher a opção Limpar disco, deve selecionar um método de limpeza e clicar em OK na próxima janela. Por fim, clique em Aplicar para executar a operação.
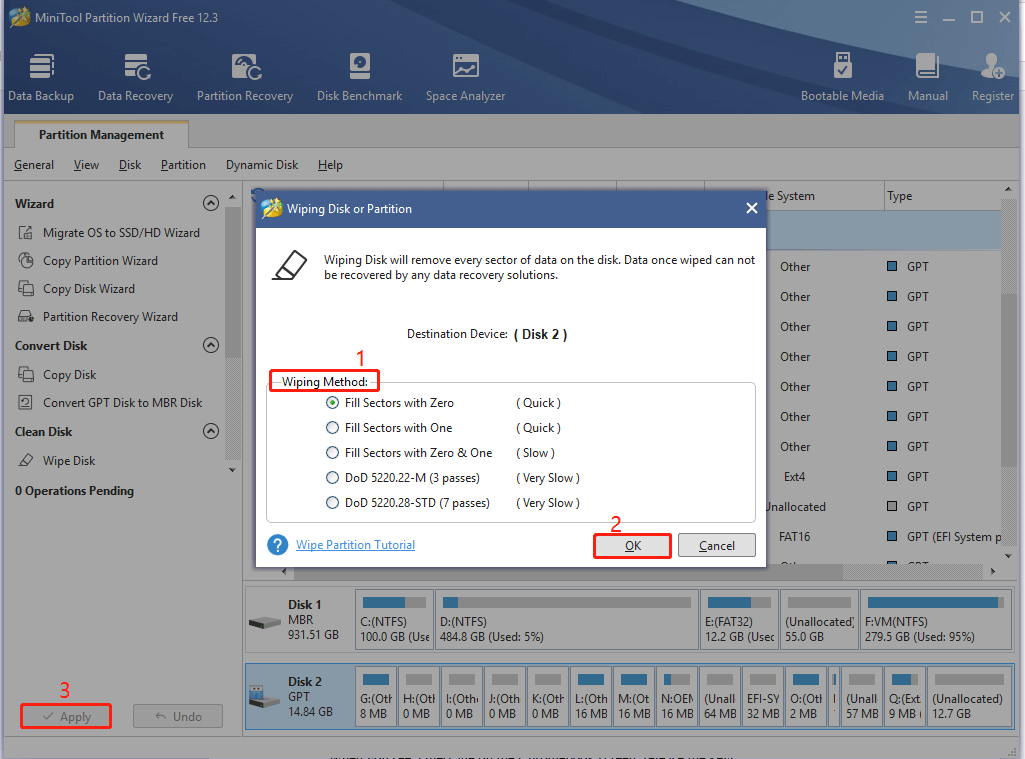
Conclusão
Este post traz um guia abrangente sobre o Utilitário de Recuperação do Chromebook, incluindo especificações e detalhes sobre sua definição, criação e uso. Além disso, mostramos como criar o utilitário na unidade USB e como usá-lo após a instalação.
Se você tem outras dicas sobre o Utilitário de Recuperação do Chromebook, compartilhe com a gente na seção de comentários. Caso encontre quaisquer problemas durante o uso do MiniTool Partition Wizard, escreva um e-mail para [email protected].
Perguntas frequentes sobre o Utilitário de Recuperação do Chromebook
1. Reinicie o Chromebook.
2. Pressione a barra de espaço para reativar a verificação quando a mensagem de verificação do sistema operacional desativada aparecer na tela.
3. O Chromebook será limpo e estará seguro para uso.
1. Desligue o Chromebook.
2. Pressione e segure a tecla Refresh e pressione o botão Liga/Desliga.
3. Solte a tecla Refresh quando o Chromebook for inicializado.