¿Te has encontrado alguna vez con un mensaje de error que dice "Se necesita espacio libre adicional en la unidad donde está instalado Windows. Libera espacio y vuelve a intentarlo” al intentar restablecer o actualizar tu PC? Si la respuesta es un sí, puedes seguir la siguiente guía de MiniTool para tratar de solucionar este problema que te impide actualizar o borrar e instalar el sistema.
Errores de espacio insuficiente cuando intento restaurar la configuración de fábrica
Caso uno, sacado de Microsoft Answers
«Mi ordenador se ha quedado atascado en un bucle de reparación automática. Cuando intento utilizar la opción de «actualizar tu PC», me aparece un mensaje diciendo que «se necesita espacio libre adicional en la unidad donde está instalado Windows. Libera espacio y vuelve a intentarlo». Sin embargo, no puedo hacerlo porque no puedo acceder para poder liberar espacio».
Caso dos: HP Stream no dispone de suficiente espacio en disco
“Resumiendo, mi hijo configuró su ordenador portátil y luego olvidó la dirección de correo electrónico utilizada para iniciar sesión. No es posible restablecerla por medio de Gmail, porque no es posible verificarnos, por lo que tenemos que restaurar la configuración de fábrica y volver a empezar. He seguido las instrucciones para hacer esto en línea, pero me sigue diciendo que no tiene suficiente espacio en disco para continuar. ¿Alguna idea de cómo solucionar esto? Tengo un ordenador portátil que no podemos utilizar ahora y esto me causa mucho estrés»
Caso tres, extraído de Reddit
“Hola, mi ordenador Acer se ha quedado atascado en un bucle de reparación. Después de una actualización de Windows, me di cuenta de que los altavoces no se escuchaban: el controlador había desaparecido completamente del administrador de dispositivos. Probé a reinstalar los controladores heredados para comprobar si los altavoces volvían a funcionar… Esto dio como resultado que mi pc se colgaba y que aparecía un error diciendo que «Se necesita espacio libre adicional en la unidad donde está instalado Windows. Libera espacio y vuelve a intentarlo”.
¿Cómo reparar el problema «se necesita espacio libre adicional en la unidad donde está instalado Windows»?
Este fallo de la reparación automática, se debe a que queda poco espacio libre en la unidad C. Por ello, para librarte de este problema, tal como menciona el propio mensaje de error, tendrás que liberar espacio en disco. No obstante, el proceso de liberar espacio en disco es lento y, en ocasiones, no es de mucha ayuda. En esos casos, necesitas una manera mucho más rápida de aumentar el tamaño de la partición C.
Casi siempre, los usuarios tienen que actualizar o restablecer sus PCs cuando no es posible acceder al sistema operativo (SO). Pero, cuando van a restablecer o actualizar sus máquinas (reset/refresh), estas se quedan atascadas en un bucle de la reparación automática de Windows 10, junto con errores como «Se necesita más espacio libre en la unidad donde está instalado Windows». Vamos a ver cómo salir de este bucle y cómo reparar Windows 10 (aquí).
Parte uno: crear un dispositivo de inicio
Ya que no es posible acceder al sistema operativo, lo primero que tendremos que hacer es probar a intentar llegar hasta el entorno de tu sistema operativo antes de poder ampliar la unidad C. Para arrancar un ordenador que falla al arrancar, puedes valerte de un dispositivo de inicio que hayas creado en otra máquina. A continuación tienes la guía de cómo crear un medio de arranque con MiniTool Partition Wizard Pro, un administrador de particiones de disco profesional.
Antes de empezar, prepara una unidad flash USB (de no menos de 16 GB) o un CD/DVD y conéctalo a un ordenador en buen estado. La unidad USB o de CD/DVD será sobrescrita durante el proceso de creación de un dispositivo de arranque, por lo tanto, asegúrate de que no tienes archivos/carpetas importantes dentro del dispositivo.
1. Compra, instala e inicia Partition Wizard en el PC que funciona.
MiniTool Partition Wizard DemoHaz clic para Descargar100%Limpio y seguro
2. En la interfaz principal de este software, haz clic en la opción Medios de arranque, que está en la parte superior derecha.
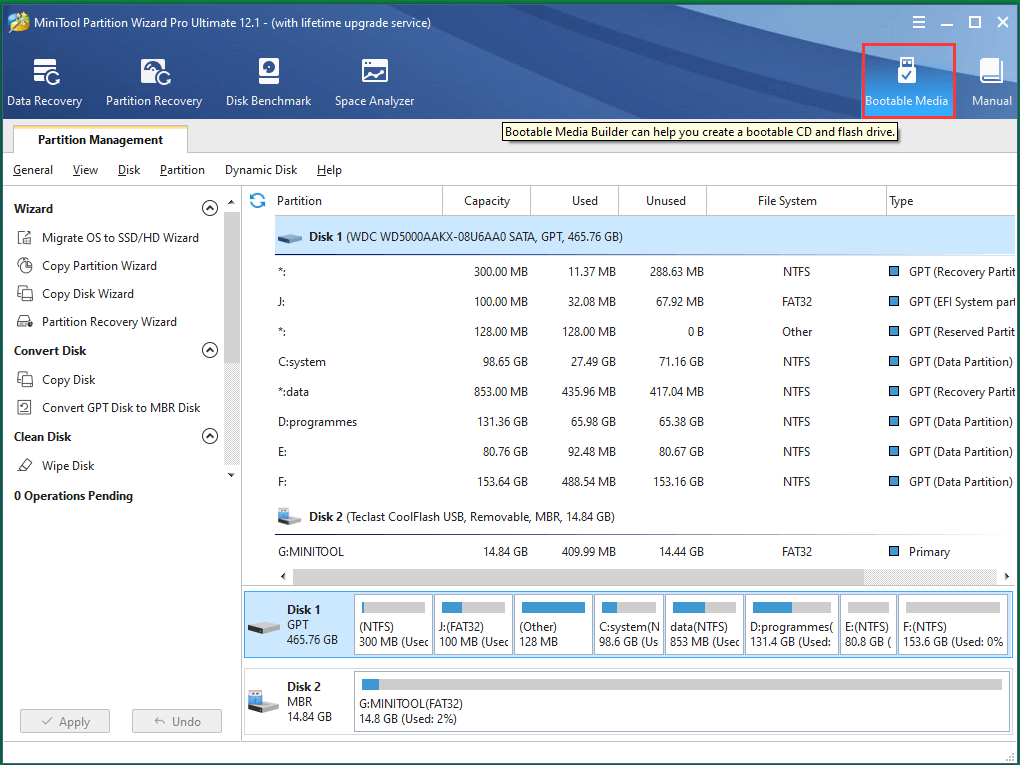
3. En la ventana que se abre, has de seleccionar Medio basado en WinPE con complemento MiniTool.
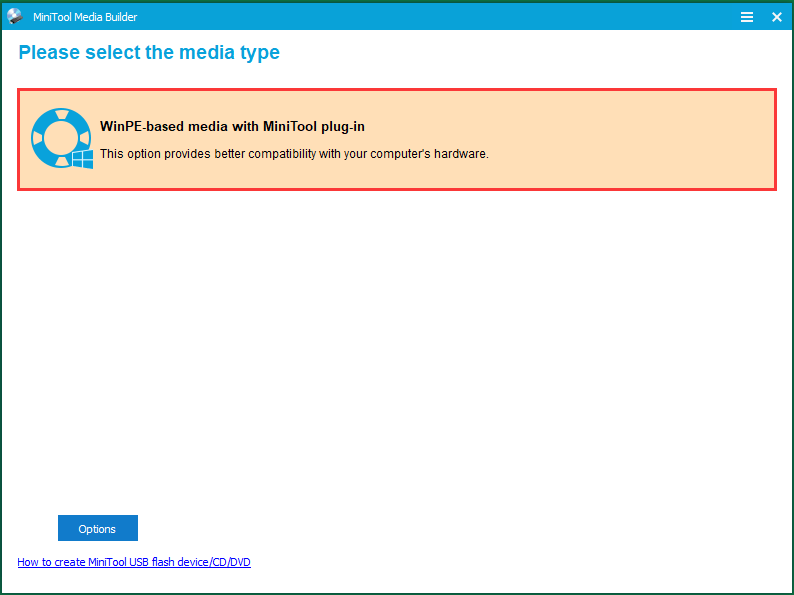
O, puedes elegir las Opciones que están en la parte inferior izquierda para indicar qué controladores serán incluidos en el dispositivo de arranque.

4. Elige el disco flash USB que contendrá los datos de inicio para arrancar tu ordenador estropeado. Los datos del disco flash USB serán destruidos. Solo tienes que hacer clic en Sí para confirmar y continuar cuando te aparezca el mensaje de aviso.
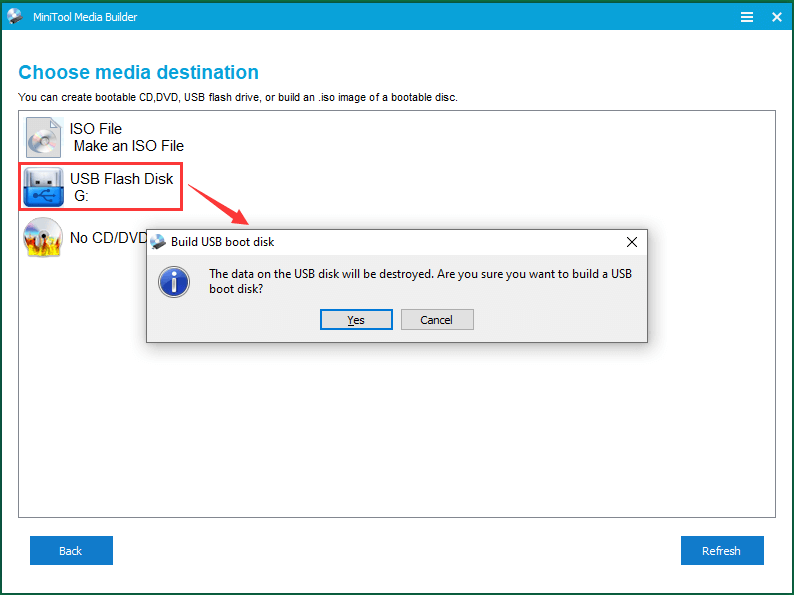
5. Entonces, empezará a crear la unidad de arranque flash USB. Espera hasta que termine. Por último, haz clic en Finalizar para salir de la tarea.
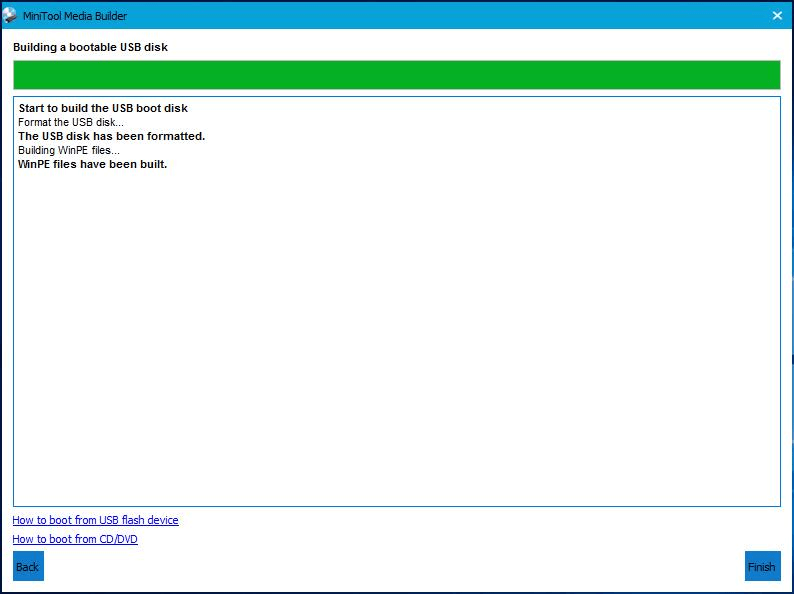
Extrae el disco de inicio USB del ordenador del ordenador que sí funciona.
Segunda parte: dejar espacio libre para la unidad C
Introduce el USB de inicio en el ordenador que necesita ser restablecido. Enciende la máquina y entra a su BIOS. Elige arrancar desde la unidad USB de inicio y sigue arrancando el ordenador. Cuando el PC se inicie, el MiniTool Partition Wizard incluido debe abrirse solo. Si no es así, puedes ejecutarlo manualmente. Entonces, ya puedes empezar a tratar con el error «Se necesita espacio libre adicional en la unidad donde está instalado Windows».
MiniTool Partition Wizard FreeHaz clic para Descargar100%Limpio y seguro
Paso 1. En la interfaz principal del programa de particionado, haz clic en el disco del sistema C para activarlo. Luego, elige Ampliar partición en la sección de Cambiar partición que tienes en el panel de la izquierda.
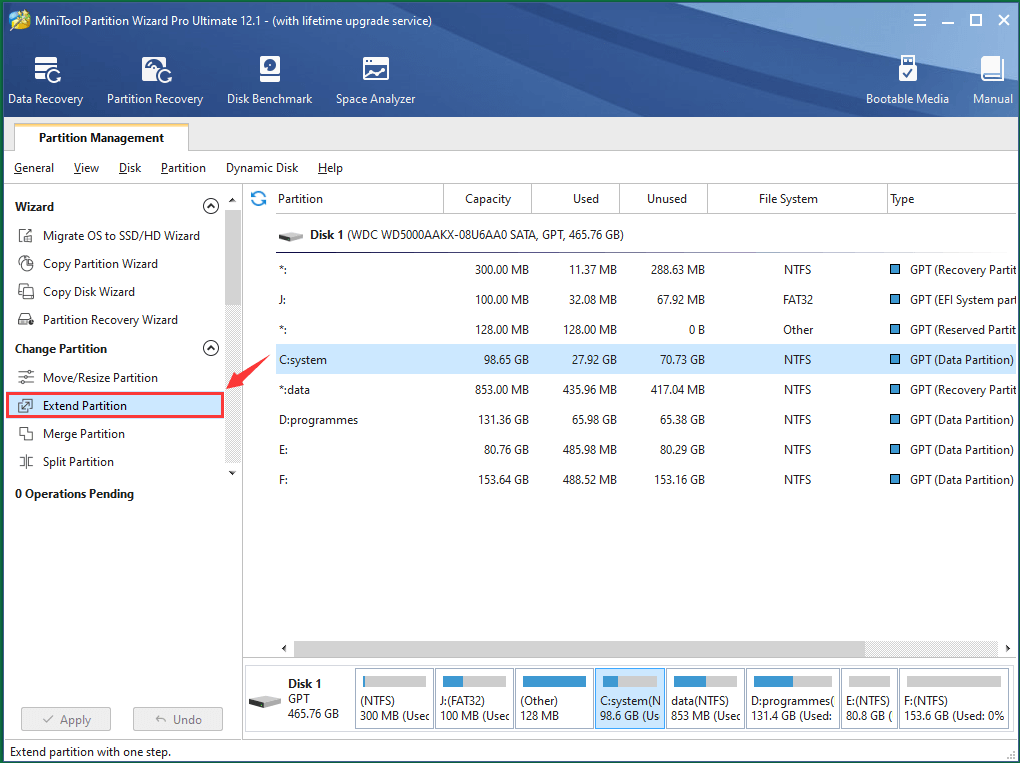
Paso 2. Elige una partición de la que tomar espacio libre para ampliar tu disco de destino C. Debes elegir una partición que tenga una gran cantidad de espacio no utilizado. A continuación, también puedes especificar cuánta capacidad quieres pasar de la partición de origen a la partición de destino C solo arrastrando el bloque a la izquierda o a la derecha.
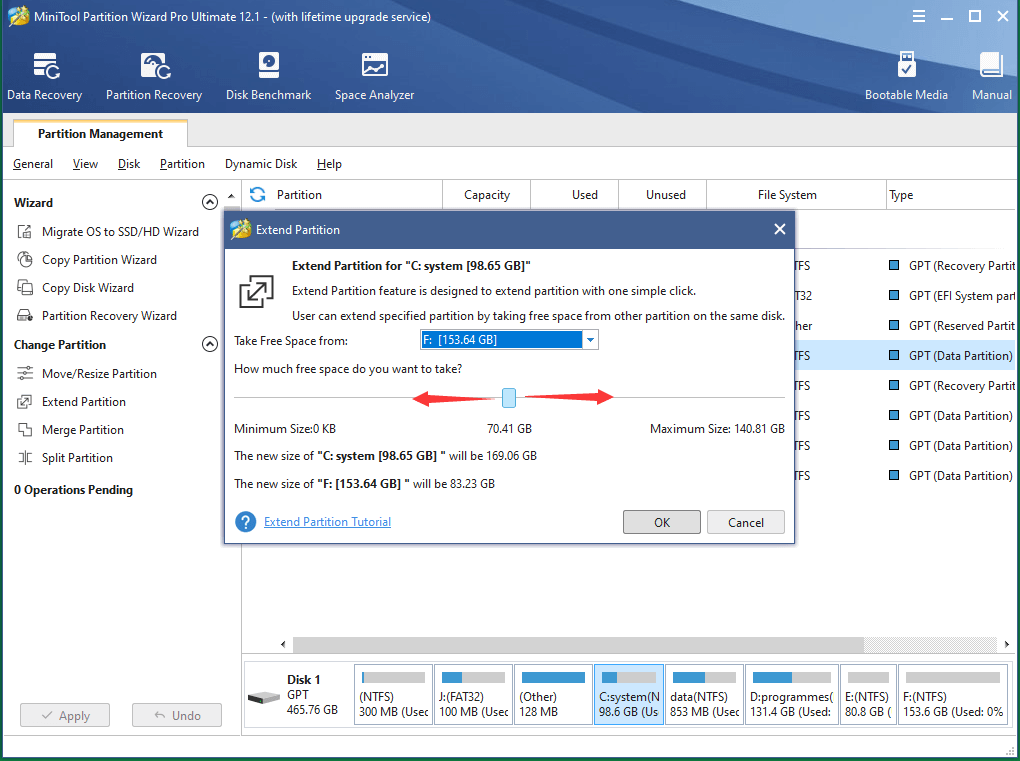
Paso 3. Previsualiza los cambios para la partición C de destino. Por último, haz clic en el botón Aplicar en la parte inferior izquierda para guardar el cambio.
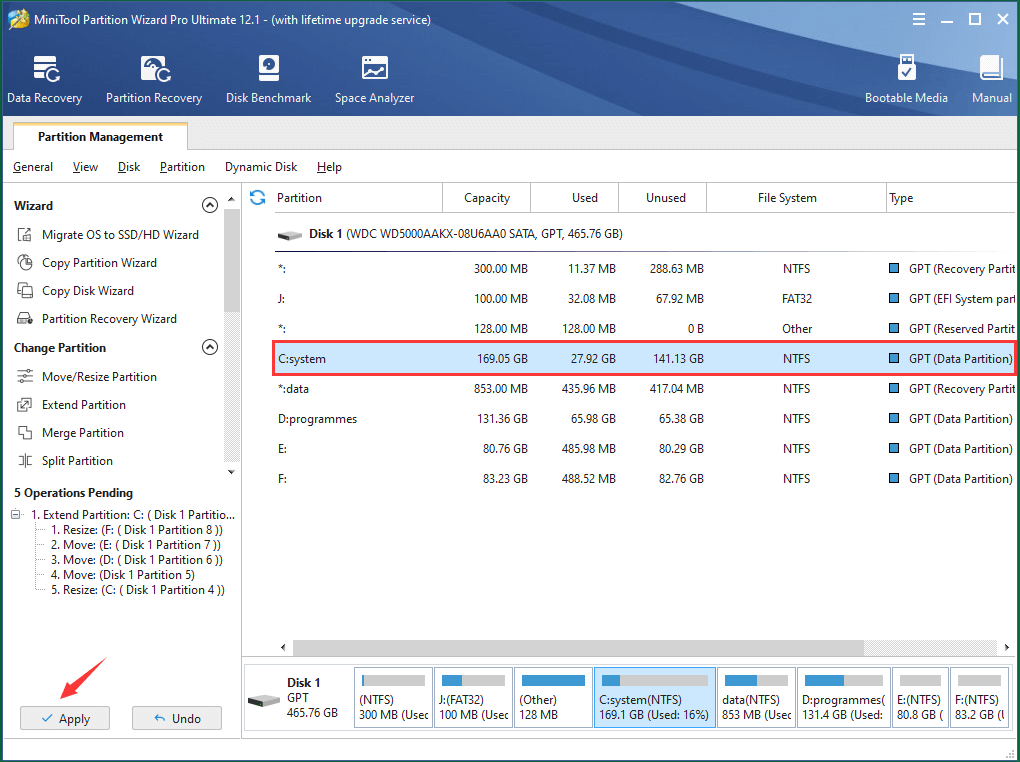
Hasta ahora, ya has aumentado con éxito el tamaño de la unidad C de tu sistema. A continuación, solo tienes que cerrar la herramienta de particionado y apagar tu ordenador. Luego, puedes probar a restablecer o actualizar tu ordenador de nuevo, el proceso debería realizarse sin que aparezca el anteriormente mencionado código de error «Se necesita espacio libre adicional en la unidad donde está instalado Windows».
Cómo liberar espacio en disco para prevenir que aparezca el error «No hay suficiente memoria para restablecer»
Si tienes la necesidad imperante de restablecer o actualizar la instalación de tu equipo, tendrás que seguir las instrucciones anteriores para poder solucionar los problemas de poco espacio en disco rápidamente e intentar restablecer tu PC de nuevo. Si no tienes tanta prisa, puedes probar alguno de los siguientes métodos para liberar espacio en la unidad C, ya sea para el siguiente el próximo restablecimiento del equipo o por si se produce un error de espacio en disco en el futuro mientras se restablece.
Método 1. Borrar los archivos innecesarios
Siempre hay algunos archivos o carpetas sin importancia que tienes en tu partición del sistema después de utilizar el sistema durante algún tiempo, incluyendo documentos, textos, notas, imágenes/fotos/gráfico, vídeos/películas, audios/música, paquetes para instalar programas, aplicaciones, archivos descargados, etcétera. Entonces, para liberar espacio en disco, solo tienes que utilizar esos elementos no deseados.
Algunas veces, cuando encuentras el archivo no deseado (que lleva algo de tiempo) en una ruta profunda, solo ocupa unos pocos KB, esto puede molestarte porque su eliminación no ayudará mucho a liberar espacio en disco. Si estás cansado de tener que buscar estos archivos basura uno por uno, puedes confiar en el Analizador de espacio, que es una de las funciones de MiniTool Partition Wizard.
1. Haz clic en el Analizador de espacio en el menú superior, elige la Partición C y luego haz clic en Escanear.
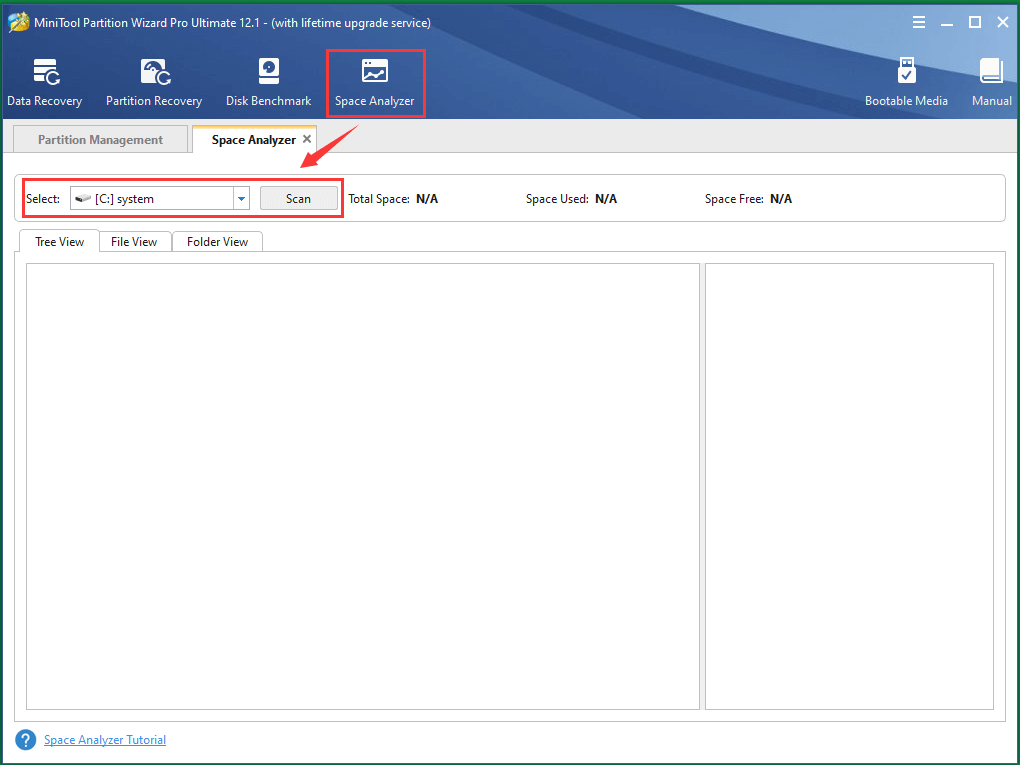
2. Cuando finalice el análisis, podrás ver una lista de carpetas y de archivos ordenados por tamaño. Solo tienes que ordenarlos de más grande a más pequeño y así las carpetas/archivos de gran tamaño aparecerán enumerados al principio. Así, podrás elegir fácilmente los elementos grandes innecesarios y borrarlos.
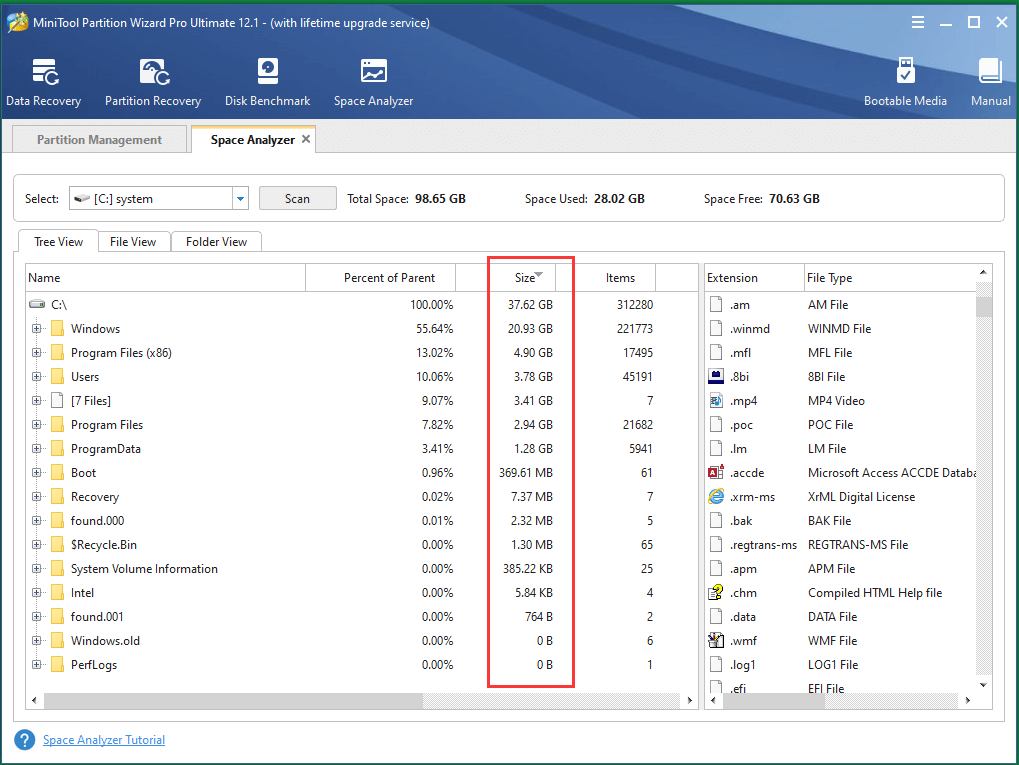
3. Haz clic derecho en el elemento que quieres borrar y elige Borrar permanentemente.
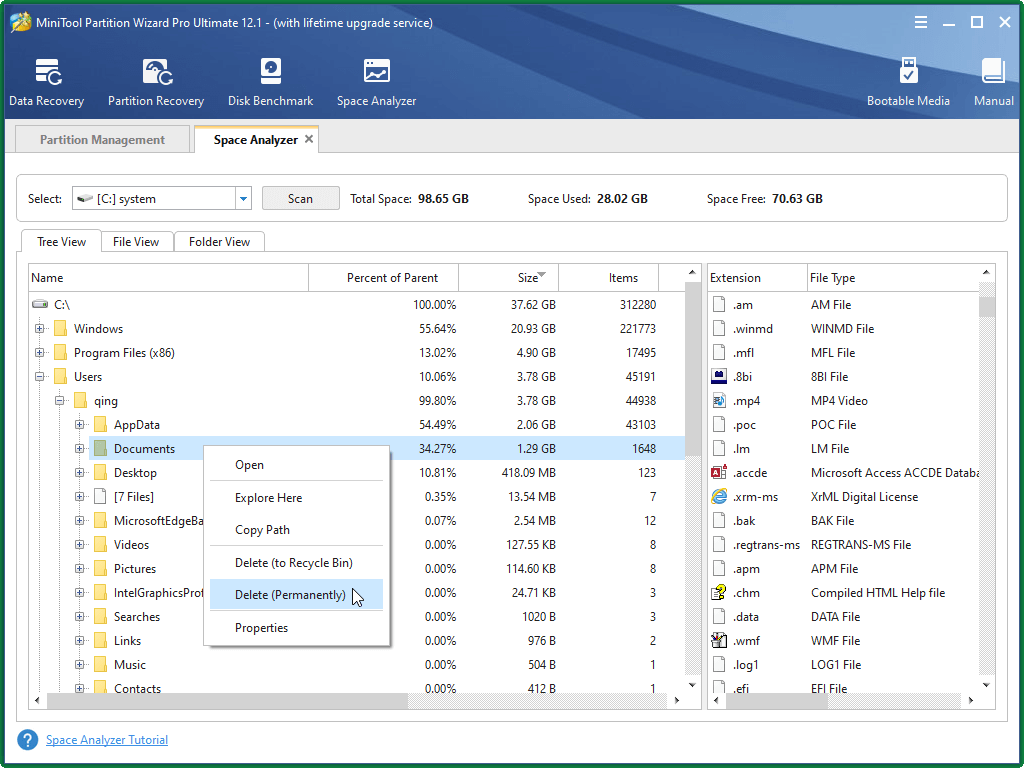
4. Normalmente, los archivos de los usuarios ocupan mucho espacio de almacenamiento en el ordenador. Puedes encontrar todos los archivos de la caché del usuario filtrándolos con la pestaña Vista de archivo. Solo tienes que introducir %userprofile%\.cache en la columna del Filtro de búsqueda de archivos y hacer clic en Aplicar. Después de filtrar todos los archivos de la caché, solo tienes que eliminarlos de tu ordenador, como hicimos en el paso indicado anteriormente.
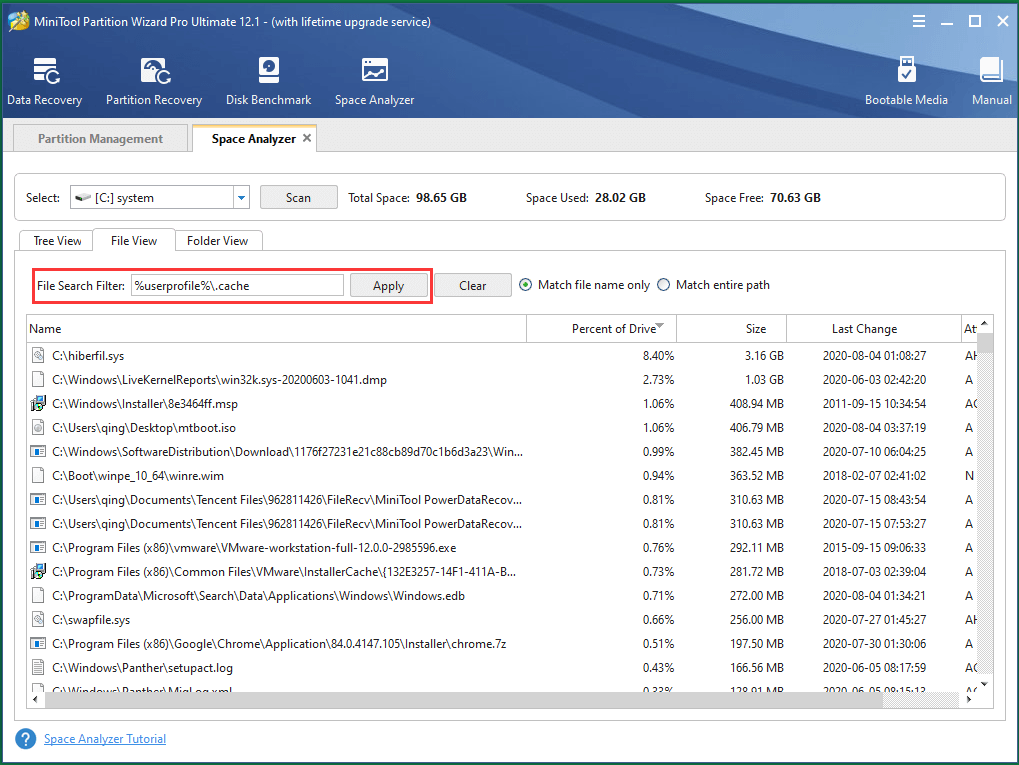
- También puedes borrar del mismo modo los archivos temporales de usuario.
- En la pestaña de la Vista de archivos, de manera predeterminada, el archivo más grande es sys, que es un archivo del sistema que sirve para controlar el proceso de hibernación del ordenador. Puedes borrarlo para desactivar el modo de hibernación del ordenador, a la vez que ahorras varios GB de espacio.
Método 2. Mover los archivos a otras ubicaciones
Aparte de borrar los archivos innecesarios, puedes elegir mover los archivos que no tienen por qué estar almacenados en la partición C a otros lugares, por ejemplo como otras particiones en el mismo disco duro, en otros discos locales o en dispositivos de almacenamiento externo, como una unidad flash USB.
Método 3 Desinstalar los programas no utilizados
Las aplicaciones del ordenador son también un conjunto que tiende a ocupar mayor espacio en disco. Todos aquellos programas que no utilizas o apenas utilizas, simplemente desinstálalos de una vez por todas. Para las herramientas que todavía utilizas, primero puedes desinstalarlos del disco C y después reinstalarlos en otras ubicaciones internas.
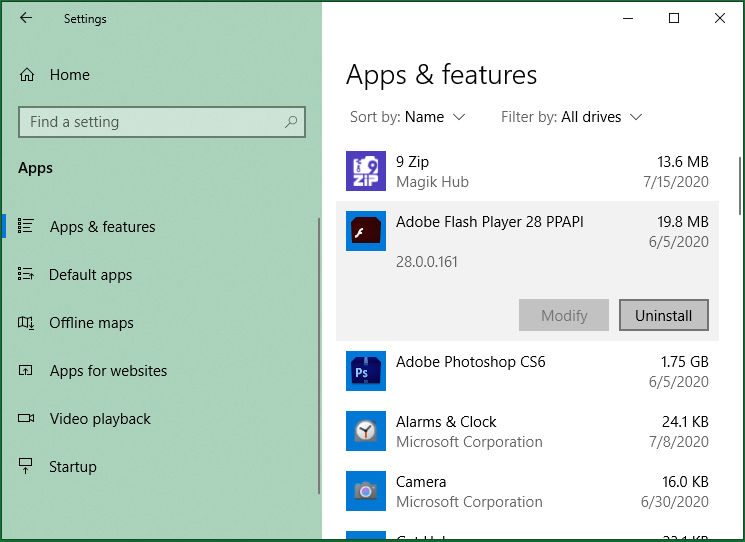
Artículo relacionado: 5 soluciones para reparar «Steam no tiene suficiente espacio en disco»
Método 4 El liberador de espacio en disco en la unidad C
Puedes confiar en una aplicación para limpiar el disco en Windows 10 para borrar los archivos deseados de la partición C. Busca «limpieza de disco» en la barra de tareas y elige Limpieza de disco en la lista de búsqueda. Cuando la aplicación esté en ejecución, elige limpiar la unidad C. A continuación, elige los archivos en el disco C para eliminarlos:
- Archivos de programa descargados
- Archivos temporales de Internet
- Informes de error de Windows y diagnósticos de retroalimentación
- Cache de Shader de DirectX
- Archivos de optimización de entrega
- Descargas
- Papelera de reciclaje
- Archivos temporales
- Miniaturas
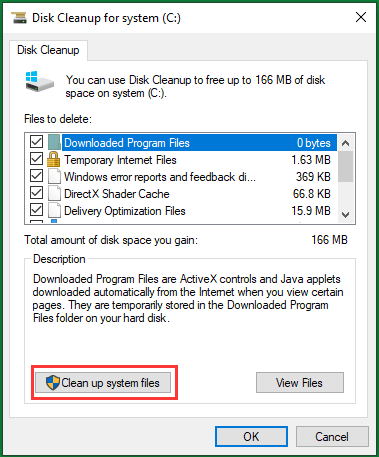
Además, puedes elegir Limpiar archivos del sistema en la esquina inferior izquierda para limpiar los archivos del sistema:
- Windows Update
- Antivirus Windows Defender
- Archivos de registro de actualización de Windows
- Paquetes de controladores de dispositivos
- Archivos de recursos de idioma
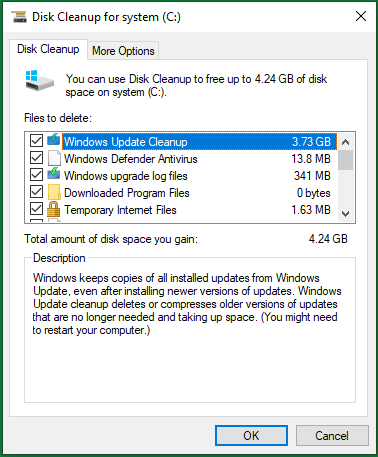
Además, puedes elegir limpiar los programas, las características, la restauración del sistema y las instantáneas de volumen o copias sombra cambiando a la segunda pestaña Más opciones.
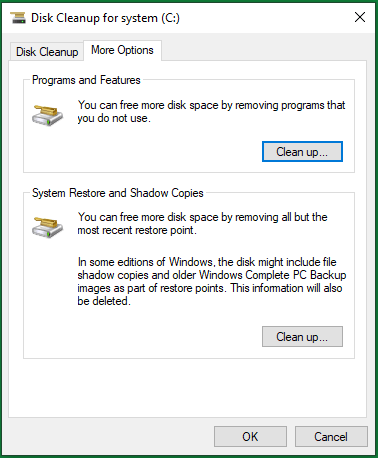
Aprende más métodos para liberar espacio en disco en Mejores soluciones: El disco duro está lleno sin motivo en Windows 10/8/7.
De acuerdo, esto es todo sobre el error al restablecer el equipo «Se necesita espacio libre adicional en la unidad donde está instalado Windows». Si todavía tienes alguna pregunta relacionada con este problema, tómate la liberta de contactar con nosotros por medio de la sección de comentarios que tienes a continuación o enviándonos un correo electrónico a [email protected]. ¡Contactaremos contigo lo antes posible!
Preguntas frecuentes sobre “Se necesita espacio libre adicional en la unidad donde está instalado Windows”
Puede analizar el almacenamiento de tu ordenador siguiendo los pasos siguientes:
- Abre la Configuración de Windows y elige Sistema.
- Baja hasta Almacenamiento y haz clic sobre él, en el menú que tienes a la izquierda.
- Así, puedes ver el estado de tu unidad C.
- Busca y abre el Programador de tareas en la barra de tareas.
- Accede a esa ruta en el panel de la izquierda: Task Scheduler Library\Microsoft\Windows\Servicing\StartComponentCleanup.
- Bajo elemento seleccionado, en la parte inferior derecha, haz clic en Ejecutar.
También puedes ejecutar StartComponentCleanup desde CMD utilizando el comando schtasks.exe /Run /TN «\Microsoft\Windows\Servicing\StartComponentCleanup».
- Enciende el ordenador portátil.
- Presiona la tecla Esc inmediatamente cuando el monitor esté encendido y repite la acción de presionar escape hasta acceder al menú Inicio.
- A continuación, presiona el botón F11 para activar las opciones de recuperación del sistema.
- Elige solucionar problemas y después elige Restablecer este PC.
- Actualizar tu PC reinstalará Windows manteniendo los archivos y las configuraciones personales. También mantendrá las aplicaciones preinstaladas en tu PC y las aplicaciones que instalaste antes de utilizarlo.
- Restablecer tu PC es reinstalar el sistema eliminando todos tus archivos y configuraciones, así como casi todas las aplicaciones (excepto las aplicaciones preinstaladas).
- Restaurar tu PC restaurará tu equipo a un estado anterior y deshará los cambios recientes que hayas hecho en tu sistema.
![Cómo reparar "La reparación automática de Windows no funciona" [SOLUCIONADO]](https://mt-test.minitool.com/images/uploads/2021/11/la-reparacion-automatica-de-windows-no-funciona-thumbnail.jpg)