Avez-vous déjà rencontré un message d'erreur indiquant que "De l'espace libre supplémentaire est nécessaire sur le lecteur où Windows est installé. Libérez de l'espace et réessayez" lorsque vous essayez de réinitialiser ou d'actualiser votre PC? Si c'est le cas, suivez les conseils ci-dessous de MiniTool pour résoudre le problème d'impossibilité d'actualiser/effacer.
Erreurs d’espace disque insuffisant lors de la tentative de réinitialisation des paramètres d’usine
Cas n°1 de Microsoft Answers
« Mon ordinateur est coincé dans une boucle de réparation automatique. Lorsque j’essaie de ‘actualiser votre PC’, il indique ‘de l’espace libre supplémentaire est nécessaire sur le lecteur où Windows est installé. Libérez de l’espace et réessayez.’ Mais, bien sûr, je ne peux pas le faire parce que je ne peux pas y accéder pour libérer de l’espace! »
Cas n° 2: HP Stream Pas assez d’espace disque
« En bref, mon fils a configuré l’ordinateur portable que nous avons acheté, puis a rapidement oublié l’adresse e-mail pour se connecter. Nous ne pouvons pas le réinitialiser via Gmail car ils ne peuvent pas nous vérifier, donc nous devons réinitialiser les paramètres d’usine et recommencer. J’ai suivi les instructions pour le faire en ligne mais un message est apparu disant qu’il n’y avait pas assez d’espace disque pour continuer. Avez-vous des idées sur la façon de résoudre ce problème? Je me retrouve avec un ordinateur portable que nous ne pouvons pas utiliser maintenant et cela me cause beaucoup de stress ».
Cas n°3 de Reddit
« Bonjour, mon Acer est coincé dans une boucle de réparation. Après une mise à jour de Windows, j’ai remarqué qu’il n’y avait pas de son provenant des haut-parleurs – le pilote avait complètement disparu du gestionnaire de périphériques. J’ai essayé de réinstaller les anciens pilotes pour voir si je pouvais faire fonctionner les haut-parleurs… Ceci a entraîné le plantage du pc et l’affichage de l’erreur « De l’espace libre supplémentaire est nécessaire sur le lecteur où Windows est installé. Libérez de l’espace et réessayez ».
Comment corriger «De l’espace libre supplémentaire est nécessaire sur le lecteur où Windows est installé»?
Ce type d’échec de la réparation automatique est dû à un espace disque insuffisant sur le lecteur C. Par conséquent, pour se débarrasser de ce problème, tout comme le message d’erreur mentionné, vous devez libérer de l’espace disque. Cependant, le processus de libération de l’espace disque est lent et n’est parfois pas très utile. Vous avez alors besoin d’une méthode beaucoup plus rapide pour augmenter la taille de la partition C.
Dans la plupart des cas, les utilisateurs doivent actualiser ou réinitialiser leurs PC lorsqu’ils ne peuvent pas accéder au système d’exploitation (OS). Pourtant, lorsqu’ils essaient de réinitialiser/actualiser l’appareil, leurs ordinateurs se coincent sur la boucle de réparation automatique de Windows 10 avec certaines erreurs comme « De l’espace libre supplémentaire est nécessaire sur le lecteur où Windows est installé ». Voyons comment échapper à cette boucle et réparer Windows 10 (ici).
Première partie – Créer un périphérique bootable
Puisque vous ne parvenez pas à accéder au système d’exploitation, vous devez d’abord essayer d’atteindre l’environnement du système avant d’agrandir le lecteur C. Pour démarrer l’ordinateur défaillant, vous pouvez faire appel à un périphérique bootable créé depuis un autre appareil sain. Le guide suivant explique comment créer un bootable media avec MiniTool Partition Wizard Pro, un gestionnaire de partitions de disque dur professionnel.
Avant de commencer, préparez une clé USB (pas moins de 16 Go) ou un CD/DVD et branchez-le sur un ordinateur sain. La clé USB ou le CD/DVD sera écrasé pendant le processus de création d’un périphérique bootable, assurez-vous donc qu’il n’y a pas de fichiers/dossiers importants sur le périphérique.
1. Achetez, installez et lancez Partition Wizard sur le PC en fonctionnement.
2. Dans l’interface principale du logiciel, cliquez sur Bootable Media dans le coin supérieur droit.
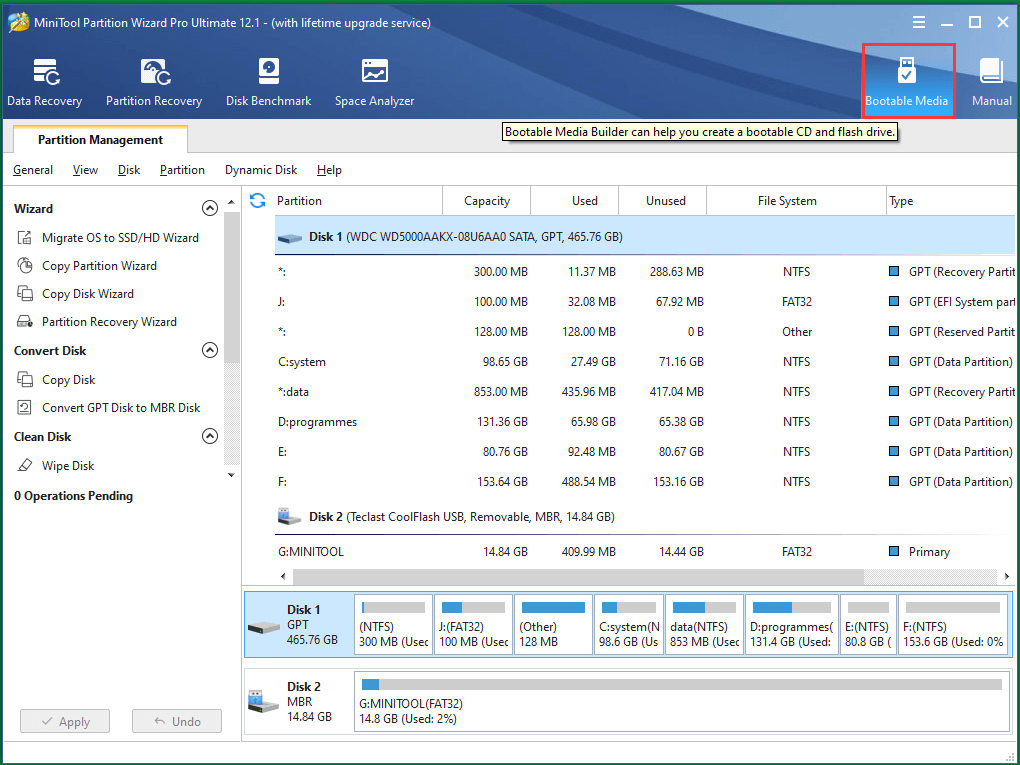
3. Dans la fenêtre pop-up, sélectionnez le support basé sur WinPE avec le plug-in MiniTool.
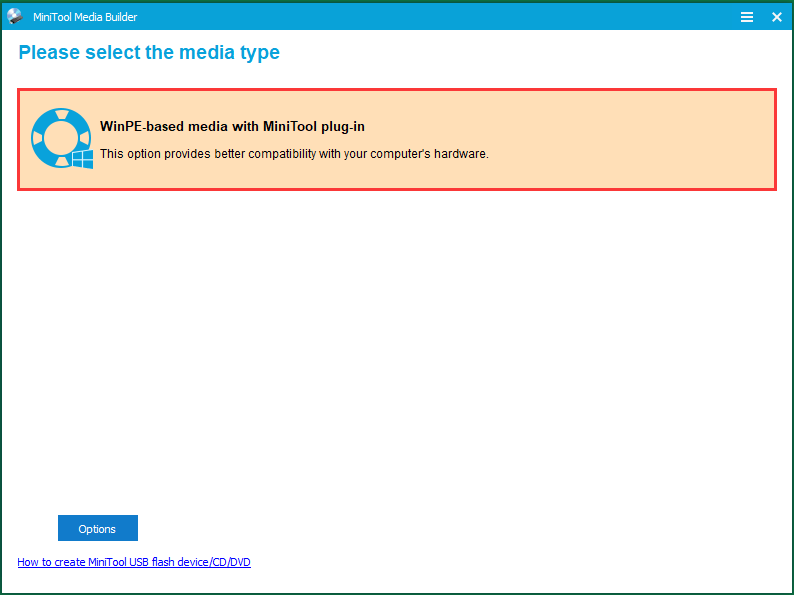
4. Vous pouvez également choisir Options en bas à gauche pour spécifier les pilotes à inclure dans le périphérique bootable.
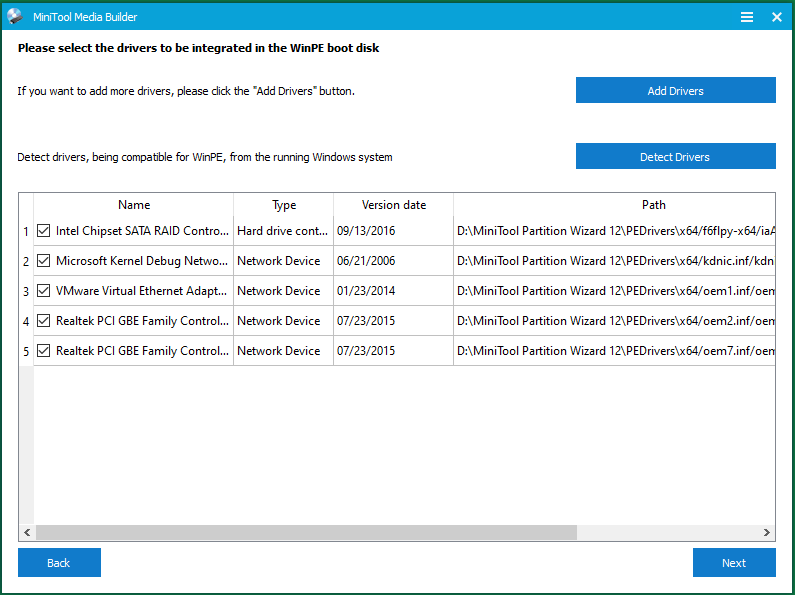
5. Sélectionnez Disque flash USB pour contenir les données bootables pour le démarrage de votre ordinateur qui a planté. Les données sur le disque flash USB seront détruites. Cliquez simplement sur Oui pour confirmer le message d’avertissement et continuer.
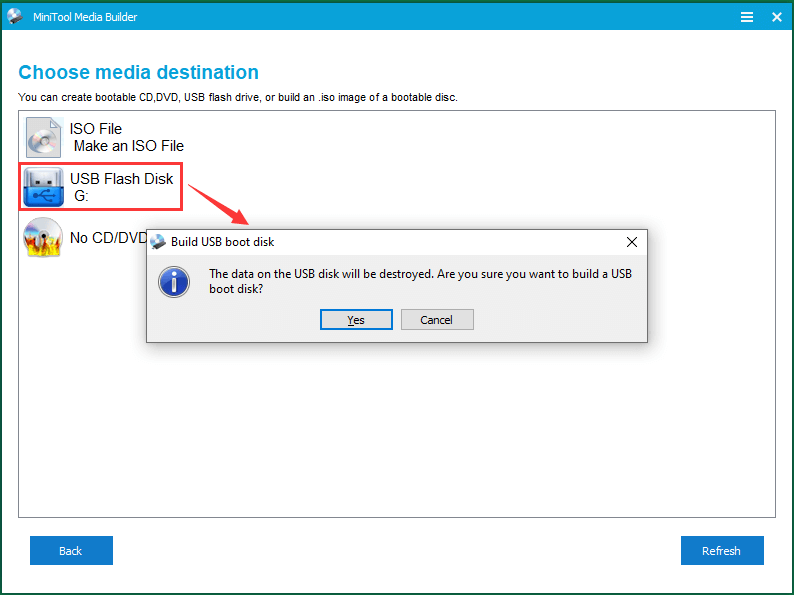
6. Ensuite, il commencera à créer la clé USB bootable. Attendez la fin de l’opération. Enfin, cliquez sur Terminer pour quitter la tâche.
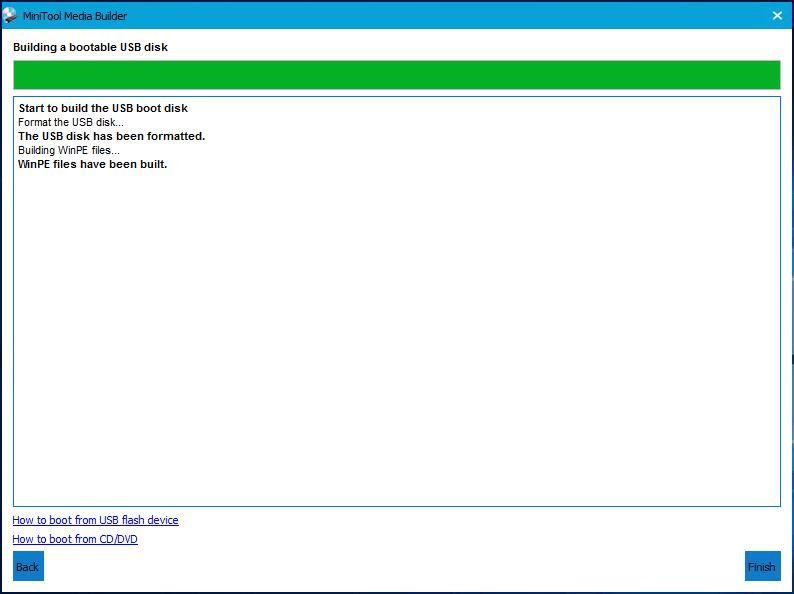
Éjectez le disque USB bootable de l’ordinateur.
Deuxième partie – Laisser de l’espace libre sur le lecteur C
Insérez la clé USB bootable dans l’ordinateur cible qui doit être réinitialisé. Allumez l’appareil et entrez dans son système BIOS. Choisissez de démarrer depuis la clé USB bootable et démarrez l’ordinateur. Lorsque le PC démarre, le logiciel intégré MiniTool Partition Wizard devrait s’ouvrir de lui-même. Sinon, vous pouvez le lancer manuellement. Ensuite, vous pourrez commencer à traiter l’erreur « De l’espace libre supplémentaire est nécessaire sur le lecteur où Windows est installé ».
MiniTool Partition Wizard FreeCliquez pour télécharger100%Propre et sûr
Étape 1. Dans l’interface principale du programme de partition, cliquez sur le disque système C pour le rendre actif. Ensuite, sélectionnez Étendre une partition dans la section Changer une partition du panneau de gauche.
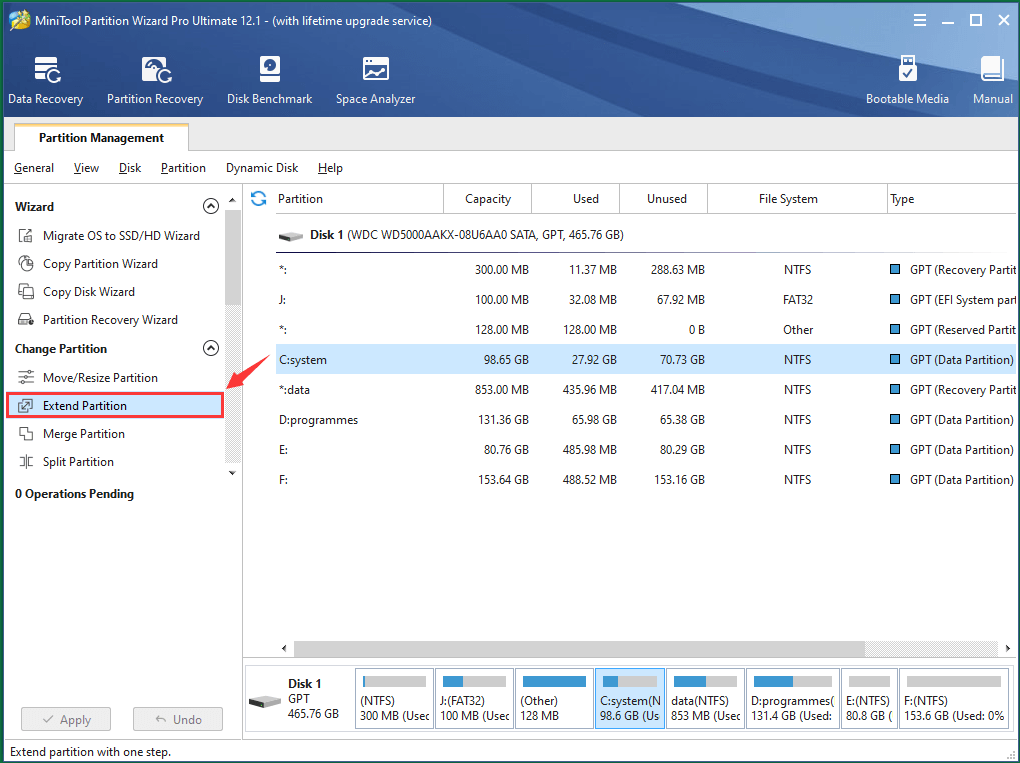
Étape 2. Sélectionnez une partition sur laquelle prendre de l’espace libre pour étendre le disque cible C. Vous devez choisir une partition ayant une grande quantité d’espace disque inutilisé. Ensuite, vous pouvez également spécifier la quantité d’espace de stockage à allouer de la partition source à la partition cible C en faisant simplement glisser le bloc vers la gauche ou la droite.
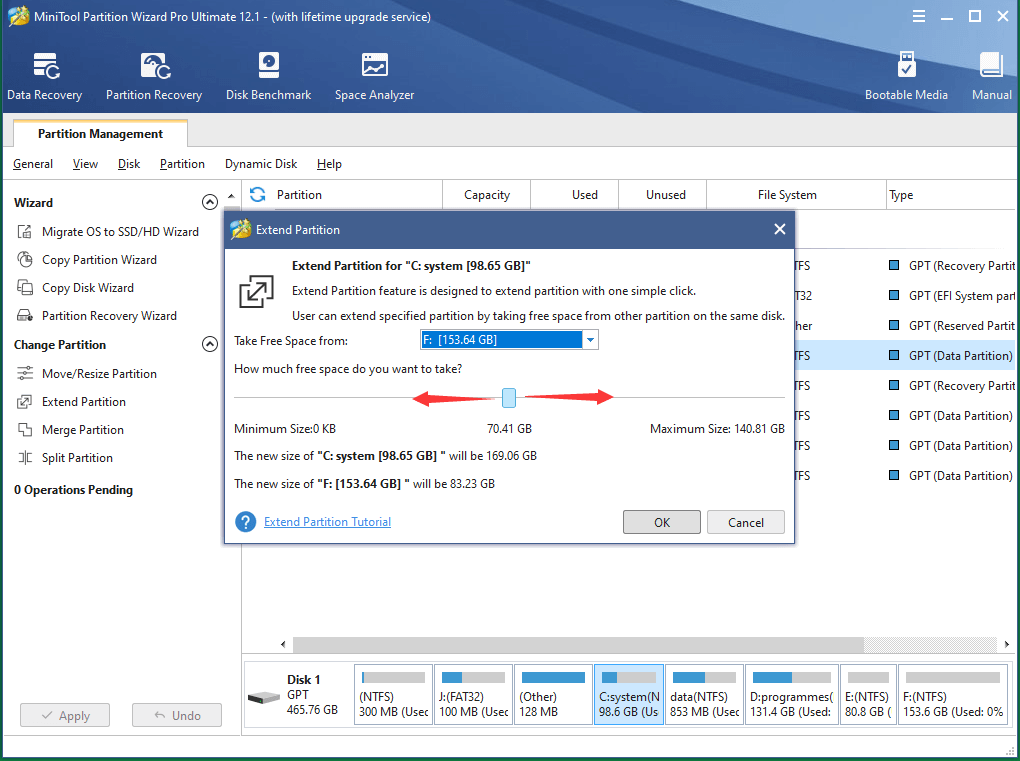
Étape 3. Prévisualisez le changement pour la partition cible C. Enfin, cliquez sur Appliquer en bas à gauche pour enregistrer le changement.
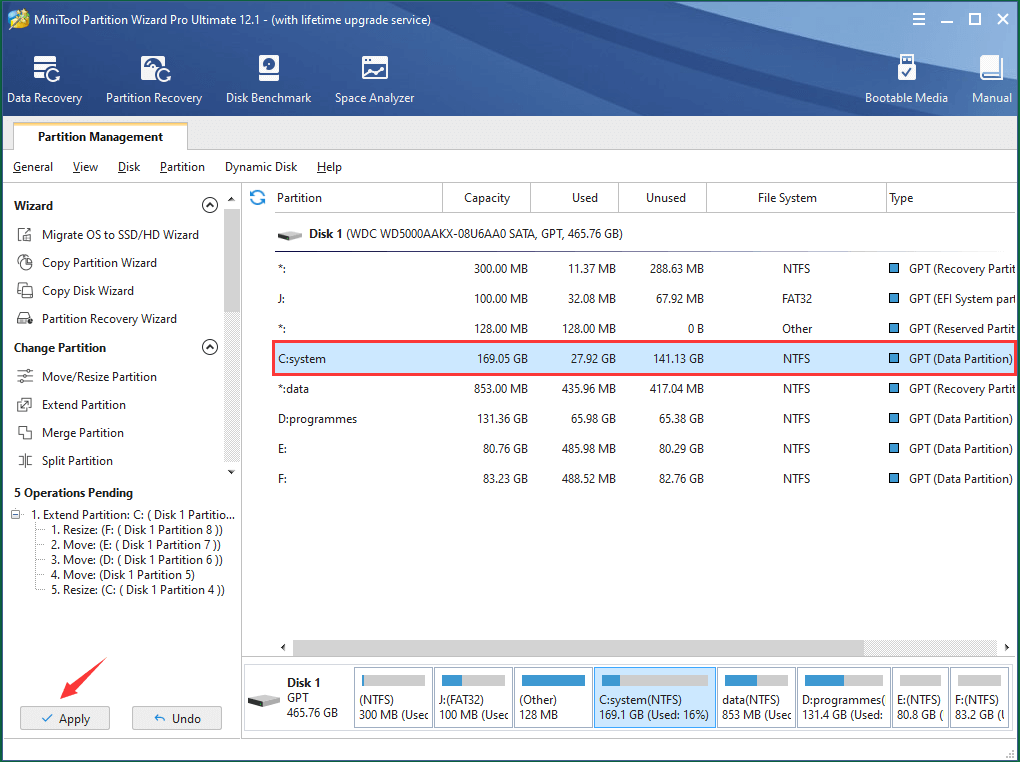
Jusqu’à présent, vous avez réussi à augmenter votre lecteur C du système. Ensuite, il suffit de fermer l’outil de partitionnement et d’éteindre l’ordinateur. Ensuite, essayez de réinitialiser ou d’actualiser votre appareil, le processus devrait se dérouler sans problème, sans l’ancien code d’erreur « De l’espace libre supplémentaire est nécessaire sur le lecteur où Windows est installé ».
Comment libérer de l’espace disque pour éviter l’erreur « Mémoire insuffisante pour effectuer une réinitialisation »?
Si vous avez absolument besoin de réinitialiser ou d’actualiser votre ordinateur, vous devriez suivre les conseils ci-dessus pour résoudre rapidement les problèmes de faible espace disque et essayer de réinitialiser à nouveau votre PC. Si vous n’êtes pas aussi impatient, essayez les méthodes suivantes pour libérer de l’espace sur le lecteur C, soit pour la prochaine réinitialisation de l’ordinateur, soit au cas où une erreur de faible espace disque surviendrait lors de la réinitialisation.
Méthode 1. Supprimer les fichiers inutiles
Il y a toujours beaucoup de fichiers ou de dossiers sans importance qui se retrouvent sur votre partition système après avoir été utilisés pendant un certain temps, y compris des documents, des textes, des notes, des clichés/photos/images/graphiques, des vidéos/films, des audios/musiques, des packs d’installation, des applications, des fichiers téléchargés, et ainsi de suite. Pour libérer de l’espace disque, il suffit ensuite de supprimer ces éléments indésirables.
Parfois, le fichier indésirable que vous trouvez (ce qui vous fait perdre du temps) dans un chemin d’accès profond n’est que de petite taille, quelques Ko par exemple, et vous pouvez être mécontent que sa suppression ne vous aide pas à libérer suffisamment d’espace disque. Si vous êtes las de rechercher ces fichiers indésirables un par un, vous pouvez compter sur la fonctionnalité Analyseur d’espace de MiniTool Partition Wizard.
1. Cliquez sur Analyseur d’espace dans le menu supérieur, sélectionnez la Partition C et cliquez sur Analyser.
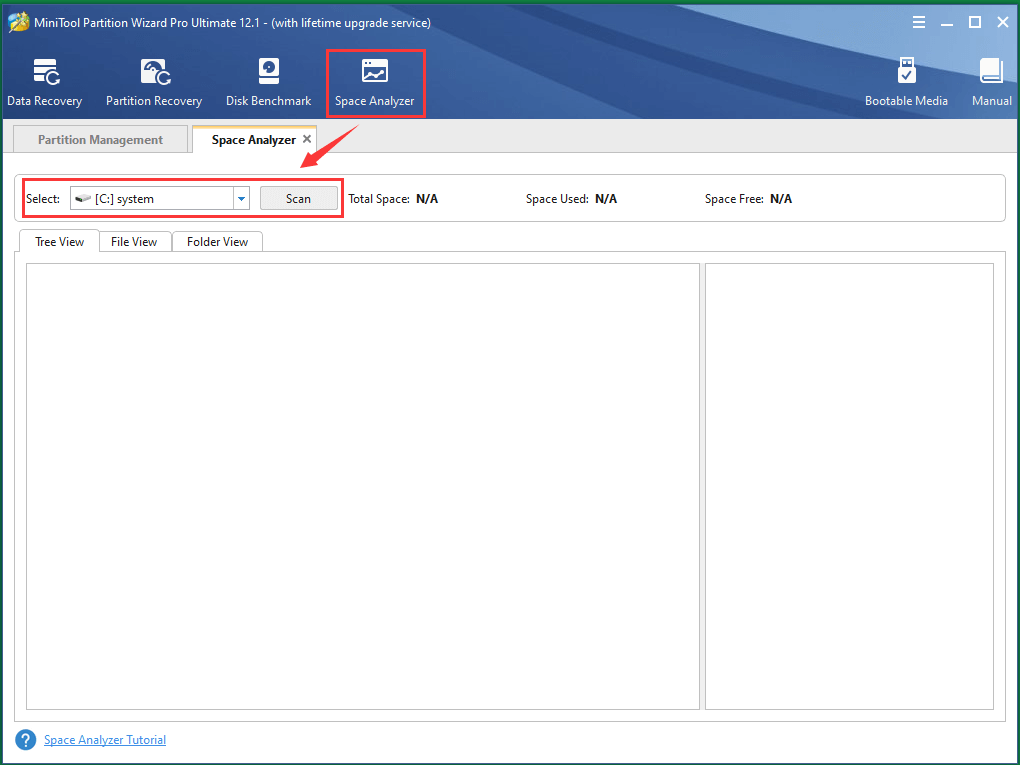
2. Une fois l’analyse terminée, vous verrez une liste de dossiers et de fichiers classés en fonction de leur taille. Classez les éléments du plus grand au plus petit, et les dossiers/fichiers de grande taille seront répertoriés en tête de liste. Ainsi, vous pourrez facilement sélectionner les éléments inutiles de grande taille et les supprimer.
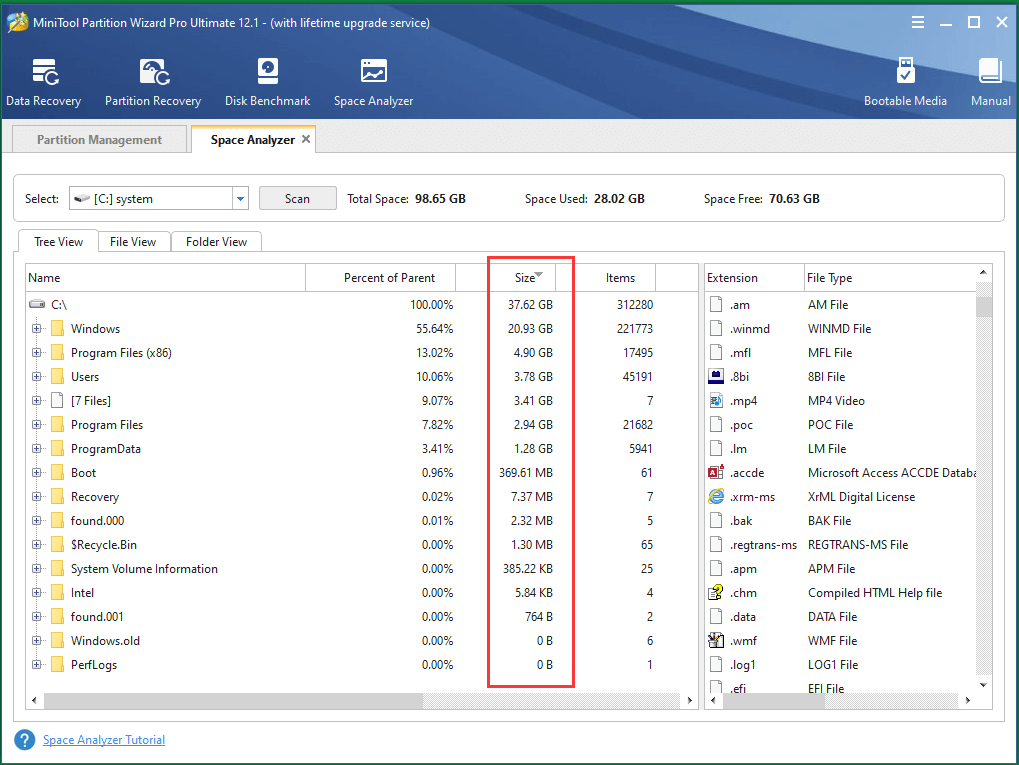
3. Faites un clic droit sur l’élément à supprimer et choisissez Supprimer (de façon permanente).
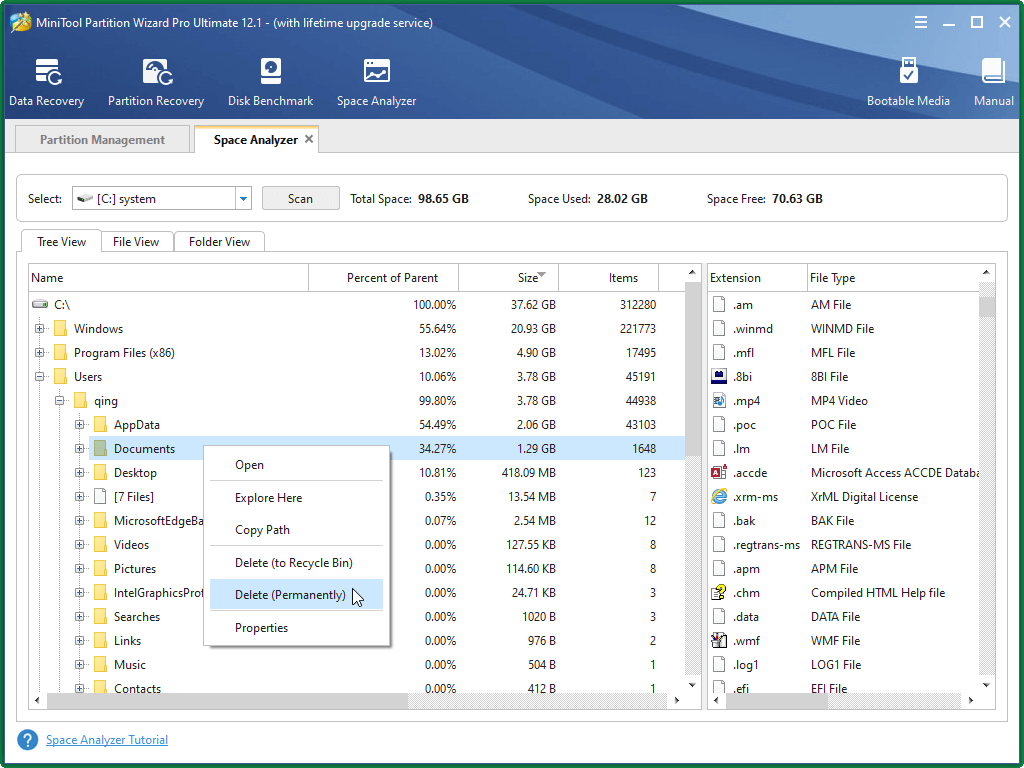
4. En général, les fichiers utilisateur occupent beaucoup d’espace de stockage sur un ordinateur. Vous trouverez tous les fichiers cache de l’utilisateur en les filtrant dans l’onglet Affichage des fichiers. Saisissez simplement %userprofile%\.cache dans la colonne Filtre de recherche de fichiers et cliquez sur Appliquer. Après avoir filtré tous les fichiers de cache, supprimez-les de votre ordinateur comme indiqué dans l’étape ci-dessus.
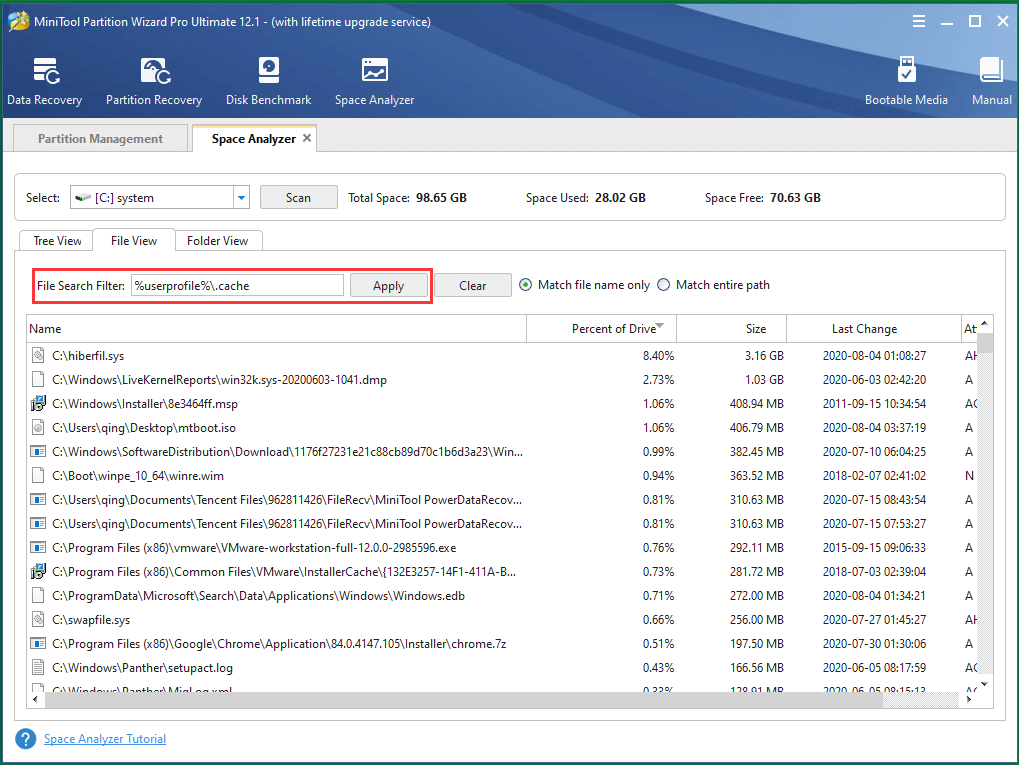
1. Vous pouvez également supprimer les fichiers utilisateur temporaires selon la même méthode.
2. Dans l’onglet Vue des fichiers, par défaut, le fichier le plus important est sys, c’est un fichier système qui contrôle l’hibernation d’un ordinateur. Vous pouvez le supprimer pour désactiver le mode hibernation de l’ordinateur tout en économisant plusieurs Go d’espace.
Méthode 2. Déplacer les fichiers vers d’autres emplacements
Outre la suppression des fichiers inutiles, vous pouvez choisir de déplacer les fichiers qui n’ont pas à être stockés sur la Partition C vers d’autres emplacements comme d’autres partitions sur le même disque dur, d’autres disques locaux ou des périphériques de stockage externes comme une clé USB.
Méthode 3. Désinstaller les programmes inutilisés
Les applications sur un ordinateur sont également un groupe susceptible d’occuper un espace disque important. Quant aux programmes que vous n’utilisez pas ou peu, désinstallez-les une fois pour toutes. Concernant les outils que vous utilisez toujours, vous pouvez d’abord les désinstaller du disque C, puis les réinstaller sur d’autres emplacements internes.
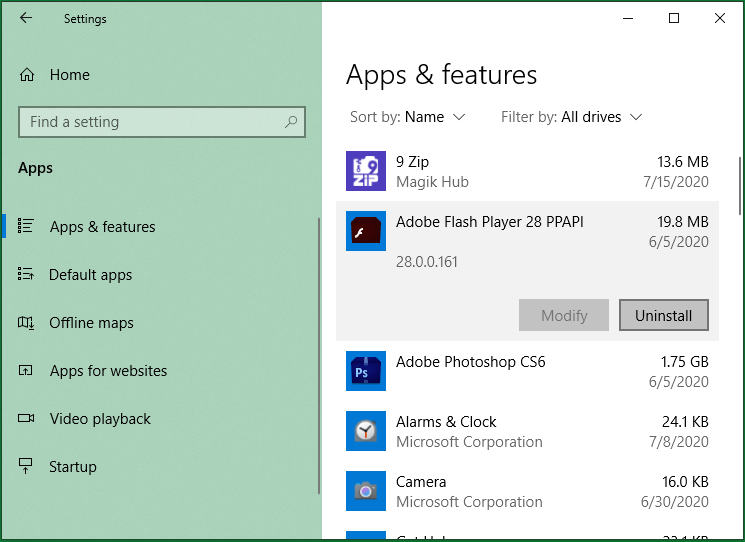
Article connexe: 5 solutions pour corriger « Steam n’a pas assez d’espace disque »
Méthode 4. Nettoyage de disque pour le lecteur C
Vous pouvez compter sur l’application Nettoyage de disque de Windows 10 pour supprimer les fichiers indésirables de la partition C. Recherchez « nettoyage de disque » dans la barre des tâches et sélectionnez Nettoyage de disque dans la liste de recherche. Une fois l’application activée, sélectionnez le lecteur C pour le nettoyer. Ensuite, choisissez les fichiers sur le disque C à supprimer:
- Fichiers de programmes téléchargés
- Fichiers Internet temporaires
- Rapports d’erreurs Windows et fichiers diagnostiques de rétroaction
- Cache de Shader DirectX
- Fichiers d’optimisation de la livraison
- Téléchargements
- Corbeille
- Fichiers temporaires
- Miniatures
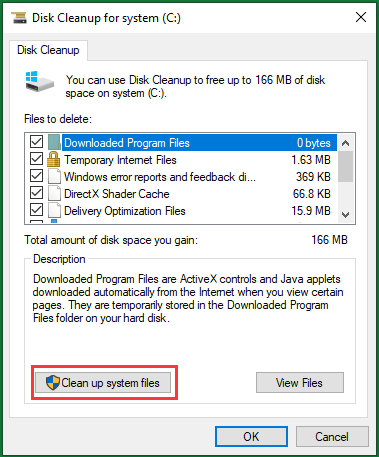
De plus, vous pouvez choisir Nettoyer les fichiers système dans le coin inférieur gauche pour nettoyer les fichiers système:
- Mise à jour Windows
- Antivirus Windows Defender
- Fichiers journaux de mise à jour de Windows
- Packs de pilotes de périphériques
- Fichiers de ressources linguistiques
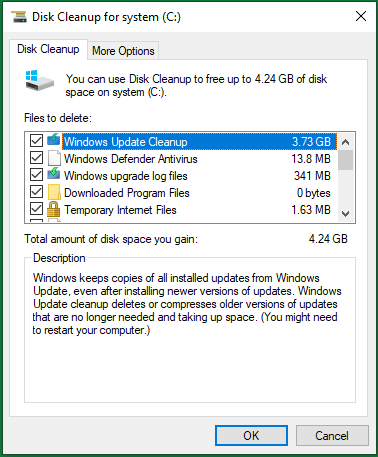
De plus, vous pouvez nettoyer les programmes, les fonctionnalités, la restauration du système et les copies fantômes en passant au deuxième onglet Plus d’options.
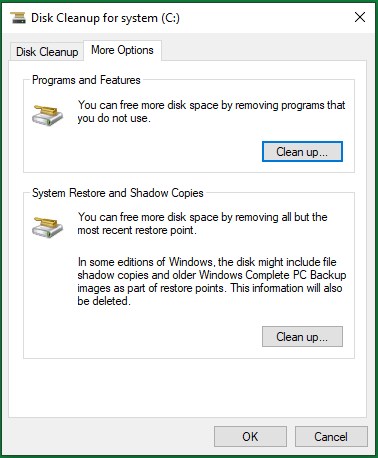
Découvrez d’autres méthodes pour libérer de l’espace disque sur Meilleurs correctifs: Le disque dur est plein sans raison sous Windows 10/8/7
Voilà, c’est tout pour l’erreur de réinitialisation de l’ordinateur « De l’espace libre supplémentaire est nécessaire sur le lecteur où Windows est installé ». Si vous avez encore des questions concernant ce problème, n’hésitez pas à nous contacter soit par la partie commentaire ci-dessous, soit en nous envoyant un e-mail à [email protected]. Nous vous répondrons dans les plus brefs délais!
FAQ – ‘’De l’espace libre supplémentaire est nécessaire sur le lecteur où Windows est installé’’
Vous pouvez identifier l’espace de stockage de votre ordinateur en procédant comme suit:
- Ouvrez les Paramètres de Windows et sélectionnez Système.
- Faites défiler vers le bas pour cliquer sur Stockage dans le menu de gauche.
- Ensuite, vous pouvez afficher l’état de stockage de votre lecteur C.
- Recherchez et ouvrez le planificateur de tâches dans la barre des tâches.
- Allez à ce chemin d’accès dans le panneau de gauche: Task Scheduler Library\Microsoft\Windows\Servicing\StartComponentCleanup.
- Sous Élément sélectionné dans la partie inférieure droite, cliquez sur Exécuter.
Vous pouvez également lancer StartComponentCleanup depuis le CMD avec la commande schtasks.exe /Run /TN « \Microsoft\Windows\Servicing\StartComponentCleanup.
- Allumez l’ordinateur portable.
- Appuyez sur la touche Esc dès que l’écran est allumé et répétez l’option d’appui jusqu’à ce que vous entriez dans le menu Démarrer.
- Ensuite, appuyez sur la touche F11 pour déclencher les options de récupération du système.
- Sélectionnez Dépannage, puis choisissez Réinitialiser ce PC.
Actualiser votre PC réinstallera Windows tout en conservant vos fichiers et paramètres personnels. Il conserve également les applications préinstallées sur votre PC et celles que vous avez installées pendant votre utilisation.
Réinitialiser votre PC consiste à réinstaller le système mais à supprimer tous vos fichiers et paramètres ainsi que la plupart des applications (sauf les applications préinstallées).
Restaurer votre PC restaurera votre appareil à un état antérieur et annulera les changements récents que vous avez apportés au système.