Not Enough Disk Space Errors When Try to Reset to Factory Settings
Case One from Microsoft Answers
“My computer is stuck in an automatic repair loop. When I try ‘refresh your PC’, it states ‘additional free space is needed on the drive where Windows is installed. Free up some space and try again.’ But, of course I can’t because I can’t get in there to free space!”
Case Two: HP Stream Not Enough Disk Space
“In short, my son set up laptop we bought and then promptly forgot the email address to login. We can’t reset it via Gmail as they can’t verify us so need to reset to factory settings and start again. I followed instructions to do this online but it came up saying not enough disk space to continue. Any ideas on how to overcome this? I eventually have a laptop we can’t use now and it is causing me a lot of stress”
Case Three from Reddit
“Hi my Acer is stuck in a repair loop. Just after a Windows update, I noticed there was no sound coming from the speakers – the driver had completely disappeared from device manager. I tried reinstalling legacy drivers to see if I could get the speakers to work… This resulted in my pc crashing and an error ‘Additional free space is needed on the drive where Windows is installed. Clear some space and try again’.”
How to Fix “Additional Free Space Is Needed on the Drive Where Windows Is Installed”?
For this kind of automatic repair failure, it is due to the low disk space of C Drive. Therefore, to get rid of this issue, just as the error message mentioned, you should free up disk space. Yet, the process of freeing up drive space is slow and sometimes it doesn’t help much. Then, you need a much quicker way to just increase the size of C Partition.
In most cases, users need to refresh or reset their PCs when they cannot access the operating system (OS). Yet, when they try to reset/refresh the machine, their computers stuck on the Windows 10/11 automatic repair loop with some errors like “Additional free space is needed on the drive where Windows is installed”. Let’s see how to escape this loop and repair Windows 10/11 (here).
Part One – Create Bootable Device
Since you are unable to get into the OS, the first thing you should do is to try to reach your system environment before you can enlarge your drive C. To boot into the failed computer, you can rely on a bootable device created from another healthy machine. Following is the guide for how to create bootable media with MiniTool Partition Wizard Pro, a professional hard disk partition manager.
Before starting, prepare a USB flash drive (no less than 16GB) or CD/DVD and plug it into a healthy computer. The USB drive or CD/DVD will be overwritten during the process of creating a bootable device, so make sure there are no important files/folders on the device.
1. Purchase, install and launch Partition Wizard on the working PC.
2. In the main interface of the software, click Bootable Media in the upper right.
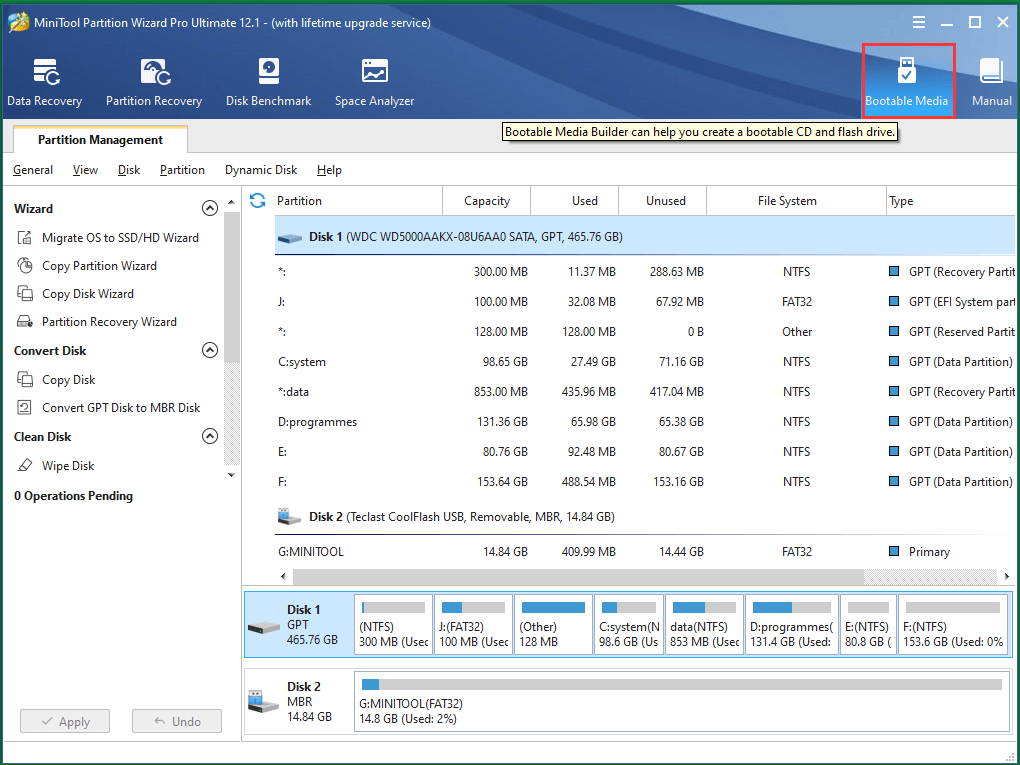
3. In the pop-up window, select WinPE-based media with MiniTool plug-in.
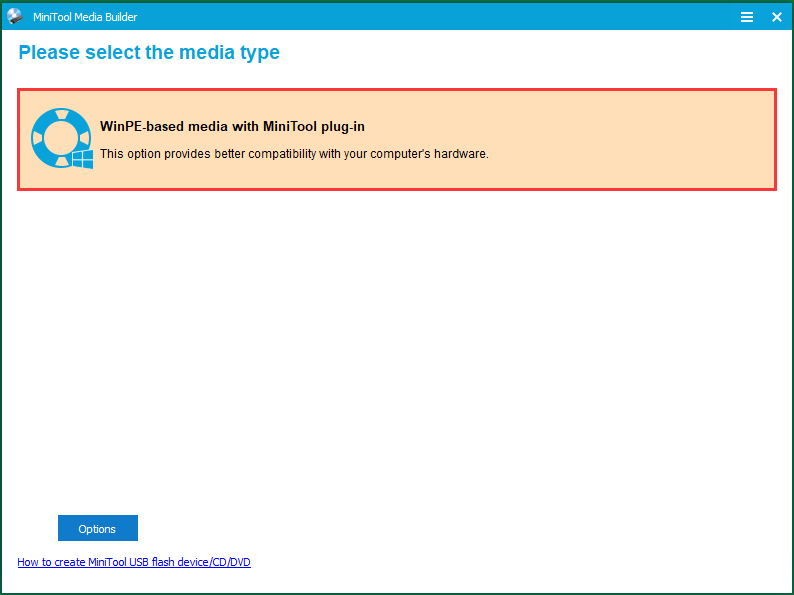
Or, you can choose Options in the lower-left to specify which drivers to be included in the bootable device.
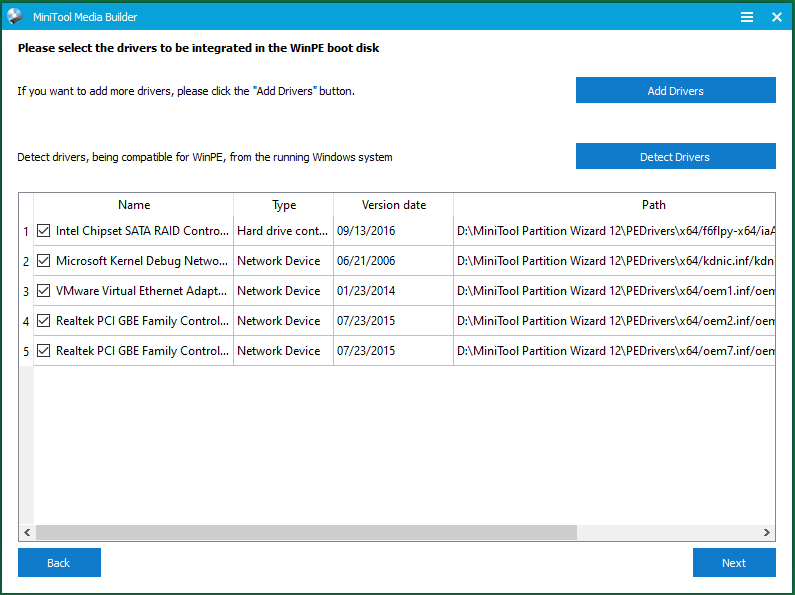
4. Select USB Flash Disk to contain the bootable data for booting up your crashed computer. The data on the USB flash disk will be destroyed. Just click Yes to confirm the warning message to continue.
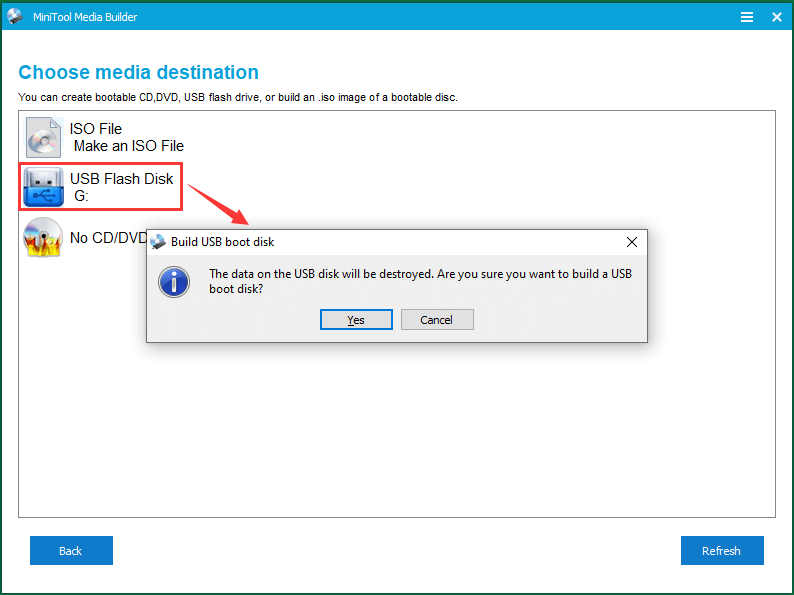
5. Then, it will start to create the bootable USB flash drive. Wait until it completes. Finally, click Finish to exit the task.
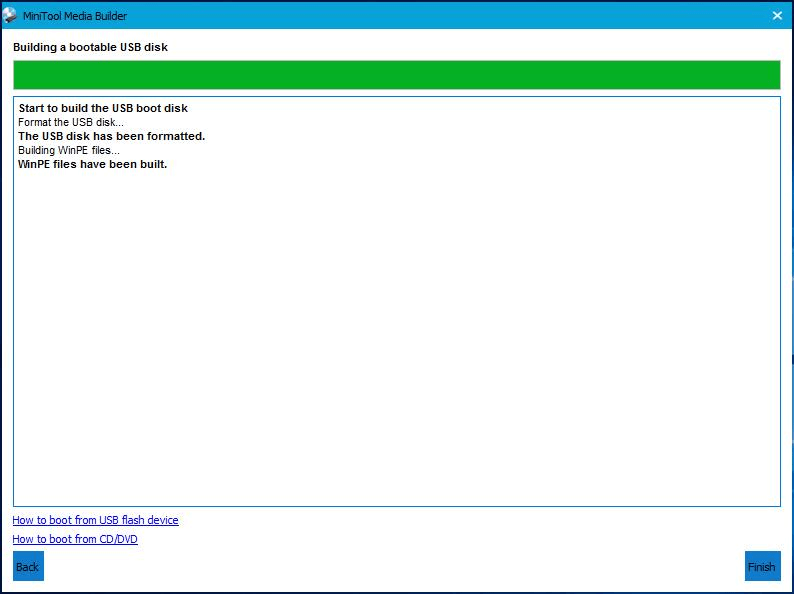
Eject the bootable USB disk from the working computer.
Part Two –Allocate Free Space to C Drive
Insert the bootable USB stick into the target computer that needs to be reset. Power on the machine and enter into its BIOS system. Choose to boot from the bootable USB drive and boot the computer up. When the PC starts up, the built-in MiniTool Partition Wizard should open by itself. Otherwise, you can manually launch it. Then, you can begin to deal with the “Additional free space is needed on the drive where Windows is installed” error.
MiniTool Partition Wizard FreeClick to Download100%Clean & Safe
Step 1. In the main UI of the partition program, click on the system disk C to make it active. Then, select Extend Partition under Change Partition section in the left panel.
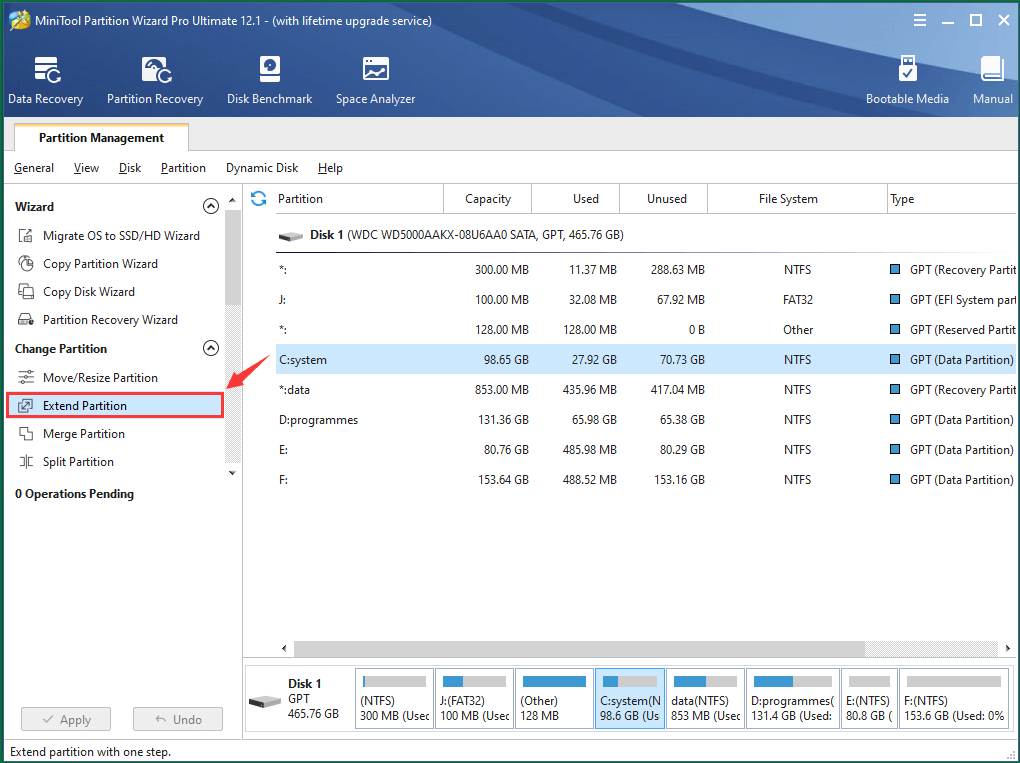
Step 2. Select a partition to take free space from for extending target disk C. You should choose a partition that has a large amount of unused disk space. Then, you can also specify how much capacity to allocate from source partition to destination partition C simply by dragging the block towards left or right.
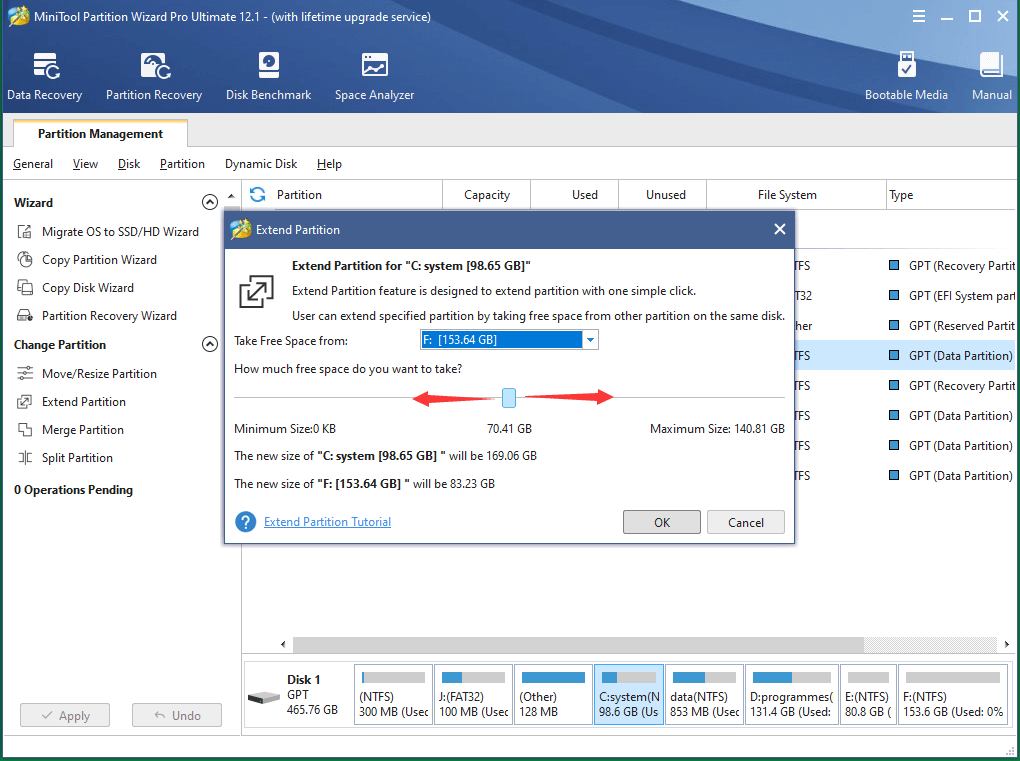
Step 3. Preview the change for target Partition C. Finally, click Apply on the bottom left to save the change.
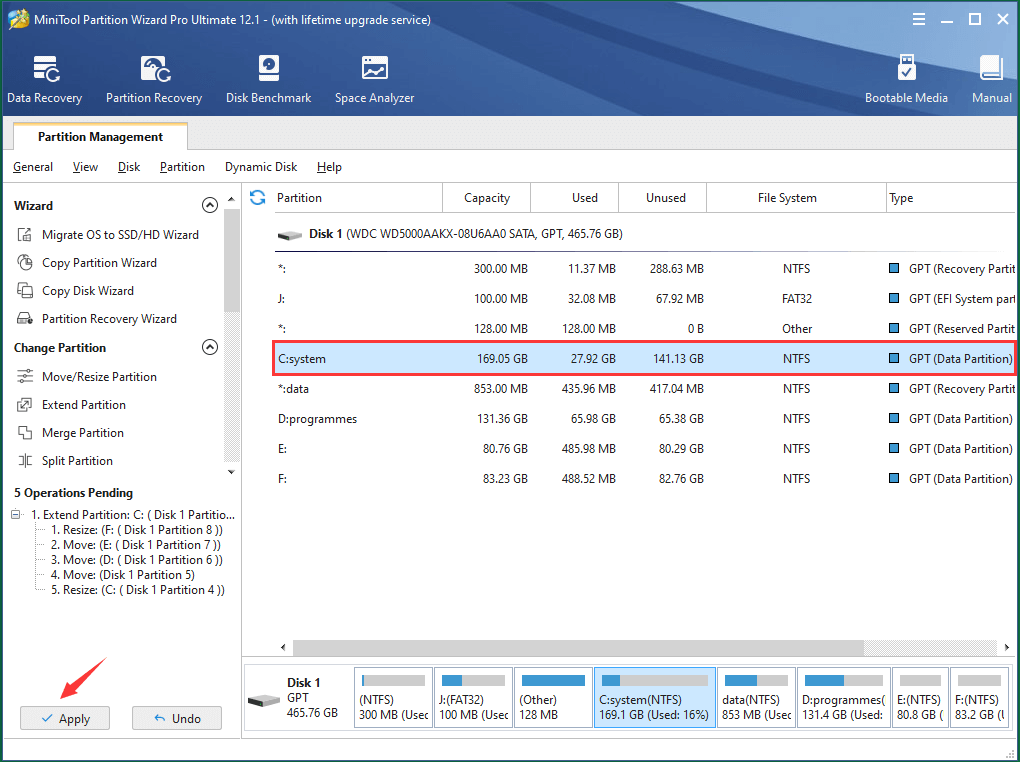
Until now, you have successfully increased your system C drive. Next, just close the partition tool and shut down the computer. Then, try to reset or refresh your machine again, the process should carry out smoothly without the former error code of “Additional free space is needed on the drive where Windows is installed”.
How to Free Up Disk Space to Avoid “Not Enough Memory to Do Reset” Error
If you are in dire need to reset or refresh your computer, you should obey the above guidance to resolve low disk space problems quickly and try to reset your PC again. If you are not so anxious, you can try the following ways to free up C Drive space either for the coming computer reset or just in case of future low disk space error while resetting.
Method 1. Delete Unnecessary Files
There are always many unimportant files or folders come into being on your system partition after the usage for some time, including documents, texts, notes, pictures/photos/images/graphics, videos/movies, audios/music, installation packages, applications, downloaded files, and so on. Then, to free up disk space, just delete those unwanted items.
Sometimes, the unwanted file you find (costing you some time) in a deep path is only of small size such as several KB, you may feel upset for deleting it doesn’t help much on freeing up disk space. If you are tired of searching for those trash files one by one, you can rely on the Space Analyzer feature of MiniTool Partition Wizard.
1. Click Space Analyzer on the upper menu, select Partition C and click Scan.
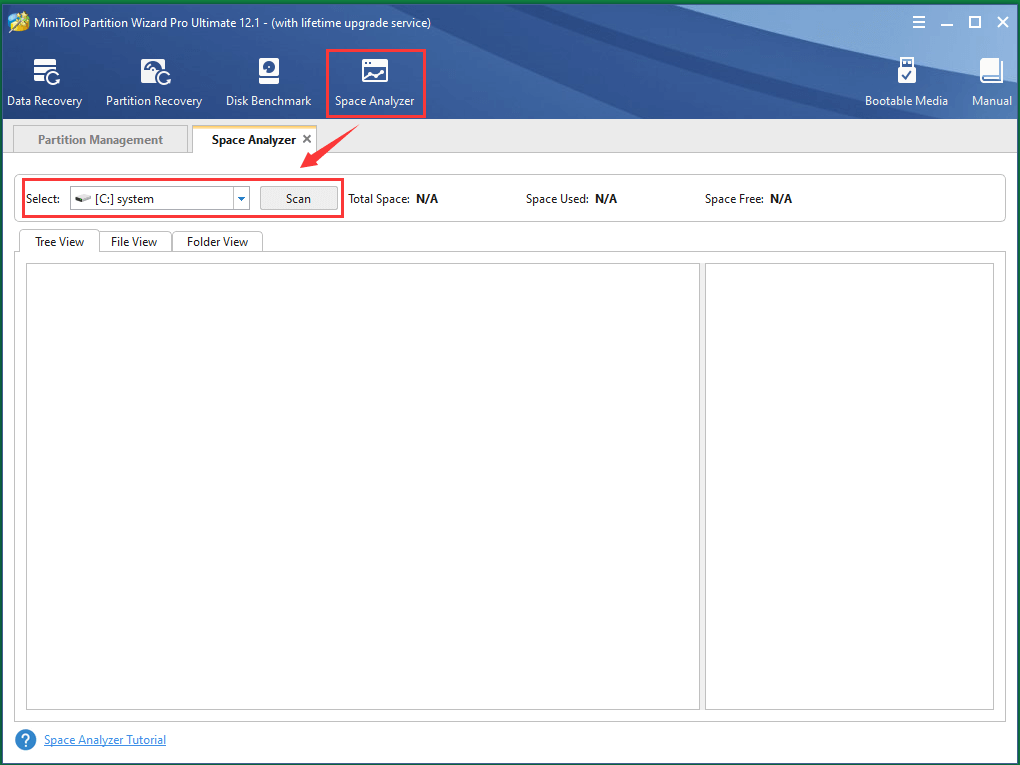
2. When the scan finishes, you can see a list of folders and files ranged by their sizes. Just range the items from large to small, and then the folders/files of large size will be listed in the front. Thus, you can easily pick out large unnecessary items and delete them.
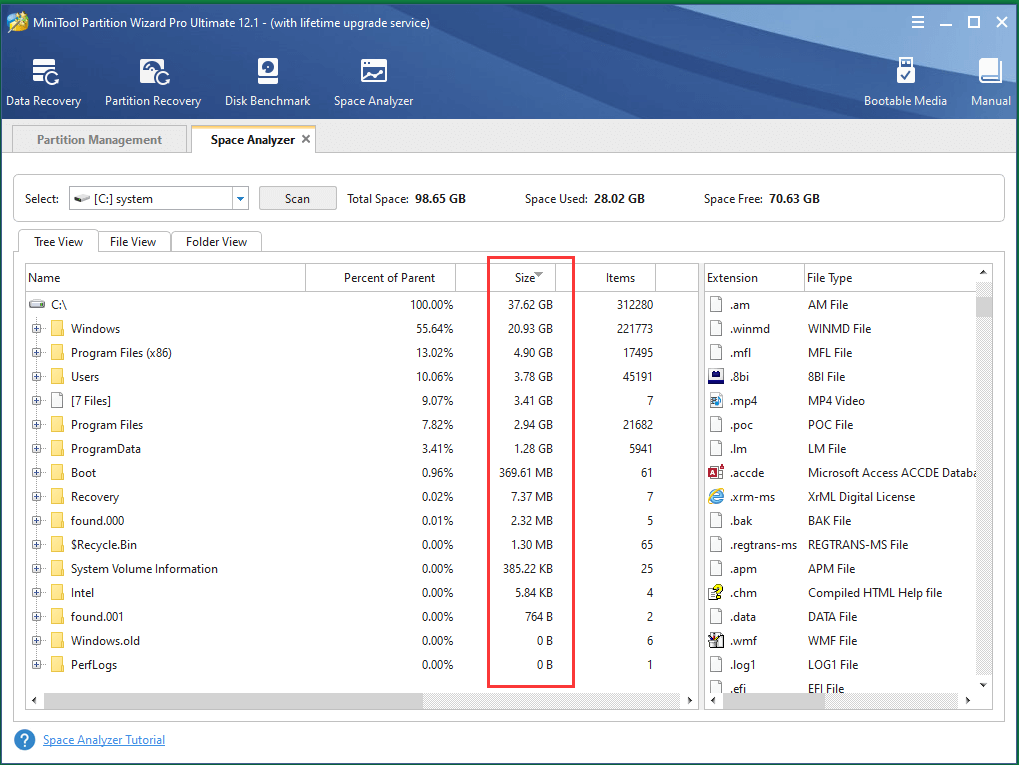
3. Right-click on the item you’d like to delete and choose Delete (Permanently).
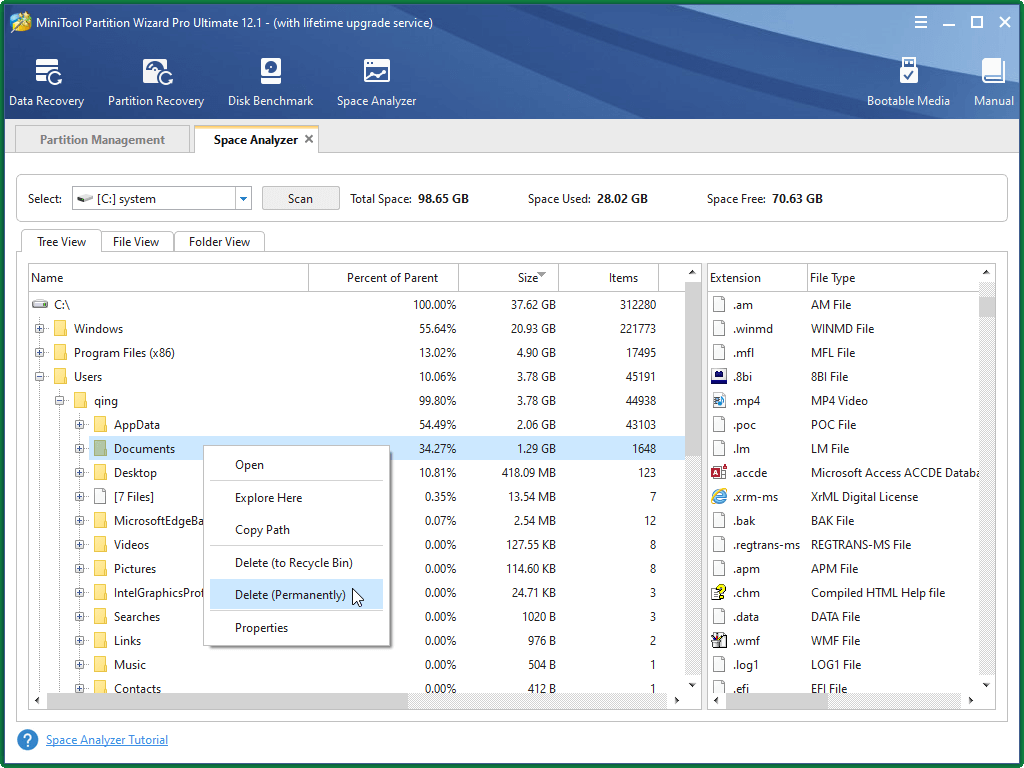
4. Usually, the user files will occupy much storage space on a computer. You can find out all the user cache files by filtering them out in the File View tab. Just input %userprofile%\.cache in the File Search Filter column and click Apply. After filtering out all the cache files, just remove them out of your computer like in the above step.
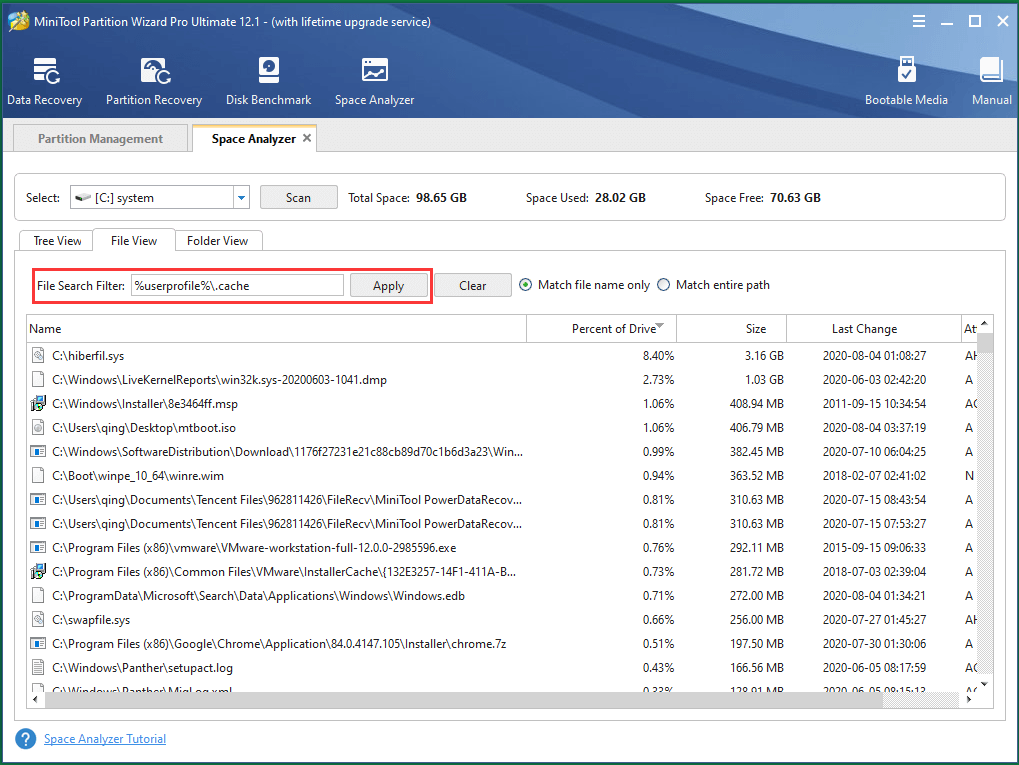
- You can also delete the temporary user files in the same way.
- In the File View tab, by default, the largest file is sys, it’s a system file that controls the hibernation of a computer. You can delete it to disable the computer’s hibernation mode while saving several GB of space.
Method 2. Move Files to Other Locations
Besides deleting unnecessary files, you can choose to move files that don’t have to be stored on Partition C to other places like other partitions on the same hard drive, other local disks or external storage devices like a USB flash drive.
Method 3. Uninstall Unused Programs
The applications on a computer are also a group that tends to take large disk space. For those programs that you not use or hardly use, just uninstall them once and for all. For those tools that you still use, you can first uninstall them from C disk, then reinstall them on other internal locations.
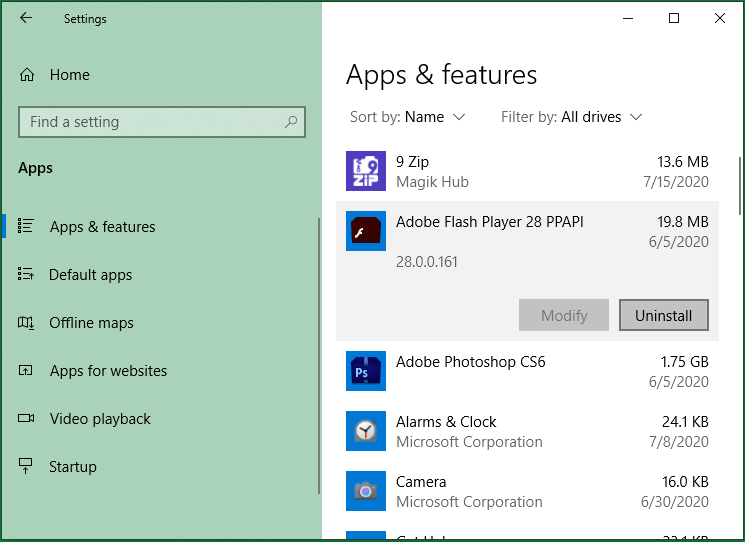
Related article: 5 Solutions to Fix “Steam Not Enough Disk Space”
Method 4. Disk Cleanup for C Drive
You can rely on Disk Cleanup App on Windows 10/11 to delete the unwanted files on C partition. Search “disk cleanup” in Taskbar and select Disk Cleanup in the search list. When the APP is on, select Drive C to clean. Then, choose the files on disk C to remove:
- Downloaded Program Files
- Temporary Internet Files
- Windows error reports and feedback diagnostics files
- DirectX Shader Cache
- Delivery Optimization Files
- Downloads
- Recycle Bin
- Temporary files
- Thumbnails
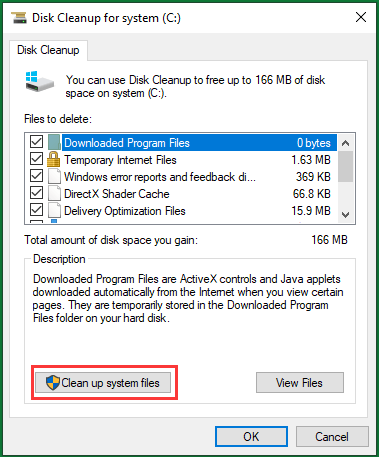
Furtherly, you can choose Clean up system files in the lower left corner to clean system files:
- Windows Update
- Windows Defender Antivirus
- Windows update log files
- Device driver packages
- Language resource files
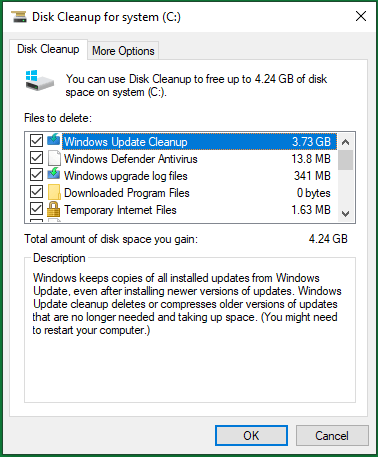
Moreover, you are able to clean up Programs, Features, System Restore and Shadow Copies by switching to the second More Options tab.
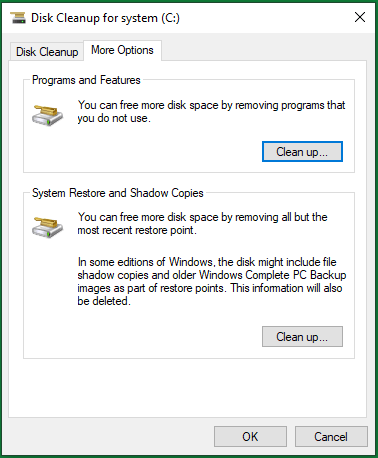
Learn more methods to free up disk space from Best Fixes: Hard Drive Is Full Without Reason in Windows 10/11/8/7.
OK, that is all about the computer reset error “Additional free space is needed on the drive where Windows is installed”. If you still have questions related to this problem, feel free to contact us either by the comment part below or by emailing us at [email protected]. We will get back to you ASAP!
“Additional Free Space Is Needed on the Drive Where Windows Is Installed” FAQ
You can identify the storage of your computer by the following steps:
- Open Windows Settings and select System.
- Scroll down to click Storage in the left menu.
- Then, you can view the storage condition of your C drive.
- Search and open Task Scheduler in Taskbar.
- Go to this path in the left panel: Task Scheduler Library\Microsoft\Windows\Servicing\StartComponentCleanup.
- Under Selected Item in the lower right part, click Run.
You can also launch StartComponentCleanup from the CMD with schtasks.exe /Run /TN “\Microsoft\Windows\Servicing\StartComponentCleanup” command order.
- Power on the laptop.
- Press the Esc key immediately the monitor is on and repeat the press option until you enter the Start Menu.
- Then, press the F11 button to trigger System Recovery options.
- Select Troubleshoot and then choose Reset this PC.
- Refresh your PC will reinstall Windows while keeping personal files and settings. It also keeps the apps that preinstalled on your PC and the apps you installed during your usage.
- Reset your PC is to reinstall the system but delete all your files and settings as well as most apps (except the preinstalled apps).
- Restore your PC will restore your machine to one previous state and undo recent system changes you have made.
