Você já encontrou uma mensagem de erro dizendo que “É necessário espaço livre adicional na unidade onde o Windows está instalado. Libere espaço e tente novamente” ao tentar redefinir ou atualizar seu PC? Em caso afirmativo, você pode seguir as orientações da MiniTool mostradas a seguir para resolver o problema que impede a atualização ou restauração do PC.
Erros de Espaço Insuficiente em Disco ao Tentar Redefinir Para as Configurações de Fábrica
1º Caso: Extraído do Microsoft Answers
“Meu computador está travado em um loop de reparo automático. Quando tento usar o recurso ‘redefinir seu PC’, recebo uma mensagem dizendo que ‘é necessário espaço livre adicional na unidade onde o Windows está instalado. Libere espaço e tente novamente.’ Porém, não consigo ter acesso para liberar espaço!”
2º Caso: HP Stream e Espaço Insuficiente em Disco
“Resumindo, meu filho configurou o notebook que compramos e logo esqueceu o endereço de e-mail para fazer o login. Não podemos redefini-lo pelo Gmail, pois eles não podem nos verificar, então precisamos redefinir para as configurações de fábrica e começar de novo. Segui as instruções para fazer isso online, mas apareceu uma mensagem dizendo que não há espaço em disco suficiente para continuar. Alguma ideia de como resolver isso? Não podemos usar o notebook e isso está me causando muito estresse.”
3º Caso: Extraído do Reddit
“Olá, meu Acer está travado em um loop de reparo. Logo após uma atualização do Windows, percebi que não havia som nos alto-falantes – o driver havia desaparecido completamente do gerenciador de dispositivos. Tentei reinstalar os drivers antigos para ver se conseguia fazer os alto-falantes funcionarem … Isso resultou no meu PC travando e um erro dizendo ‘É necessário espaço livre adicional na unidade onde o Windows está instalado. Libere algum espaço e tente novamente’.”
Como Corrigir o Erro “É Necessário Espaço Livre Adicional na Unidade Onde o Windows Está Instalado”?
Este tipo de falha de reparo automático costuma ocorrer devido a pouco espaço em disco na Unidade C. Portanto, para se livrar desse problema e da mensagem de erro mencionada, você precisa liberar espaço em disco. Ainda assim, o processo de liberação de espaço em disco é lento e às vezes não ajuda muito. Por isso, muitos usuários buscam maneiras mais eficientes de aumentar o tamanho da partição C.
Na maioria dos casos, os usuários precisam atualizar ou redefinir seus PCs quando não podem acessar o sistema operacional (SO). No entanto, ao tentar redefinir/atualizar a máquina, seus computadores podem travar em um loop de reparo automático do Windows 10 com alguns erros como “É necessário espaço livre adicional na unidade onde o Windows está instalado”. Vejamos como escapar desse loop e reparar o Windows 10.
1ª Parte – Crie um Dispositivo Inicializável
Já que você não consegue entrar no sistema operacional, a primeira coisa que deve fazer é tentar alcançar o ambiente do sistema antes de aumentar a unidade C. Para inicializar no computador com problema, você pode contar com um dispositivo inicializável criado a partir de outro PC íntegro. A seguir, mostraremos o guia para criar uma mídia inicializável com o MiniTool Partition Wizard Pro, um gerenciador profissional de partição de HDs.
Antes de começar, prepare um pen drive com pelo menos 16 GB de espaço ou um CD/DVD e conecte-o a um computador saudável. O pen drive ou CD/DVD será sobregravado durante o processo de criação do dispositivo inicializável, portanto, certifique-se de que não há arquivos/pastas importantes salvos no mesmo.
1. Compre, instale e inicie o Partition Wizard no PC em funcionamento normal.
MiniTool Partition Wizard DemoClique para baixar100%Limpo e seguro
2. Na interface principal do software, clique em Mídia Inicializável no canto superior direito.
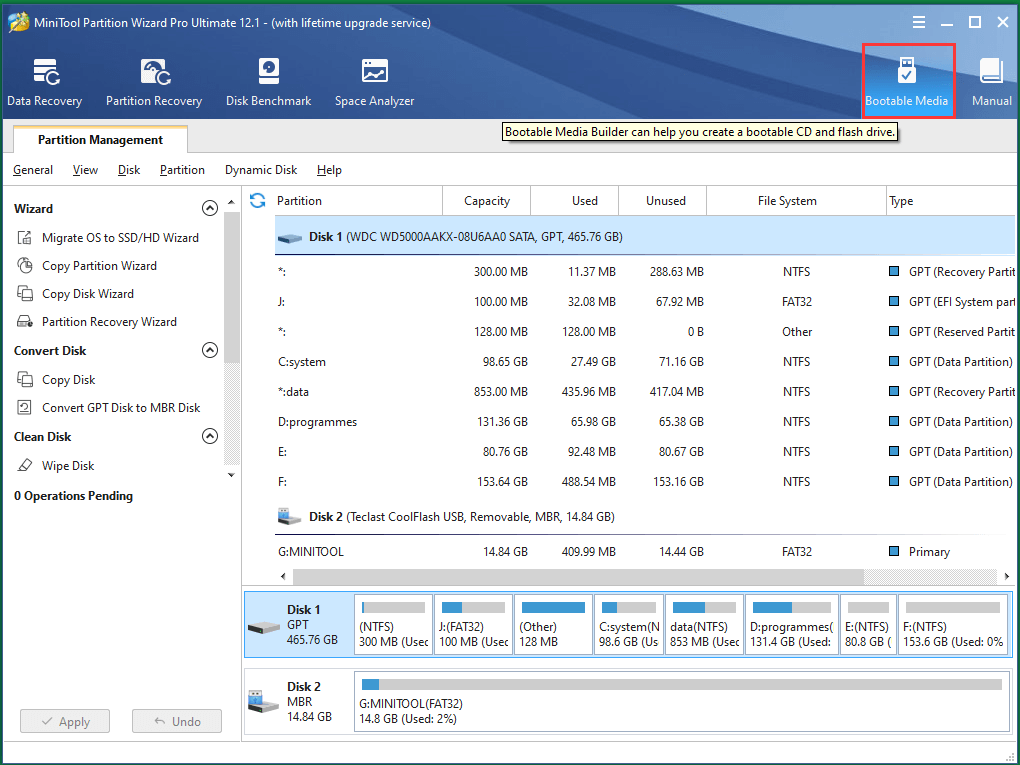
3. Na janela pop-up, selecione a opção mídia baseada em WinPE com plug-in MiniTool.
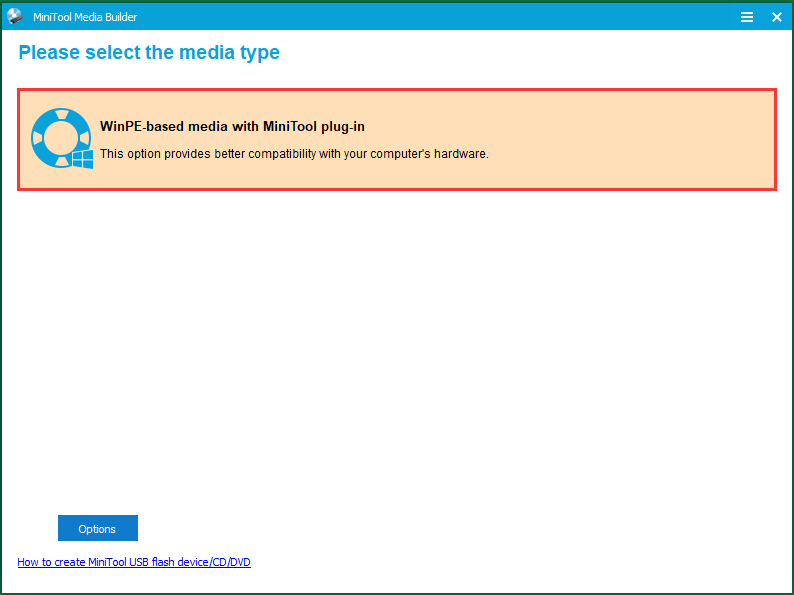
Se preferir, selecione Opções no canto inferior esquerdo para especificar quais drivers serão incluídos no dispositivo inicializável.
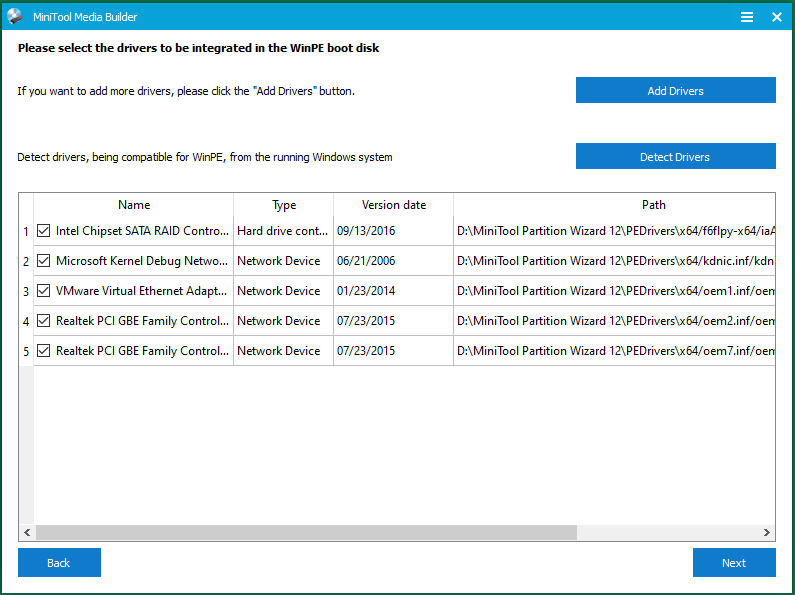
4. Selecione Disco Flash USB para gravar os dados inicializáveis e iniciar seu computador travado. Os dados previamente gravados no disco flash USB serão apagados. Basta clicar em Sim para confirmar a mensagem de aviso e continuar.
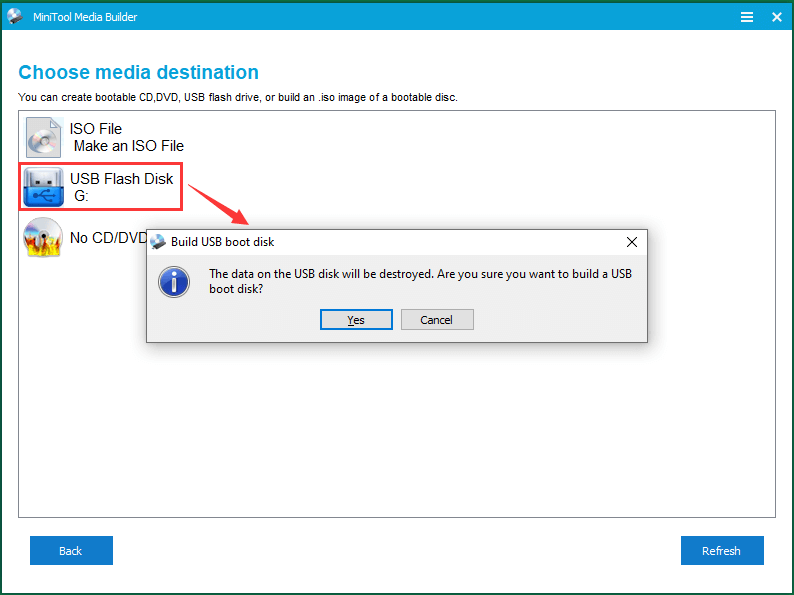
5. Em seguida, o programa começará a criar a unidade flash USB inicializável. Espere até que o processo seja concluído. Por fim, clique em Concluir para sair da tarefa.
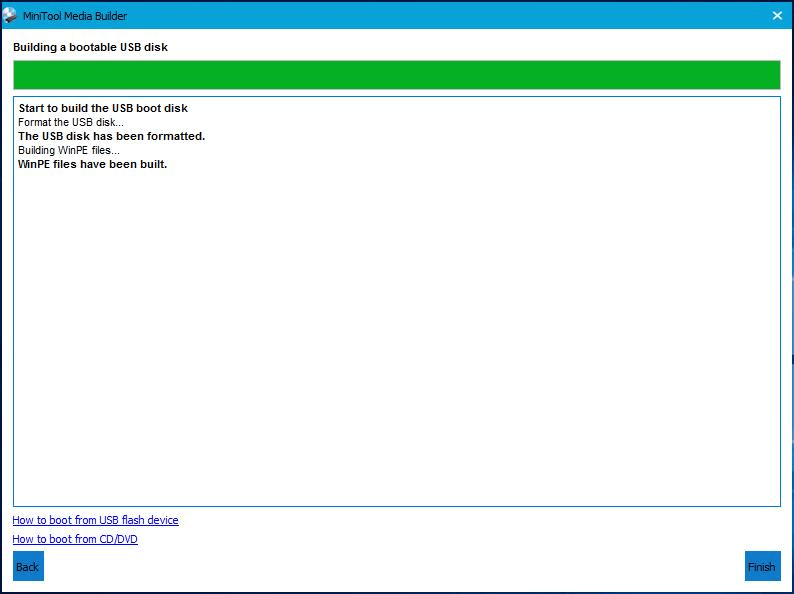
Ejete o disco USB inicializável do computador em funcionamento.
2ª Parte – Adicione Espaço Livre na Unidade C
Insira o pen drive inicializável no computador que precisa ser reiniciado. Ligue a máquina e entre no sistema BIOS. Escolha inicializar a partir da unidade USB e inicie o computador. Quando o PC for inicializado, o MiniTool Partition Wizard abrirá automaticamente. Caso contrário, você pode iniciá-lo manualmente. Em seguida, você pode começar a solucionar o erro “É necessário espaço livre adicional na unidade onde o Windows está instalado”.
MiniTool Partition Wizard FreeClique para baixar100%Limpo e seguro
Passo 1. Na IU principal do programa de partição, clique no disco C do sistema para ativá-lo. Em seguida, selecione Estender Partição na seção Alterar Partição no painel esquerdo.
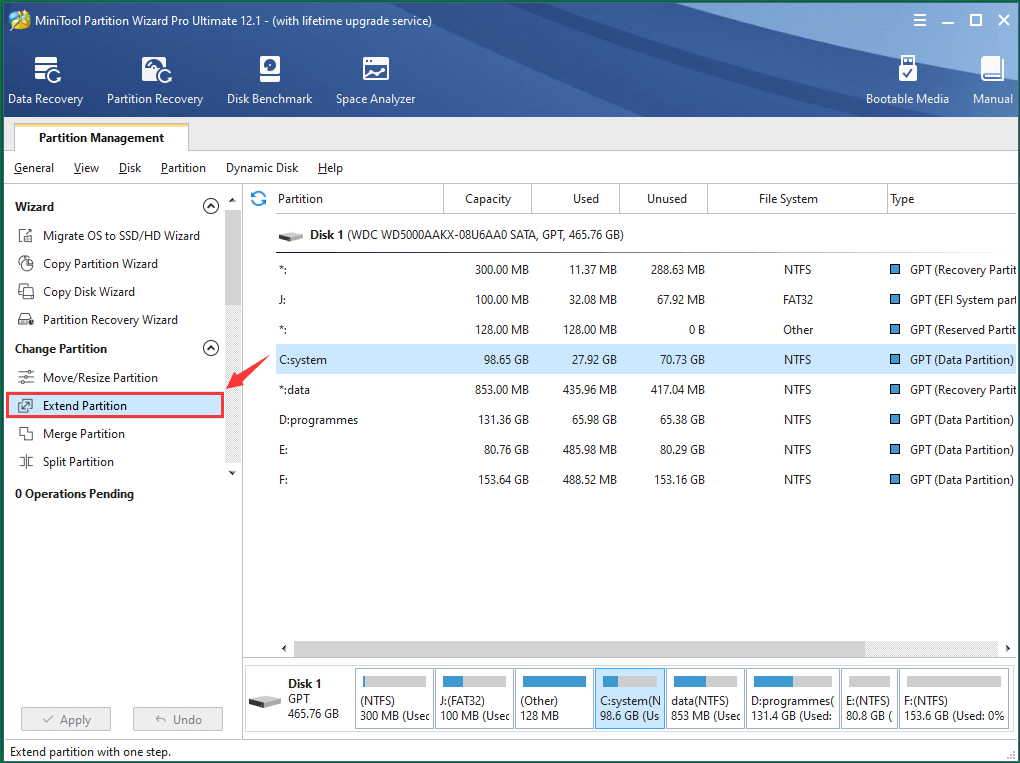
Passo 2. Selecione uma partição da qual você deseja obter/tomar espaço livre emprestado para estender o disco C. Você deve escolher uma partição que tenha uma grande quantidade de espaço em disco não utilizado. Para especificar o volume de espaço tomado da partição de origem para a partição de destino C, basta arrastar o botão para a esquerda ou direita.
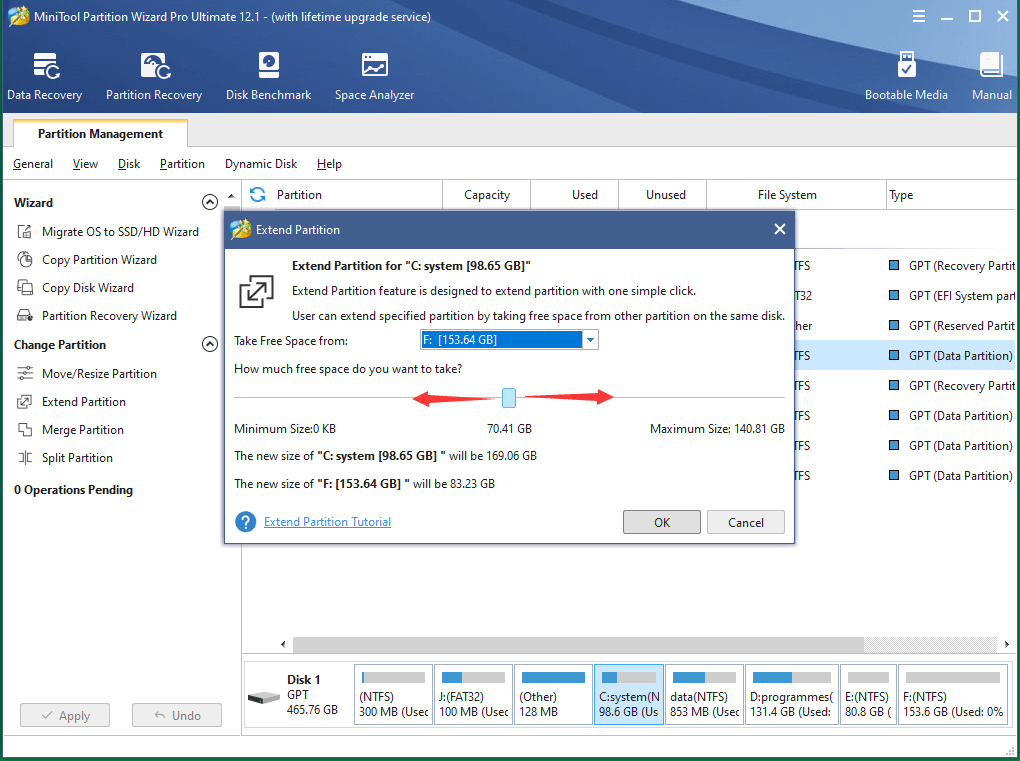
Passo 3. Visualize a alteração desejada para a partição C. Por fim, clique em Aplicar no canto inferior esquerdo para salvar a alteração.
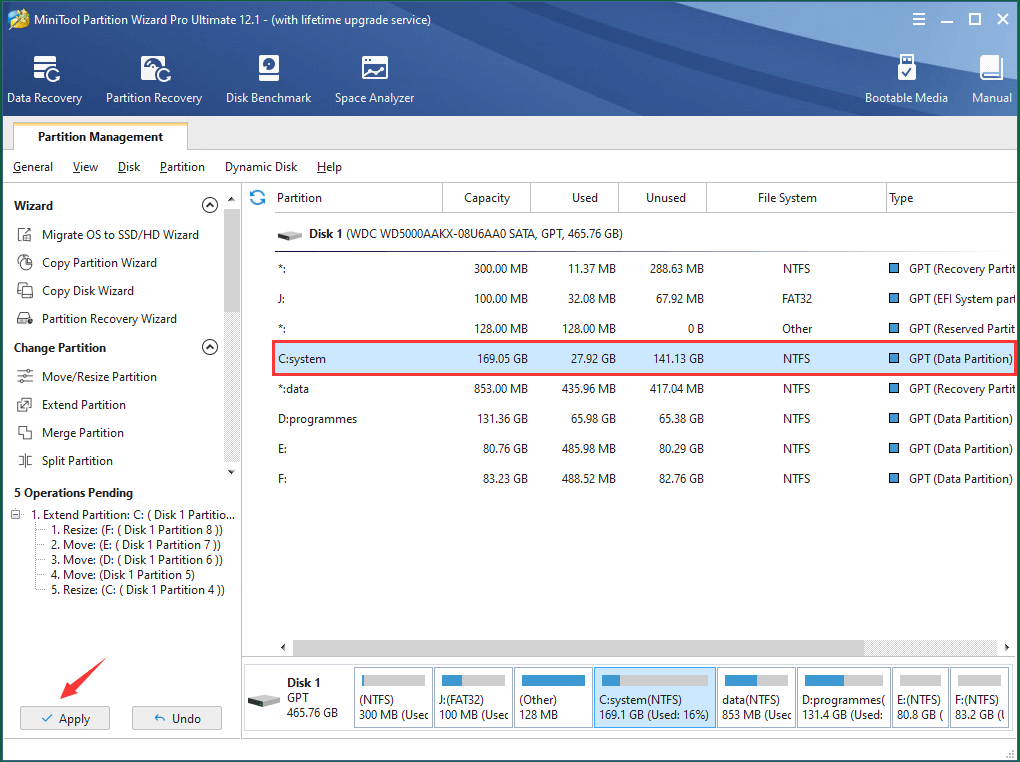
Após concluir estes passos, você conseguiu aumentar a unidade C do sistema com sucesso. Em seguida, feche a ferramenta de partição e desligue o computador. Agora, tente redefinir ou atualizar sua máquina novamente. O processo deve ocorrer sem problemas, e sem o erro anterior acompanhado da mensagem “É necessário espaço livre adicional na unidade onde o Windows está instalado”.
Como Liberar Espaço em Disco Para Evitar o Erro “Memória Insuficiente Para Redefinir”
Se você precisar redefinir ou atualizar seu computador urgentemente, siga as orientações acima para resolver problemas de pouco espaço em disco rapidamente e tente redefinir o PC novamente. Se você não estiver com tanta pressa, pode tentar as seguintes maneiras de liberar espaço na unidade C para redefinir o PC ou apenas para evitar futuros erros de espaço insuficiente em disco.
1º Método. Excluir Arquivos Desnecessários
Você sempre irá encontrar um grande número de arquivos ou pastas sem importância na sua partição do sistema após o uso prolongado do PC, incluindo documentos, arquivos de texto, fotos e imagens, vídeos, filmes, áudios/música, pacotes de instalação, aplicativos, arquivos baixados, entre outros. Para liberar espaço em disco, basta excluir os itens indesejados.
Às vezes, vários arquivos indesejados que ocupam apenas alguns KB não liberam muito espaço em disco após serem deletados. Se você está cansado de procurar esses arquivos e limpá-los um por um, pode contar com o recurso Analisador de Espaço do MiniTool Partition Wizard.
1. Clique em Analisador de Espaço no menu superior, selecione a Partição C e clique em Verificar.
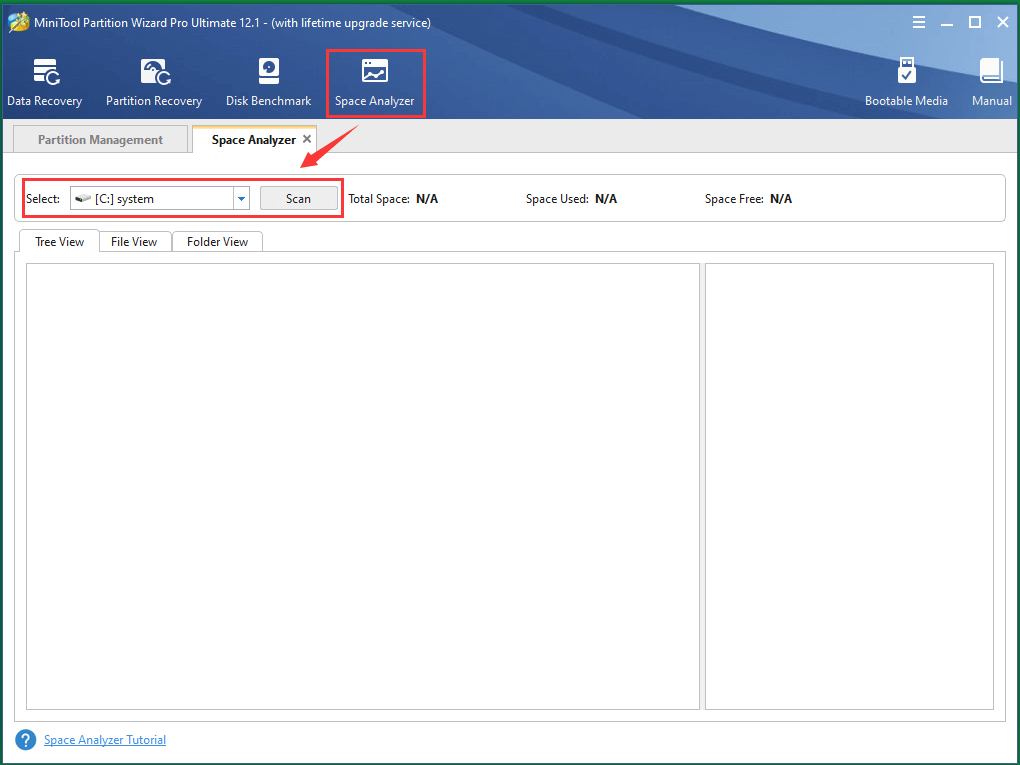
2. Quando a verificação terminar, você poderá ver uma lista de pastas e arquivos organizados por tamanho. Assim, você pode selecionar facilmente os itens que ocupam mais espaço e excluí-los.
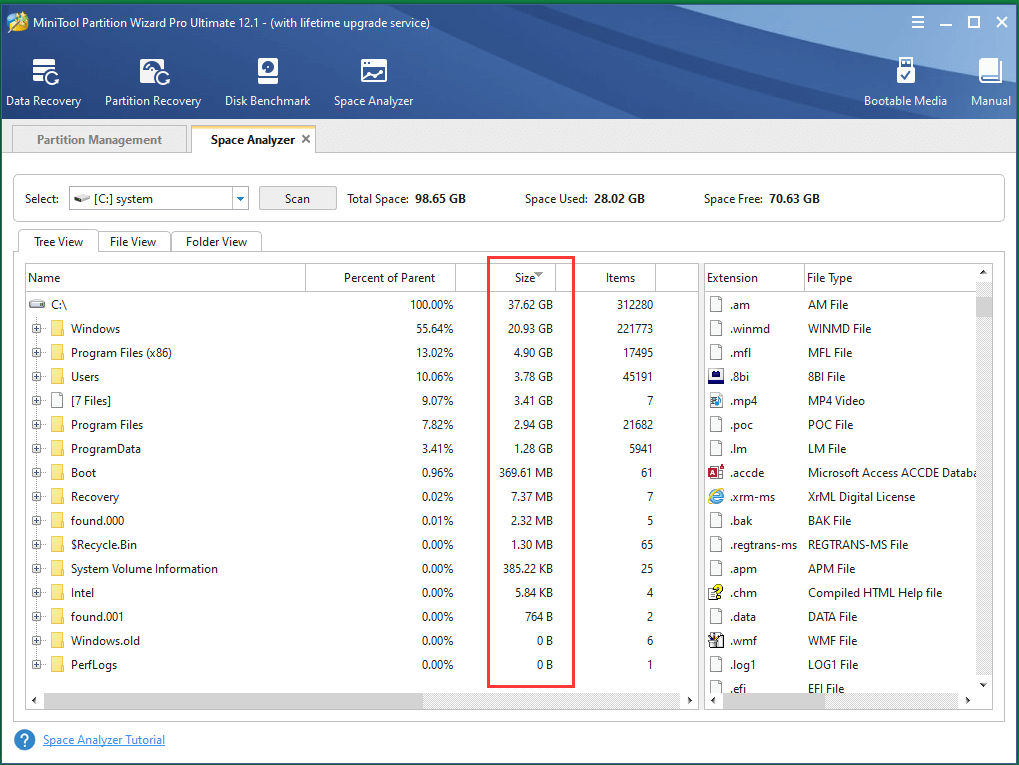
3. Clique com o botão direito no item que deseja excluir e selecione Excluir (Permanentemente).
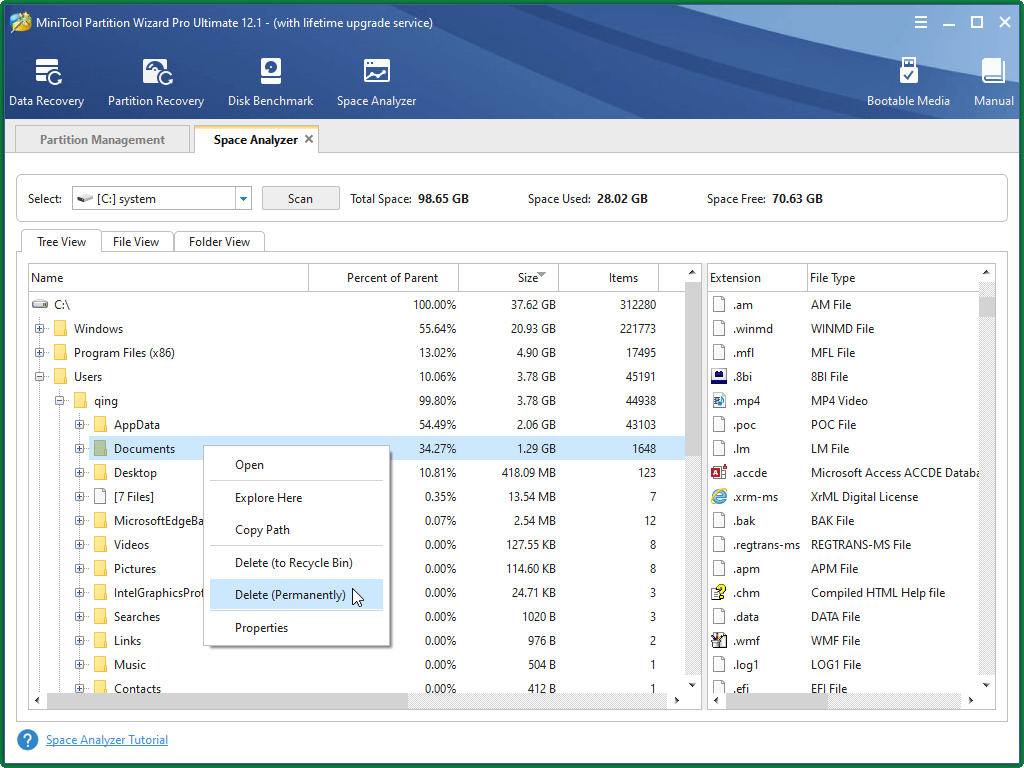
4. Normalmente, os arquivos de usuário ocupam muito espaço de armazenamento no PC. Você pode encontrar todos os arquivos de cache do usuário filtrando-os na aba Exibição de Arquivo. Basta digitar %userprofile%\.cache na coluna Filtro de Pesquisa de Arquivos e clicar em Aplicar. Após filtrar todos os arquivos de cache, basta removê-los do seu computador como mostrado na etapa acima.
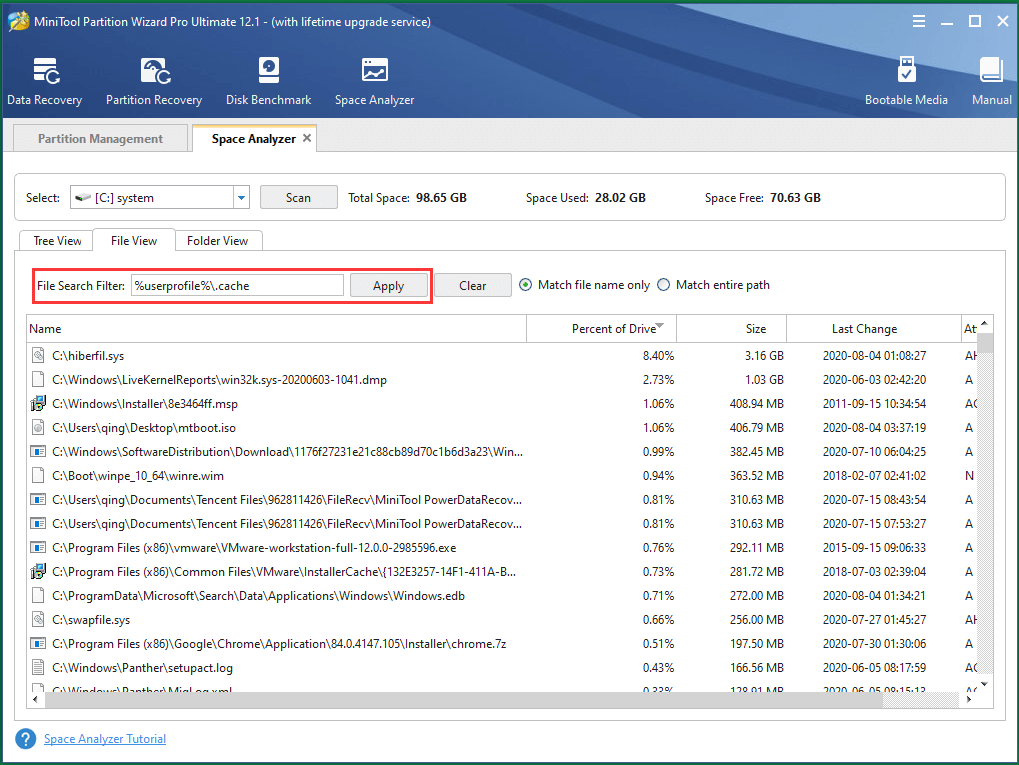
2º Método. Mover Arquivos Para Outros Locais
Além de excluir arquivos desnecessários, você pode escolher mover os arquivos que não precisam ser armazenados na partição C para outros locais, como outras partições no mesmo HD, outros discos locais ou dispositivos de armazenamento externos, como pen drives.
3º Método. Desinstalar Programas Não Utilizados
Vários programas não utilizados no PC tendem a ocupar muito espaço em disco e podem ser facilmente desinstalados. Se quiser liberar espaço desinstalando as ferramentas que você ainda usa, primeiro desinstale-as do disco C e depois reinstale-as em outros locais internos.
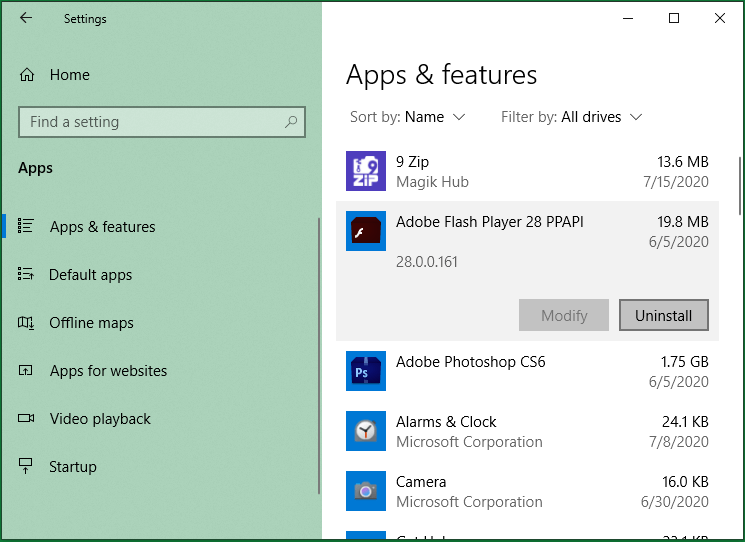
Artigo relacionado: 5 Soluções Para o Erro de Espaço Insuficiente em Disco no Steam
4º Método. Limpeza de Disco na Unidade C
Você pode usar o recurso de Limpeza de Disco no Windows 10 para excluir arquivos indesejados da partição C. Pesquise “limpeza de disco” na barra de tarefas e selecione Limpeza de Disco na lista de pesquisa. Quando o programa for iniciado, selecione a unidade C para limpar. Em seguida, escolha os arquivos do disco C a serem removidos:
- Arquivos de programa baixados
- Arquivos temporários de Internet
- Relatórios de erros do Windows e arquivos de diagnóstico de feedback
- DirectX Shader Cache
- Arquivos de Otimização de Entrega
- Transferências
- Arquivos da lixeira
- Arquivos temporários
- Miniaturas
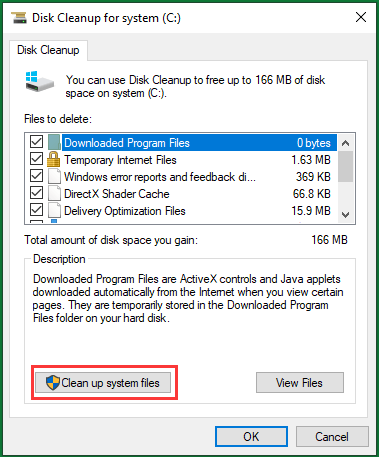
Além disso, você pode escolher a opção Limpar arquivos do sistema no canto inferior esquerdo para remover os seguintes conteúdos do sistema:
- Atualizações do Windows
- Antivírus do Windows Defender
- Arquivos de log de atualização do Windows
- Pacotes de driver de dispositivo
- Arquivos de recursos de linguagem
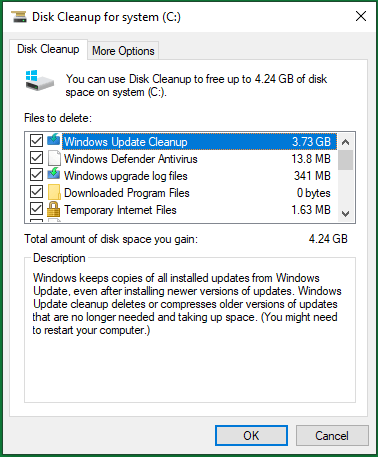
Além disso, você pode limpar Programas, Recursos, Arquivos de Restauração do Sistema e Cópias de Sombra na aba Mais Opções.
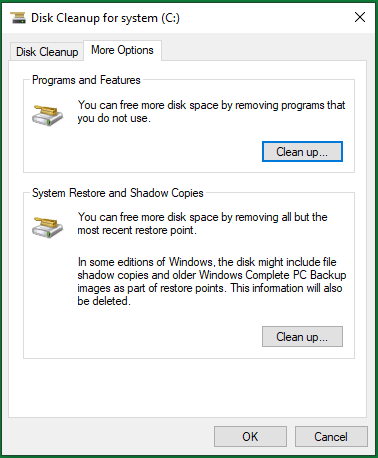
Aprenda mais métodos para liberar espaço em disco na postagem Melhores Soluções: HD Cheio sem Motivo no Windows 10/8/7.
Nessa postagem, mostramos vários métodos para solucionar o erro “É necessário espaço livre adicional na unidade onde o Windows está instalado”. Se você ainda tiver dúvidas relacionadas a este problema, fique à vontade para entrar em contato conosco na seção de comentários abaixo ou por e-mail para [email protected]. Retornaremos seu contato o mais breve possível!
![[SOLUÇÃO] O Que Fazer Quando o Reparo Automático do Windows Não Funciona](https://mt-test.minitool.com/images/uploads/2021/10/windows-reparo-automatico-nao-funciona-thumbnail.jpg)