Este artículo ilustra las soluciones de cómo mostrar los archivos ocultos y las carpetas de una unidad flash USB, de un pendrive y de una tarjeta de memoria SD. Si las maneras de mostrar los archivos de una tarjeta USB y SD no ayudan, puedes descargar y probar Power Data Recovery de MiniTool software para poder recuperar los archivos ocultos de tu unidad USB y de tu tarjeta de memoria.
En este artículo, puedes aprender cómo mostrar los archivos ocultos y las carpetas de un USB o una tarjeta SD. Si las soluciones que aparecen más abajo no te ayudan a mostrar estos archivos, también puede aprender cómo recuperar archivos ocultos de un USB o de una tarjeta de memoria con un programa profesional gratuito de recuperación de tarjetas USB/SD: MiniTool Power Data Recovery.
Cómo mostrar los archivos y carpetas ocultos de una unidad flash USB o una tarjeta SD
Los 3 métodos que te presentamos a continuación pueden ayudarte a mostrar los archivos y carpetas ocultos de una unidad flash USB o de una unidad de memoria. En cuanto a cómo encontrar los archivos ocultos de una tarjeta SD, puedes utilizar los mismos tres métodos, ya que también son aplicables para revelar los archivos ocultos en una tarjeta de memoria.
Método 1. Mostrar los archivos ocultos en un USB con el comando Attrib
Puedes abrir el símbolo del sistema de Windows y utilizar el comando Attrib para mostrar los archivos y las carpetas ocultos en un USB o una tarjeta SD. Puedes consultar los pasos detallados a continuación.
Paso 1. Primero, puedes conectar tu unidad USB o tarjeta SD (por medio de un lector de tarjetas) a tu equipo con Windows y asegurarte de que está bien conectado. Si no puedes conectar tu USB o el ordenador no lo reconoce, primero puedes echar un vistazo a: Reparar una unidad flash USB no reconocida.
A continuación, puedes presionar las teclas Windows + R, introducir cmd en el cuadro de diálogo y darle al intro para abrir un símbolo elevado del sistema en Windows 10.
Paso 2. A continuación, puedes introducir el comando attrib y cambiar la letra E por la letra de la unidad de tu dispositivo USB. Tienes que presionar la tecla intro para ejecutar el comando después de introducir la línea de comando.
attrib -h -r -s /s /d E:\*.*
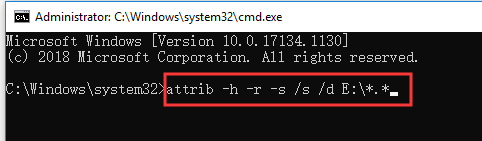
Luego, puedes volver al archivo en el explorador de archivos de tu equipo con Windows y abrir tu dispositivo USB para ver si ahora puedes ver los archivos ocultos. Si utilizar el comando Attrib no te ayuda a mostrar los archivos en la unidad flash USB, pen drive o tarjeta SD, puedes probar con las otras soluciones que aparecen a continuación.
Método 2: cómo mostrar los archivos ocultos de un USB o una tarjeta SD con el explorador de archivos
El segundo método que puedes probar para ver los archivos ocultos en USB o en una tarjeta SD es utilizar el explorador de archivos de Windows. Consulta los pasos detallados que aparecen a continuación.
Antes, tendrás que conectar tu unidad USB o tarjeta SD a tu ordenador con Windows y hacerla visible en el explorador de archivos.
Paso 1. Puedes hacer clic en Este PC o en Mi PC para que se abra el explorador de archivos de tu ordenador con Windows y abrir tu dispositivo USB. Si fuera necesario, tendrás que hacer clic en el icono ^ que tienes en la esquina superior derecha del explorador de archivos para abrir la barra de menú del explorador de archivos.
Paso 2. Después, puedes hacer clic en la pestaña Ver de la parte superior y marcar la opción elementos ocultos. A continuación, puedes comprobar si ya puedes ver los archivos ocultos de tu unidad flash USB, pendrive o tarjeta SD.
Como alternativa, también puedes hacer clic en el botón Opciones en la barra del menú para abrir la ventana de Opciones de carpeta del explorador de archivos. Luego, haz clic en la pestaña Ver y busca Mostrar archivos, carpetas y unidades ocultos en las Opciones avanzadas. Marca esta opción para mostrar los archivos y unidades ocultas en tu USB o tarjeta SD. Si esto tampoco funciona, puedes proceder a probar el método 3.
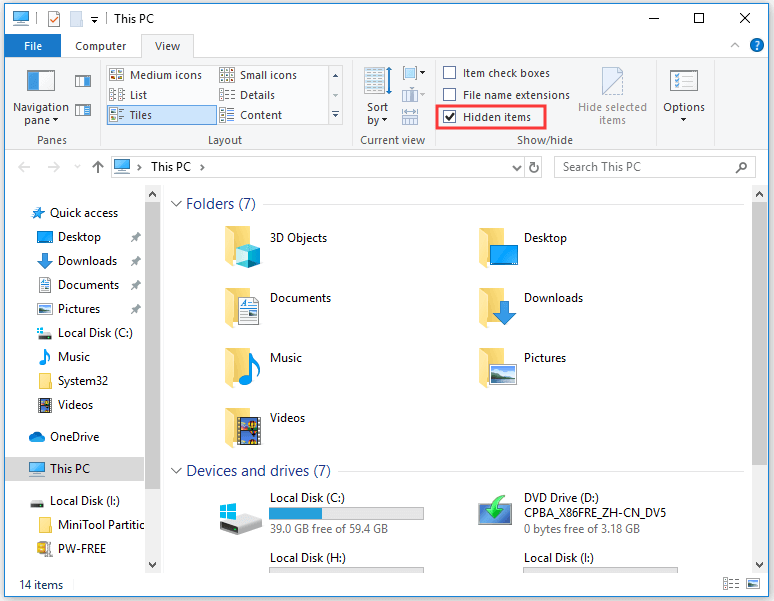
Método 3: mostrar los archivos ocultos de un USB por medio del panel de control
El tercer método es mostrar los archivos ocultos de un USB o una tarjeta SD con el panel de control. Puedes seguir los pasos que aparecen a continuación.
Paso 1. Puedes presionar las teclas Windows + R para que se abra la ventana de Ejecutar en Windows, escribe panel de control en el cuadro de diálogo de Ejecutar y presiona intro para abrir el panel de control en Windows 10.
Paso 2. En la ventana del panel de control, haz clic en Apariencia y personalización -> Opciones del Explorador de archivos.
Paso 3. Ya en la ventana de opciones del explorador de archivos, puedes tocar en la pestaña Ver y, a continuación, buscar la opción Mostrar archivos, carpetas y unidades ocultos y habilitarla. Por último, puedes hacer clic en Aplicar y luego en Aceptar para guardar los cambios.
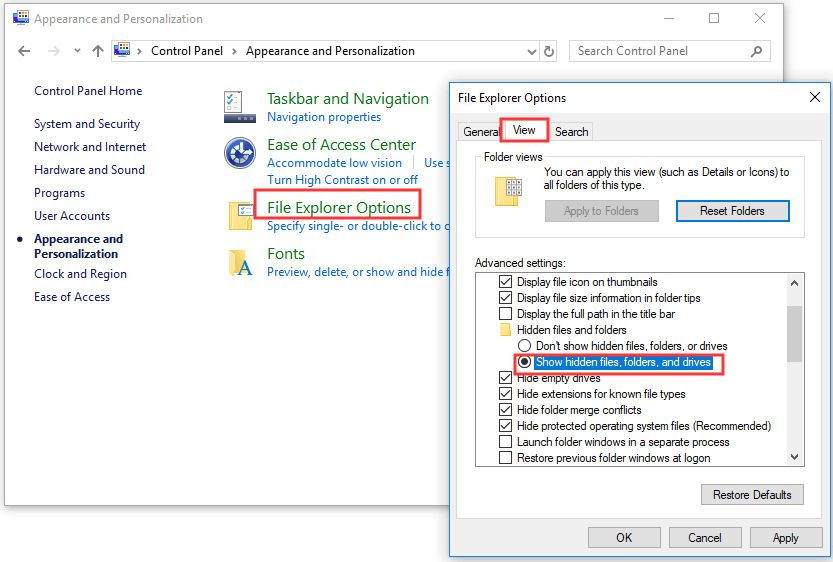
Siguiendo uno de los tres métodos que aparecen a continuación, debes poder ver todos los archivos y carpetas ocultos de tu unidad flash USB, pendrive o tarjeta SD. Si esto tampoco te ayuda a mostrar los archivos ocultos de un USB o una tarjeta SD, tienes que probar el último método: utilizar MiniTool Power Data Recovery para recuperar los archivos de un USB y una tarjeta SD. Puedes echar un vistazo a la guía detallada que aparece a continuación.
¿Cómo recuperar archivos ocultos de un USB o una tarjeta SD en Windows 10/8/7
MiniTool Power Data Recovery es un programa profesional para recuperar datos en Windows 10/8/7. Es gratis, limpio y seguro. Puedes utilizarlo para restaurar archivos ocultos de un USB, una tarjeta de memoria SD, un disco duro externo y de otros dispositivos de almacenamiento externos fácilmente.
Este mejor software de recuperación de datos puede ayudarte a recuperar fácilmente archivos borrados, carpetas, fotos, vídeos, música o cualquier otro dato de un USB, una tarjeta SD, el disco duro de un ordenador, de un disco duro externo, SSD, etcétera.
Puedes utilizar MiniTool Power Data Recovery para restaurar los archivos borrados/perdidos en casi cualquier situación, incluyendo infección de virus/malware, archivos eliminados por error, bloqueos del sistema, cortes de energía, errores del disco duro y más. Está 100% limpio y es seguro, tiene una alta tasa de recuperación y una alta velocidad de análisis de datos.
Puedes descargarte la edición gratuita de MiniTool Power Data Recovery a continuación, que te permitirá recuperar hasta 1GB de datos totalmente gratis, o también puedes adquirir una edición de pago que te ofrece una licencia con actualizaciones gratis y sin límite de recuperación de datos. ( >> MiniTool Power Data Recovery, comparación de licencias)
MiniTool Power Data Recovery FreeHaz clic para Descargar100%Limpio y seguro
Paso 1. Conecta el USB o la tarjeta SD a la computadora
Primero, tendrás que conectar tu unidad flash USB/pendrive en uno de los puertos USB del equipo con Windows. Si estás tratando de recuperar los archivos ocultos de la tarjeta SD de un móvil Android, tendrás que utilizar un lector de tarjetas SD para conectarla a tu ordenador.
A continuación, puedes ejecutar MiniTool Power Data Recovery después de descargarlo e instalarlo en tu PC con Windows 10/8/7.
Paso 2. Escanear el USB o la tarjeta SD buscando archivos ocultos
Ahora, debes acceder a la interfaz principal de MiniTool Power Data Recovery. Puedes hacer clic en Unidad de disco extraíble en la columna de la izquierda y todos los dispositivos USB extraíbles, pendrives, tarjetas SD, etcétera conectados y detectados serán mostrados en la columna de la derecha.
Puedes elegir tu dispositivo USB o tarjeta SD en la ventana de la derecha y hacer clic en el botón Escanear. Ese software inteligente de recuperación de datos empezará a analizar todos los datos en el dispositivo elegido, incluyendo los archivos ocultos y las carpetas.
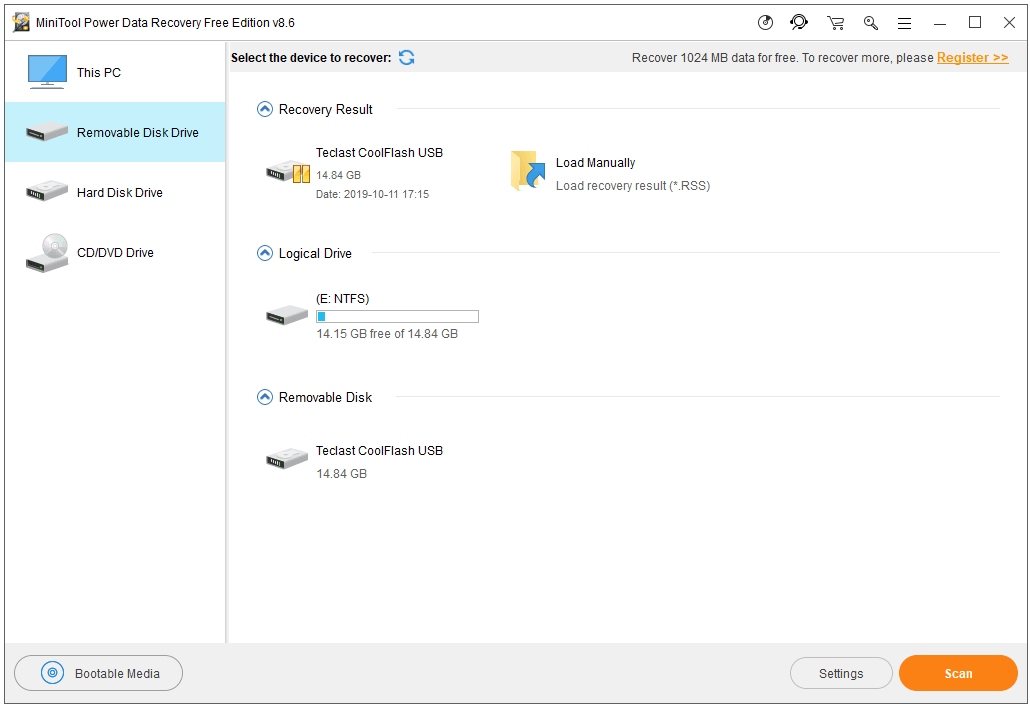
Paso 3. Recuperar los archivos ocultos de un USB o una tarjeta SD
Cuando acabe el proceso de análisis de los datos, podrás ver todos archivos y carpetas en el USB o en la tarjeta SD mostrados en los resultados del análisis, incluyendo los archivos y carpetas eliminados/perdidos/ocultos del dispositivo.
Después, puedes revisar los resultado del proceso de recuperación por la ruta del archivo o por el tipo de archivo para encontrar los archivos que quieras recuperar, seleccionarlos y hacer clic en Guardar para elegir una nueva ubicación en otra unidad diferente en la que se almacenarán los archivos que se recuperen.
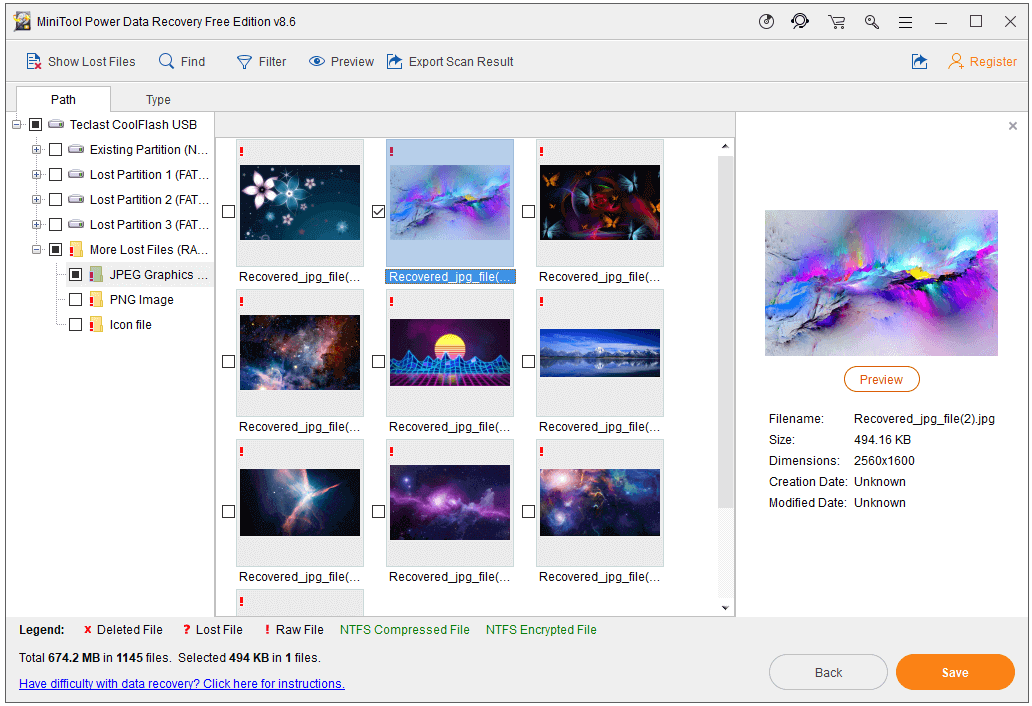
Así, puedes recuperar los archivos y carpetas ocultos por un ataque de virus desde un USB, una tarjeta SD, de un PC, disco duro externo, etcétera.
Otras características de MiniTool Power Data Recovery:
Configuración: antes de hacer clic en el botón de Escanear para empezar a analizar el dispositivo elegido, puedes hacer clic en los Ajustes, que está al lado de escanear para elegir los tipos de archivos en concreto que queremos escanear.
Filtro: puedes hacer clic en el botón Filtrar para filtrar los resultados por extensión del archivo, por el tamaño de archivo, etcétera.
Buscar: para encontrar rápidamente un archivo específico, puedes hacer clic en el botón Buscar para introducir una parte del nombre del archivo para encontrarlo.
Mostrar archivos perdidos: sirve para recuperar los archivos perdidos en los dispositivos de almacenamiento, puedes hacer clic sobre Mostrar archivos perdidos para refinar el resultado del proceso de recuperación y mostrar solo los archivos perdidos.
Exportar los resultados del escaneo: puedes elegir la opción de exportar los resultados del análisis para cargarlo en el software la próxima vez y no tener que repetir el escaneo.
Cómo recuperar archivos de una tarjeta SD que no se muestran en el PC, en el teléfono o la cámara
Cuando intentas comprobar los archivos de una tarjeta SD en un teléfono, en una cámara digital o en un ordenador y ves que aparece la tarjeta SD en blanco, esto puede estar provocado por los siguientes causas.
- La tarjeta SD ha sido bloqueada involuntariamente.
- Los archivos de la tarjeta SD están ocultos.
- La tarjeta SD tiene algunos daños.
- La tarjeta SD ha sido infectada por un virus o un malware desconocido.
Puedes probar los siguientes métodos para reparar el problema de que los archivos de la tarjeta SD no se muestran.
Solución #1 Desbloquear la tarjeta SD
Algunos tipos de tarjetas SD han sido diseñadas con un interruptor de bloqueo que permite evitar que otras personas borren o modifiquen los archivos. Si puedes ver los archivos en tu cámara pero no en el PC, puedes probar a desbloquear la tarjeta SD y volver a intentarlo.
Solución 2. Escanear y eliminar el virus
Si los archivos de la tarjeta SD no se muestran en el ordenador, puedes utilizar Windows Defender o un software antivirus de terceros para hacer un análisis y eliminar virus/malware en caso de que la tarjeta SD haya sido infectada por un virus.
Solución 3. Mostrar los archivos de la tarjeta SD
Si no te es posible ver los archivos de la tarjeta SD en el ordenador, puedes probar los tres métodos anteriores para mostrar los archivos ocultos en la tarjeta SD en Windows 10/8/7.
Solución 4. Reparar los daños de la tarjeta SD
En caso de que la tarjeta SD tenga algunos daños lógicos, puedes probar a ejecutar la utilidad CHKDSK de Windows para reparar los errores de la tarjeta SD.
- Puedes probar a conectar la tarjeta SD dañada a tu ordenador con Windows por medio de un lector de tarjetas SD.
- A continuación, presiona Windows + R, introduce cmd y presiona Ctrl + Mayús + Entrar para ejecutar el símbolo del sistema de Windows con privilegios de administrador.
- Luego introduce chkdsk *: /f /r en la ventana del símbolo del sistema y presiona intro para corregir los errores de la tarjeta SD. “*” se refiere a la letra de la unidad de tu tarjeta SD.
Solución 5. Actualizar el controlador del dispositivo de la tarjeta SD
Puedes conectar tu tarjeta SD al PC, abrir el Administrador de dispositivos en de Windows 10, expandir las unidades de disco en la ventana del Administrador de dispositivos y haz clic derecho sobre tu dispositivo SD para elegir Actualizar controlador y actualizar así el controlador de ese dispositivo.
Solución 6. Recuperar los datos de la tarjeta SD y formatear la tarjeta SD
Si los archivos de tu tarjeta SD todavía no se muestran en el PC, en el móvil o en la cámara, puedes probar a utilizar un programa de recuperación de datos para restaurar los archivos de la tarjeta SD y después formatear la tarjeta SD para volver a utilizarla.
Sobre cómo recuperar los archivos de la tarjeta SD con MiniTool Power Data Recovery, puedes consultar la guía más arriba. Te ayudará a recuperar los datos de una tarjeta SD dañada/formateada fácilmente.
Conclusión
En este artículo te hemos proporcionado 3 métodos para ayudarte a mostrar las carpetas ocultas y los archivos de un USB y en tarjetas SD, también te hemos presentado cómo puedes recuperar los archivos ocultos de un USB o una tarjeta SD utilizando MiniTool Power Data Recovery, además de ofrecer algunas posibles soluciones para ayudarte a solucionar tu problema los archivos de la tarjeta SD no aparecen.
Si tienes otros problemas sobre cómo recuperar datos con MiniTool Power Data Recovery, por favor, contacta con [email protected].