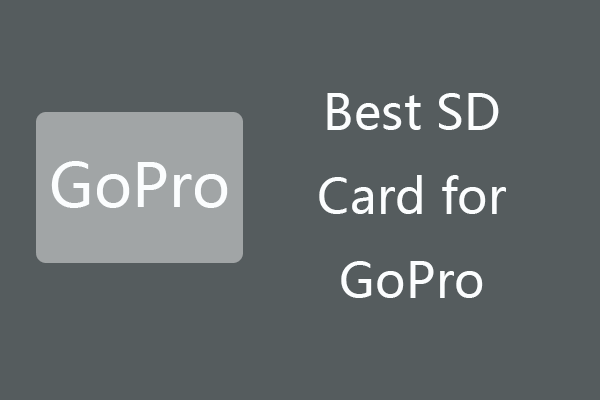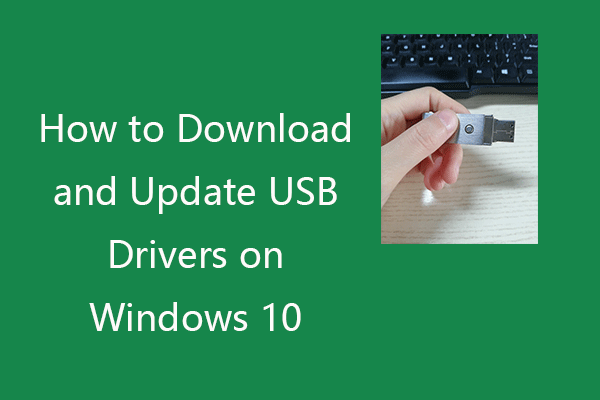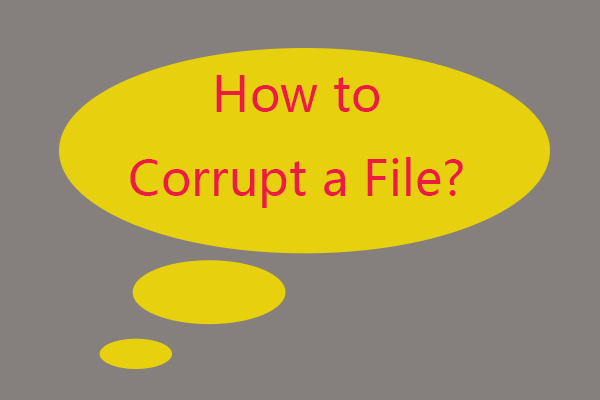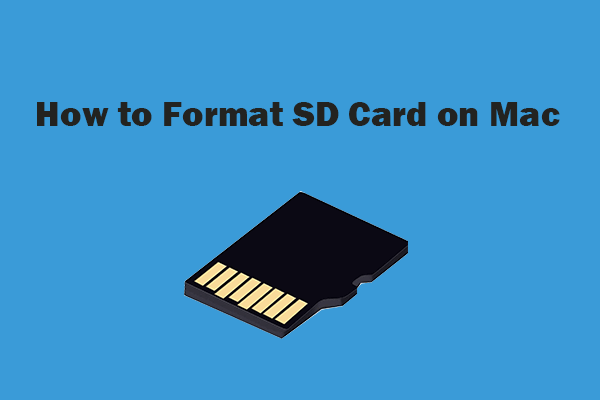In this post, you can learn how to show hidden files and folders on USB or SD card. In case the solutions provided below don’t help you unhide these files, you can also learn how to recover hidden files on USB or memory card by using a professional free USB/SD card recovery software program – MiniTool Power Data Recovery.
How to Show Hidden Files and Folders in USB Flash Drive or SD Card
The 3 methods introduced below can help you show hidden files and folders in USB flash drive, pen drive. As for how to find hidden files on SD card, you can use the same three ways since they also apply to revealing hidden files on memory card.
Method 1. Show Hidden Files in USB Attrib Command
You can open Windows Command Prompt and use Attrib command to show hidden files and folders in USB or SD card. You can check the detailed steps below.
Step 1. At first, you can connect your USB drive or SD card (via a card reader) to your Windows computer and make it well-connected. If your USB can’t be connected or recognized by computer, you can firstly check: Fix USB Flash Drive Not Recognized.
Next you can press Windows + R, type cmd in Windows Run dialog, and hit Enter to open elevated Command Prompt in Windows 10.
Step 2. Then you can type the attrib command line below, and replace E with the drive letter of your USB device. You need to press Enter button to execute the command after you type the command line.
attrib -h -r -s /s /d E:\*.*
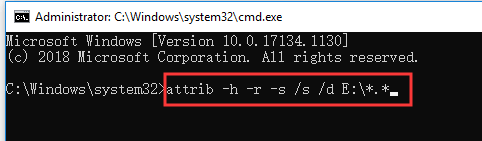
Then you can go back to the File Explorer in your Windows computer and open your USB device to see if you can view all the hidden files now. If using Attrib command doesn’t help in showing hidden files in USB flash drive, pen drive, SD card, you can try other solutions below.
Method 2: How to Unhide Files in USB or SD Card with File Explorer
The second way you can try to view hidden files in USB or SD card is to use Windows File Explorer. Check the detailed steps below.
Beforehand, you still need to connect your USB drive or SD card to your Windows computer, and make it visible in File Explorer.
Step 1. You can click This PC or My Computer to open File Explorer on your Windows computer, and open your USB device. If needed, you should click the ^ icon at the top-right corner of File Explorer screen to open File Explorer menu bar.
Step 2. Next you can click View tab at the top and tick Hidden items option. Then you can check if you can see the hidden files in your USB flash drive, pen drive, SD card.
Alternatively, you can also click Options button at the menu bar to open File Explorer Folder Options window. Then click View tab, and find Show hidden files, folders, and drives option in Advanced settings. Tick this option to show hidden files and folders in your USB or SD card. If this doesn’t work, you can continue to try Method 3.
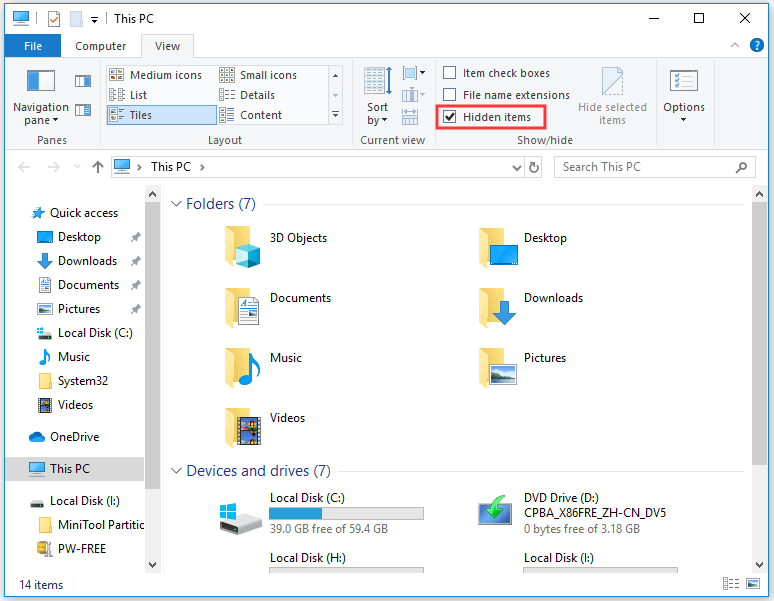
Method 3: Show Hidden Files in USB through Control Panel
The third way to unveil hidden files in USB or SD card is using Control Panel. You can follow the steps below.
Step 1. You can press Windows + R to open Windows Run, type control panel in Run box, and hit Enter to open Control Panel in Windows 10.
Step 2. In Control Panel window, you can click Appearance and Personalization -> File Explorer Options.
Step 3. In File Explorer Options window, you can tap View tab, and then find Show hidden files, folders, and drives and enable this option. At last, you can click Apply and click OK to save the changes.
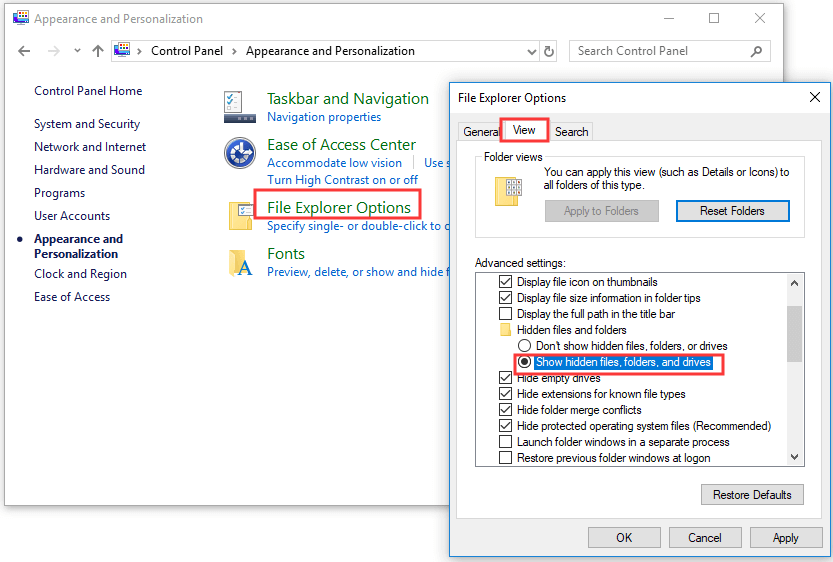
By following one of the three methods above, you should see all hidden files and folders in your USB flash drive, pen drive or SD card. If they fail in helping you finding hidden files in USB or SD card, you have the last way to try: use MiniTool Power Data Recovery to recover hidden files in USB and SD card. You can check the detailed guide below.
How to Recover Hidden Files from USB or SD Card on Windows 10/8/7
MiniTool Power Data Recovery is a professional data recovery program for Windows 10/8/7. It is free, clean and safe. You can use it to restore hidden files in USB, SD memory card, external hard disk, or other storage devices with ease.
This best data recovery software can help you easily recover deleted files, folders, photos, videos, music, or any other data from USB, SD card, computer hard drive, external hard drive, SSD, etc.
You can use MiniTool Power Data Recovery to restore deleted/lost files from almost all data loss situations incl. virus/malware infection, mistaken file deletion, system crash, sudden power outage, hard drive error, and more. 100% clean and safe, high recovery rate and fast data scan speed.
You can download the free edition of MiniTool Power Data Recovery below that allows you to recover up to 1GB data totally for free, or you can choose a paid edition that offers a license with free upgrade and with no data recovery limit. (>> MiniTool Power Data Recovery License Comparison)
MiniTool Power Data Recovery FreeClick to Download100%Clean & Safe
Step 1. Connect USB or SD Card to Computer
At first, you need to plug your USB flash drive/pen drive into one of your Windows computer USB port. If you are trying to recover hidden files in Android mobile SD card, you need to use an SD card reader to connect it to your computer.
Then you can launch MiniTool Power Data Recovery after you download and install it on your Windows 10/8/7 computer.
Step 2. Scan the USB or SD Card for Hidden Files
You should enter into the main interface of MiniTool Power Data Recovery now. You can click Removable Disk Drive in the left column and all connected and detected removable USB drive, pen drive, SD card, etc. will be displayed in the right column.
You can select your USB or SD card device in the right window, and click Scan button. This smart data recovery software will start scanning all the data on the chosen device incl. hidden files and folders.
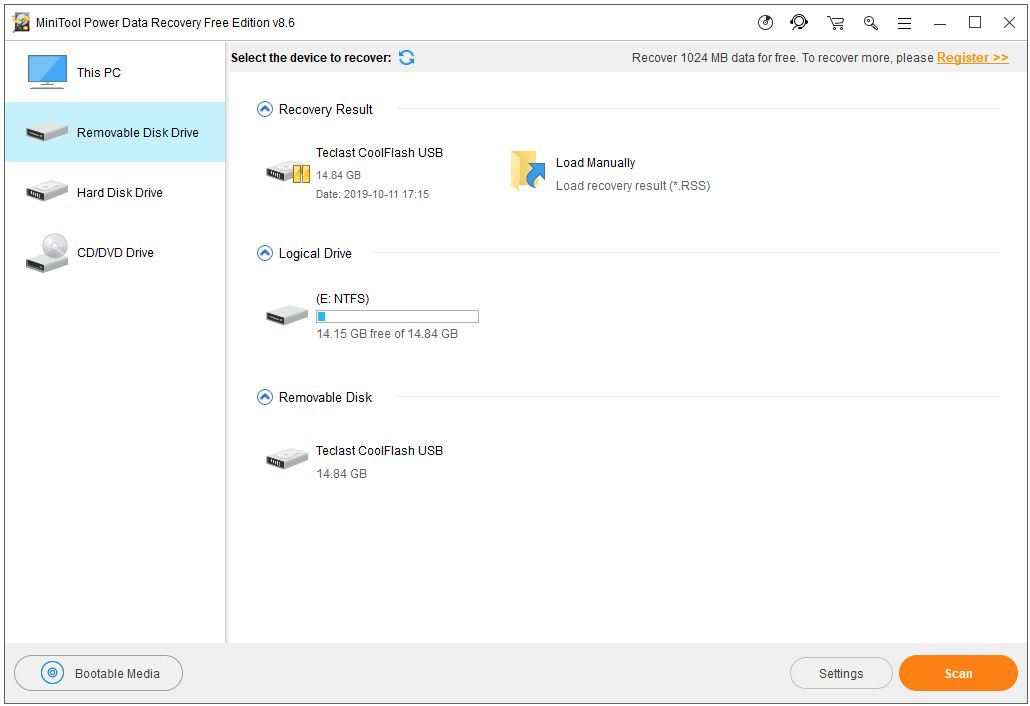
Step 3. Recover Hidden Files on USB or SD Card
After the data scanning process finishes, you can see all files and folders in the USB or SD card are displayed in the scan result window, incl. deleted/lost/hidden files and folders on the device.
Then you can check the recovery result by file path or file type to find wanted files, select them, and click Save button to choose a new location on another drive to store the recovered files.
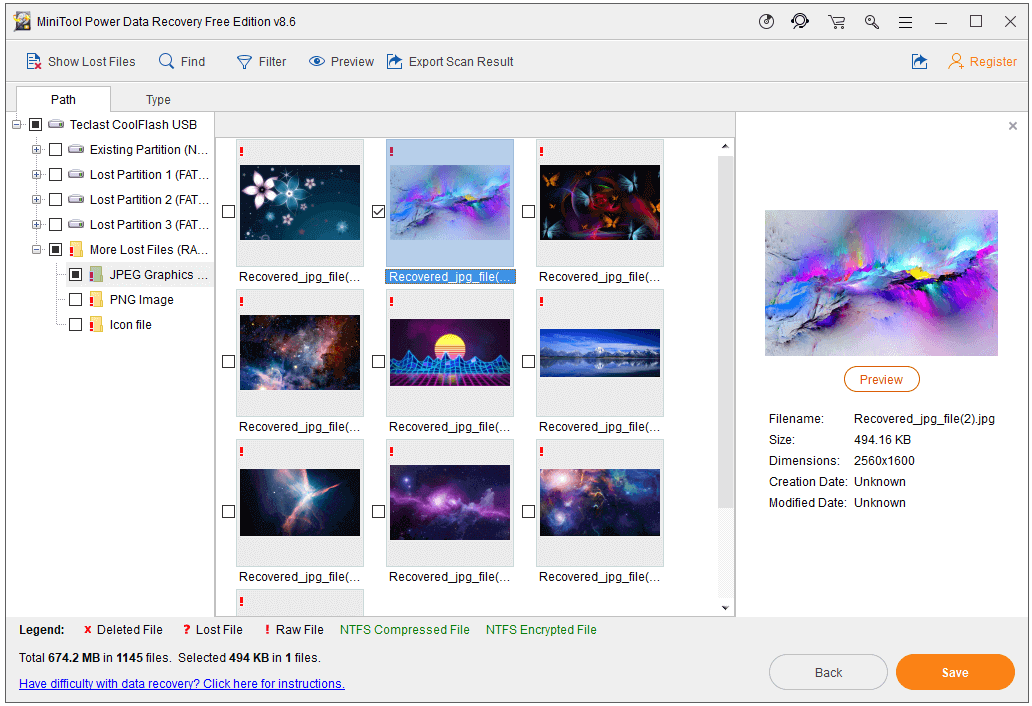
In this way, you can recover hidden files and folders due to virus from USB, SD card, PC, external hard drive, etc.
Other Features of MiniTool Power Data Recovery:
Settings: Before you click Scan button to start scanning the chosen device, you can click Settings button next to Scan to select the particular file types to scan.
Filter: You can click Filter button to sift the recovery result by file extension, file size, etc.
Find: To quickly find a specific file, you can click Find button to type a part of the file name to find the file.
Show lost files: To recover lost files from storage devices, you can click Show Lost Files to sift the recovery result to only display lost files.
Export scan result: You can choose to export the scan result, and load the scan result into the software next time to avoid a repeated scan.
How to Fix SD Card Files Not Showing on PC, Phone, Camera
When you try to check the SD card files on a phone, digital camera or computer, you see an empty or blank SD card, the causes might be the following.
- The SD card is unintentionally locked.
- The SD card files are hidden.
- SD card has some corruptions.
- The SD card is infected by unknown malware or virus.
You can try the following ways to fix files on SD card not showing up problem.
Fix 1. Unlock the SD Card
Some types of SD cards are designed with a Lock switch to prevent files from deleting or modifying by others. If you can view the files in camera but not on PC, you can unlock the SD card first and try again.
Fix 2. Scan and remove virus
If the SD card files are not showing up on computer, you can use Windows Defender or third-party antivirus software to scan and remove virus/malware in case the SD card has been infected by viruses.
Fix 3. Unhide files in SD card
If you can’t see SD card files on the computer, you can try the three methods above to show hidden files in SD card on Windows 10/8/7.
Fix 4. Repair SD card corruptions
If the SD card has some logical corruptions, you can run Windows CHKDSK utility to repair SD card errors.
- You can connect the corrupted SD card to your Windows computer via SD card reader.
- Next press Windows + R, type cmd, and press Ctrl + Shift + Enter to run Windows Command Prompt as administrator.
- Then type chkdsk *: /f /r in Command Prompt window, and hit Enter to fix SD card errors. “*” is the drive letter of your SD card.
Fix 5. Update SD card device driver
You can connect your SD card to PC, open Device Manager in Windows 10, expand Disk drives in Device Manager window, and right-click your SD device to choose Update driver to update the device driver.
Fix 6. Recover SD card data and format the SD card
If the SD card files are still not showing up on PC, phone or camera, you can use a data recovery software program to restore files on SD card and then format the SD card for reuse.
As for how to recover files in SD card with MiniTool Power Data Recovery, you can check the guide above. It helps you recover data from corrupted/formatted SD card with ease.
Conclusion
In this post, we provide 3 methods to help you show hidden files and folders in USB and SD card, introduce how to recover hidden files on USB or SD card with MiniTool Power Data Recovery, as well as give some possible fixes to help your solve SD card files not showing up issue.
Should you have other problems about how to recover data with MiniTool Power Data Recovery, please contact [email protected].
Show/Recover Hidden Files FAQ
- You can click This PC to open File Explorer.
- Click View -> Options to open Folder Options window.
- Click View and enable Show hidden files, folders, and drives option.
- You can open File Manager on Android, tap Menu -> Settings.
- Scroll down to find Show hidden files option and turn it on.
- Launch MiniTool Power Data Recovery.
- Select the storage device and select the drive where the hidden files locate. Click Scan button.
- Then find and save the recovered hidden files and folders to a new location.
Also read: Learn the best trick for data recovery hard drive on Windows 11/10/8/7