Esta postagem demonstra soluções para exibir arquivos/pastas ocultos em unidades USB, pen drives e cartões de memória SD. Se as maneiras mostradas não ajudarem a reexibir os arquivos em USBs e cartões SD, você pode baixar e usar o Software MiniTool Power Data Recovery para recuperar os arquivos ocultos na sua unidade USB ou cartão de memória.
Nesta postagem, você aprenderá como exibir arquivos e pastas ocultos em um dispositivo USB ou cartão SD. Caso as soluções fornecidas abaixo não ajudem a reexibir esses arquivos, você também pode aprender como recuperar arquivos ocultos usando um software gratuito e profissional de recuperação de dispositivos USB/cartões SD – o MiniTool Power Data Recovery.
Como Exibir Arquivos e Pastas Ocultos Em Uma Unidade USB ou Cartão SD
Os 3 métodos apresentados a seguir podem ajudá-lo a exibir arquivos e pastas ocultos em uma unidade USB como um pen drive. Para encontrar arquivos ocultos no cartão SD, você pode usar as mesmas três maneiras, uma vez que elas também se aplicam para revelar arquivos ocultos em um cartão de memória.
1º Método. Exibindo Arquivos Ocultos em uma Unidade USB Com o Comando attrib
Você pode abrir o prompt de comando do Windows e usar o comando attrib para exibir arquivos e pastas ocultos em um USB ou cartão SD. Veja os passos detalhados abaixo.
Passo 1. Em primeiro lugar, conecte corretamente a sua unidade USB ou cartão SD (por meio de um leitor de cartão) ao computador com Windows. Se o seu USB não puder ser conectado ou reconhecido pelo computador, você pode verificar a postagem Solução: Unidade USB não Reconhecida.
Em seguida, você pode pressionar Windows + R, digitar cmd na caixa de diálogo Executar do Windows e pressionar Enter para abra o prompt de comando como administrador no Windows 10.
Passo 2. Nessa tela, digite a linha de comando attrib mostrada abaixo e substitua E pela letra da unidade do seu dispositivo USB. Você deve pressionar o botão Enter para executar o comando após digitar a linha de comando.
attrib -h -r -s /s /d E:\*.*
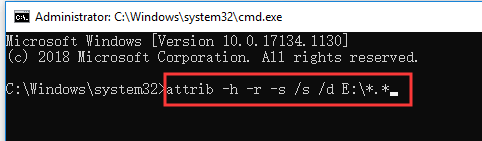
Depois, você pode voltar ao Explorador de Arquivos seu computador Windows e abrir seu dispositivo USB para ver se consegue visualizar todos os arquivos ocultos agora. Se o uso do comando attrib não ajudar a exibir os arquivos ocultos na unidade USB, pen drive ou cartão SD, você pode tentar as outras soluções abaixo.
2º Método: Como Exibir Arquivos em Unidade USB ou Cartão SD Com o Explorador de Arquivos
A segunda maneira de tentar visualizar arquivos ocultos em um dispositivo USB ou cartão SD é usar o Explorador de Arquivos do Windows. Verifique os passos detalhados abaixo.
Antes de começar, você ainda precisa conectar sua unidade USB ou cartão SD ao computador Windows e torná-lo visível no Explorador de Arquivos.
Passo 1. Clique em Este PC ou Meu Computador para abrir o Explorador de Arquivos no seu computador Windows e abrir o seu dispositivo USB. Se necessário, você deve clicar no ícone ^ no canto superior direito da tela do Explorador de Arquivos para abrir a barra de menus.
Passo 2. Em seguida, você pode clicar na aba Exibir na parte superior e marcar a opção Itens ocultos. Depois, verifique se consegue ver os arquivos ocultos em sua unidade USB, pen drive ou cartão SD.
Se preferir, você também pode clicar no botão Opções na barra de menus para abrir a janela Opções de Pasta do Explorador de Arquivos. Em seguida, clique na aba Exibir e encontre a opção Exibir arquivos, pastas e unidades ocultas em Configurações avançadas. Marque esta opção para exibir arquivos e pastas ocultos em seu dispositivo USB ou cartão SD. Se isso não funcionar, você pode continuar e tentar o 3º Método.
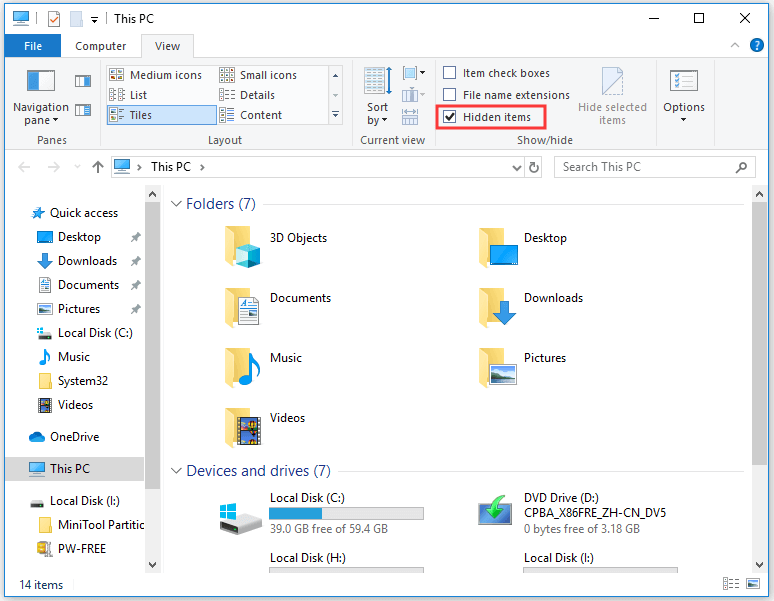
3º Método: Exibindo Arquivos Ocultos em uma Unidade USB Com o Painel de Controle
A terceira maneira de revelar arquivos ocultos em uma unidade USB ou cartão SD é usando o Painel de Controle. Basta seguir os passos abaixo.
Passo 1. Pressione as teclas Windows + R para abrir o recurso Executar, digite painel de controle na caixa Executar e pressione Enter para abrir o Painel de Controle no Windows 10.
Passo 2. Na janela do Painel de Controle, clique em Aparência e Personalização -> Opções do Explorador de Arquivos.
Passo 3. Na janela Opções do Explorador de Arquivos, clique na aba Exibir e encontre a opção Exibir arquivos, pastas e unidades ocultas. Ative esta opção. Por fim, você pode clicar em Aplicar e em OK para salvar as alterações.
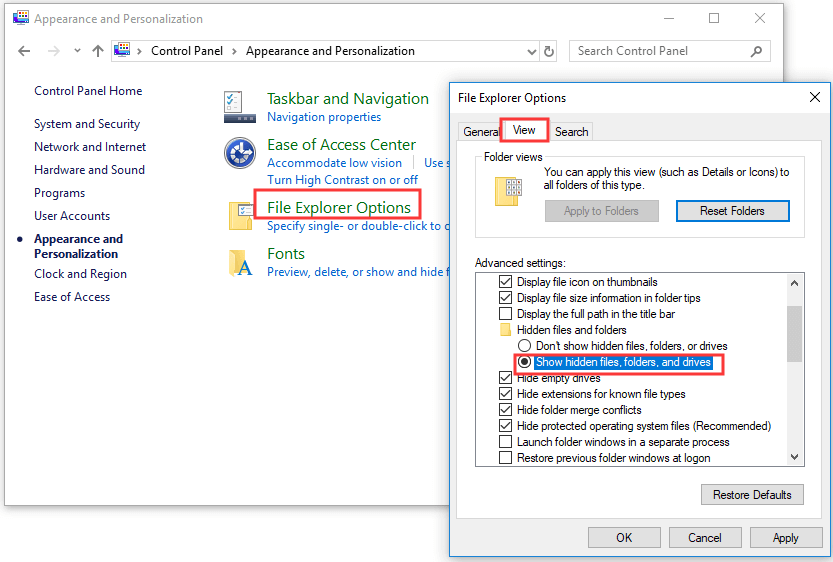
Seguindo um dos três métodos acima, você poderá ver todos os arquivos e pastas ocultos em sua unidade USB, pen drive ou cartão SD. Se eles falharem em ajudá-lo a encontrar os arquivos ocultos no seu dispositivo USB ou cartão SD, o seu último recurso é utilizar o MiniTool Power Data Recovery. Você pode conferir o guia detalhado a seguir.
Como Recuperar Arquivos Ocultos de uma Unidade USB ou Cartão SD no Windows 10/8/7
O MiniTool Power Data Recovery é um programa profissional de recuperação de dados para Windows 10/8/7. É gratuito, limpo e seguro. Você pode usá-lo para restaurar facilmente arquivos ocultos em um dispositivo USB, cartão de memória SD, HD externo ou outros dispositivos de armazenamento.
Este excelente software de recuperação de dados pode ajudá-lo a recuperar facilmente arquivos, pastas, fotos, vídeos, músicas ou quaisquer outros dados excluídos de uma unidade USB, cartão SD, HD de computador, HD externo, SSD, etc.
Você pode usar o MiniTool Power Data Recovery para restaurar arquivos excluídos/perdidos em quase todas as situações de perda de dados, incluindo infecção por vírus/malware, exclusão equivocada de arquivo, falha do sistema, queda repentina de energia, erro no disco rígido e muito mais. Ele é 100% limpo e seguro, possui alta taxa de recuperação e alta velocidade de varredura de dados.
Baixe a edição gratuita do MiniTool Power Data Recovery no link a seguir. Essa versão permite recuperar até 1GB de dados gratuitamente. Se preferir, você pode escolher uma edição paga que oferece uma licença com atualização gratuita e sem limite de recuperação de dados. (>> Comparação Entre as Licenças do MiniTool Power Data Recovery)
MiniTool Power Data Recovery FreeClique para baixar100%Limpo e seguro
1º Passo. Conecte o USB ou Cartão SD ao Computador
Em primeiro lugar, você precisa conectar sua unidade USB/pen drive em uma das portas USB do seu computador com Windows. Se você estiver tentando recuperar arquivos ocultos em um cartão SD de celular Android, será necessário usar um leitor de cartão SD para conectá-lo ao computador.
Depois disso, você pode iniciar o MiniTool Power Data Recovery após fazer o download e instalá-lo no seu computador Windows 10/8/7.
2º Passo. Verifique se há Arquivos Ocultos no USB ou Cartão SD
Entre na interface principal do MiniTool Power Data Recovery e clique em Unidade de Disco Removível na coluna esquerda. Todas as unidades USB removíveis, incluindo pen drives, cartões SD, etc., conectadas e detectadas serão exibidas na coluna direita.
Selecione seu dispositivo USB ou cartão SD na janela à direita e clicar no botão Verificar. Este software de recuperação de dados inteligente começará a analisar todos os dados no dispositivo escolhido, incluindo os arquivos e pastas ocultos.
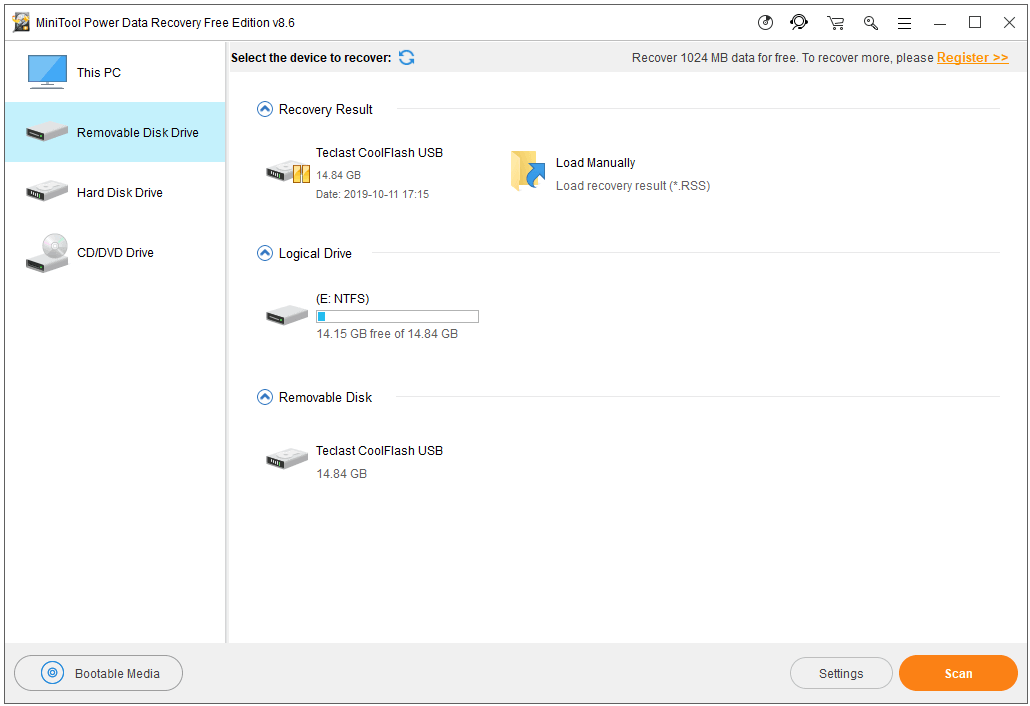
3º Passo. Recupere os Arquivos Ocultos na sua Unidade USB ou cartão SD
Após a conclusão do processo de verificação de dados, você poderá ver todos os arquivos e pastas do dispositivo USB ou cartão SD na janela de resultado da verificação, incluindo os arquivos e pastas excluídos/perdidos/ocultos no dispositivo.
Em seguida, você pode verificar o resultado da recuperação por caminho ou tipo de arquivo para encontrar os arquivos desejados. Selecione-os e clique no botão Salvar para escolher um novo local em outra unidade onde armazenar os arquivos recuperados.
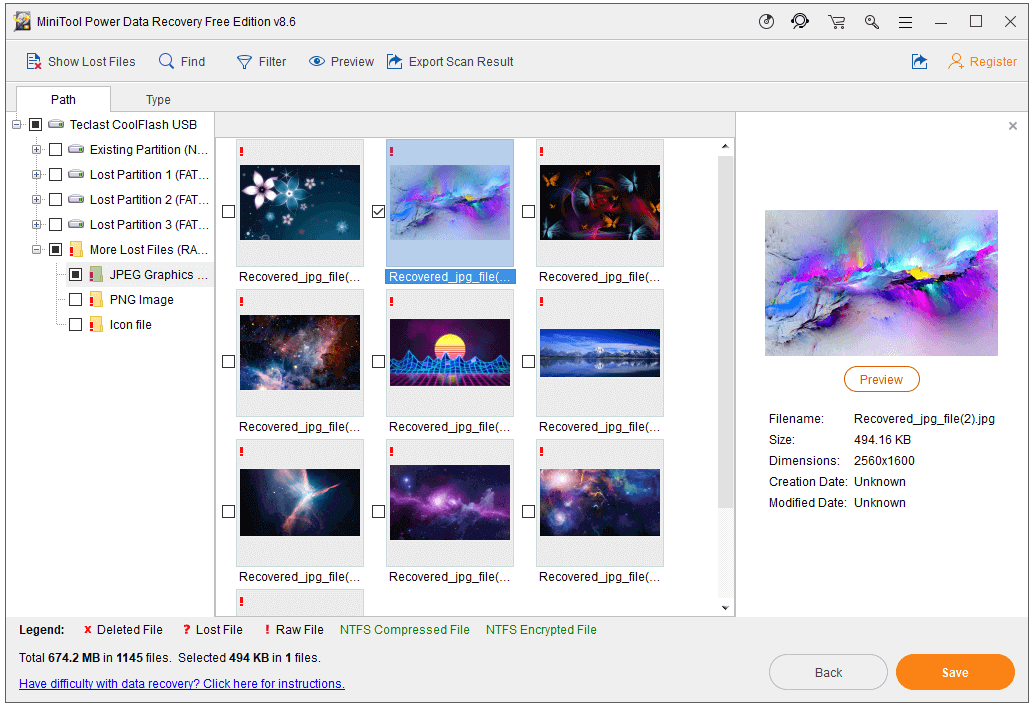
Desta forma, você pode recuperar arquivos e pastas que se tornaram ocultos devido a vírus em unidades USB, cartões SD, PCs, HDs externos, etc.
Outros Recursos do MiniTool Power Data Recovery:
Configurações: Antes de clicar no botão Verificar para iniciar a verificação do dispositivo escolhido, você pode clicar no botão Configurações ao lado para selecionar os tipos de arquivo específicos a serem analisados.
Filtrar: Clique no botão Filtrar para filtrar o resultado da recuperação por extensão, tamanho de arquivo, etc.
Buscar: Para localizar rapidamente um arquivo específico, você pode clicar no botão Buscar e digitar uma parte do nome do arquivo para encontrar o arquivo.
Exibir arquivos perdidos: Para recuperar arquivos perdidos em dispositivos de armazenamento, você pode clicar em Exibir Arquivos Perdidos e filtrar o resultado da recuperação para exibir apenas esses tipos de arquivos.
Exportar Resultado da Verificação: Você pode escolher exportar o resultado da verificação e carregá-lo no software da próxima vez para evitar ter que repetir o processo.
Como Corrigir Arquivos de Cartão SD Que Não Aparecem no PC, Smartphone ou Câmera
Se você tentar ver os arquivos de um cartão SD em um smartphone, câmera digital ou computador e perceber que o mesmo se encontra vazio ou em branco, as causas podem ser as seguintes.
- O cartão SD foi bloqueado involuntariamente.
- Os arquivos do cartão SD estão ocultos.
- O cartão SD está corrompido de alguma forma.
- O cartão SD está infectado por um malware ou vírus desconhecido.
Você pode tentar as seguintes maneiras de corrigir um cartão SD que não mostra os arquivos nestes dispositivos.
1ª Solução. Desbloqueie o cartão SD
Alguns tipos de cartões SD são projetados com uma trava de bloqueio para evitar que os arquivos sejam excluídos ou modificados por terceiros. Se você consegue visualizar os arquivos na câmera, mas não no PC, pode destravar o bloqueio físico do cartão SD primeiro e tentar novamente.
2ª Solução. Verifique e remova vírus
Se os arquivos do cartão SD não estiverem aparecendo no computador, você pode usar o Windows Defender ou um software antivírus de terceiros para verificar e remover vírus/malware, caso o cartão SD tenha sido infectado por vírus.
3ª Solução. Exiba os arquivos ocultos do cartão SD
Se você não consegue ver os arquivos do cartão SD no computador, pode tentar os três métodos acima para exibir os arquivos ocultos no cartão SD no Windows 10/8/7.
4ª Solução. Repare corrupções do cartão SD
Se o cartão SD tiver algumas corrupções lógicas, você pode executar o utilitário do Windows CHKDSK para reparar erros no cartão SD.
- Conecte o cartão SD corrompido ao computador Windows usando um leitor de cartão SD.
- Em seguida, pressione Windows + R, digite cmd e pressione Ctrl + Shift + Enter para executar o Prompt de Comando do Windows como administrador.
- Digite chkdsk *: /f /r na janela do Prompt de Comando e pressione Enter para corrigir os erros do cartão SD. “*” é a letra da unidade do seu cartão SD.
5ª Solução. Atualize o driver do dispositivo do cartão SD
Conecte o seu cartão SD ao PC, abra o Gerenciador de Dispositivos no Windows 10, expanda a seção Unidades de Disco na janela Gerenciador de Dispositivos e clique com o botão direito do mouse no dispositivo SD para escolher a opção Atualizar driver e atualizar o driver do dispositivo.
6ª Solução. Recupere os dados do cartão SD e formate o cartão SD
Se os arquivos do cartão SD ainda não estiverem aparecendo no PC, smartphone ou câmera, você pode usar um programa de software de recuperação de dados para restaurar os arquivos no cartão SD e, em seguida, formatar o cartão SD para reutilização.
Para saber como recuperar arquivos no cartão SD com o MiniTool Power Data Recovery, basta conferir o guia acima. Nessa postagem, fornecemos métodos para ajuda-lo a recuperar dados de um cartão SD corrompido/formatado com facilidade.
Conclusão
Neste post, fornecemos 3 métodos para ajudá-lo a exibir arquivos e pastas ocultos em dispositivos USB e cartões SD, ensinamos como recuperar arquivos ocultos com o MiniTool Power Data Recovery e ainda fornecemos possíveis soluções para ajudar a corrigir um cartão SD que não exibe arquivos.
Se você tiver outros problemas sobre para recuperar dados com o MiniTool Power Data Recovery, entre em contato através de [email protected].
Perguntas Frequentes Sobre Como Exibir/Recuperar Arquivos Ocultos
- Clique em Este PC para abrir o Explorador de Arquivos.
- Clique em Exibir -> Opções para abrir a janela Opções de Pasta.
- Clique em Exibir e ative a opção Exibir arquivos, pastas e unidades ocultas.
- Abra o Gerenciador de arquivos no Android, toque em Menu -> Configurações.
- Role para baixo para encontrar a opção Exibir arquivos ocultos e ative-a.
- Inicie o MiniTool Power Data Recovery.
- Selecione o dispositivo de armazenamento e selecione a unidade onde os arquivos ocultos estão localizados. Clique no botão Verificar.
- Em seguida, encontre e salve os arquivos e pastas ocultos recuperados em um novo local.
![[SOLUÇÃO] USB Desconectando E Reconectando? Veja Como Resolver!](https://mt-test.minitool.com/images/uploads/2021/08/usb-desconectando-thumbnail.jpg)
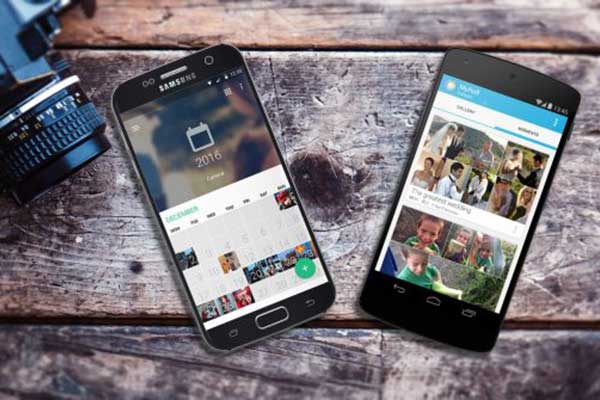
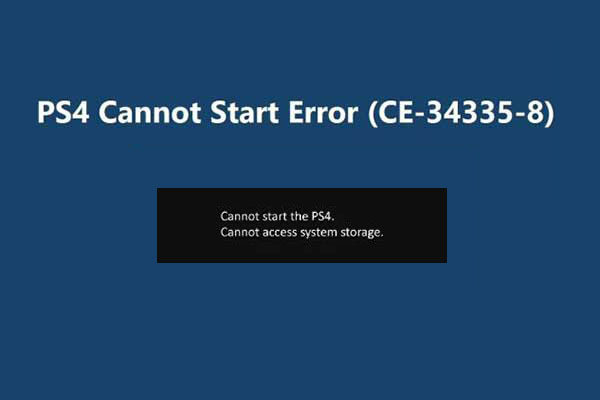
![[Solução] Erro CHKDSK: Não é Possível Abrir o Volume Para Acesso Direto](https://mt-test.minitool.com/images/uploads/2020/07/nao-e-possivel-abrir-volume-acesso-direto-thumbnail.jpg)