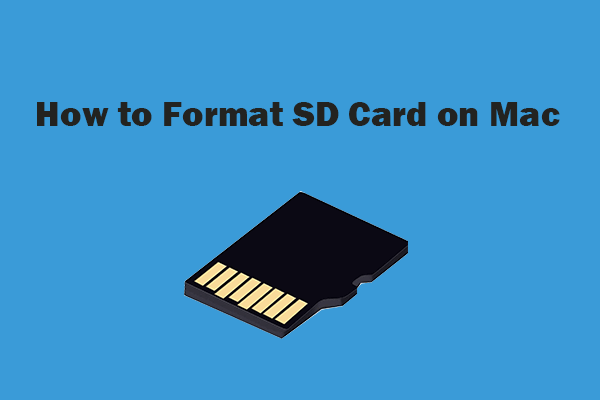Cet article expose les solutions permettant d'afficher les fichiers/dossiers masqués d'une clé USB, d'un stylo USB ou d'une carte mémoire SD. Si les méthodes pour afficher les fichiers masqués d'une clé USB et d'une carte SD ne vous aident pas, vous pouvez télécharger et essayer Power Data Recovery du logiciel MiniTool dans le but de récupérer les fichiers masqués sur votre clé USB et votre carte mémoire.
Dans cet article, vous apprendrez comment afficher les fichiers et dossiers masqués sur une carte USB ou SD. Dans le cas où les solutions fournies ci-dessous ne vous aident pas à faire apparaître ces fichiers, vous apprendrez également comment récupérer les fichiers masqués sur une clé USB ou une carte mémoire en utilisant un logiciel professionnel gratuit de récupération de données sur carte USB/SD: MiniTool Power Data Recovery.
Comment afficher les fichiers masqués d’une clé USB ou d’une carte SD
Les 3 méthodes présentées ci-dessous peuvent vous aider à afficher les fichiers et dossiers masqués d’une clé USB, d’un stylo USB. Quant à la manière de trouver les fichiers masqués sur la carte SD, les trois mêmes méthodes peuvent être utilisées puisqu’elles s’appliquent également à la révélation des fichiers masqués sur la carte mémoire.
Méthode 1. Afficher les fichiers masqués d’une clé USB via la commande Attrib
Vous pouvez ouvrir l’Invite de commandes de Windows et utiliser la commande Attrib pour afficher les fichiers et dossiers masqués d’une clé USB ou d’une carte SD. Veuillez consulter les étapes détaillées ci-dessous.
Étape 1. Dans un premier temps, connectez votre clé USB ou votre carte SD (via un lecteur de carte) à votre ordinateur Windows et veillez à ce qu’elle soit bien raccordée. Si votre clé USB ne peut être connectée ou reconnue par l’ordinateur, vous pouvez tout d’abord consulter: Corriger le problème de la clé USB non reconnue.
Ensuite, appuyez sur Windows + R, tapez cmd dans la boîte de dialogue Exécuter de Windows et appuyez sur Enter pour ouvrir l’Invite de commandes en haut sous Windows 10.
Étape 2. Ensuite, tapez la ligne de commande attrib ci-dessous et remplacez E par la lettre de lecteur de votre périphérique USB. Après avoir tapé la ligne de commande, vous devez appuyer sur la touche Enter pour exécuter la commande.
attrib -h -r -s /s /d E:\*.*
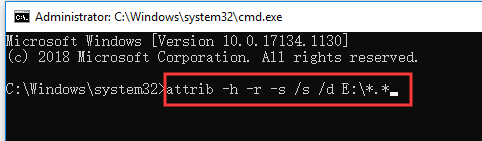
Ensuite, vous pouvez revenir à l’Explorateur de fichiers de votre ordinateur Windows et ouvrir votre périphérique USB pour déterminer si vous pouvez maintenant visualiser tous les fichiers masqués. Si l’utilisation de la commande Attrib n’aide pas à afficher les fichiers masqués d’une clé USB, d’un stylo USB ou d’une carte SD, essayez les autres solutions ci-dessous.
Méthode 2: Comment faire apparaître les fichiers d’une clé USB ou d’une carte SD avec l’Explorateur de fichiers
La deuxième méthode pour essayer de visualiser les fichiers masqués d’une clé USB ou d’une carte SD consiste à utiliser l’Explorateur de fichiers de Windows. Consultez les étapes détaillées ci-dessous.
Au préalable, vous devez encore connecter votre clé USB ou votre carte SD à votre ordinateur Windows, puis la rendre visible dans l’Explorateur de fichiers.
Étape 1. Cliquez sur Ce PC ou sur Mon ordinateur pour ouvrir l’Explorateur de fichiers de votre ordinateur Windows, puis votre périphérique USB. Si nécessaire, vous devez cliquer sur l’icône ^ dans le coin supérieur droit de l’écran de l’Explorateur de fichiers pour ouvrir la barre de menu de l’Explorateur de fichiers.
Étape 2. Ensuite, cliquez sur l’onglet Affichage en haut et cochez l’option Objets masqués. Ensuite, il vous suffit de vérifier si vous pouvez voir les fichiers masqués de votre clé USB, de votre stylo USB, de votre carte SD.
Vous pouvez également cliquer sur le bouton Options de la barre de menu pour ouvrir la fenêtre Options des dossiers de l’Explorateur de fichiers. Cliquez ensuite sur l’onglet Affichage et trouvez l’option Afficher les fichiers, dossiers et lecteurs masqués dans les Paramètres avancés. Cochez cette option pour afficher les fichiers et dossiers masqués de votre carte USB ou SD. Si cela ne fonctionne pas, continuez en essayant la méthode 3.
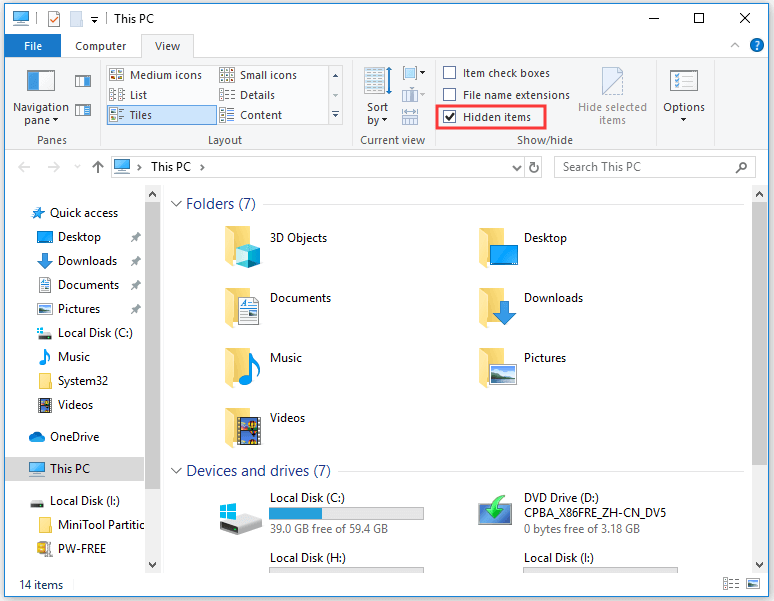
Méthode 3: Afficher les fichiers masqués d’une clé USB via le panneau de configuration
La troisième méthode pour dévoiler les fichiers masqués d’une clé USB ou d’une carte SD consiste à utiliser le panneau de configuration. Suivez les étapes ci-dessous.
Étape 1. Appuyez sur Windows + R pour ouvrir Exécuter Windows, tapez panneau de configuration dans la boîte Exécuter et appuyez sur Enter pour ouvrir le panneau de configuration sous Windows 10.
Étape 2. Dans la fenêtre du Panneau de configuration, cliquez sur Apparence et personnalisation -> Options de l’Explorateur de fichiers.
Étape 3. Dans la fenêtre Options de l’explorateur de fichiers, appuyez sur l’onglet Affichage, puis trouvez Afficher les fichiers, dossiers et lecteurs masqués et activez cette option. Enfin, cliquez sur Appliquer et cliquez sur OK pour enregistrer les changements.
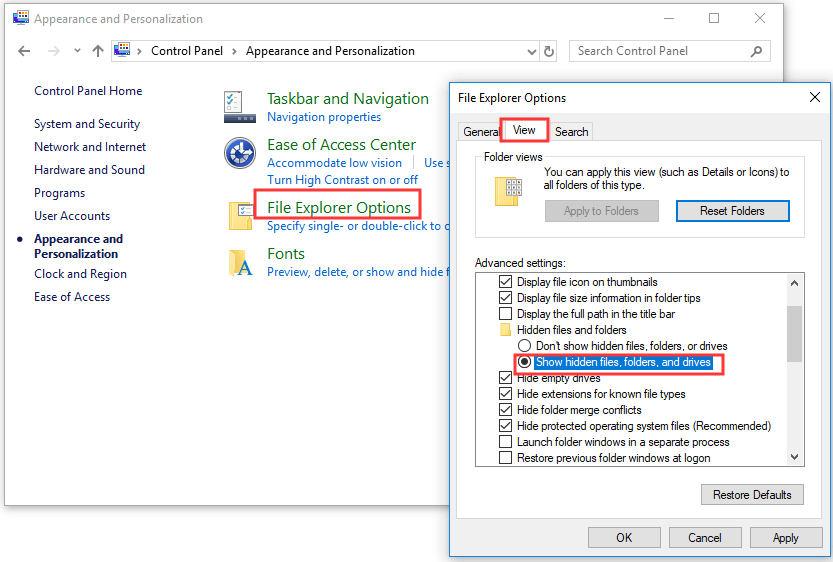
En suivant l’une des trois méthodes ci-dessus, vous devriez voir tous les fichiers et dossiers masqués de votre clé USB, de votre stylo USB ou de votre carte SD. Si ces méthodes ne vous aident pas à trouver les fichiers masqués sur la clé USB ou la carte SD, il vous reste une dernière solution: utilisez MiniTool Power Data Recovery pour récupérer les fichiers masqués sur la clé USB et la carte SD. Consultez le guide détaillé ci-dessous.
Comment récupérer les fichiers cachés d’une clé USB ou d’une carte SD sous Windows 10/8/7
MiniTool Power Data Recovery est un programme professionnel de récupération de données pour Windows 10/8/7. Il est gratuit, propre et sûr. Utilisez-le pour restaurer facilement des fichiers masqués d’une clé USB, d’une carte mémoire SD, d’un disque dur externe ou d’autres périphériques de stockage.
Ce meilleur logiciel de récupération de données peut vous aider à récupérer facilement des fichiers, dossiers, photos, vidéos, musiques ou toute autre donnée supprimée depuis une clé USB, une carte SD, un disque dur d’ordinateur, un disque dur externe, un SSD, etc.
Utilisez MiniTool Power Data Recovery pour restaurer des fichiers supprimés/perdus dans presque toutes les situations de perte de données, y compris l’infection par un virus/logiciel malveillant, la suppression accidentelle de fichiers, le plantage du système, la panne de courant soudaine, l’erreur de disque dur et plus encore. 100% propre et sûr, taux de récupération élevé et vitesse d’analyse rapide des données.
Vous pouvez télécharger l’édition gratuite de MiniTool Power Data Recovery ci-dessous, laquelle vous permet de récupérer jusqu’à 1 Go de données tout à fait gratuitement, ou vous pouvez choisir une édition payante qui vous offre une licence avec mise à niveau gratuite et sans limite pour la récupération des données. (Comparaison des licences de MiniTool Power Data Recovery)
MiniTool Power Data Recovery FreeCliquez pour télécharger100%Propre et sûr
Étape 1. Connecter la clé USB ou la carte SD à l’ordinateur
Dans un premier temps, vous devez brancher votre clé USB/stylo USB sur le port USB de votre ordinateur Windows. Si vous essayez de récupérer des fichiers masqués d’une carte SD mobile Android, vous devez utiliser un lecteur de carte SD pour la connecter à votre ordinateur.
Ensuite, vous pouvez lancer MiniTool Power Data Recovery après l’avoir téléchargé et installé sur votre ordinateur Windows 10/8/7.
Étape 2. Analyser la clé USB ou la carte SD à la recherche de fichiers masqués
À présent, vous devriez entrer dans l’interface principale de MiniTool Power Data Recovery. Cliquez sur Lecteur de disque amovible dans la colonne de gauche et tous les lecteurs USB, stylos USB, cartes SD connectés et détectés seront affichés dans la colonne de droite.
Vous pouvez sélectionner votre périphérique USB ou carte SD dans la fenêtre de droite, puis cliquer sur le bouton Analyser. Ce logiciel intelligent de récupération de données commencera à analyser toutes les données sur le périphérique choisi, y compris les fichiers et dossiers masqués.
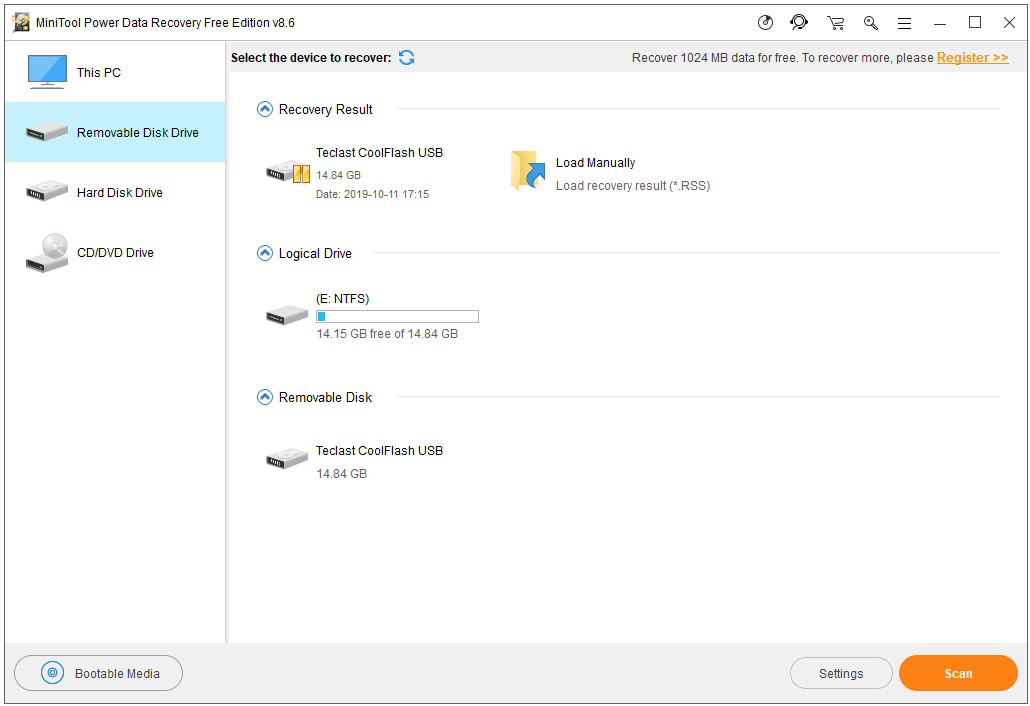
Étape 3. Récupérer les fichiers masqués sur une clé USB ou une carte SD
Une fois le processus d’analyse des données terminé, vous verrez que tous les fichiers et dossiers de la carte USB ou SD sont affichés dans la fenêtre des résultats de l’analyse, y compris les fichiers et dossiers supprimés/perdus/masqués sur le périphérique.
Ensuite, vous pouvez vérifier le résultat de la récupération par chemin d’accès ou type de fichier afin de trouver les fichiers souhaités, les sélectionner et cliquer sur le bouton Enregistrer pour choisir un nouvel emplacement sur un autre lecteur où stocker les fichiers récupérés.
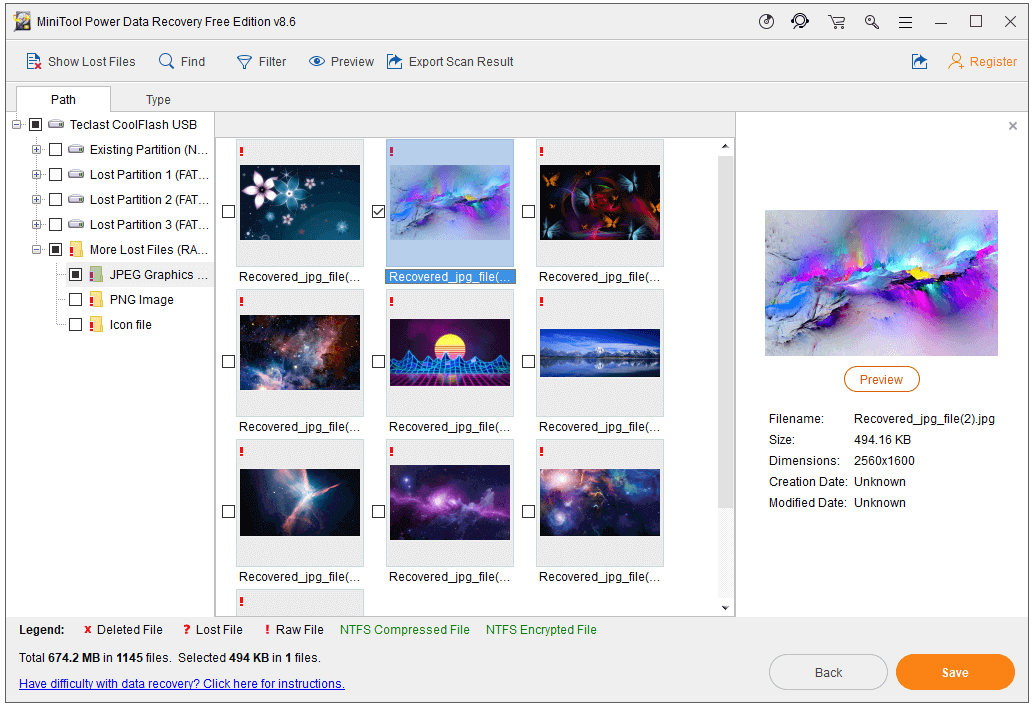
Grâce à cette méthode, vous pouvez récupérer des fichiers et des dossiers masqués par un virus depuis une clé USB, une carte SD, un PC, un disque dur externe, etc.
Autres fonctionnalités de MiniTool Power Data Recovery:
Paramètres: Avant de cliquer sur le bouton Analyser pour lancer l’analyse du périphérique choisi, cliquez sur le bouton Paramètres à côté de Analyser pour sélectionner les types de fichiers à analyser.
Filtrer: Cliquez sur le bouton Filtrer pour trier le résultat de la récupération par extension de fichier, taille de fichier, etc.
Rechercher: Pour rechercher rapidement un fichier spécifique, cliquez sur le bouton Rechercher afin de taper une partie du nom du fichier pour trouver le fichier.
Afficher les fichiers perdus: Pour récupérer des fichiers perdus depuis des périphériques de stockage, cliquez sur Afficher les fichiers perdus afin de passer au peigne fin le résultat de la récupération pour n’afficher que les fichiers perdus.
Exporter le résultat de l’analyse : Vous pouvez choisir d’exporter le résultat de l’analyse et de le charger dans le logiciel la prochaine fois afin d’éviter une analyse répétée.
Comment corriger le problème des fichiers de la carte SD qui ne s’affichent pas sur PC, téléphone ou appareil photo
Lorsque vous essayez de vérifier les fichiers de la carte SD d’un téléphone, d’un appareil photo numérique ou d’un ordinateur, vous verrez une carte SD vierge ou vide. Les causes peuvent être les suivantes.
- La carte SD est involontairement verrouillée.
- Les fichiers de la carte SD sont masqués.
- La carte SD est corrompue.
- La carte SD est infectée par un logiciel malveillant inconnu ou un virus.
Essayez les méthodes suivantes pour corriger le problème des fichiers sur la carte SD qui ne s’affichent pas.
Correctif 1. Déverrouiller la carte SD
Certains types de cartes SD sont conçus avec un dispositif de verrouillage pour empêcher la suppression ou la modification de fichiers par d’autres. Si vous pouvez visualiser les fichiers à l’aide d’un appareil photo mais pas sur un PC, il vous suffit de déverrouiller la carte SD et d’essayer à nouveau.
Correctif 2. Analyser et enlever le virus
Si les fichiers de la carte SD ne s’affichent pas sur l’ordinateur, utilisez Windows Defender ou un logiciel antivirus tiers pour analyser et enlever les virus/logiciels malveillants au cas où la carte SD aurait été infectée par des virus.
Correctif 3. Faire apparaîtra les fichiers d’une carte SD
Si vous ne pouvez pas voir les fichiers de la carte SD sur l’ordinateur, essayez les trois méthodes ci-dessus pour afficher les fichiers masqués de la carte SD sous Windows 10/8/7.
Correctif 4. Réparer la carte SD corrompue
Si la carte SD présente des corruptions logiques, vous pouvez exécuter l’utilitaire Windows CHKDSK pour réparer les erreurs de la carte SD.
- Vous pouvez connecter la carte SD corrompue à votre ordinateur Windows via un lecteur de carte SD.
- Ensuite, appuyez sur Windows + R, tapez cmd, et appuyez sur Ctrl + Shift + Enter pour exécuter l’invite de commandes de Windows en tant qu’administrateur.
- Ensuite, tapez chkdsk *: /f /r dans la fenêtre Invite de commandes et appuyez sur Enter pour corriger les erreurs de la carte SD. « * » est la lettre de lecteur de votre carte SD.
Corriger une carte SD de téléphone corrompue et récupérer les données (5 méthodes)
Correctif 5. Mettre à jour le pilote du périphérique de la carte SD
Vous pouvez connecter votre carte SD à un PC, ouvrir le Gestionnaire de périphériques sous Windows 10, étendre Lecteurs de disque dans la fenêtre du Gestionnaire de périphériques et cliquer avec le bouton droit de la souris sur votre périphérique SD pour choisir Mettre à jour le pilote du périphérique.
Correctif 6. Récupérer les données de la carte SD et formater la carte SD
Si les fichiers de la carte SD ne s’affichent toujours pas sur le PC, le téléphone ou l’appareil photo, vous pouvez utiliser un logiciel de récupération des données pour restaurer les fichiers sur la carte SD et ensuite la formater pour la réutiliser.
Quant à la façon de récupérer les fichiers de la carte SD avec MiniTool Power Data Recovery, nous vous recommandons de consulter le guide ci-dessus. Il vous aide à récupérer facilement les données depuis une carte SD corrompue/formatée.
Conclusion
Dans cet article, nous fournissons 3 méthodes pour vous aider à afficher les fichiers et dossiers masqués d’une clé USB ou d’une carte SD, nous vous présentons comment récupérer les fichiers masqués sur une clé USB ou une carte SD avec MiniTool Power Data Recovery, de même que nous vous donnons quelques correctifs possibles pour vous aider à résoudre le problème des fichiers sur carte SD qui ne s’affichent pas.
Si vous avez d’autres problèmes concernant la récupération de données avec MiniTool Power Data Recovery, veuillez contacter [email protected].
FAQ sur afficher/récupérer des fichiers masqués
- Vous pouvez cliquer sur Ce PC pour ouvrir l’Explorateur de fichiers.
- Cliquez sur Affichage -> Options pour ouvrir la fenêtre Options des dossiers.
- Cliquez sur Affichage et activez l’option Afficher les fichiers, dossiers et lecteurs masqués.
- Vous pouvez ouvrir le gestionnaire de fichiers sur Android, appuyez sur Menu -> Paramètres.
- Faites défiler vers le bas pour trouver l’option Afficher les fichiers masqués et l’activer.
- Lancez MiniTool Power Data Recovery.
- Sélectionnez le périphérique de stockage et sélectionnez le lecteur où se trouvent les fichiers masqués. Cliquez sur le bouton Analyser.
- Ensuite, recherchez et enregistrez les fichiers et dossiers masqués récupérés vers un nouvel emplacement.