¿Te has encontrado alguna vez con el mensaje de error: este dispositivo no se puede iniciar (código 10)? ¿Sabes las razones por las que ocurre este error y cómo librarte de este problema? MiniTool ha recopilado 10 soluciones que se han probado eficaces para solucionar este problema.
¿Qué es el código 10 del administrador de dispositivos?
En ocasiones, cuando utilizas un dispositivo, puedes descubrir que no se puede iniciar. Si te encuentras en esta situación, puedes entrar al administrador de dispositivos para consultar el estado de la unidad. Puede que descubras que el estado del dispositivo es: este dispositivo no se puede iniciar (código 10).
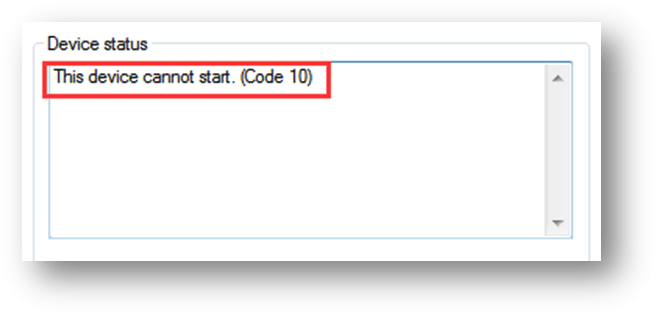
En ocasiones, puede que aparezcan otros mensajes de error añadidos como:
Este dispositivo no se puede iniciar. (Código 10) {Error de operación} La operación solicitada no se realizó correctamente
Este dispositivo no se puede inicializar (código 10) Se especificó un dispositivo que no existe
Ahora, te aparece un código de error. Pero, ¿sabes qué es lo que provoca el error y qué significa?
Las razones por las que ocurre el código 10
Este mensaje de error aparece cuando el administrador de dispositivos no puede iniciar un dispositivo de hardware porque los controladores están obsoletos o dañados. También puede ocurrir cuando un controlador da un error que el administrador de dispositivos no entiende.
Es decir, que el error del código 10 es un mensaje de error general que viene a indicar algún tipo de problema con controladores no especificados o con el hardware. Puede ocurrir en todas las versiones de Windows, como Windows 10, Windows 8, Windows 7, etcétera.
Además, este código de error 10 puede aparecer en distintos dispositivos, como dispositivos USB o dispositivos de audio.
Aquí recopilamos algunas soluciones que pueden utilizarse para resolver el error del dispositivo no puede iniciarse código 10. En casi todas las ocasiones, uno no sabe la causa exacta de este error. Puedes probarlas una por una para solucionar el asunto.
No importa que te molesten errores como «este dispositivo no se puede iniciar. (código 10)», » este dispositivo no se puede iniciar (código 10) {Operación errónea} La operación solicitada no se realizó correctamente» o «este dispositivo no puede iniciarse (código 10). Se especificó un dispositivo que no existe», siempre puedes probar los métodos que te presentamos a continuación.
#Solución 1: reiniciar tu ordenador
Si no ha reiniciado tu ordenador, puedes probarlo, porque reiniciar el equipo siempre puede servir para solucionar problemas . Algunos de los problemas que provocan el error código 10 son temporales. Después de haber reiniciado tu ordenador, los problemas deben desaparecer.
# Solución 2: deshacer los cambios recientes en el controlador del dispositivo
Cuando te aparece el error Este dispositivo no se puede iniciar. (Código 10), puedes hacer memoria de si has instalado un nuevo dispositivo o si has realizado cambios en el Administrador de dispositivos justo antes de que sucediera este error. En caso de que sea así, hay muchas posibilidades de que estos cambios estén provocando el error Código 10.
Este tipo de cambios pueden haber quedado incompletos. Si reiniciar el equipo no ayuda, entonces se pueden probar otras medidas como:
- Quitar o volver a configurar el dispositivo recién instalado.
- Revertir el controlador a otra versión anterior a su actualización.
- Llevar a cabo una Restauración del sistema para deshacer los cambios recientes realizados en el administrador de dispositivos.
- Si aparece el error Código 10 en un dispositivo USB, entonces puedes probar a desinstalar cada uno de los dispositivos que aparezcan en la sección de los Controladores del administrador de dispositivos. Los elementos implicados incluyen cualquier dispositivo de almacenamiento masivo USB, el controlador de host USB y el concentrador raíz USB.
En esta solución, puedes saber que es importante que la instalación del controlador de un dispositivo se realice completamente y de manera adecuada: eliminar por completo el controlador del dispositivo instalado actualmente y luego dejar que Windows lo instale de nuevo desde cero.
Pero, en caso de que el error del Código 10 no esté provocado por el no es causado por los cambios recientes en el controlador del dispositivo, debe valorar si el problema es que el controlador del dispositivo se encuentra desactualizado. Pasa a la siguiente solución para ver que puedes hacer.
# Solución 3: actualizar el controlador del dispositivo
Este dispositivo no se puede inicializar (código 10). También puede estar provocado por tener el controlador de un dispositivo desactualizado. Actualizar el controlador del dispositivo a su última versión puede ser útil para solucionar el problema.
Puedes seguir los pasos siguientes para actualizar el controlador de un dispositivo:
- Presionar la tecla Windows y la tecla X al mismo tiempo para que se abra el menú WinX.
- Elegir el administrador de dispositivos.
- Busca los Controladores de bus serie universal y despliégalo.
- Haz clic con el botón derecho sobre el controlador del dispositivo y elige la opción Actualizar el software del controlador de la lista emergente.
- Elige Buscar automáticamente software del controlador actualizado en la ventana emergente.
- Windows empezará a buscar el último controlador disponible para ese dispositivo y podrás seguir los asistentes que aparezcan para completar el proceso de actualización.
Después de realizar todos estos pasos, puedes reiniciar tu ordenador y luego comprobar si ya ha desaparecido el error del Código 10.
Si el asunto ya se ha solucionado, todo estará bien. Si no, siempre puedes probar la solución siguiente para ver si te ayuda.
# Solución 4: realizar una actualización de Windows
Por lo general, Microsoft va lanzando nuevas actualizaciones importantes para introducir nuevas funciones y corregir los errores anteriores que tuviera su sistema operativo Windows. El código 10 posiblemente solo sea un error en tu computadora. Si tienes una versión antigua de Windows, puedes probar a realizar una actualización de Windows para ver si se corrige el error con el código 10.
# Solución 5: modificar el valor relacionado en el editor del registro
Los valores UpperFilters y LowerFilters, también conocidos como filtros superior e inferior , pueden existir en el registro para distintas clases de dispositivos. Sin embargo, estos valores en las unidades de DVD/CD ROM tienen tendencia a corromperse y provocar problemas frecuentes. Puedes eliminar estos valores para solucionar el problema.
Aquí tienes una guía paso a paso:
- Presiona Win + R para abrir Ejecutar.
- Introduce regedit y pulsa intro para entrar al editor del registro.
- Ve a HKEY_LOCAL_MACHINE \SYSTEM\CurrentControlSet\Control\Class. Podrás ver muchos GUID de clase, tales como {4D36E965-E325-11CE-BFC1-08002BE10318}, {4D36E967-E325-11CE-BFC1-08002BE10318}, {4D36E968-E325-11CE-BFC1-08002BE10318}, etcétera.
- Tienes que elegir Class GUI. ¿Cuál tienes que elegir? Puedes consultar este post: GUIDs de clase de dispositivo para el hardware típico.
- Elige los valores UpperFilters y LowerFilters y luego bórralos.
El error de código 10 no es el único problema que provocan estos dos valores en concreto. También pueden provocar los errores codigo 19, código 31, código 32, código 37, código 39 y código 41. Esto es, si te molestan estos códigos de error, puedes borrar también los dos valores para librarte de ellos.
Solución 6: probar una versión anterior del controlador
Casi siempre, la última versión del controlador es la mejor. Pero esto no es siempre así. En algunos casos, el controlador del dispositivo puede tener problemas serios y provocar el error del Código 10. En una situación así, puedes recurrir a una versión anterior del controlador para ver si se puede resolver el problema.
Casi todos los fabricantes de dispositivos aún ofrecen controladores anteriores en sus páginas web. Puedes comprobar la marca de tu dispositivo, buscar su controlador en Internet y luego descargarlo e instalarlo en tu equipo. Después, prueba a ver si puedes utilizar el dispositivo con normalidad.
Solución 7: utilizar un concentrador USB que tenga alimentación
Hay algunos dispositivos USB que necesitan más potencia que los puertos USB universales que lleva el ordenador. Cuando eso ocurre, se produce el error Este dispositivo no se puede iniciar (código 10) en tu unidad USB. Entonces, puedes utilizar un concentrador USB con alimentación para ver si esto sirve para resolver el problema.
# Solución 8: cambiar el dispositivo defectuoso
Si ninguna de las soluciones anteriores funcionan, posiblemente el dispositivo esté estropeado. Tendrás que sustituir el dispositivo por uno nuevo. Pero, si es una unidad de almacenamiento digital, puede que tengas cantidad de archivos en ese dispositivo.
Entonces surge una pregunta: ¿cómo recuperar los datos de esa unidad? Puedes probar con un software de recuperación de datos gratuito y profesional: MiniTool Power Data Recovery.
Este software ha sido diseñado especialmente para recuperar archivos perdidos y eliminados de discos duros, tarjetas de memoria, tarjetas SD, discos CD/DVD, pendrives y más. Además, también puedes encontrar los archivos que hay en la unidad.
Primero, puedes utilizar la edición de prueba de este software para comprobar si es capaz de los archivos que necesitas. Puedes pulsar el siguiente botón de descarga para bajarte este software gratuito.
MiniTool Power Data Recovery TrialHaz clic para Descargar100%Limpio y seguro
Suponiendo que sea un disco duro externo el que te está molestando con el código 10 el dispositivo no se puede iniciar, puedes seguir estos pasos para rescatar los datos de la unidad utilizando esta herramienta de recuperación de archivos:
1. Abrir el software para acceder directamente a la interfaz Este PC.
2. Elige el disco duro externo en la interfaz y pulsa Escanear.
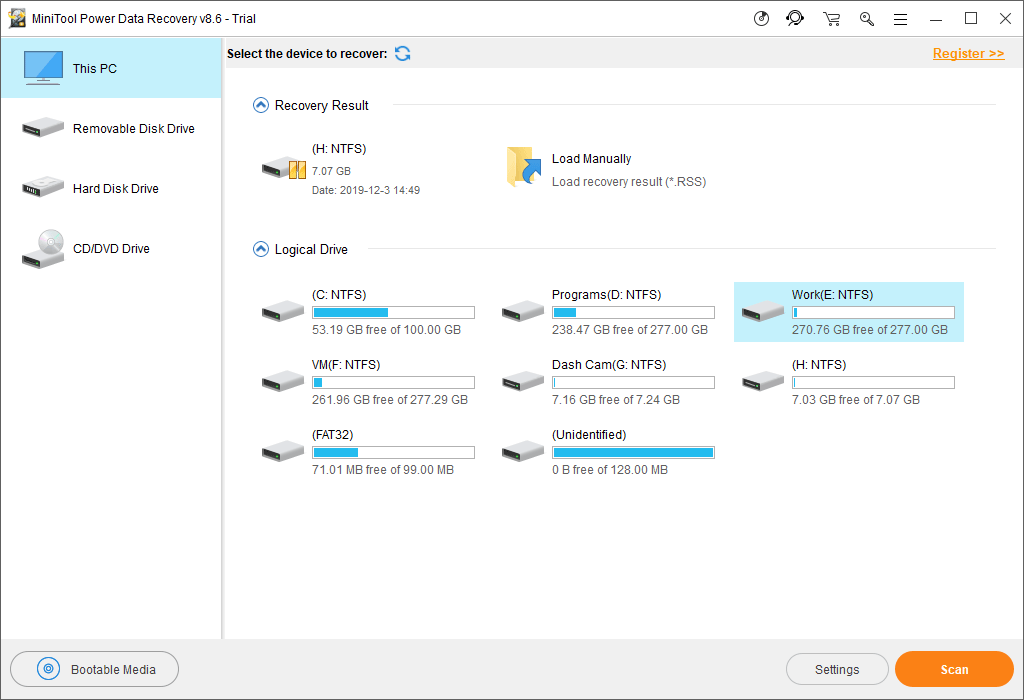
3. El programa empezará a escanear la unidad que hayas seleccionado. Tienes que esperar pacientemente hasta que termine el proceso de escaneo al completo. Entonces, podrás ver los resultados del análisis de la siguiente manera.
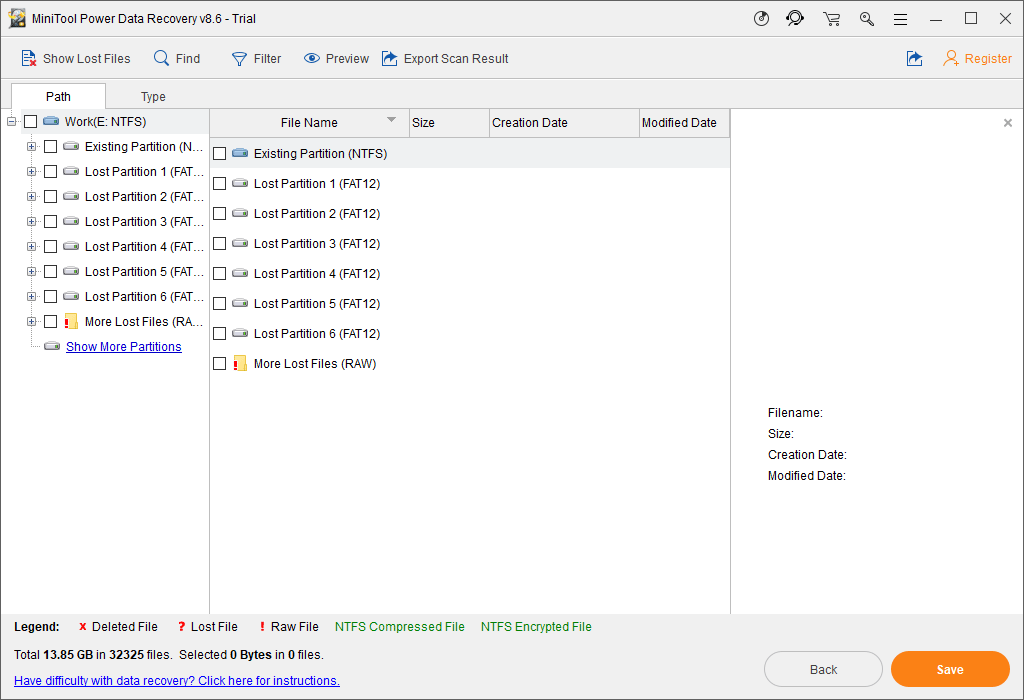
Por defecto, los archivos escaneados se clasifican por la ruta. Puedes acceder a cada una de las rutas para encontrar los archivos necesarios. También puedes utilizar la función Tipo para encontrar los archivos fácilmente por su tipo y la función Encontrar para localizarlos por el nombre.
4. Si ves que el software es capaz de encontrar los archivos que deseas recuperar de la unidad que te da problemas con el error Code 10, el dispositivo no puede iniciar, puedes actualizar este software a una de las ediciones completas y recuperar todos los archivos sin límites. Puedes restaurar esos archivos directamente al nuevo disco duro externo.
Hay otra posibilidad: que el dispositivo que estás utilizando no sea compatible con tu Windows. Puedes entrar a la lista de productos compatibles con Windows para ver si tu dispositivo es realmente compatible. Si no es así, tendrás que sustituirlo por otro.
# Solución 9: realizar una instalación limpia de Windows
Si el problema el dispositivo con código 10 no se puede iniciar no está provocado por un problema de hardware, debería haber algún problema con la instalación de tu sistema operativo Windows. Lo mejor será realizar una instalación limpia de Windows 10 para solucionar el problema.
Para garantizar la seguridad de los datos en tu equipo, tendrás que hacer una copia de seguridad utilizando MiniTool ShadowMaker. Puedes leer este artículo para aprender cómo hacer una copia de seguridad de los datos de tu equipo: ¿Cómo hacer una copia de seguridad de los archivos en Windows 10? Pruebe estas 4 mejores maneras.
Una vez hayas hecho la copia de seguridad de tus archivos, siéntete libre de realizar una instalación limpia de Windows 10 en tu equipo. Aquí tienes una guía detallada de cómo hacerlo: Windows 10 Restaurar VS Instalación limpia VS Arranque limpio, ¡los detalles aquí!
# Solución 10: pide ayuda a un experto profesional
Si lo de reinstalar Windows no te va, tendrás que pedir ayuda profesional. Puedes ponerte en contacto con Microsoft o con el fabricante del dispositivo en cuestión para decirle cuál es tu problema y pedirle asistencia para resolverlo.
Conclusión
Te hemos ofrecido 10 soluciones para solucionar el problema este dispositivo no se puede iniciar. (código 10). Esperamos que con ellos puedas solucionar el problema.
Si tienes cualquier tipo de pregunta para librarte del error código 10 este dispositivo no puede iniciar, puedes ponerte en contacto con nosotros a través de [email protected] o dejarnos un comentario a continuación. También puedes compartir con nosotros cualquier sugerencia que tengas aquí.
Preguntas frecuentes sobre este dispositivo no se puede iniciar (código 10)
- Reinicia tu equipo
- Deshaz los cambios recientes en el controlador del dispositivo
- Actualiza el controlador del dispositivo
- Realiza una actualización de Windows
- Modifica el valor de registro relacionado en el editor del registro
- Prueba una versión anterior del controlador
- Utiliza un concentrador USB con alimentación
- Sustituye el dispositivo estropeado
- Realiza una instalación limpia de Windows
- Cuenta con la ayuda de un experto
![[Guide] How to Fix Error Code 43 in Windows Device Manager](https://mt-test.minitool.com/images/uploads/2018/09/error-code-43-thumbnail.jpg)