Avez-vous déjà été confronté à ce message d'erreur: Ce périphérique ne peut démarrer. (Code 10). Connaissez-vous les raisons de cette erreur et savez-vous comment éliminer ce problème? MiniTool réunit 10 solutions qui se sont avérées efficaces pour résoudre ce problème. Si vous ne connaissez pas la cause exacte du Code 10, essayez ces méthodes une par une pour déterminer celle qui vous convient le mieux.
Qu’est-ce que le Code 10 dans le Gestionnaire de périphériques?
Il peut arriver que vous ne puissiez pas démarrer un périphérique au moment où vous souhaitez l’utiliser. Dans ce cas, allez dans le Gestionnaire de périphériques pour voir l’état du lecteur. Vous constaterez probablement que l’état du périphérique est: Ce périphérique ne peut démarrer. (Code 10).
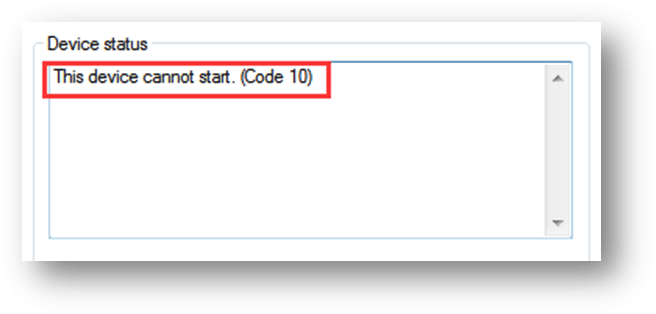
Il peut arriver que des messages d’erreur soient ajoutés à la suite du code d’erreur, par exemple:
Ce périphérique ne peut démarrer. (Code 10) {Échec de l’opération} L’opération demandée n’a pas réussi
Ce périphérique ne peut démarrer. (Code 10) Un périphérique qui n’existe pas a été spécifié
Maintenant, vous obtenez un code d’erreur. Mais savez-vous ce qui provoque cette erreur et ce que cela signifie?
Les raisons du code 10
Ce message d’erreur est généré lorsque le Gestionnaire de périphériques ne peut démarrer le périphérique matériel en raison de pilotes obsolètes ou corrompus. Il peut également se produire lorsqu’un pilote génère une erreur non comprise par le Gestionnaire de périphériques.
En d’autres termes, l’erreur de code 10 est un message d’erreur général indiquant certains types de pilotes ou de problèmes matériels non spécifiés. Elle peut survenir sur toutes les versions de Windows comme Windows 10, Windows 8, Windows 7, etc.
Par ailleurs, cette erreur de code 10 peut apparaître sur divers périphériques comme ceux de type USB ou audio.
Nous avons réuni quelques solutions pouvant être utilisées pour résoudre efficacement l’erreur du Code 10: ce périphérique ne peut démarrer. Dans la plupart des cas, vous ne connaissez pas la cause exacte de cette erreur. Essayez-les simplement une par une pour éliminer ce problème.
Peu importe que vous soyez importuné par « ce périphérique ne peut démarrer. (Code 10) », « ce périphérique ne peut démarrer. (Code 10) {Échec de l’opération} L’opération demandée n’a pas réussi », ou « ce périphérique ne peut démarrer. (Code 10) Un périphérique qui n’existe pas a été spécifié », vous pouvez toujours essayer les méthodes présentées dans le contenu suivant.
Correctif #1 : Redémarrer votre ordinateur
Si vous n’avez pas redémarré votre ordinateur, essayez-le parce que le redémarrage d’un ordinateur peut souvent corriger des problèmes. Certains problèmes menant au Code 10 sont temporaires. Après le redémarrage de votre ordinateur, ces problèmes devraient disparaître.
Correctif #2: Annuler les récents changements apportés au pilote du périphérique
Lorsque vous recevez Ce périphérique ne peut démarrer. (Code 10), vous pourriez vous rappeler que vous avez installé un périphérique ou effectué un changement dans le Gestionnaire de périphériques juste avant que cette erreur ne se produise. Si oui, il y a de fortes chances que ce genre de changement ait causé le Code 10.
Ces types de changements peuvent être incomplets. Si le redémarrage de votre ordinateur ne fonctionne pas, utilisez d’autres mesures telles que:
- Retirer ou reconfigurer le périphérique nouvellement installé.
- Rétablir le pilote à une version antérieure à votre mise à jour.
- Effectuer une restauration du système pour annuler les récents changements liés au Gestionnaire de périphériques.
- Si l’erreur de code 10 apparaît sur un périphérique USB, vous pouvez désinstaller tous les périphériques sous la section Contrôleurs de bus USB dans le Gestionnaire de périphériques. Les éléments concernés comprennent tout périphérique de stockage de masse USB, tout contrôleur hôte USB et tout concentrateur racine USB.
Dans cette solution, sachez qu’il est important d’installer complètement un pilote de périphérique de manière appropriée: retirez complètement le pilote de périphérique actuellement installé, puis laissez Windows l’installer à nouveau à partir de zéro.
Cependant, si l’erreur de code 10 n’est pas causée par les récents changements apportés au pilote du périphérique, vous devez examiner si le pilote du périphérique est obsolète. Passez à la solution suivante pour savoir ce que vous pouvez faire.
Correctif #3: Mettre à jour le pilote du périphérique
Ce périphérique ne peut démarrer. (Code 10) peut également être causé par un pilote de périphérique obsolète. La mise à jour du pilote de périphérique vers la dernière version devrait permettre de résoudre ce problème.
Suivez ces étapes pour mettre à jour un pilote de périphérique:
- Appuyez simultanément sur les touches Windows et X pour ouvrir le menu WinX.
- Sélectionnez Gestionnaire de périphériques.
- Allez à la recherche de contrôleurs de bus USB et déployez-le.
- Cliquez avec le bouton droit de la souris sur le pilote de périphérique cible et sélectionnez Mettre à jour le logiciel du pilote dans la liste contextuelle.
- Sélectionnez Rechercher automatiquement le logiciel de pilote mis à jour dans la fenêtre contextuelle.
- Windows commencera à rechercher le dernier pilote de périphérique et vous pourrez suivre les autres assistants pour compléter l’ensemble du processus de mise à jour.
Après ces étapes, vous pourrez redémarrer votre ordinateur et vérifier si l’erreur de code 10 a disparu.
Si le problème est résolu, tout rentrera dans l’ordre. Sinon, essayez la solution suivante pour faire face au problème.
Correctif #4: Effectuer une mise à jour de Windows
Habituellement, Microsoft publie des mises à jour majeures pour introduire de nouvelles fonctionnalités et corriger les bogues précédents dans son système d’exploitation Windows. Le code 10 pourrait n’être qu’un bogue sur votre ordinateur. Si vous utilisez encore une ancienne version de Windows, faites une mise à jour de Windows pour voir si l’erreur du Code 10 peut être corrigée.
Correctif #5: Modifier la valeur correspondante dans l’éditeur de registre
Les valeurs UpperFilters et LowerFilters, également appelées filtres supérieurs et inférieurs, peuvent exister pour plusieurs classes de périphériques dans le registre. Cependant, ces valeurs dans la classe des lecteurs de DVD/CD-ROM ont tendance à corrompre et à causer des problèmes plus fréquemment. Pour résoudre ce problème, supprimez ces valeurs.
Voici un guide étape par étape:
- Appuyez sur Win+R pour ouvrir Exécuter.
- Tapez regedit et appuyez sur Enter pour entrer dans l’Éditeur de registre.
- Allez à HKEY_LOCAL_MACHINE\SYSTEM\CurrentControlSet\Control\Class. Vous verrez de nombreux GUID de classe comme {4D36E965-E325-11CE-BFC1-08002BE10318}, {4D36E967-E325-11CE-BFC1-08002BE10318}, {4D36E968-E325-11CE-BFC1-08002BE10318}, etc.
- Vous devez sélectionner l’interface GUI de classe. Laquelle devez-vous choisir? Référez-vous à cet article: La GUID de classe du périphérique pour le matériel commun.
- Sélectionnez les valeurs UpperFilters et LowerFilters, puis supprimez-les.
L’erreur de code 10 n’est pas le seul problème causé par ces deux valeurs particulières. Elles peuvent également être à l’origine des codes 19, 31, 32, 37, 39 et 41. Autrement dit, si vous êtes importuné par ces codes d’erreur, vous pouvez également supprimer ces deux valeurs pour éliminer de telles erreurs.
Correctif #6: Essayer une anciennes version du pilote
La plupart du temps, la dernière version du pilote est la meilleure. Mais ce n’est pas toujours ainsi. Dans certains cas, le pilote du périphérique peut avoir de sérieux problèmes et entraîner une erreur de code 10. Dans une telle situation, essayez une version plus ancienne du pilote pour voir si le problème peut être résolu.
Presque tous les fabricants de périphériques fournissent encore des pilotes précédemment disponibles sur leurs sites Web. Vous pouvez vérifier la marque de votre périphérique, rechercher le pilote sur Internet, puis le télécharger et l’installer sur votre ordinateur. Ensuite, il vous suffit d’aller vérifier si vous pouvez utiliser le périphérique normalement.
Correctif #7: Utiliser un concentrateur USB alimenté
Certains périphériques USB doivent utiliser plus de puissance que les ports USB universels fournis par l’ordinateur. Ainsi, lorsque Ce périphérique ne peut démarrer. (Code 10) apparaît sur votre clé USB, utilisez plutôt un concentrateur USB alimenté pour voir si le problème peut être résolu.
Correctif #8: Remplacer le périphérique défaillant
Si toutes les solutions ci-dessus ne fonctionnent pas pour vous, il est possible que le périphérique soit défaillant. Vous devrez alors le remplacer par un nouveau. Mais s’il s’agit d’un lecteur de stockage de données numériques, il devrait contenir de nombreux fichiers.
Une question se pose alors: comment récupérer les données depuis le lecteur? Essayez un logiciel professionnel et gratuit de récupération de données: MiniTool Power Data Recovery.
Ce logiciel est spécialement conçu pour restaurer des fichiers perdus ou supprimés depuis des disques durs, des cartes SD, des cartes mémoire, des stylos USB, des disques CD/DVD et plus encore. De plus, il peut également retrouver les fichiers existants sur le lecteur.
Vous pouvez d’abord utiliser l’édition d’essai de ce logiciel pour vérifier s’il peut trouver les fichiers dont vous avez besoin. Appuyez sur le bouton de téléchargement suivant pour obtenir ce logiciel gratuit.
MiniTool Power Data Recovery TrialCliquez pour télécharger100%Propre et sûr
Supposons que ce soit un disque dur externe incommodé par l’erreur du code 10 Ce périphérique ne peut démarrer. Suivez les étapes ci-dessous pour récupérer les données depuis le lecteur à l’aide de cet outil de récupération de fichiers:
1. Ouvrez le logiciel et vous accéderez directement à l’interface Ce PC.
2. Sélectionnez le disque dur externe depuis l’interface et appuyez sur Analyser.
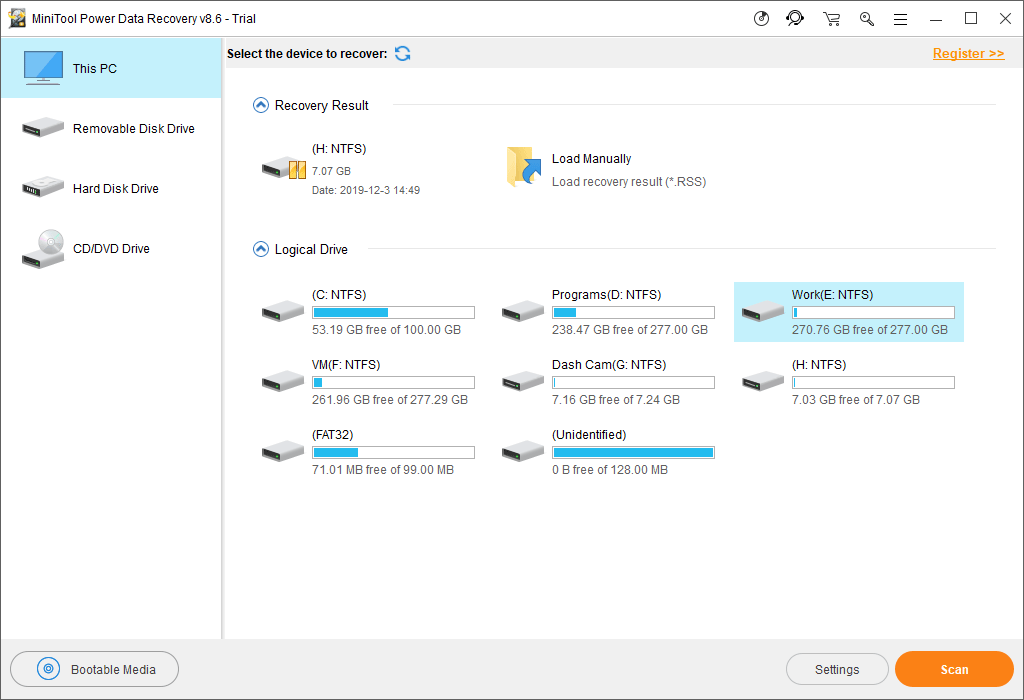
3. Le logiciel commencera à analyser le lecteur sélectionné. Vous devez attendre patiemment la fin du processus d’analyse. Ensuite, vous verrez les résultats de l’analyse comme suit.
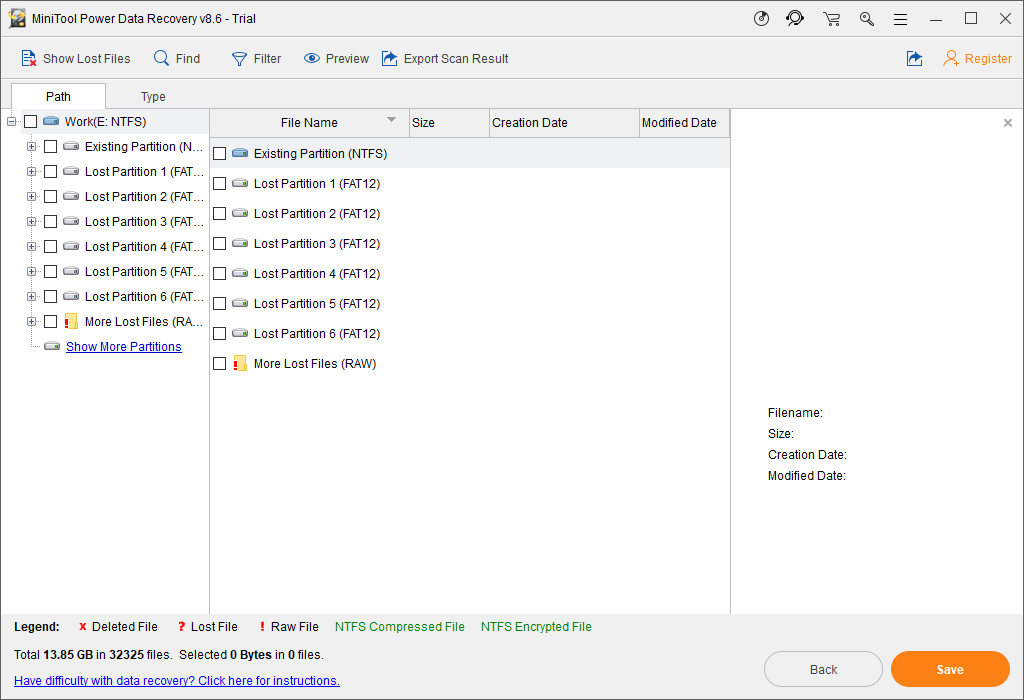
Par défaut, les fichiers analysés sont classés par chemin d’accès. Vous pouvez ouvrir chaque chemin d’accès pour rechercher les fichiers dont vous avez besoin. Vous pouvez également utiliser la fonctionnalité Type pour rechercher les fichiers par type et la fonctionnalité Rechercher pour localiser vos fichiers par nom.
4. Si vous découvrez que ce logiciel peut rechercher les fichiers à récupérer depuis le lecteur importuné par l’erreur du code 10 Ce périphérique ne peut démarrer, il vous suffit de mettre à jour ce logiciel vers une édition complète pour tous les récupérer sans limite.
Il existe une autre possibilité: le périphérique utilisé n’est pas compatible avec votre Windows. Consultez la liste des produits compatibles avec Windows pour vérifier si votre périphérique est compatible. Si ce n’est pas le cas, vous devez également le remplacer par un autre.
Correctif #9: Effectuer une installation propre de Windows
Si ce n’est pas un problème matériel à l’origine du code 10 pour le périphérique qui ne peut démarrer, il doit y avoir un problème avec votre système d’exploitation Windows. Vous feriez mieux d’effectuer une installation propre de Windows 10 pour résoudre le problème.
Pour garantir la sécurité des données de votre ordinateur, vous devez en faire une sauvegarde à l’aide de MiniTool ShadowMaker. Lisez cet article pour savoir comment sauvegarder vos données informatiques: Comment sauvegarder des fichiers sous Windows 10? Essayez ces 4 meilleures méthodes.
Après avoir sauvegardé vos fichiers, il vous suffit d’effectuer une installation propre de Windows 10 sur votre ordinateur. Voici un guide détaillé sur la marche à suivre: Réinitialisation de Windows 10 vs Installation propre vs Nouveau démarrage, voici les détails!
Correctif #10: Demander l’aide d’un expert professionnel
Si la réinstallation de Windows ne fonctionne pas, vous devrez faire appel à des professionnels. Contactez Microsoft ou le fabricant du périphérique pour décrire votre problème et leur permettre de vous aider à le résoudre.
Conclusion
Nous vous avons fourni 10 solutions pour résoudre le problème Ce périphérique ne peut démarrer. (Code 10). Nous espérons que ces méthodes pourront corriger votre problème.
Si vous avez des questions au sujet de l’erreur du code 10 Ce périphérique ne peut démarrer, contactez-nous à [email protected] ou écrivez-nous dans la section des commentaires. Nous vous invitons également à nous faire part de vos suggestions ici.
FAQ sur Ce périphérique ne peut démarrer. (Code 10)
- Redémarrez votre ordinateur
- Annulez les récents changements apportés au pilote du périphérique
- Mettez à jour le pilote du périphérique
- Effectuez une mise à jour de Windows
- Modifiez la valeur de registre correspondante dans l’éditeur de registre
- Essayez une version plus ancienne du pilote
- Utilisez un concentrateur USB alimenté
- Remplacez le périphérique défaillant
- Effectuez une installation propre de Windows
- Demandez l’aide d’un expert
![[Guide] How to Fix Error Code 43 in Windows Device Manager](https://mt-test.minitool.com/images/uploads/2018/09/error-code-43-thumbnail.jpg)