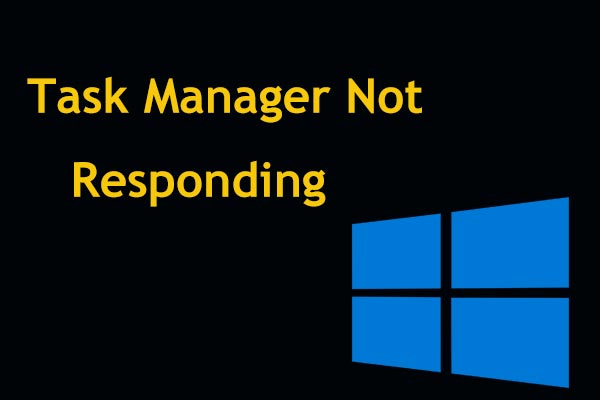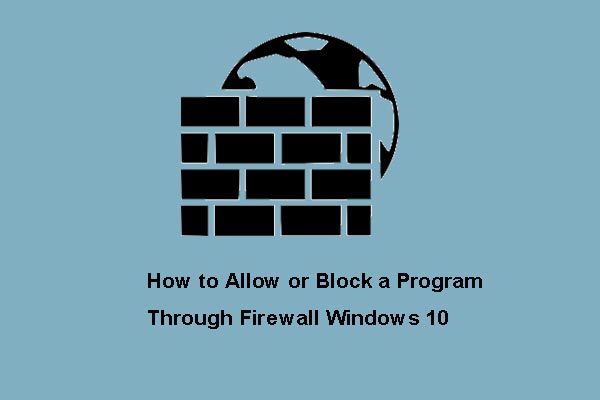Dropbox puede ayudarte a sincronizar archivos y carpetas y puede acceder a los mismos en distintos dispositivos, como un ordenador Mac, un teléfono Android o un iPhone que estén con la misma cuenta de Dropbox. Pero, puede ser que te moleste el problema de que Dropbox no se sincroniza en Windows 10. Así, MiniTool te ofrece esta publicación para mostrarte algunas soluciones y también te presenta un software profesional de sincronización de archivos para Windows.
Dropbox no se sincroniza con Windows 10
Dropbox, uno de los servicios de almacenamiento en la nube más utilizados (Google Drive, OneDrive), te permite subir archivos a la nube y luego acceder a ellos desde cualquier lugar utilizando cualquiera de tus dispositivos, incluyendo PC, Mac, iPhone o dispositivos Android.
En el sistema operativo Windows, puedes usar Dropbox para hacer copias de seguridad de archivos, de manera que puedes recuperar tus datos cuando el disco duro se bloquee o cuando se produzcan otros tipos de accidentes informáticos.
No obstante, muchos usuarios de Windows 10 han informado de que se han encontrado con problemas, por ejemplo, que la carpeta de Dropbox no se sincroniza, que la sincronización de Dropbox se bloquea, que Dropbox no se conecta, etcétera. El problema más serio es que Dropbox no sincronice los archivos o las carpetas.
Realmente, el problema de sincronización con Dropbox es algo bastante común, al igual que ocurre con el problema de que Google Drive no se sincroniza en Windows 10. ¿Por qué no sincroniza Dropbox? Las principales causas son las configuraciones incorrectas y los errores en los ajustes, los archivos en uso, los nombres idénticos, los problemas con el firewall, la configuración del proxy, etcétera.
Si tu Dropbox no sincroniza los archivos o las carpetas, has llegado al lugar adecuado, porque vamos a mostrarte algunos métodos útiles para solucionar el problema de que Dropbox no sincroniza los archivos en Windows 10.
Soluciones para Dropbox no se sincroniza en Windows 10
Tal como ocurre con toda la resolución de problemas, comenzaremos con algunas comprobaciones básicas y después trabajaremos con algunos métodos más complejos. Pruébalos uno por uno si Dropbox ha dejado de sincronizarse.
Solución 1: reiniciar el proceso de Dropbox
Lo primero que debes hacer es comprobar si el proceso de Dropbox está ejecutándose en tu ordenador. En ocasiones, el proceso de Dropbox no se está ejecutando o no responde, lo que provoca el problema de sincronización. En muchos casos, simplemente tienes que iniciar o reiniciar el proceso de Dropbox, algo que es suficiente para solucionar el problema de que Dropbox no se sincroniza.
Paso 1: en Windows 10, tienes que ir al Administrador de tareas.
Paso 2: buscar el proceso de Dropbox.
- Si lo encuentras en la lista de Procesos, elígelo y haz clic en Finalizar tarea.
- Si no puedes verlo o has finalizado la tarea, haz clic en el icono del escritorio para reiniciarlo.
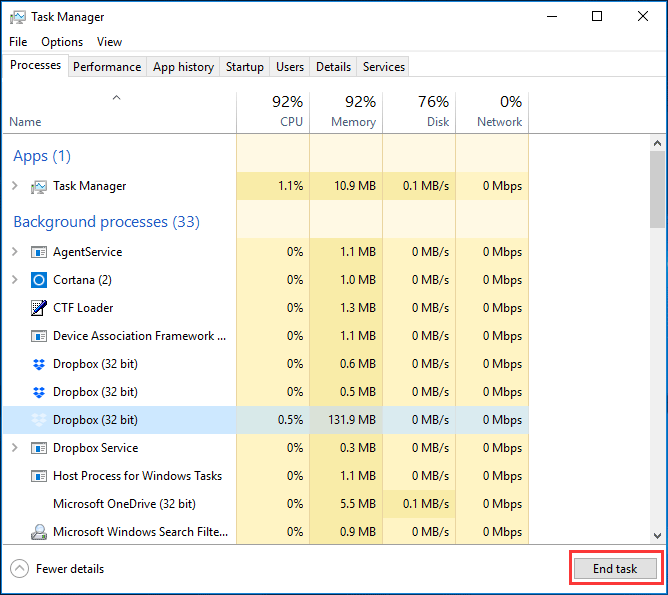
Si el reinicio no ayuda, puedes probar otras maneras.
Solución 2: comprobar el archivo
Si el archivo se encuentra abierto en una aplicación, no será posible copiarlo de la carpeta de Dropbox en tu PC al servidor en la nube. Dropbox no sincronizará ese archivo y posiblemente te aparezca el mensaje de error: el archivo está en uso.
Para solucionar este problema de sincronización de Dropbox, puedes seguir los consejos que aparecen a continuación llevar a cabo una comprobación:
- Asegúrate de que el archivo que tienes que cargar o sincronizar no se encuentra abierto en tu ordenador.
- Comprueba el nombre del archivo y asegúrate de que no contiene ningún carácter, por ejemplo, %, ?, #, &, etcétera.
- Borra el archivo de la carpeta de Dropbox y copia una versión nueva.
Solución 3: borrar la caché de Dropbox
Las cachés de Dropbox también pueden provocar que el cliente no sincronice los archivos o las carpetas. Para solucionar este problema, debes vaciar la caché.
- Abre el Explorador de archivos de Windows 10 y ve a la carpeta de Dropbox.
- Localiza la carpeta de la caché de dropbox.
- Elige todos los archivos en esa carpeta para borrarlos.
Solución 4: utiliza la sincronización selectiva
En Dropbox, hay una función llamada sincronización selectiva que te permite elegir los archivos o las carpetas que quieras respaldar. Si habilitas esta función, solo sincronizará los archivos selectivos. Si no añades ciertos archivos o carpetas, posiblemente Dropbox no esté sincronizando tus archivos.
Prueba los siguientes pasos para solucionar tu problema:
- Haz clic en el icono de Dropbox que tienes en la barra de tareas.
- Haz clic en el botón de Ajustes para ir a las Preferencias > Sincronizar .
- Haz clic en Sincronización selectiva para poner los archivos que desees sincronizar en la carpeta de sincronización selectiva. Además, puedes deseleccionar los archivos que no necesites.
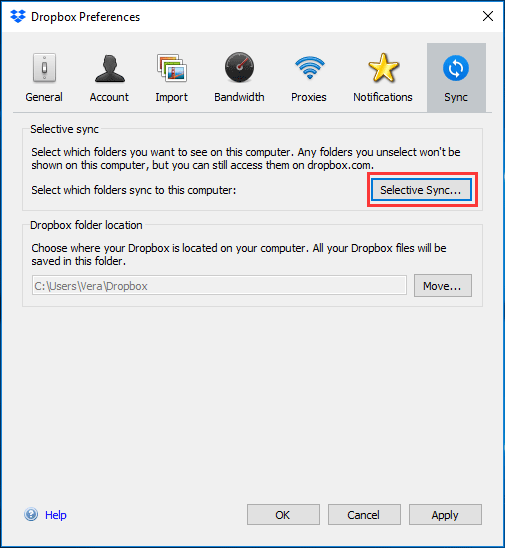
Solución 5: asegúrate de que tu conexión a Internet está bien
La conexión a Internet es algo básico para garantizar que Dropbox funcione con normalidad. Si tu PC no se encuentra conectado a Internet, obviamente, Dropbox dejará de sincronizarse. Por ello, tienes que asegurarte de que Internet se encuentre conectado. Además, debes tener suficiente velocidad de red y no poner límites a la velocidad de carga y descarga de Dropbox.
Solución 6: deshabilitar tu software antivirus
Tu antivirus, como Windows Defender, Norton, AVG, etcétera, pueden considerar la aplicación Dropbox como un software peligroso; esto da como resultado que se detenga la sincronización de Dropbox.
Si te molesta que los archivos de Dropbox que no se sincronicen, debes eliminarlos de la lista negra del antivirus o deshabilitar el antivirus de manera temporal. A continuación, puedes sincronizar de nuevo tus archivos con Dropbox.
Solución 7: otorgarle acceso en el firewall
En Windows 10, el firewall de Windows puede bloquear Dropbox y después ocurrirá el problema de sincronización. En este caso, no tienes que apagar el cortafuegos, pero sí que puedes añadir esta aplicación a la lista de excepciones para permitirle el acceso.
Paso 1: ve a la ventana de Permitir aplicaciones.
- Introduce cortafuegos en el cuadro de búsqueda y luego haz clic en el Firewall de Windows Defender. A continuación, haz clic en Permitir a una aplicación atravesar el firewall de Windows Defender
- Como alternativa, puedes ir a Inicio > Configuración > Actualización y seguridad > Windows Defender > Abrir el Centro de seguridad de Windows Defender > Firewall y protección de red > Permitir a una aplicación atravesar el cortafuegos.
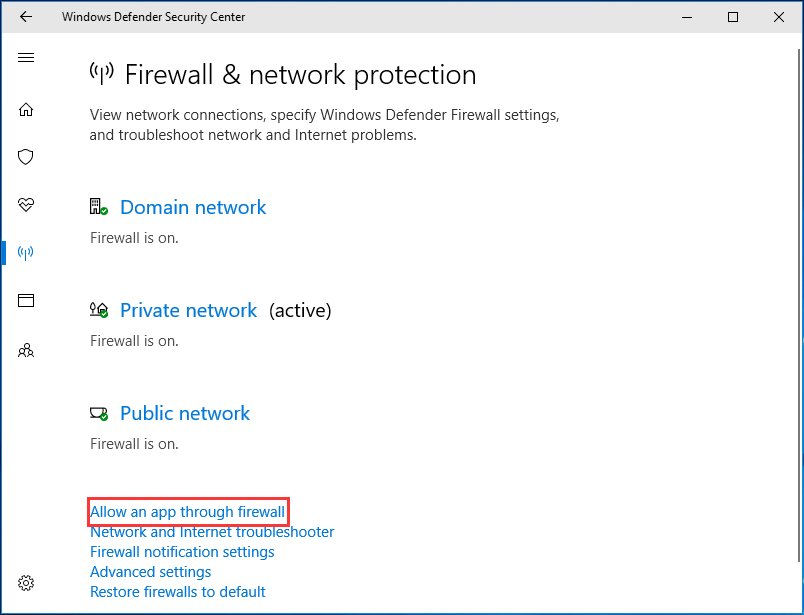
Paso 2: en el cuadro de diálogo emergente, debes hacer clic sobre Cambiar ajustes, desplázate hacia abajo en la lista de aplicaciones, busca Dropbox y selecciona las casillas Privado y Público.
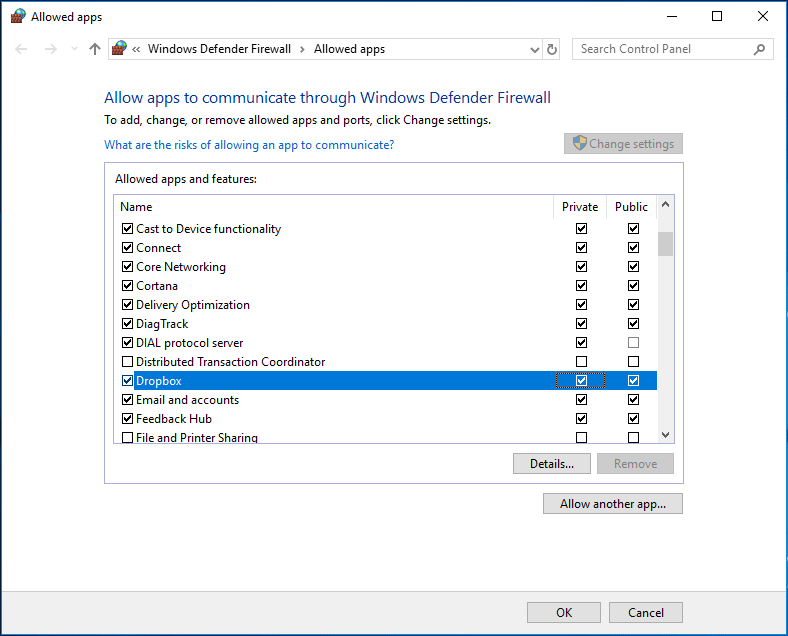
Paso 3: haz clic en Aceptar para guardar los cambios.
Solución 8: ajustar la configuración de Dropbox (para los usuarios avanzados)
Si ya has probado los métodos anteriores pero no te han servido para solucionar el problema de que Dropbox no sincroniza los archivos/carpetas, es posible que el problema se deba a unas configuraciones incorrectas o a unos ajustes modificados. Por ello, deberías ajustar la configuración de Dropbox siguiendo estos pasos que te indicamos a continuación.
Aquí tienes lo que debes hacer
Paso 1: haz clic sobre el icono de Dropbox que tienes en la bandeja del sistema, ve a la Configuración (el icono del engranaje que se encuentra en el panel de las notificaciones) y elige Salir de Dropbox.
Paso 2: introduce cmd en la barra de búsqueda de Windows 10, haz clic derecho sobre el Símbolo del sistema y haz clic en la opción Ejecutar como administrador.
Paso 3: copia y pega los comandos siguientes en la ventana emergente en orden ve presionando la tecla intro después de cada uno de los comandos:
icacls “%HOMEPATH%\Dropbox” /grant “%NOMBREDEUSUARIO%”:(F) /T
icacls «%APPDATA%\Dropbox» /grant «%NOMBREDEUSUARIO%»:(F) /T
icacls «%LOCALAPPDATA%\Dropbox» /grant «%NOMBREDEUSUARIO%»:F /T
icacls «%LOCALAPPDATA%\Dropbox» /grant «%NOMBREDEUSUARIO%»:F /T
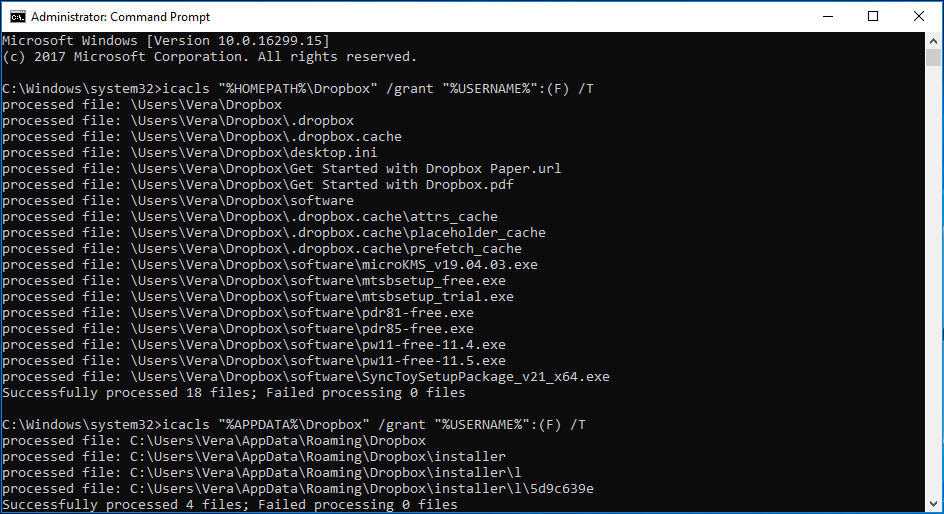
Paso 4: reiniciar Dropbox y comprobar si el problema de la sincronización ha sido resuelto.
Otras soluciones posibles
Además de los ocho métodos anteriormente mencionados, puedes probar otras posibles soluciones para solucionar el problema de que Dropbox no se sincroniza en Windows 10. Puedes probar con estos métodos, pero no te mostraremos los pasos detallados de ellos aquí.
Y son:
- Desvincular Dropbox
- Intentar instalar Dropbox desde la Tienda Windows
- Ejecutar el solucionador de problemas de la aplicación
- Salir de las otras aplicaciones
- Renombrar los archivos
- Actualizar la aplicación Dropbox a su última versión.
- Más…
Otros casos de Dropbox no sincroniza los archivos
Como ya sabes, Dropbox puede utilizarse en tu iPhone, móvil Android o Mac, además de en tu PC. En caso de que Dropbox no se sincroniza en dispositivos iOS, Android o Mac, ¡tómatelo con mucha calma! Solo tienes que buscar las soluciones basadas en los distintos casos, pues algunos de los métodos son los mismos que los de solucionar los problemas en un PC con Windows.
Utilizar MiniTool ShadowMaker para sincronizar los archivos en un PC con Windows 10
Para sincronizar los archivos o las carpetas de tu ordenador con Windows 10, puedes utilizar el software de sincronización profesional: MiniTool ShadowMaker.
A primera vista, te parecerá que este es un programa de copia de seguridad para PC. Después de ejecutarlo, podrás ver que puedes hacer una copia de seguridad del sistema operativo, de archivos y carpetas, de discos y particiones de Windows. Además, sabrás que permite hacer copias de seguridad automáticas, copias de seguridad incrementales y diferenciales.
Realmente, puede utilizarse como software de sincronización de archivos, porque su función de sincronización puede ayudarte a sincronizar fácilmente archivos a otras ubicaciones, como unidades flash USB, discos duros externos, redes (en la misma LAN), NAS, etcétera. Si utilizas Windows 10, Windows 8 o Windows 7, puedes llevar a cabo la sincronización de archivos fácilmente. De igual modo, puedes utilizar la función Programación para realizar una sincronización automática de los archivos o carpetas.
Ahora, descarga MiniTool ShadowMaker Trial Edition (solo se puede utilizar 30 días gratis) haciendo clic en el botón siguiente para sincronizar los archivos en tu PC. Por supuesto, puedes actualizarte a una edición completa para poder utilizarlo para siempre.
MiniTool ShadowMaker TrialHaz clic para Descargar100%Limpio y seguro
A continuación, te explicamos cómo sincronizar archivos en Windows 10.
Paso 1: abre MiniTool ShadowMaker
- Haz doble clic en el programa que has instalado.
- Haz clic en Seguir probando para utilizar esta edición.
- Elige un modo de sincronización: local o remoto presionando el botón Conectar.
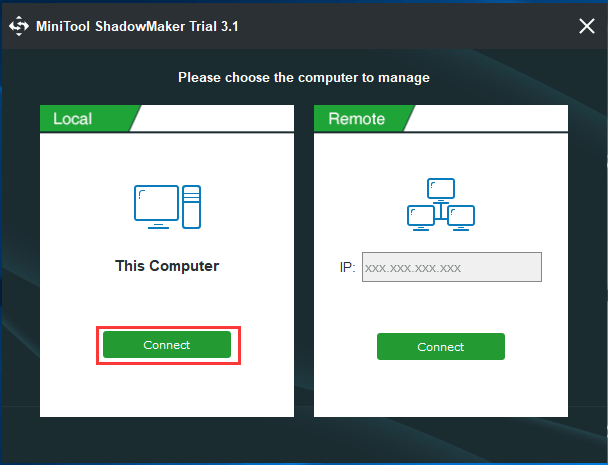
Paso 2: elige los archivos para sincronizar
- En la pestaña de Sincronizar, haz clic en la sección Origen.
- Marca todos los archivos o carpetas que necesites sincronizar.
- Haz clic en Aceptar.
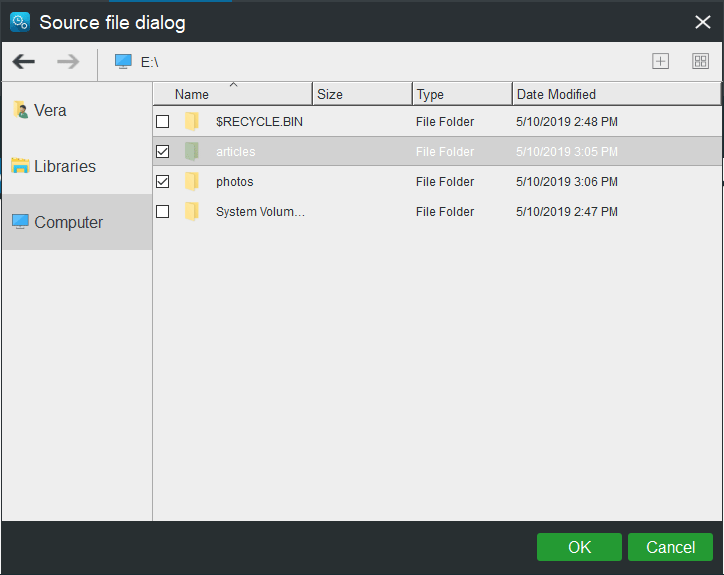
Paso 3: elige un destino
- Vuelve a la ventana de Sincronizar, haz clic en Destino.
- Elige un destino para proceder con la sincronización de los archivos.
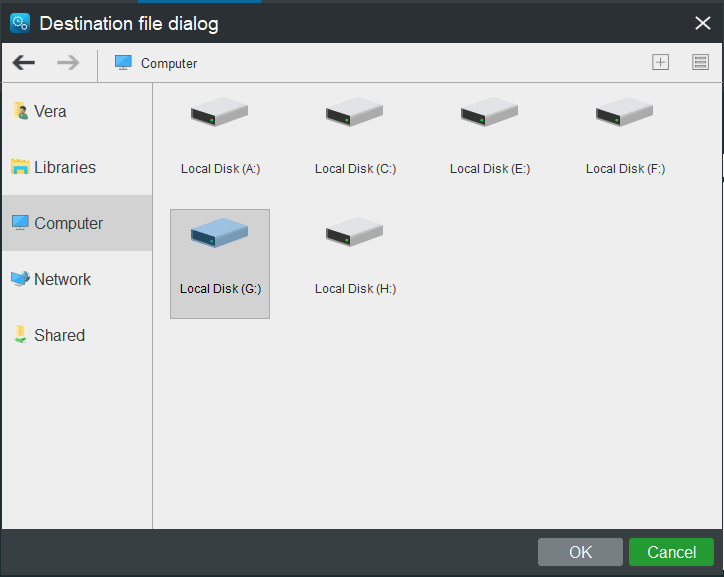
Paso 4: llevar a cabo la sincronización de archivos
- Haz clic en Sincronizar ahora para empezar a sincronizar los archivos.
- En la ventana de Administrar podrás ver tu tarea de sincronización.
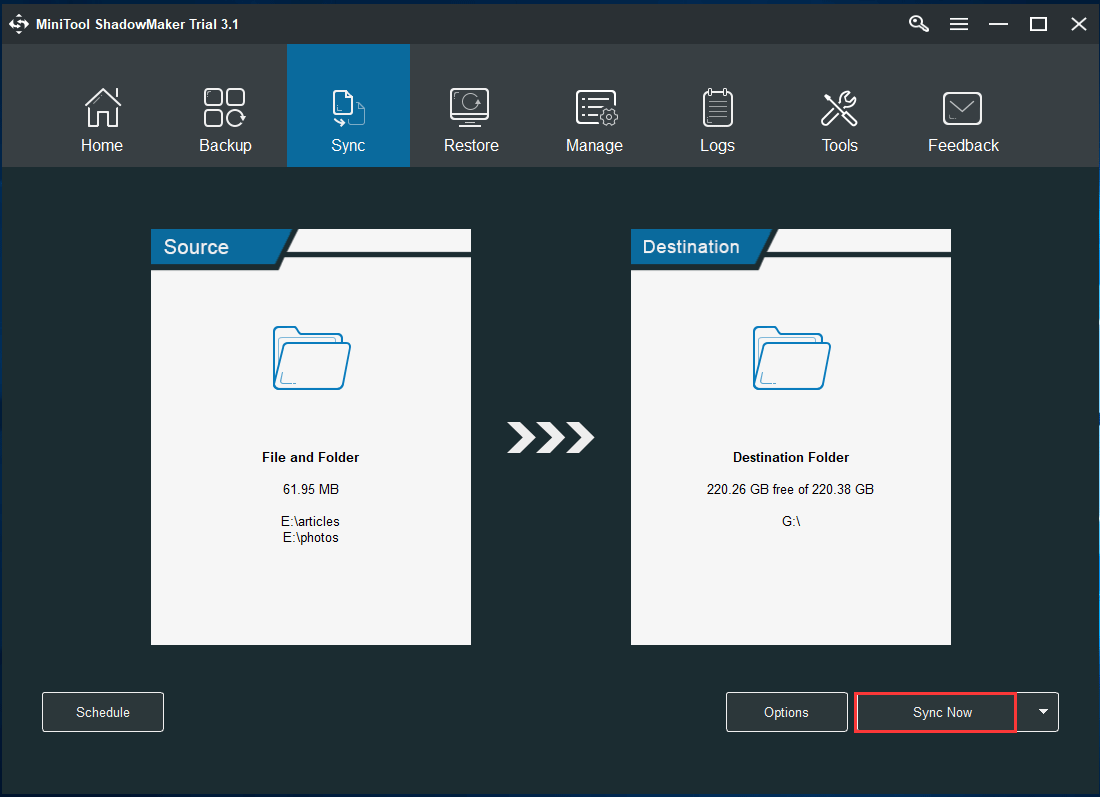
Con MiniTool ShadowMaker, puedes sincronizar fácilmente los archivos con un disco duro, un NAS o una red. Desafortunadamente, actualmente no es compatible con almacenar datos en la nube. Si lo necesitas, puedes descargarlo para probarlo.
MiniTool ShadowMaker TrialHaz clic para Descargar100%Limpio y seguro
Palabras finales
¿Te has encontrado el problema de que Dropbox no se sincroniza en Windows 10? ¡Relájate! Este artículo te brinda varias soluciones. Solo tienes que probarlos para librarte del problema. Además, puedes utilizar MiniTool ShadowMaker para sincronizar tus archivos con otras ubicaciones fácilmente.
Por otro lado, puedes dejar tus ideas en la zona de comentarios si tienes alguna sugerencia u otras soluciones. Como alternativa, también puedes escribir un correo electrónico y enviarlo a [email protected]. Gracias por compartir
Preguntas frecuentes sobre Dropbox no sincroniza en Windows 10
- Ve a la página web de Dropbox para descargar la aplicación y volverla a instalar en tu PC.
- Haz clic en el icono de Dropbox que tienes en la barra de tareas, ve a Configuración > Preferencias.
- Elige qué carpetas quieres sincronizar accediendo a Sincronizar > Sincronización selectiva.
- Haz clic en Aceptar.