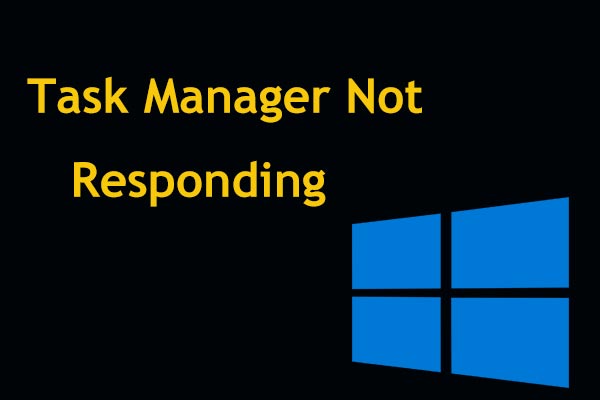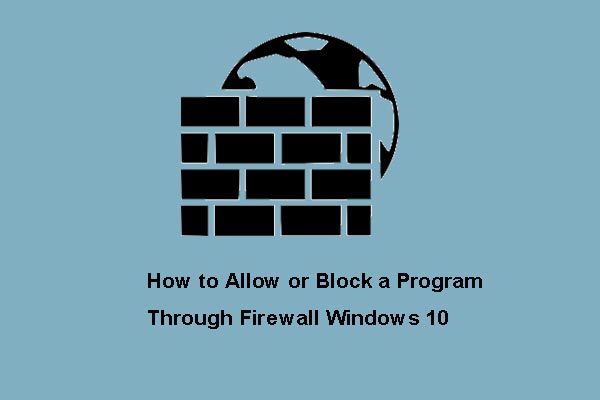O Dropbox pode ser usado para sincronizar arquivos e pastas em diferentes dispositivos, como PC, Mac, smartphone Android ou iPhone usando a mesma conta do Dropbox. No entanto, devido a um erro, pode ser que você não consiga sincronizar o Dropbox no Windows 10. Com isso em mente, a MiniTool traz este post até você com algumas soluções para esse problema e também apresenta um software profissional de sincronização de arquivos do Windows.
O Dropbox Não Sincroniza no Windows 10
O Dropbox, um dos serviços de armazenamento em nuvem mais utilizados (Google Drive, OneDrive), permite fazer upload de arquivos para a nuvem e acessá-los em qualquer lugar e em qualquer um de seus dispositivos, incluindo Mac, PC, iPhone ou Android.
No sistema operacional Windows, você pode usar o Dropbox para fazer backup de arquivos e poder recuperar seus dados quando o disco rígido travar ou em caso de outros eventuais acidentes no computador.
No entanto, muitos usuários do Windows 10 relatam ter encontrado alguns problemas, tais como: o Dropbox não atualiza a pasta compartilhada, o Dropbox trava na sincronização, o Dropbox não conecta, etc. O problema sério ocorre quando o Dropbox não consegue sincronizar arquivos ou pastas.
Na verdade, o problema de sincronização do Dropbox é muito comum, assim como casos em que o Google Drive não sincroniza no Windows 10. Por que o Dropbox não está sincronizando? As principais causas desse erro são configurações incorretas e bugs nas configurações, arquivos em uso, nomes idênticos, problemas de firewall, configurações de proxy, etc.
Se o seu Dropbox não está sincronizando arquivos ou pastas, você veio ao lugar certo. Aqui, mostraremos alguns métodos úteis para corrigir o erro que impede a sincronização de arquivos do Dropbox no Windows 10.
Soluções Para o Erro de Sincronização do Dropbox no Windows 10
Como em todas as soluções de problemas, começaremos com algumas verificações básicas e depois trabalharemos no caminho de alguns métodos complexos. Basta testar as maneiras mostradas aqui uma a uma caso o seu Dropbox tenha parado de sincronizar.
1ª Solução: Reinicie o Processo do Dropbox
A primeira coisa que você deve fazer é verificar se o processo do Dropbox está sendo executado no seu computador. Às vezes, o processo do Dropbox não está em execução, não responde ou trava, o que causa o problema de sincronização. Na maioria dos casos, você pode simplesmente iniciar ou reiniciar o processo do Dropbox, o que é suficiente para resolver a falha de não sincronização da pasta do Dropbox.
Passo 1: No Windows 10, vá para o Gerenciador de Tarefas.
Passo 2: Procure o processo do Dropbox.
- Se você o encontrar na lista de Processos, basta selecioná-lo e clicar em Finalizar Tarefa.
- Se você não o encontrar ou tiver encerrado a tarefa, clique no ícone da área de trabalho para reiniciá-lo.
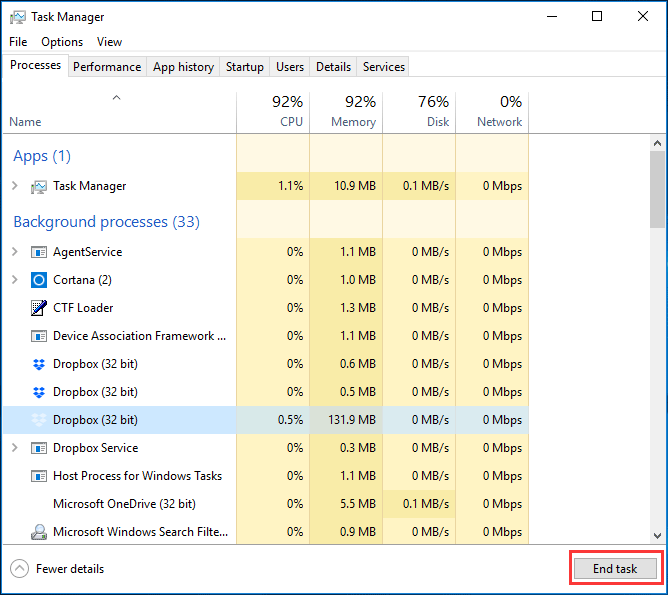
Se a reinicialização não ajudar, tente outras maneiras.
2ª Solução: Verifique o Arquivo
Se o arquivo estiver aberto em um aplicativo, ele não poderá ser copiado da pasta do Dropbox em seu PC para o servidor na nuvem. O Dropbox não sincronizará o arquivo e você poderá receber a mensagem de erro “o arquivo está em uso”.
Para corrigir o problema de sincronização do Dropbox, siga estas dicas para fazer uma verificação:
- Verifique se o arquivo que você precisa carregar ou sincronizar não está aberto em seu computador.
- Verifique o nome do arquivo e certifique-se de que não contenha nenhum caractere especial, por exemplo, %, ?, #, &, etc.
- Exclua o arquivo da pasta do Dropbox e copie uma nova versão.
3ª Solução: Limpe o Cache do Dropbox
Caches do Dropbox cheios também podem fazer com que o cliente não sincronize arquivos ou pastas. Para corrigir o problema, você deve esvaziar o cache.
- Abra o Explorador de Arquivos no Windows 10 vá para a pasta do Dropbox.
- Localize a pasta .dropbox.cache.
- Selecione todos os arquivos nessa pasta para excluir.
4ª Solução: Use a Sincronização Seletiva
No Dropbox, há um recurso chamado Sincronização Seletiva que permite que você escolha os arquivos ou pastas dos quais deseja fazer backup. Se você habilitar esse recurso, ele sincronizará apenas os arquivos selecionados. Se você não adicionar determinados arquivos ou pastas, poderá perceber que o Dropbox não está sincronizando seus arquivos.
Tente estas etapas para corrigir o problema:
- Clique no ícone do Dropbox na barra de tarefas.
- Clique no botão Configurações, vá para Preferências > Sincronizar.
- Clique em Sincronização Seletiva para colocar os arquivos que deseja sincronizar na pasta de sincronização seletiva. Se preferir, você pode desmarcar arquivos desnecessários.
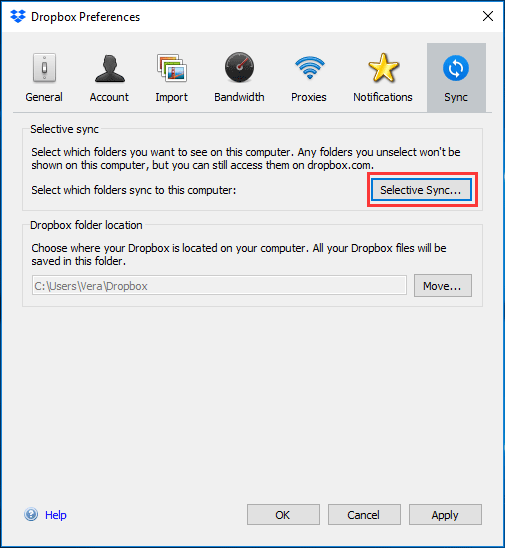
5ª Solução: Verifique a Conexão com a Internet
A conexão com a Internet é um requisito básico para garantir o funcionamento normal do Dropbox. Se o PC não estiver conectado à Internet, obviamente, o Dropbox não vai sincronizar. Portanto, você deve garantir que a Internet esteja conectada, manter uma velocidade de rede suficiente e não limitar a taxa de download e upload do Dropbox.
6ª Solução: Desative seu Software Antivírus
Programas antivírus como o Windows Defender, Norton, AVG, etc. podem considerar o aplicativo do Dropbox como um software perigoso; como resultado, eles interrompem a sincronização do Dropbox.
Se você encontrou o erro de não sincronização dos arquivos do Dropbox, remova o programa da lista negra do seu antivírus ou desative o software antivírus temporariamente. Em seguida, você poderá sincronizar seus arquivos com o Dropbox novamente.
7ª Solução: Conceda Acesso no Firewall
No Windows 10, o Firewall do Windows pode bloquear o Dropbox causando o problema de sincronização. Nesse caso, você não precisa desativar o Firewall, mas pode adicionar esse aplicativo à lista de exceções para permitir o acesso.
Passo 1: Vá para a janela Permitir aplicativos.
- Digite firewall na caixa de pesquisa e clique em Windows Defender Firewall. Em seguida, clique no botão Permitir um aplicativo ou recurso pelo Firewall do Windows Defender
- Se preferir, vá para Iniciar > Configurações > Atualização e segurança > Windows Defender > Abrir a Central de segurança do Windows Defender > Firewall e proteção de rede > Permitir um aplicativo pelo firewall.
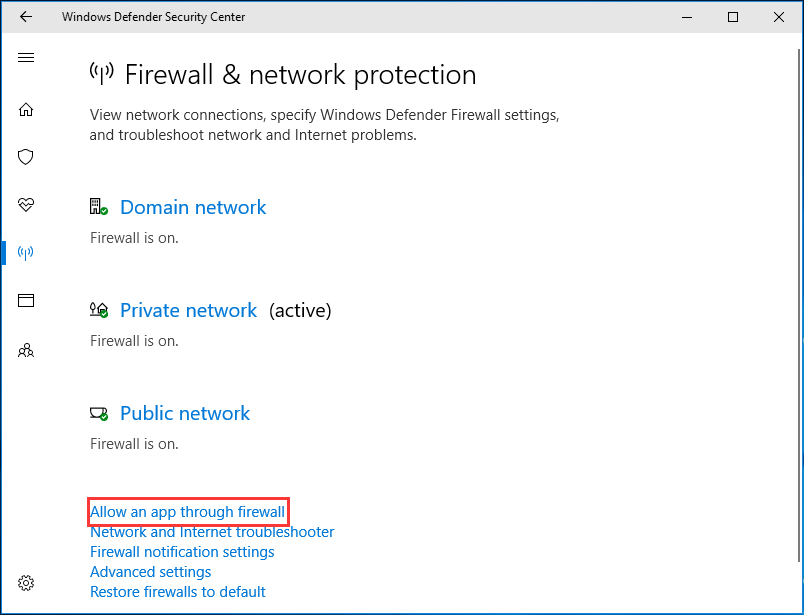
Passo 2: Na caixa de diálogo pop-up, clique em Alterar configurações, role na lista de aplicativos, encontre o Dropbox e marque as caixas Privado e Público.
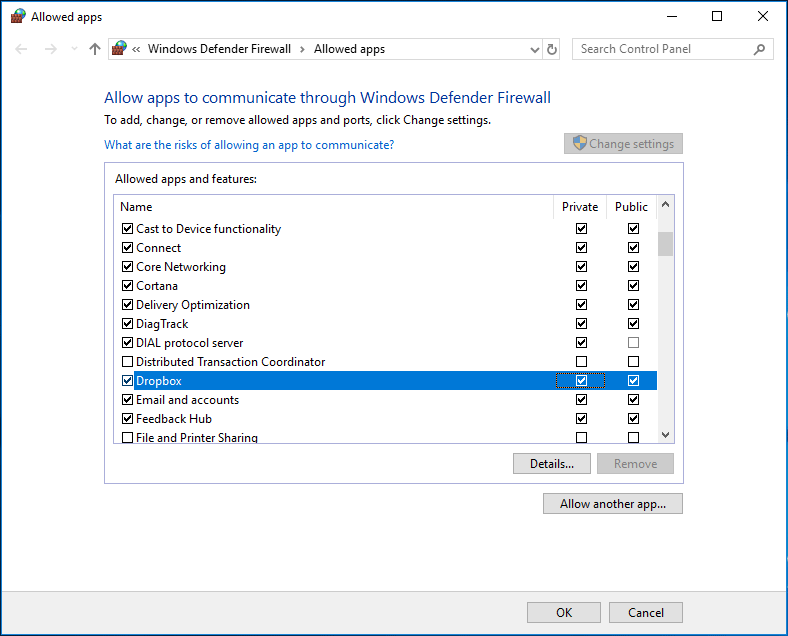
Passo 3: Clique em OK para salvar a alteração.
8ª Solução: Ajuste as Configurações do Dropbox (Para Usuários Avançados)
Se você tentou os métodos acima, mas eles não funcionaram para corrigir o erro de não sincronização de arquivos/pastas no Dropbox, talvez o problema seja causado por configurações incorretas ou modificadas. Portanto, você deve ajustar as configurações do Dropbox seguindo as etapas abaixo.
Confira o que fazer:
Passo 1: Clique no ícone do Dropbox na bandeja do sistema, vá para Configurações (ícone de engrenagem no painel de notificações) e escolha Sair do Dropbox.
Passo 2: Digite cmd na barra de pesquisa do Windows 10, clique com o botão direito do mouse em Prompt de Comando e clique em Executar como administrador.
Passo 3: Copie e cole os seguintes comandos na janela pop-up em ordem e pressione Enter após cada comando:
icacls “%HOMEPATH%\Dropbox” /grant “%USERNAME%”:(F) /T
icacls “%APPDATA%\Dropbox” /grant “%USERNAME%”:(F) /T
icacls “%LOCALAPPDATA%\Dropbox” /grant “%USERNAME%”:F /T
icacls “%PROGRAMFILES%\Dropbox” /grant “%USERNAME%”:F /T
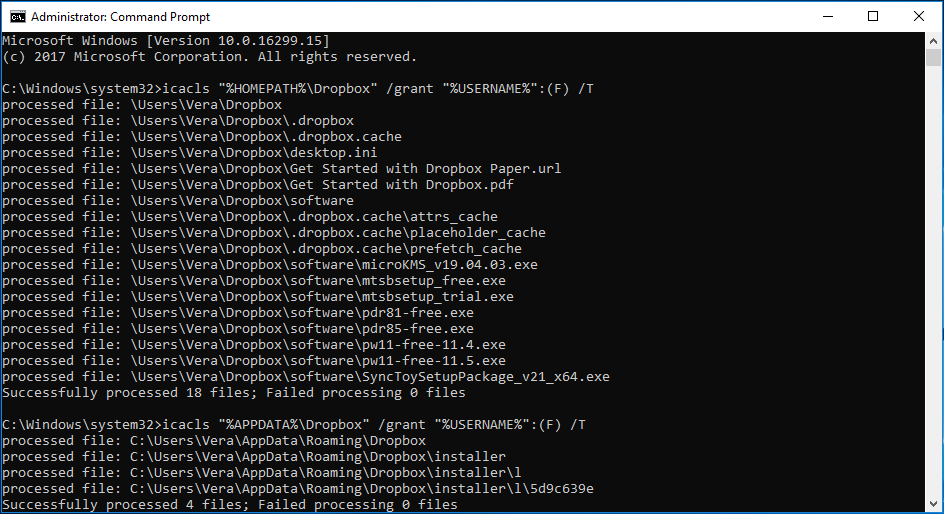
Passo 4: Reinicie o Dropbox e verifique se o problema de sincronização foi resolvido.
Outras Soluções
Além dos oito métodos acima, você pode tentar outras soluções para corrigir o problema de não sincronização do Dropbox no Windows 10. Você pode tentar esses métodos, mas não mostraremos as etapas detalhadas deles nesta postagem.
As demais soluções possíveis são:
- Desvincule o Dropbox
- Tente instalar o Dropbox na Windows Store
- Execute a Solução de Problemas do aplicativo
- Saia de outros aplicativos
- Renomeie os arquivos
- Atualize o aplicativo do Dropbox para a versão mais recente
- Mais…
Outros Casos de Erros de Sincronização de Arquivos no Dropbox
Como você sabe, o Dropbox pode ser usado no iPhone, smartphone Android ou Mac além do PC. Se o Dropbox não sincronizar em seus dispositivos iOS, Android ou Mac, vá com calma! Basta procurar as soluções com base em casos diferentes. Alguns métodos são os mesmos da solução de problemas em um PC com Windows.
Use o MiniTool ShadowMaker Para Sincronizar Arquivos em um PC com Windows 10
Para sincronizar arquivos ou pastas em seu computador com Windows 10, você pode usar o software de sincronização profissional MiniTool ShadowMaker.
À primeira vista, você sabe que este programa é um software de backup para PC. Após iniciá-lo, você verá que ele pode fazer backup do sistema operacional Windows, arquivos e pastas, discos e partições. Além disso, ele suporta backups automáticos, backups incrementais e diferenciais.
Na verdade, ele pode ser usado como um software de sincronização de arquivos, ajudando a sincronizar arquivos facilmente com outros locais, como pen drives, HDs externos, redes (na mesma LAN), NAS etc. Se você estiver usando o Windows 10, Windows 8 ou Windows 7, pode concluir uma sincronização de arquivos facilmente. Da mesma forma, você pode usar o recurso Agendar para sincronizar arquivos ou pastas automaticamente.
Agora, obtenha a Edição de Teste do MiniTool ShadowMaker (válido por 30 dias) clicando no botão a seguir para sincronizar arquivos em seu PC. Claro, você também pode fazer o upgrade para uma edição completa e usá-lo sempre.
MiniTool ShadowMaker TrialClique para baixar100%Limpo e seguro
Veja como sincronizar arquivos no Windows 10.
Passo 1: Abra o MiniTool ShadowMaker
- Clique duas vezes no programa que você instalou.
- Clique em Continuar Teste para usar esta edição.
- Escolha um modo de sincronização: local ou remoto pressionando o botão Conectar.
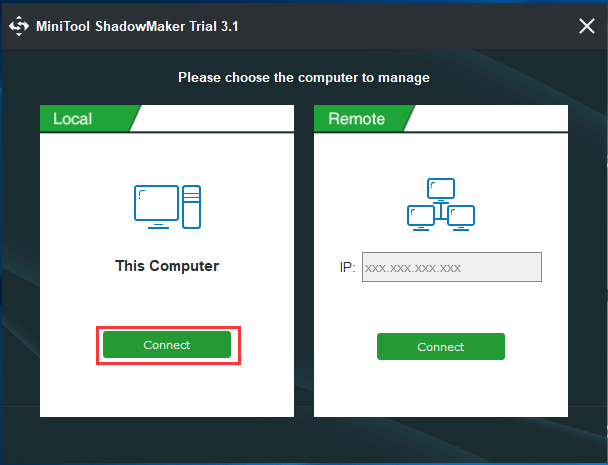
Passo 2: Selecione os Arquivos para Sincronizar
- Na aba Sincronizar, clique na seção Origem.
- Marque todos os arquivos ou pastas que você precisa sincronizar.
- Clique em OK.
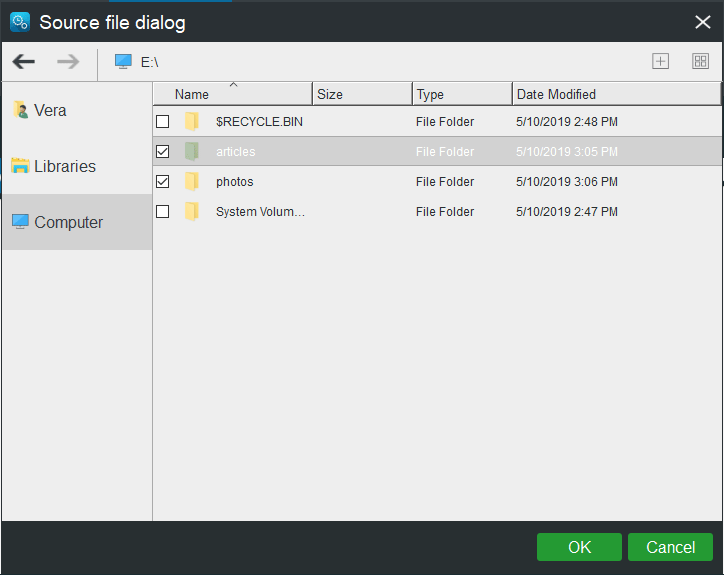
Passo 3: Selecione um Destino
- Volte para a janela Sincronizar, clique em Destino.
- Escolha um destino para a sincronização de arquivos.
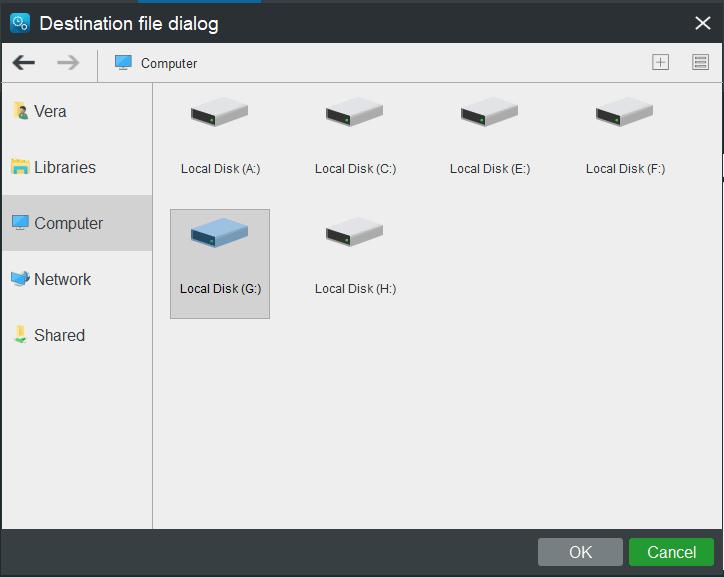
Passo 4: Execute a Sincronização de Arquivos
- Clique em Sincronizar Agora para iniciar a sincronização de arquivos.
- Na janela Gerenciar, você pode ver sua tarefa de sincronização.
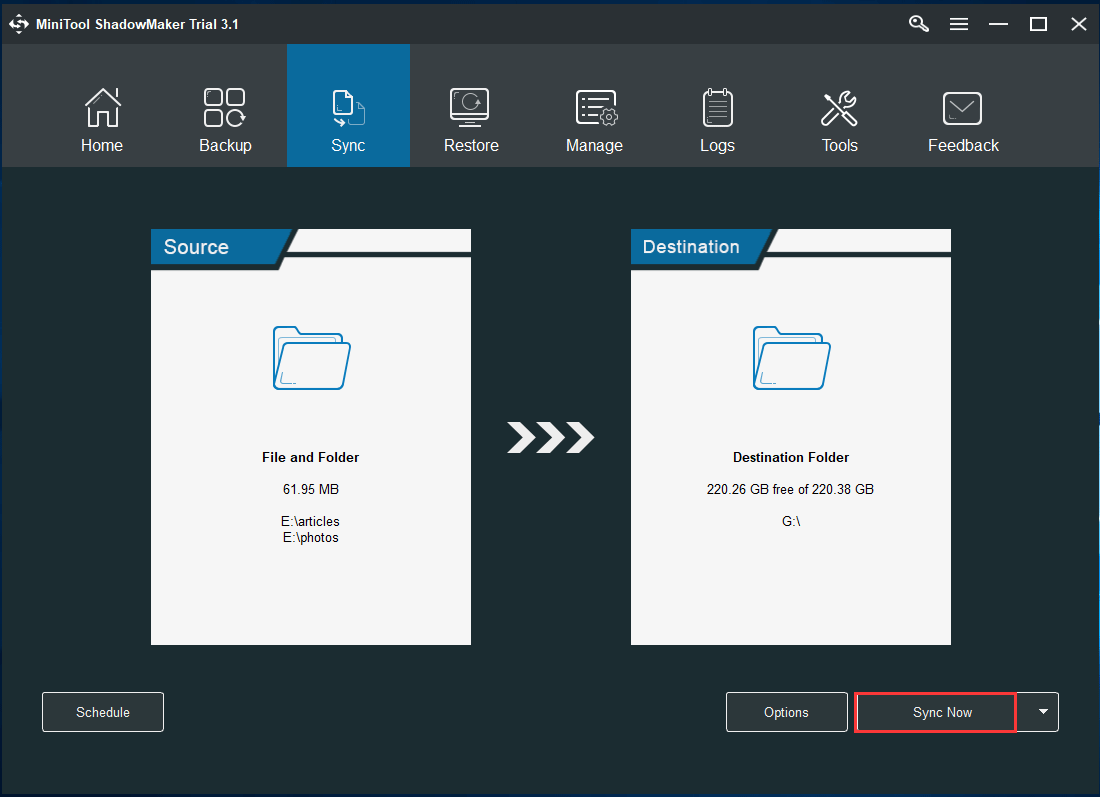
“Devido a um erro, meu Dropbox não sincronizava no Windows 10. Para fazer backup dos meus dados, usei o MiniTool ShadowMaker para sincronizar arquivos no meu PC.”
Com o MiniTool ShadowMaker, você pode sincronizar arquivos facilmente com um HD, uma rede ou NAS. Infelizmente, no momento ele não suporta armazenamento em nuvem. Basta testar e conferir se ele atende às suas necessidades.
MiniTool ShadowMaker TrialClique para baixar100%Limpo e seguro
Palavras finais
Você encontrou o problema de não sincronização do Dropbox no Windows 10? Relaxe! Este post oferece várias soluções. Basta experimentá-las para se livrar do problema. Além disso, você pode usar o MiniTool ShadowMaker para sincronizar seus arquivos facilmente com outros locais.
Se preferir, compartilhe suas ideias na seção de comentários caso tenha alguma sugestão ou conheça outras soluções, ou escreva um e-mail para [email protected]. Obrigado.
Perguntas frequentes – O Dropbox Não Sincroniza no Windows 10
- Acesse o site do Dropbox para baixar o programa e instalá-lo em seu PC.
- Clique no ícone do Dropbox na barra de tarefas, vá para Configurações > Preferências.
- Escolha quais pastas sincronizar acessando Sincronizar > Sincronização Seletiva.
- Clique em OK.