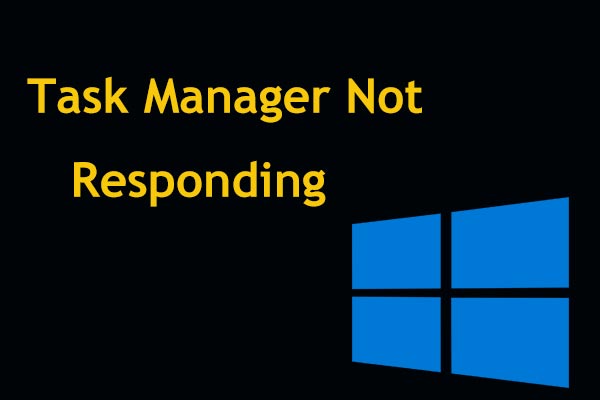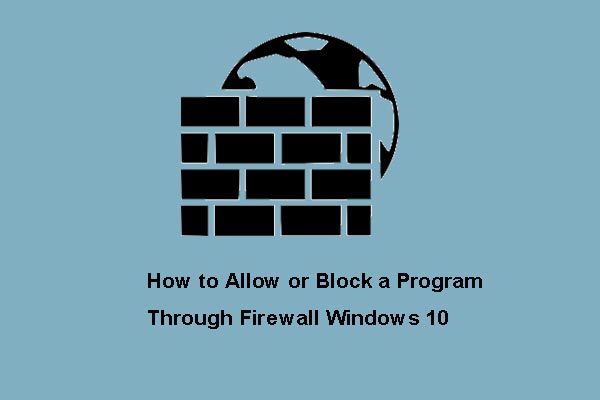Dropbox peut vous aider à synchroniser des fichiers et des dossiers et vous pouvez y accéder sur divers périphériques tels qu'un ordinateur, un Mac, un téléphone Android ou un iPhone avec le même compte Dropbox. Mais il se peut que vous soyez embêté par le fait que Dropbox ne se synchronise pas avec Windows 10. Ainsi, MiniTool propose ce post pour montrer quelques solutions et présente également un logiciel professionnel de synchronisation de fichiers Windows.
Dropbox ne se synchronise pas sous Windows 10
Dropbox, l’un des services de stockage sur le cloud les plus utilisés (Google Drive, OneDrive), vous permet de télécharger des fichiers sur le cloud et d’y accéder ensuite n’importe où sur n’importe lequel de vos périphériques, notamment Mac, PC, iPhone ou Android.
Dans le système d’exploitation Windows, vous utilisez Dropbox pour sauvegarder des fichiers afin de pouvoir récupérer vos données lorsque le disque dur plante ou que d’autres accidents informatiques se produisent.
Cependant, de nombreux utilisateurs de Windows 10 ont signalé qu’ils ont rencontré certains problèmes, notamment Dropbox ne met pas à jour le dossier partagé, Dropbox est coincé à la synchronisation, Dropbox ne se connecte pas, etc. Le problème majeur est que Dropbox ne synchronise pas les fichiers ou les dossiers.
En fait, le problème de synchronisation de Dropbox est très fréquent, tout comme Google Drive qui ne se synchronise pas sous Windows 10. Pourquoi Dropbox ne se synchronise-t-il pas? Les principales causes résident dans les mauvaises configurations et les bogues des paramètres, les fichiers en cours d’utilisation, les noms identiques, les problèmes de pare-feu, les paramètres Proxy, etc.
Si votre Dropbox ne veut pas synchroniser les fichiers ou les dossiers, vous êtes au bon endroit puisque nous vous montrerons quelques méthodes utiles pour corriger le problème des fichiers Dropbox qui ne se synchronisent pas sous Windows 10.
Correctifs pour Dropbox ne se synchronise pas Windows 10
Comme pour tous les dépannages, nous commencerons par des vérifications de base, puis nous passerons à des méthodes plus complexes. Essayez-les une par une si Dropbox a arrêté de se synchroniser.
Solution 1: Redémarrer le processus Dropbox
La première chose à faire est de vérifier si le processus Dropbox est en cours d’exécution sur votre ordinateur. Parfois, le processus Dropbox ne fonctionne pas, ne répond pas ou a gelé, ce qui entraîne un problème de synchronisation. Dans la plupart des cas, vous pouvez simplement démarrer ou redémarrer le processus Dropbox, ce qui suffit à résoudre le problème de synchronisation du dossier Dropbox.
Étape 1: Sous Windows 10, accédez au Gestionnaire de tâches.
Le Gestionnaire de tâches ne répond pas
Étape 2: Recherchez le processus Dropbox.
- Si vous le trouvez dans la liste des processus, choisissez-le et cliquez sur Terminer la tâche.
- Si vous ne le voyez pas ou si vous avez terminé la tâche, cliquez sur l’icône du bureau pour la relancer.
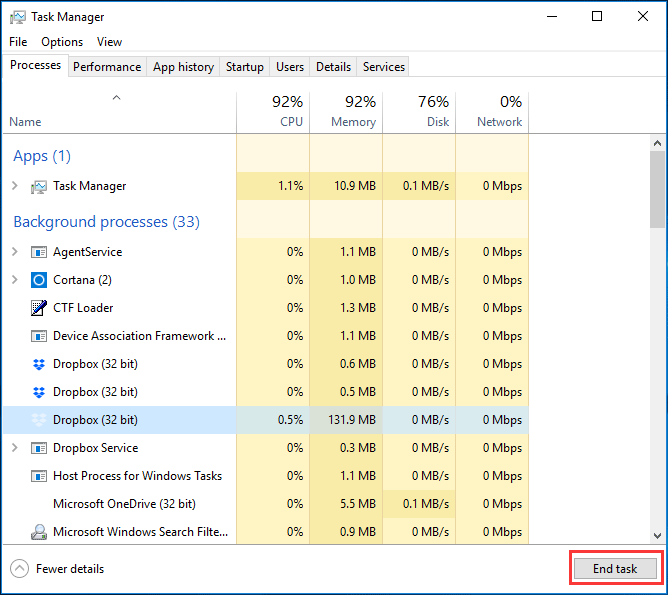
Si le redémarrage n’a rien donné, essayez d’autres solutions.
Solution 2: Vérifier le fichier
Si le fichier est ouvert dans une application, il ne peut pas être copié du dossier Dropbox de votre PC vers le serveur cloud. Dropbox ne synchronisera pas le fichier et vous risquez de recevoir le message d’erreur: le fichier est en cours d’utilisation.
Pour corriger le problème de synchronisation de Dropbox, suivez ces conseils pour effectuer une vérification:
- Assurez-vous que le fichier que vous devez télécharger ou synchroniser n’est pas ouvert sur votre ordinateur.
- Vérifiez le nom du fichier et assurez-vous qu’il ne contient pas de caractères, comme %, ?, #, &, etc.
- Supprimez le fichier du dossier Dropbox et copiez une nouvelle version.
Solution 3: Vider le cache de Dropbox
Des caches Dropbox pleins peuvent également empêcher le client de synchroniser des fichiers ou des dossiers. Pour corriger ce problème, vous devez vider le cache.
- Ouvrez l’Explorateur de fichiers de Windows 10 et accédez au dossier Dropbox.
- Localisez le dossier .dropbox.cache.
- Choisissez tous les fichiers de ce dossier à supprimer.
Solution 4: Utiliser la synchronisation sélective
Dans Dropbox, il existe une fonctionnalité intitulée Synchronisation sélective qui vous permet de choisir les fichiers ou les dossiers que vous souhaitez sauvegarder. Si vous activez cette fonctionnalité, seuls les fichiers sélectionnés seront synchronisés. Si vous n’ajoutez pas certains fichiers ou dossiers, vous risquez de constater que Dropbox ne synchronise pas vos fichiers.
Essayez les étapes suivantes pour corriger votre problème:
- Cliquez sur l’icône Dropbox dans la barre de tâches.
- Cliquez sur le bouton Paramètres, allez dans Préférences > Synchronisation.
- Cliquez sur Synchronisation sélective pour placer les fichiers à synchroniser dans le dossier de synchronisation sélective. Vous pouvez également désélectionner les fichiers dont vous n’avez pas besoin.
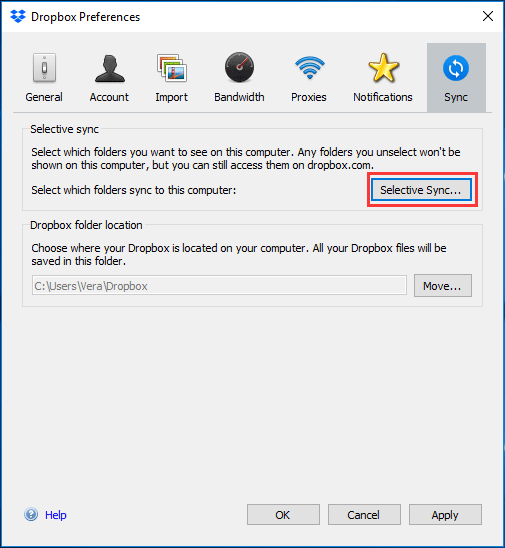
Solution 5: Vérifier la connexion Internet
La connexion Internet est essentielle pour assurer le fonctionnement normal de Dropbox. Si le PC n’est pas connecté à Internet, la synchronisation de Dropbox s’arrête inévitablement. Vous devez donc vous assurer que l’Internet est connecté. De plus, vous devez maintenir une vitesse de réseau suffisante et ne pas limiter la vitesse de téléchargement et de chargement de Dropbox.
Solution 6: Désactiver votre logiciel antivirus
Votre programme antivirus, tel que Windows Defender, Norton, AVG, entre autres, peut considérer l’application Dropbox comme un logiciel dangereux; en conséquence, il empêche la synchronisation de Dropbox.
Si vous êtes préoccupé par le fait que les fichiers Dropbox ne se synchronisent pas, vous devez supprimer l’application de la liste noire du programme antivirus ou désactiver temporairement le logiciel antivirus. Ensuite, vous pourrez à nouveau synchroniser vos fichiers avec Dropbox.
Solution 7: Autoriser l’accès dans le pare-feu
Sous Windows 10, le pare-feu Windows peut bloquer Dropbox et entraîner un problème de synchronisation. Dans ce cas, il n’est pas nécessaire de désactiver le pare-feu, mais vous pouvez ajouter cette application à la liste des exceptions pour autoriser l’accès.
Étape 1: Allez à la fenêtre Autoriser les applications.
- Saisissez pare-feu dans le champ de recherche, puis cliquez sur Pare-feu Windows Defender. Ensuite, cliquez sur Autoriser une application ou une fonctionnalité via le Pare-feu Windows Defender.
- Vous pouvez également aller dans Démarrer > Paramètres > Mise à jour et sécurité > Windows Defender > Ouvrir le Centre de sécurité Windows Defender > Pare-feu et protection réseau > Autoriser une application via le pare-feu.
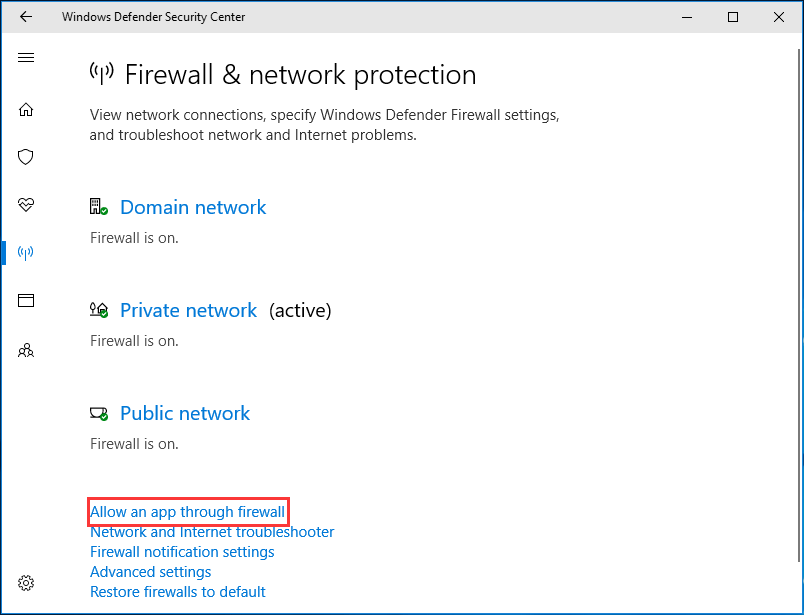
Étape 2: Dans la boîte de dialogue qui s’affiche, cliquez sur Changer les paramètres, faites défiler la liste des applications, trouvez Dropbox et cochez les cases Privé et Public.
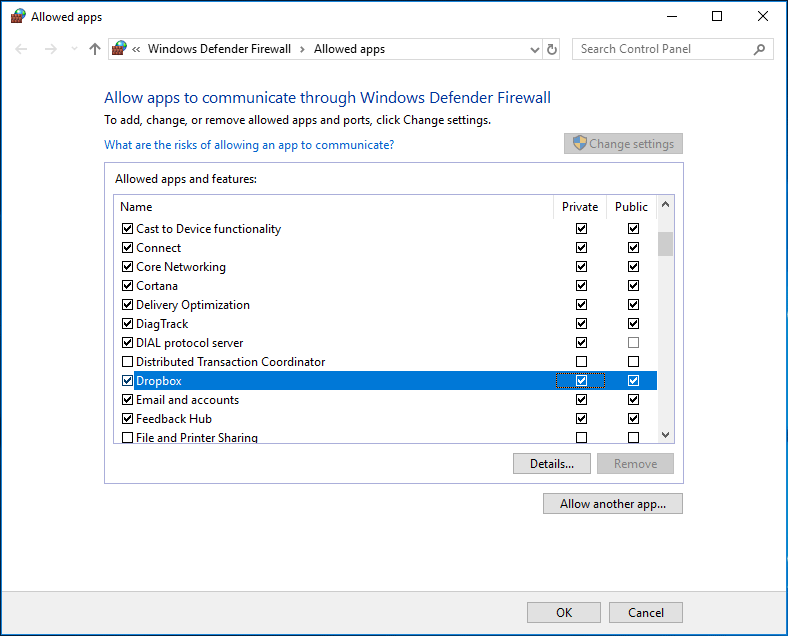
Étape 3: Cliquez sur OK pour enregistrer le changement.
Solution 8: Ajuster les paramètres de Dropbox (pour les utilisateurs avancés)
Si vous avez essayé les méthodes ci-dessus, mais qu’elles ne permettent pas de corriger le fait que Dropbox ne synchronise pas les fichiers/dossiers, le problème peut provenir de configurations incorrectes ou de paramètres modifiés. Vous devez donc ajuster les paramètres de Dropbox en suivant les étapes ci-dessous.
Voici ce que vous devez faire:
Étape 1: Cliquez sur l’icône Dropbox dans la barre d’état système, allez dans Paramètres (icône d’engrenage dans le panneau de notifications) et choisissez Quitter Dropbox.
Étape 2: Saisissez cmd dans le champ de recherche de Windows 10, faites un clic droit sur Invite de commandes et cliquez sur Exécuter en tant qu’administrateur.
Étape 3: Copiez et collez les commandes suivantes dans l’ordre dans la fenêtre pop-up et appuyez sur Enter après chacune d’elles:
icacls “%HOMEPATH%\Dropbox” /grant “%USERNAME%”:(F) /T
icacls « %APPDATA%\Dropbox » /grant « %USERNAME% »:(F) /T
icacls « %LOCALAPPDATA%\Dropbox » /grant « %USERNAME% »:F /T
icacls « %PROGRAMFILES%\Dropbox » /grant « %USERNAME% »:F /T
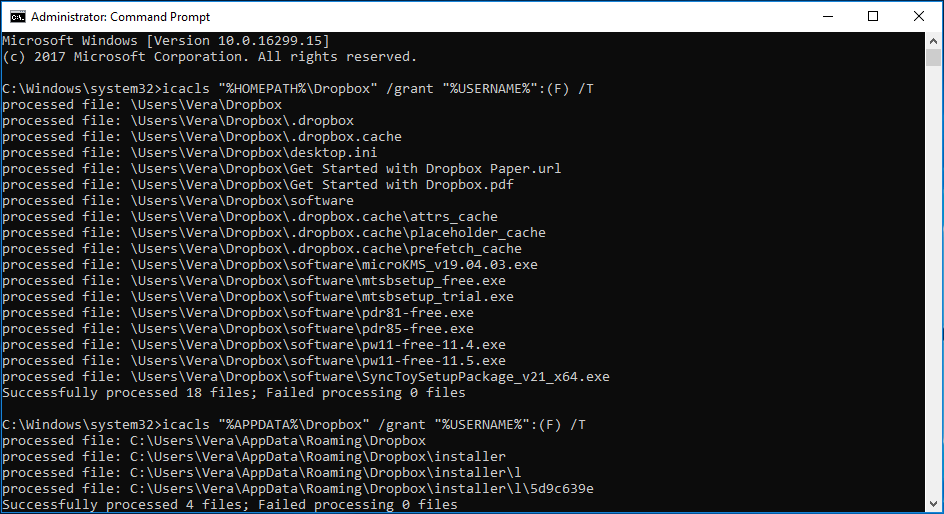
Étape 4: Redémarrez Dropbox et vérifiez si le problème de synchronisation est résolu.
Autres solutions possibles
En plus des huit méthodes ci-dessus, vous pouvez essayer de nombreuses autres solutions possibles pour corriger le problème de Dropbox qui ne se synchronise pas sous Windows 10. Ces méthodes peuvent être essayées, mais nous ne vous montrerons pas ici les étapes détaillées de celles-ci.
Il s’agit de:
- Délier Dropbox
- Essayez d’installer Dropbox depuis Windows Store
- Exécutez le dépanneur d’applications
- Quittez les autres applications
- Renommez les fichiers
- Mettez à jour l’application Dropbox à la dernière version
- Plus…
Autres cas où les fichiers de Dropbox ne se synchronisent pas
Comme vous le savez, Dropbox peut être utilisé sur votre iPhone, votre téléphone Android ou votre Mac outre PC. Si Dropbox ne parvient pas à se synchroniser sur vos appareils iOS ou Android ou sur votre Mac, ne vous inquiétez pas! Recherchez simplement les solutions basées sur différents cas et certaines méthodes sont les mêmes que le dépannage sur un PC Windows.
Utiliser MiniTool ShadowMaker pour synchroniser des fichiers sur un PC Windows 10
Pour synchroniser des fichiers ou des dossiers sur votre ordinateur Windows 10, utilisez le logiciel de synchronisation professionnel MiniTool ShadowMaker.
Au premier coup d’œil, vous verrez que ce programme est un logiciel de sauvegarde de PC professionnel. Après l’avoir lancé, vous verrez qu’il peut sauvegarder le système d’exploitation Windows, les fichiers et dossiers, les disques et les partitions. Vous constaterez également qu’il prend en charge la sauvegarde automatique, la sauvegarde incrémentielle et différentielle.
En fait, il peut être un logiciel de synchronisation de fichiers puisque sa fonctionnalité Synchroniser peut facilement vous aider à synchroniser des fichiers vers d’autres emplacements, tels qu’une clé USB, un disque dur externe, un réseau (dans le même réseau local), NAS, etc. Si vous utilisez Windows 10, Windows 8 ou Windows 7, vous pouvez facilement terminer la synchronisation des fichiers. De même, vous pouvez utiliser la fonctionnalité Programmation pour synchroniser automatiquement des fichiers ou des dossiers.
Maintenant, obtenez MiniTool ShadowMaker Édition Essai (seulement utilisé dans les 30 jours gratuitement) en cliquant sur le bouton suivant pour la synchronisation de fichiers dans votre PC. Bien sûr, vous pouvez mettre à niveau vers une édition complète pour l’utiliser à vie.
MiniTool ShadowMaker TrialCliquez pour télécharger100%Propre et sûr
Voici comment synchroniser des fichiers sous Windows 10.
Étape 1: Ouvrir MiniTool ShadowMaker
- Double-cliquez sur le programme que vous avez installé.
- Cliquez sur Conserver l’essai pour utiliser cette édition.
- Choisissez un mode de synchronisation: local ou distant en appuyant sur le bouton Connecter.
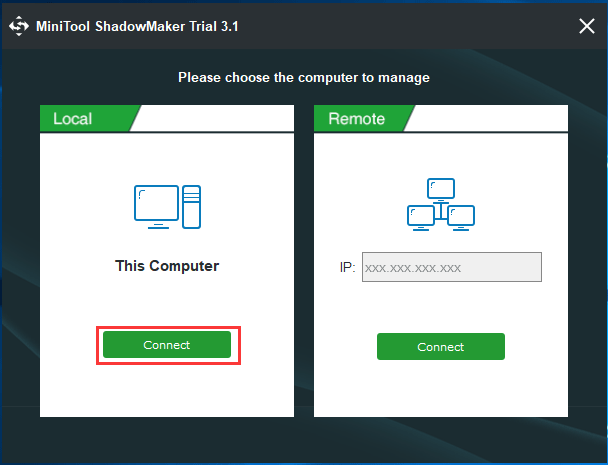
Étape 2: Choisir les fichiers à synchroniser
- Sous l’onglet Synchroniser, cliquez sur la section Source.
- Cochez tous les fichiers ou dossiers à synchroniser.
- Cliquez sur OK.
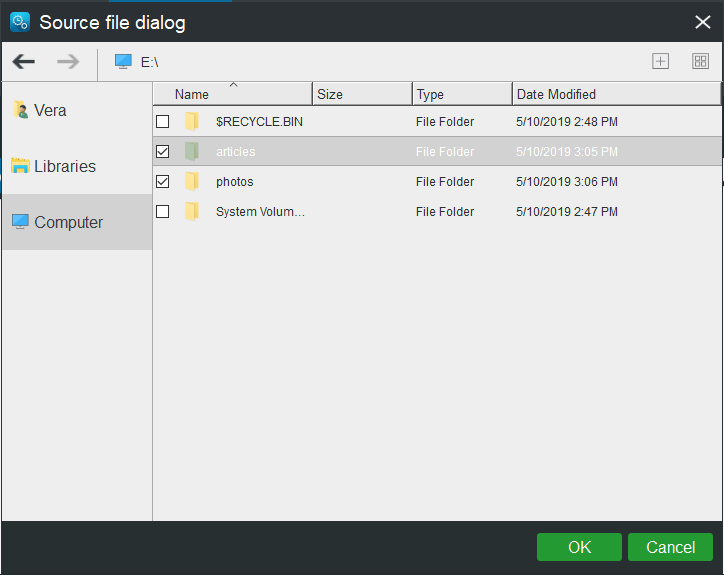
Étape 3: Choisir une destination
- Revenez à la fenêtre Synchroniser, cliquez sur Destination.
- Choisissez une cible pour la synchronisation des fichiers.
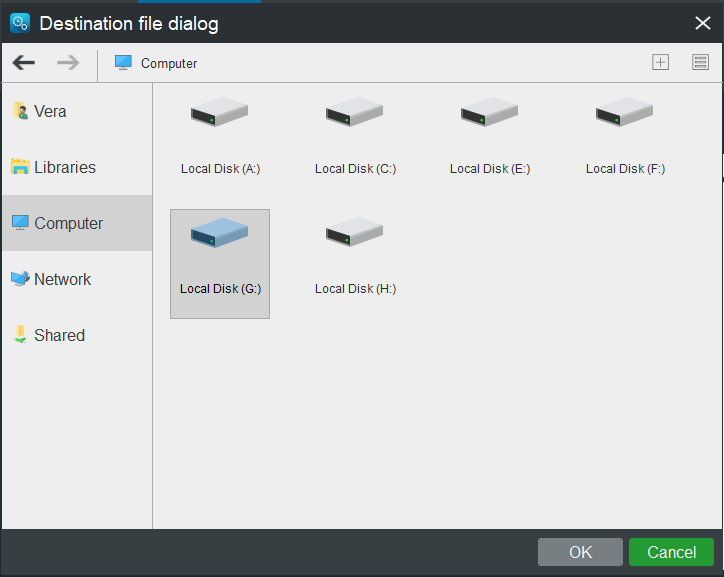
Étape 4: Effectuer la synchronisation des fichiers
- Cliquez sur Synchroniser maintenant pour démarrer la synchronisation des fichiers.
- Dans la fenêtre Gérer, vous verrez votre tâche de synchronisation.
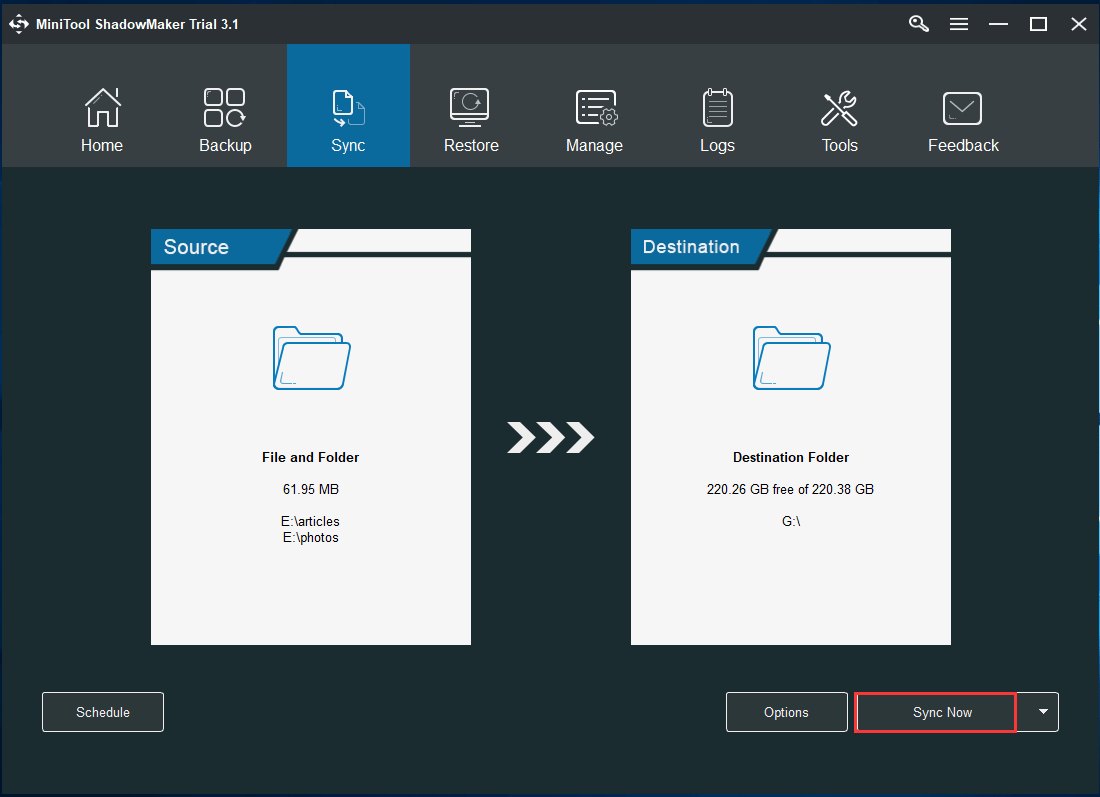
Avec MiniTool ShadowMaker, vous pouvez facilement synchroniser des fichiers vers un disque dur, un réseau ou un NAS. Malheureusement, il ne prend actuellement pas en charge le stockage sur le cloud. Si vous en avez besoin, obtenez-le maintenant pour faire un essai.
MiniTool ShadowMaker TrialCliquez pour télécharger100%Propre et sûr
Mots de la fin
Avez-vous rencontré le problème de Dropbox qui ne se synchronise pas sous Windows 10? Détendez-vous! Ce post vous donne plusieurs solutions. Essayez-les pour vous débarrasser de ce problème. Vous pouvez également utiliser MiniTool ShadowMaker pour synchroniser facilement vos fichiers vers d’autres emplacements.
D’autre part, laissez votre idée dans la partie commentaire si vous avez des suggestions ou d’autres solutions. Vous pouvez également écrire un e-mail et l’envoyer à [email protected]. Merci de votre partage.