DISM /Online /Cleanup-Image /RestoreHealth es no de los comandos más utilizados para reparar una imagen dañada del sistema Windows. No obstante, es posible que a algunos les aparezca el error 0x800f081f de DISM cuando lo ejecutan. Si te estás enfrentando a este mismo error, puede que esta guía de la página web de MiniTool te sea útil.
Error 0x800f081f DISM de Windows 10
DISM: Administración y mantenimiento de imágenes de implementación es una manera útil de reparar las dañadas del sistema. Normalmente, funciona con System File Checker para escanear y reparar tu ordenador y devolverlo a un buen estado de funcionamiento.
No obstante, igual que pasa con otras herramientas integradas en Windows, algunas veces falla. Hay bastantes usuarios se quejan de que les aparece el error 0x800f081f de DISM cuando han ejecutado el comando DISM /Online /Cleanup-Image /RestoreHealth y les aparecen los mensajes de error siguientes.
- Error 0x800f081f Windows 10. No se han encontrado fuentes.
- Windows no pudo completar los cambios solicitados. Asegúrate de que el dispositivo está conectado a Internet y prueba otra vez. Error: 0x800f081f.
Este error indica que DISM no puede encontrar los archivos necesarios para reparar la imagen en línea de Windows en la ubicación predeterminada. El error 0x800f081f de DISM puede causar otros errores en el equipo e impedir que los otros procesos funcionen correctamente, razón por la que tendrás que tomar algunas medidas para repararlo en cuanto se presente.
Artículo relacionado: Cómo reparar el error DISM 0x800f081f no se han encontrado fuentes en Windows 10
# Sugerencia: haz una copia de seguridad de tu ordenador antes
Como puedes ver, no es sencillo reparar el problema manualmente por no saber la causa exacta del error 0x800f081f de DISM. Lo que es peor, es posible que cometas errores durante la solución de problemas si no tienes cierto conocimiento de ordenadores. Cualquier pequeño cambio que realices puede suponer una gran diferencia o incluso provocar consecuencias graves en tu ordenador.
Por ello, te recomendamos hacer una copia de seguridad de tu ordenador antes. Ya con la copia de seguridad en tu haber, puedes restaurar fácilmente tu sistema a un estado de buen funcionamiento. Algunos usuarios podrían pensar que hacer una copia de seguridad de su sistema puede ser algo complicado. No te preocupes Con un software de copia de seguridad profesional como MiniTool ShadowMaker, será todo más sencillo.
Esta herramienta gratuita puede ser utilizada en casi todos los sistemas Windows y te permite hacer copias de seguridad de tus archivos, de tus carpetas, de las particiones, de los discos o del sistema Windows instalado en tu PC. Lo que es mejor, es una herramienta muy popular entre la comunidad de Windows por la solución de copia de seguridad del sistema que ofrece con un solo clic. Sin más demora, ¡veamos cómo funciona!
Primer paso. Descarga, instala y ejecuta el programa.
MiniTool ShadowMaker TrialHaz clic para Descargar100%Limpio y seguro
Segundo paso. Una vez lo hayas iniciado, presiona Seguir probando para descargar una prueba gratuita válida durante 30 días y, después, ve a la página de Copia de seguridad.
Tercer paso. En esta página puedes ver que las particiones requeridas por el sistema han sido seleccionadas por defecto en Origen y que sólo te será necesario elegir una ruta de almacenamiento en la que guardar tu copia de seguridad en la sección Destino.
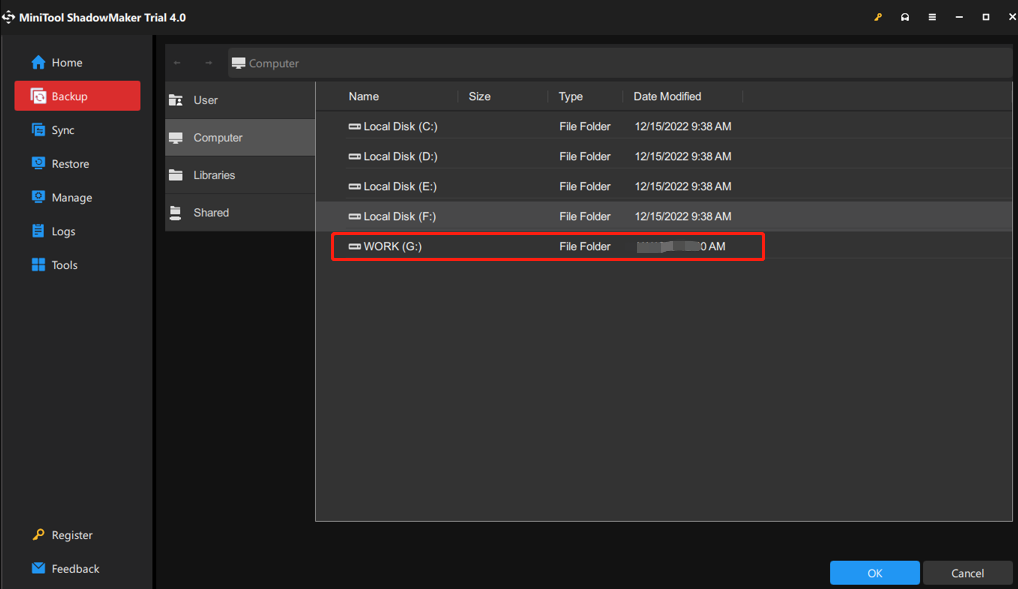
Cuarto paso. Cuando hayas decidido, puede darle a Hacer copia de seguridad ahora para dar comienzo al proceso de copia de seguridad o para dejar la copia de seguridad para más tarde, dándole a Hacer copia de seguridad más tarde.
Después, ve a las Herramientas > Creador de medios > Medio basado en WinPE-based con complemento MiniTool > Disco flash USB para crear la unidad de arranque. Si tu ordenador sufre algún cambio radical, como una pantalla en negro, que aparece la pantalla azul de la muerte o tienes bloqueos del sistema, entonces puedes arrancar tu ordenador desde la unidad flash USB y hacer una recuperación del sistema con la imagen del sistema de la que has hecho una copia de seguridad.
¿Cómo reparar el error 0x800f081f de DISM en Windows 10/11?
Solución 1: hacer una limpieza de los componentes
Puedes limpiar los archivos de imagen y hacer que todo funcione bien utilizando el limpiador de componentes DISM. Solo tienes que seguir los pasos que te indicamos a continuación:
Primer paso. Introduce cmd en la barra de búsqueda para encontrar el Símbolo del sistema y haz clic derecho para elegir la opción de Ejecutar como administrador.
Segundo paso. Ya en la ventana de los comandos, tienes que ejecutar los comandos siguientes uno por uno, presionando la tecla intro después de introducir cada comando.
dism.exe /online /Cleanup-Image /StartComponentCleanup
sfc /scannow
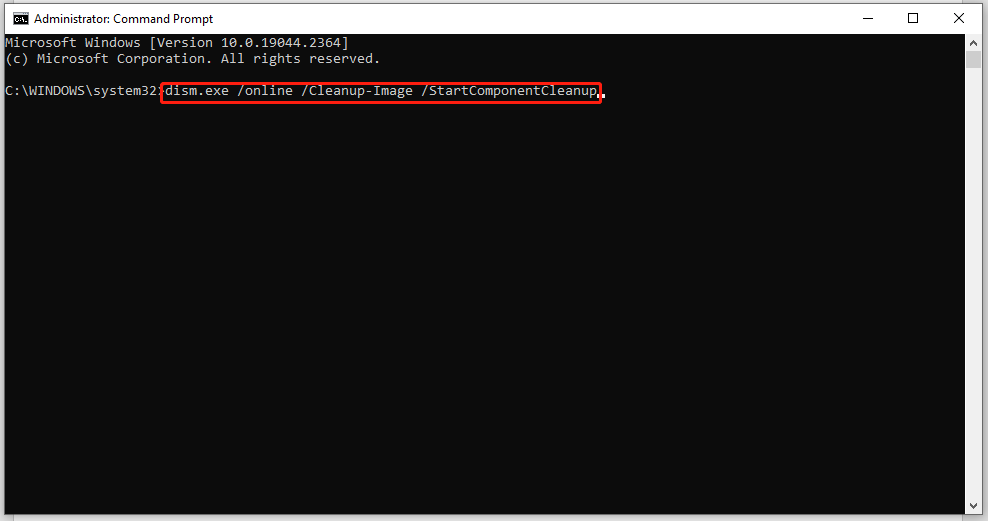
Tercer paso. Cuando terminen los dos comandos, ejecuta Dism /Online /Cleanup-Image /RestoreHealth otra vez para ver si funciona correctamente.
Solución 2: ejecutar el solucionador de problemas de Windows Update
Como todos sabemos, el Centro de actualizaciones de Microsoft Windows da problemas a menudo y estos pueden ser un impedimento para actualizarse o para instalar nuevas mejoras por medio de la descarga o la instalación de las actualizaciones nuevas. En estos casos, Microsoft te ofrece una herramienta para solucionar problemas que se llama solucionador de problemas de Windows Update y que sirve para solucionar casi todos los errores, incluyendo el error 0x800f081f DISM Cleanup Image RestoreHealth.
Primer paso. Presiona Win+I para que se abra la Configuración de Windows.
Segundo paso. Ya en el menú de configuración, tienes que desplazarte hacia abajo hasta encontrar Actualización y seguridad y haz clic en ella.
Tercer paso. En la pestaña de Solucionar problemas, presiona Solucionadores de problemas adicionales.
Cuarto paso. En la sección Poner en marcha, presiona Windows Update y, después, Ejecutar el solucionador de problemas. Cando hayas finalizado la solución de problemas, entonces te mostrara un mensaje para informarte del resultado.
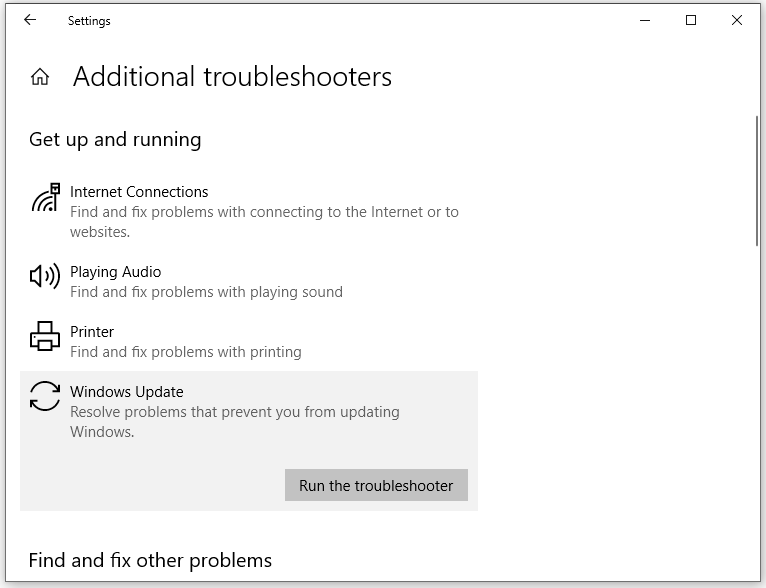
Artículo relacionado: Ejecutar el Solucionador de problemas de actualizaciones de Windows 11 para reparar los problemas de las actualizaciones
Solución 3: volver a instalar Microsoft .NET Framework 3.5
Ya que el error 0x800f081f de DISM se encuentra relacionado con Microsoft .NET Framework 3.5, sera una buena opción volver a instalarlo.
Primer paso. Haz clic en Inicio y ve al Panel de control.
Segundo paso. Ve a Programas y características> Activar o desactivar las características de Windows.
Tercer paso. Marca .NET Framework 3.5 (incluye .NET 2.0 y 3.0)y presiona en Aceptar.
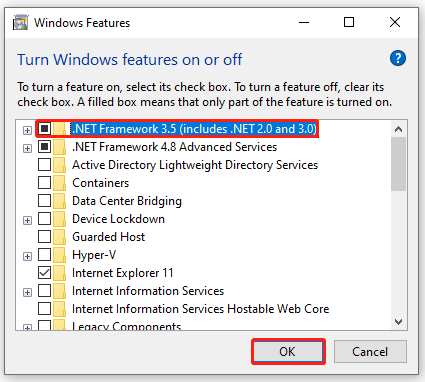
Artículo relacionado: Reparar el error 0x800F0950 de .NET Framework 3.5 en Windows 11/10
Solución 4: descarga la fuente de la imagen de Windows
Normalmente, el comando DISM /Online /Cleanup-Image /RestoreHealth sirve para solucionar problemas buscando en Windows Update o WUSU para sustituir los archivos dañados. Si DISM no puede reparar los archivos que necesita la imagen de Windows, entonces ocurrira el error DISM 0x800f081f Windows 10 no se pueden encontrar los archivos de fuente.
Para solucionar el error, tendrás que introducir un archivo válido de imagen de Windows (install.wim) que lleve todos los archivos que se necesitan durante el proceso de la reparación. El archivo install.wim debe estar incluido en la carpeta de origen del medio de instalación de Windows 10.
Paso 1: descarga y monta el archivo ISO
Primer paso. Ve a la página web Microsoft Software Download y presiona Descargar ahora en Crear medio de instalación de Windows 10.
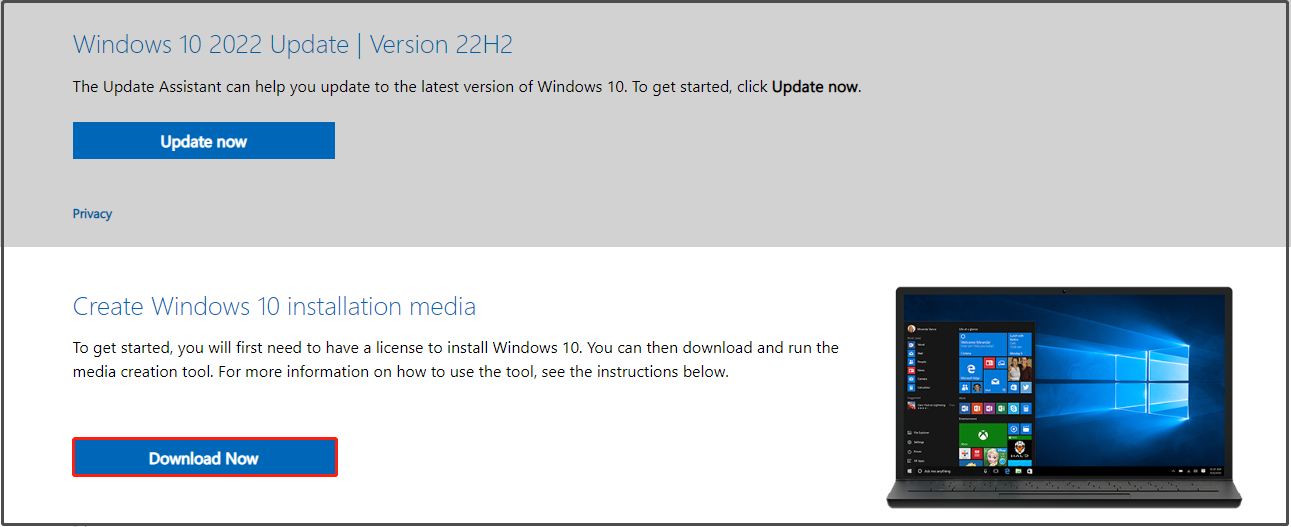
Segundo paso. Presiona Aceptar para aceptar los términos de la licencia > marca la opción Crear un medio de instalación (unidad flash USB, DVD o archivo ISO) para otro PC> presiona en Siguiente> elige Idioma, arquitectura y edición > presiona en Siguiente> selecciona Archivo ISO> presiona Siguiente> elige una ubicación para descargar el archivo ISO de Windows 10 > presiona Guardar.
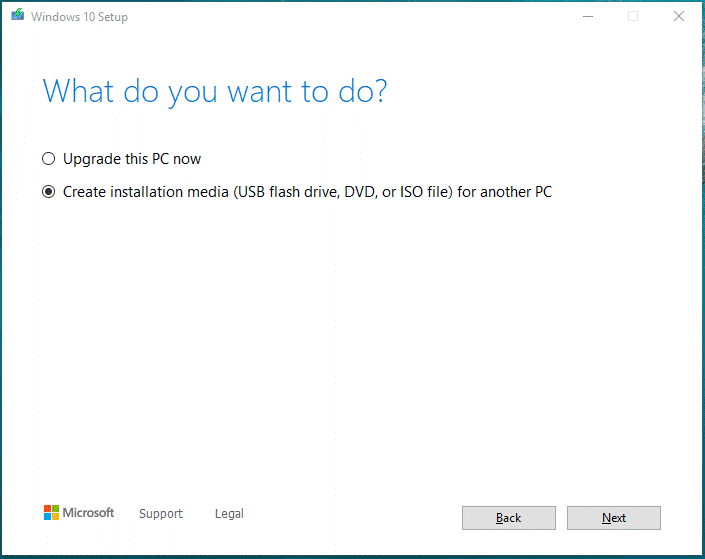
Tercer paso. Presiona Win+E para que aparezca el Explorador de archivos y, a continuación, localiza el archivo de imagen ISO de Windows 10.
Cuarto paso. Haz clic derecho sobre el archivo ISO y selecciona Montar en el menú desplegable.
Paso 5. Cuando termine el proceso de montaje, ve a Este PC y podrás ver que aparece una unidad virtual en el panel que tienes a mano derecha.
Paso 2: extrae el archivo install.wim del archivo install.esd
Primer paso. Ya con el archivo ISO de Windows montado, haz clic derecho en el archivo install.esd que está en la carpeta de origen para copiarlo en la carpeta raíz de la unidad C:.
Segundo paso. Ejecuta el Símbolo del sistema como administrador.
Tercer paso. Introduce cd\ para acceder a la carpeta raíz de la unidad C:.
Cuarto paso. Introduce el comando siguiente y presiona intro para encontrar qué imágenes están en el archivo install.esd.
dism /Get-WimInfo /WimFile:install.esd
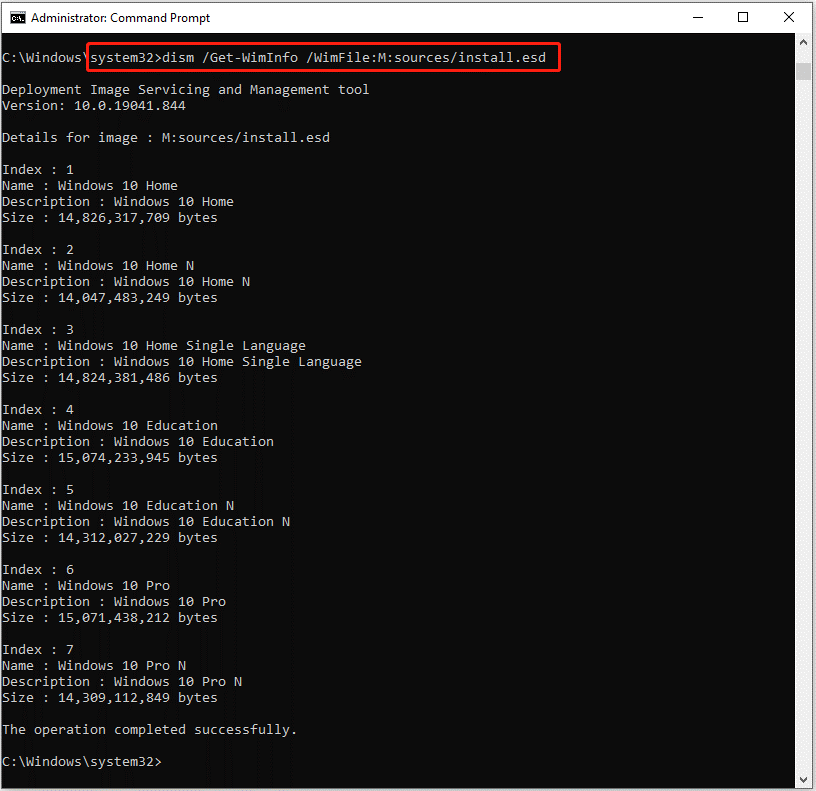
Anota el número de índice según la versión de Windows 10 que tengas instalada.
Paso 5. Ejecuta el comando siguiente para extraer el archivo install.wim según sea tu versión de Windows. No te olvides de cambiar IndexNumber por el número del índice correspondiente que acabas de anotar.
dism /export-image /SourceImageFile:install.esd /SourceIndex:IndexNumber /DestinationImageFile:install.wim /Compress:max /CheckIntegrity
Sexto paso. Ahora, puedes encontrar el archivo exportado install.win en la unidad C:.
Paso 3: ejecutar las herramientas DISM
Primer paso. Ejecuta el Símbolo del sistema como administrador.
Segundo paso. Ejecuta los dos comandos siguientes y presiona la tecla intro.
DISM /Online /Cleanup-Image /StartComponentCleanup
DISM /Online /Cleanup-Image /AnalyzeComponentStore.
Tercer paso. Ejecuta el comando siguiente para especificar C:\install.wim como fuente para los archivos conocidos en buen estado.
DISM /Online /Cleanup-Image /RestoreHealth /Source:WIM:c:\install.wim:1 /LimitAccess
Cuarto paso. Cuando termine este proceso, introduce sfc /scannowy presiona intro.
Solución 5: hacer una actualización in situ
El último método consiste en llevar a cabo una actualización in situ. Este es un proceso que volverá a reinstalar el núcleo de Windows al completo con la última imagen de Microsoft. Puede tardar mucho, por favor, espera pacientemente.
Primer paso. Descargar e instalar la Herramienta de creación de medios de Windows 10 en tu ordenador y ejecútelo con privilegios de administrador.
Segundo paso. Acepte los términos de la licencia y selecciona Actulizar este PC ahora.
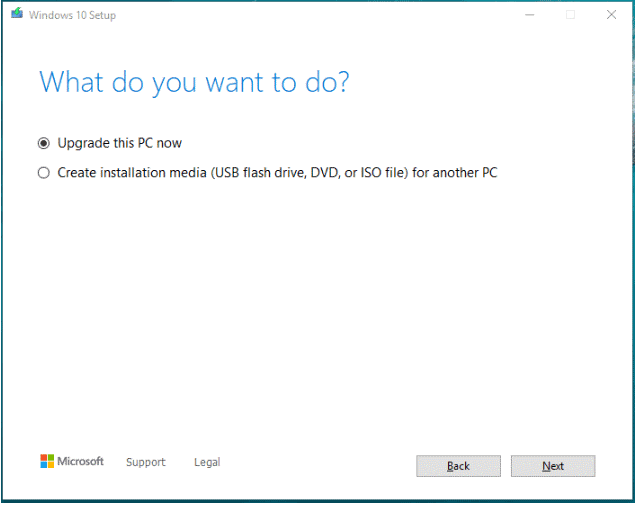
Tercer paso. A continuación, sigue las instrucciones que aparecen en pantalla para completar esta actualización. Cuando termine, ejecuta Dism /Online /Cleanup-Image /RestoreHealth para comprobar si el error 0x800f081f de DISM ya ha desaparecido.
Necesitamos tu opinión
Esto es todo lo referido a las causas y a las soluciones del error 0x800f081f de DISM. Ahora, debes saber reparar este error en tu ordenador. Además, te recomendamos encarecidamente hacer una copia de seguridad de tu sistema con MiniTool ShadowMaker, por ejemplo en caso de que se produzca un cambio importante en el sistema.
Te invitamos a compartir tu alegría y a que nos cuentes qué solución te ha funcionado en la zona de los comentarios. Si quieres realizar otras consultas sobre nuestro software, no dudes en contactar con nosotros por medio de [email protected].
Preguntas frecuentes sobre el error 0x800f081f de DISM
Solución 2: ejecutar el solucionador de problemas de Windows Update
Solución 3: volver a instalar Microsoft .NET Framework 3.5
Solución 4: descarga la fuente de la imagen de Windows
Solución 5: hacer una actualización in situ
1. Comienza una limpieza de los componentes y, después, haz una exploración con SFC.
2. Dale a DISM una ubicación en la que se encuentren los archivos necesarios para reparar la imagen.
3. Hacer una actualización in situ.
Solución 2: ejecutar el comando DISM en un inicio limpio
Solución 3: especificar la ubicación exacta del archivo install.wim
Solución 4: desmarcar sólo lectura de install.wim
Solución 5: limpiar los componentes de la imagen del sistema
Solución 6: restablecer el servicio de actualización de Windows
Solución 7: ejecutar el solucionador de problemas de Windows Update
Solución 8: desactiva rel proxy de tu ordenador