DISM /Online /Cleanup-Image /RestoreHealth est l'une des lignes de commande les plus couramment utilisées pour réparer une image système Windows endommagée. Cependant, certains d'entre vous peuvent recevoir l'erreur DISM 0x800f081f lorsqu'ils l'exécutent. Si vous rencontrez le même problème, ce guide sur le site MiniTool peut vous être utile.
Erreur DISM 0x800f081f sur Windows 10
Deployment Image Servicing and Management (DISM) est une méthode utile pour réparer les images système corrompues. En général, il fonctionne avec le Vérificateur de fichiers système pour analyser et réparer votre ordinateur et le ramener à un état de fonctionnement normal.
Cependant, comme d’autres outils intégrés à Windows, il arrive qu’il ne fonctionne pas correctement. De nombreux utilisateurs se plaignent de rencontrer l’erreur DISM 0x800f081f lors de l’exécution de la commande DISM /Online /Cleanup-Image /RestoreHealth et de recevoir les messages d’erreur suivants.
- Erreur: 0x800f081f. Les fichiers sources n’ont pas été trouvés.
- Windows n’a pas trouvé les fichiers nécessaires pour effectuer les changements demandés. Assurez-vous d’être connecté à Internet et réessayez. Erreur: 0x800f081f.
Cette erreur indique que DISM ne trouve pas les fichiers nécessaires à la correction de l’image Windows en ligne dans l’emplacement par défaut. L’erreur DISM 0x800f081f peut entraîner d’autres erreurs sur votre ordinateur et empêcher d’autres processus de fonctionner correctement, c’est pourquoi vous devez prendre des mesures pour vous en débarrasser dès qu’elle apparaît.
Regarde aussi: Comment corriger le problème des fichiers source DISM n’ont pas pu être trouvés sous Windows 10
# Suggestion: Sauvegarder votre ordinateur à l’avance
Comme vous pouvez le constater, il n’est pas facile de dépanner manuellement puisque vous ne connaissez pas la raison exacte de l’erreur DISM a échoué 0x800f081f. De plus, vous risquez de commettre des erreurs au cours du processus de dépannage ci-dessous si vous ne maîtrisez pas l’informatique. Tout changement mineur peut entraîner des différences considérables, voire de graves conséquences pour votre ordinateur.
C’est pourquoi nous vous conseillons vivement de sauvegarder votre ordinateur à l’avance. Avec une copie de sauvegarde en main, vous pouvez facilement restaurer votre système à un état normal. Pour certains d’entre vous, la création d’une copie de sauvegarde de votre système peut sembler difficile. Ne vous inquiétez pas! Avec un logiciel de sauvegarde professionnel comme MiniTool ShadowMaker, tout sera plus facile.
Cet outil gratuit est compatible avec presque tous les systèmes Windows et vous permet de créer une sauvegarde de fichier, de dossier, de partition, de disque ou de système sur votre PC Windows. De plus, il est très populaire au sein de la communauté Windows en raison de sa solution de sauvegarde du système en un seul clic. Sans plus attendre, voyons comment il fonctionne!
Étape 1. Téléchargez, installez et lancez ce programme.
MiniTool ShadowMaker TrialCliquez pour télécharger100%Propre et sûr
Étape 2. Après l’avoir lancé, cliquez sur Continuer l’essai pour obtenir une version d’essai gratuite de 30 jours, puis accédez à la page Sauvegarde.
Étape 3. Sur cette page, vous verrez que les partitions requises par le système sont sélectionnées par défaut dans SOURCE et que vous n’avez qu’à choisir un chemin de stockage pour votre sauvegarde dans DESTINATION.
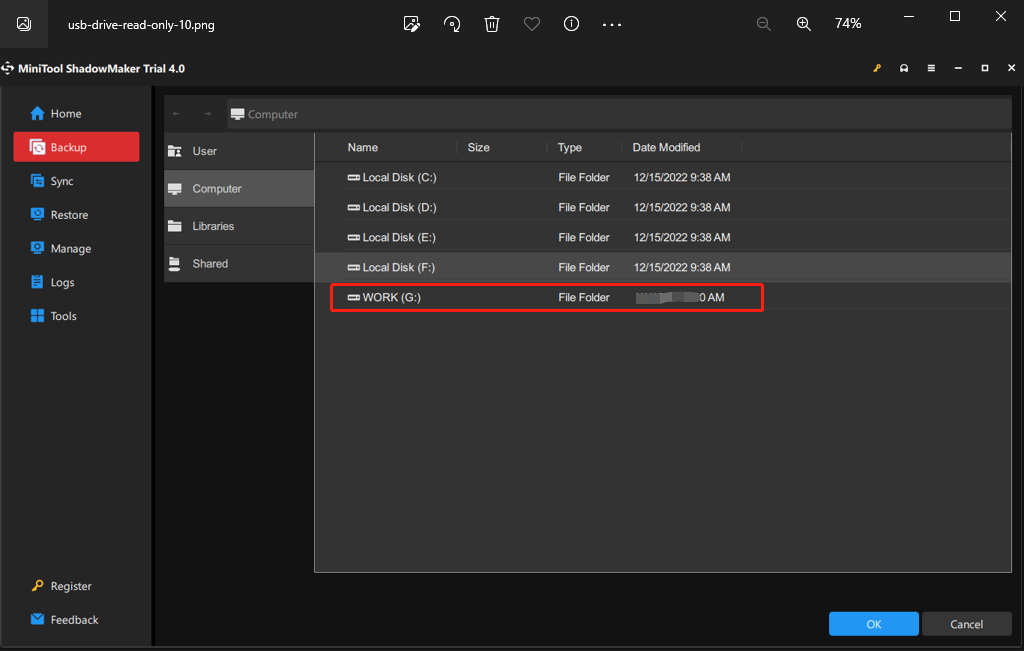
Étape 4. Après avoir pris votre décision, il vous reste à cliquer sur Sauvegarder maintenant pour démarrer le processus de sauvegarde ou à retarder la tâche de sauvegarde en cliquant sur Sauvegarder plus tard.
Ensuite, allez à Outils > Media Builder > support basé sur WinPE avec MiniTool plug-in > disque flash USB pour créer un lecteur bootable. Si votre ordinateur subit d’autres changements radicaux tels qu’un écran noir, un écran bleu de la mort ou des plantages du système à l’avenir, vous pouvez démarrer votre ordinateur à partir de cette clé USB et effectuer une restauration du système avec l’image système que vous avez sauvegardée.
Comment corriger l’erreur DISM 0x800f081f sur Windows 10/11?
Correctif 1: Effectuer un nettoyage des composants
Vous pouvez nettoyer les fichiers image et faire en sorte que tout s’exécute correctement à l’aide du commutateur de nettoyage des composants DISM. Suivez les étapes ci-dessous:
Étape 1. Tapez cmd dans la barre de recherche pour localiser l’Invite de commandes et faites un clic droit dessus pour choisir Exécuter en tant qu’administrateur.
Étape 2. Dans la fenêtre de commande, exécutez les commandes suivantes une à une et n’oubliez pas d’appuyer sur Enter après chacune d’entre elles.
dism.exe /online /Cleanup-Image /StartComponentCleanup
sfc /scannow
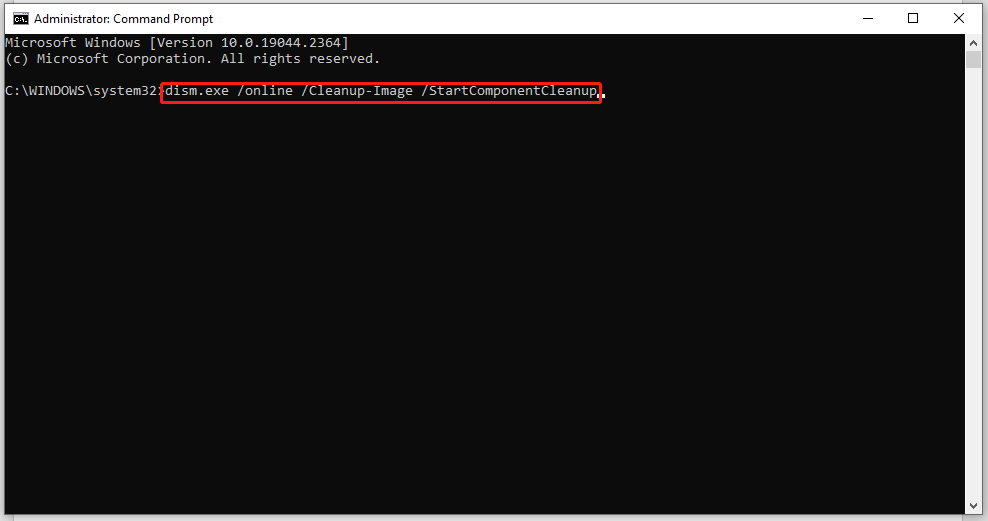
Étape 3. Lorsque les deux commandes sont complétées, exécutez à nouveau Dism /Online /Cleanup-Image /RestoreHealth pour vérifier qu’elles fonctionnent correctement.
Correctif 2: Exécuter le Dépanneur de la mise à jour Windows
Comme chacun sait, le centre de mise à jour de Microsoft Windows déclenche régulièrement des problèmes qui peuvent vous empêcher de mettre en œuvre des mises à niveau ou des améliorations en téléchargeant ou en installant de nouvelles mises à jour. Dans ce cas, Microsoft propose un outil de dépannage appelé Dépanneur de mise à jour Windows qui peut corriger la plupart des erreurs, y compris l’erreur DISM Online Cleanup Image RestoreHealth 0x800f081f.
Étape 1. Appuyez sur Win + I pour ouvrir les paramètres de Windows.
Étape 2. Dans le menu des paramètres, faites défiler vers le bas pour trouver Mise à jour et sécurité et cliquez dessus.
Étape 3. Sous l’onglet Dépannage, cliquez sur Dépanneurs supplémentaires.
Étape 4. Sous Démarrer, cliquez sur Mise à jour Windows, puis sur Exécuter le dépanneur. Une fois le processus de dépannage terminé, un message s’affichera pour vous informer du résultat.
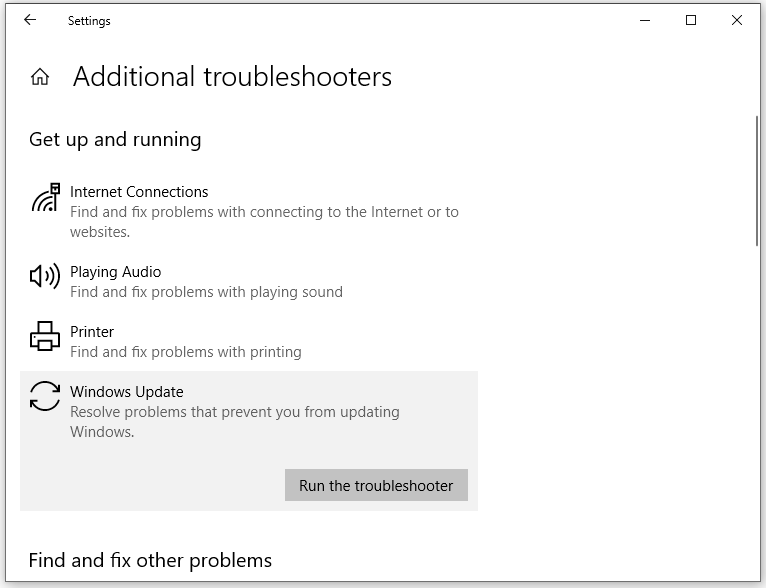
Regarde aussi: Exécuter le dépanneur de mise à jour de Windows 11 pour corriger les problèmes de mise à jour
Correctif 3: Réinstaller Microsoft .NET Framework 3.5
L’erreur DISM 0x800f081f étant liée à Microsoft .NET Framework 3.5, il est conseillé de le réinstaller.
Étape 1. Cliquez sur Démarrer et allez au Panneau de configuration.
Étape 2. Cliquez sur Programmes et fonctionnalités > Activer ou désactiver les fonctionnalités de Windows.
Étape 3. Cochez .NET Framework 3.5 (comprend .NET 2.0 et 3.0) et cliquez sur OK.
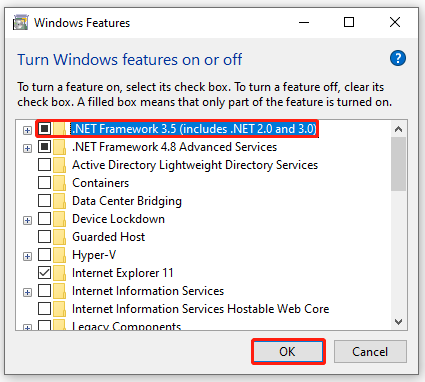
Regarde aussi: Corriger l’erreur .NET Framework 3.5 0x800F0950 pour Windows 11/10
Correctif 4: Obtenir la source à partir de l’image Windows
Habituellement, la commande DISM /Online /Cleanup-Image /RestoreHealth est utilisée pour corriger les problèmes en recherchant dans la mise à jour Windows ou WUSU pour remplacer les fichiers corrompus. Si DISM ne peut pas réparer un fichier requis par l’image Windows, il en résultera l’erreur DISM 0x800f081f – les fichiers sources n’ont pas pu être trouvés.
Pour résoudre cette erreur, vous devez spécifier un fichier image Windows valide (install.wim) qui contient tous les fichiers nécessaires au processus de réparation. Le fichier install.wim doit être inclus dans le dossier source du support d’installation de Windows 10.
Action 1: Télécharger et monter le fichier ISO
Étape 1. Allez sur le site Web de téléchargement de logiciels de Microsoft et cliquez sur Télécharger maintenant sous Créer un support d’installation de Windows 10.
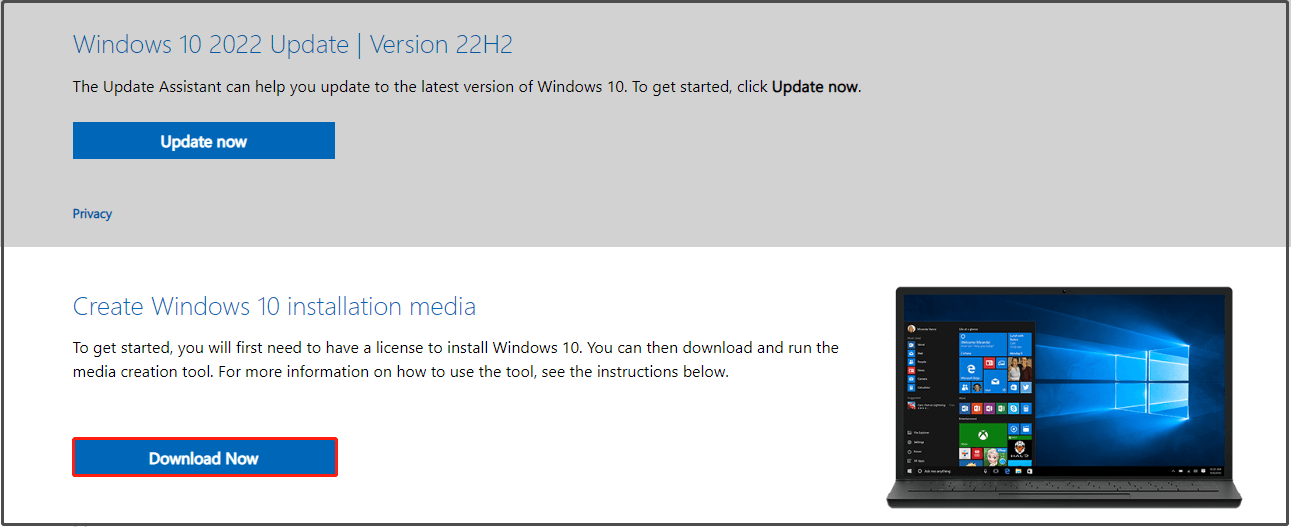
Étape 2. Cliquez sur Accepter pour accepter les conditions de licence > cochez Créer un support d’installation (clé USB, DVD ou fichier ISO) pour un autre PC > cliquez sur Suivant > sélectionnez Langue, Architecture et Édition > cliquez sur Suivant > cochez Fichier ISO > cliquez sur Suivant > choisissez un emplacement de téléchargement pour le fichier ISO de Windows 10 > cliquez sur Enregistrer.
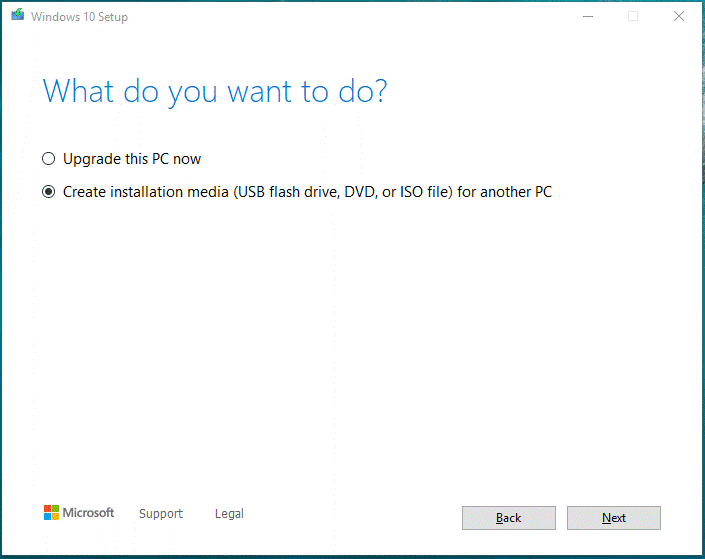
Étape 3. Appuyez sur Win + E pour faire apparaître l’Explorateur de fichiers, puis localisez le fichier image ISO de Windows 10.
Étape 4. Faites un clic droit sur le fichier ISO et sélectionnez Monter dans le menu déroulant.
Étape 5. Une fois le processus de montage terminé, allez sur Ce PC et vous verrez un lecteur virtuel dans le panneau de droite.
Action 2: Extraire le fichier install.wim du fichier install.esd
Étape 1. À partir du fichier ISO Windows monté, faites un clic droit sur le fichier install.esd du dossier source pour le copier dans le dossier racine du lecteur C:.
Étape 2. Lancez l’Invite de commandes en tant qu’administrateur.
Étape 3. Tapez cd\ pour aller dans le dossier racine du lecteur C:.
Étape 4. Tapez la commande suivante et appuyez sur Enter pour trouver les images qui se trouvent dans le fichier install.esd.
dism /Get-WimInfo /WimFile:install.esd
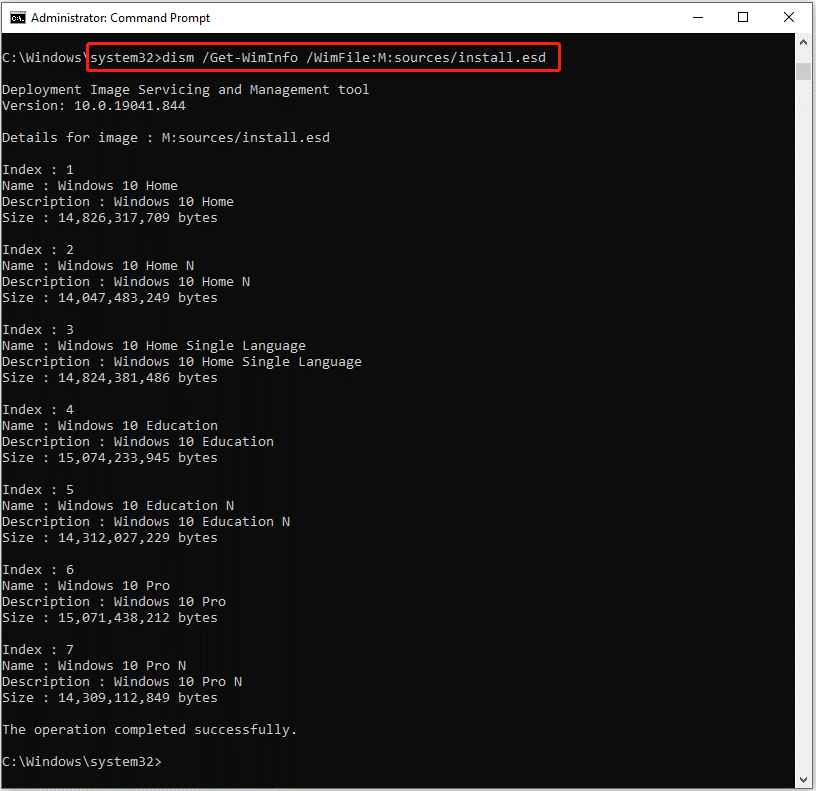
Notez le numéro d’index en fonction de la version installée de Windows 10.
Étape 5. Exécutez la commande suivante pour extraire le fichier install.wim en fonction de votre version de Windows. N’oubliez pas de remplacer IndexNumber par le numéro d’index correspondant que vous avez noté tout à l’heure.
dism /export-image /SourceImageFile:install.esd /SourceIndex:IndexNumber /DestinationImageFile:install.wim /Compress:max /CheckIntegrity
Étape 6. Maintenant, vous trouverez le fichier exporté install.win sur le lecteur C:.
Action 3: Exécuter les outils DISM
Étape 1. Lancez l’Invite de commandes en tant qu’administrateur.
Étape 2. Exécutez les deux commandes ci-dessous et appuyez sur Enter.
DISM /Online /Cleanup-Image /StartComponentCleanup
DISM /Online /Cleanup-Image /AnalyzeComponentStore.
Étape 3. Exécutez la commande suivante pour spécifier l’emplacement de la base de données des composants dans le système. Exécutez la commande suivante pour spécifier le fichier C:\install.wim comme source des bons fichiers connus.
DISM /Online /Cleanup-Image /RestoreHealth /Source:WIM:c:\install.wim:1 /LimitAccess
Étape 4. Une fois ce processus terminé, tapez sfc /scannow et appuyez sur Enter.
Correctif 5: Effectuer une mise à niveau sur place
La dernière méthode consiste à effectuer une mise à niveau sur place. Ce processus réinstalle l’ensemble du noyau Windows avec la dernière image de Microsoft. Cela peut prendre un certain temps, veuillez patienter.
Étape 1. Téléchargez et installez l’outil de création de supports Windows 10 sur votre ordinateur et exécutez-le avec les droits d’administrateur.
Étape 2. Acceptez les termes de la licence et cochez Mettre à niveau ce PC maintenant.
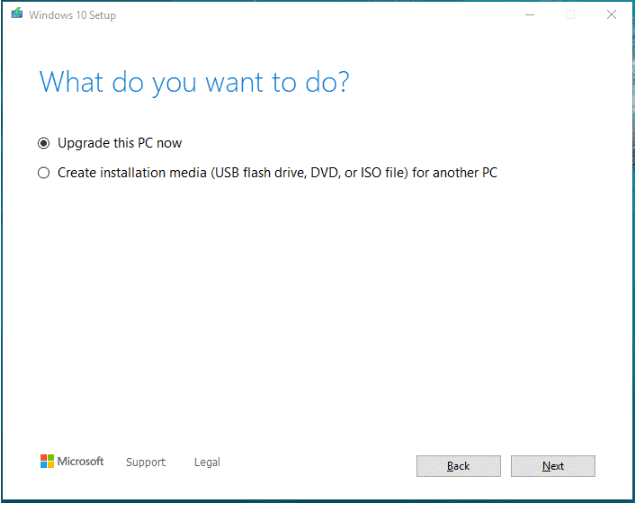
Étape 3. Ensuite, suivez les invites à l’écran pour compléter la mise à niveau. Une fois terminée, exécutez Dism /Online /Cleanup-Image /RestoreHealth pour vérifier si l’erreur DISM 0x800f081f a disparu.
Nous voulons connaître votre point de vue
Voilà pour les causes et les solutions de l’erreur DISM 0x800f081f. Nous espérons que vous parviendrez à vous débarrasser de cette erreur de votre ordinateur. De plus, il est fortement recommandé de sauvegarder votre système à l’avance avec MiniTool ShadowMaker comme remède au cas où vous rencontreriez des changements importants sur votre système la prochaine fois.
N’hésitez pas à nous faire part de votre satisfaction et à nous dire quelle solution a fonctionné pour vous dans la zone de commentaires. Pour toute autre question concernant notre logiciel, contactez-nous à l’adresse [email protected].
FAQ sur l’erreur DISM 0x800f081f
Correctif 2: Exécuter le Dépanneur de mise à jour Windows
Correctif 3 : Réinstaller Microsoft .NET Framework 3.5
Correctif 4: Obtenir la source à partir de l’image Windows
Correctif 5: Effectuer une mise à niveau sur place
1. Exécuter un nettoyage des composants, puis effectuer une analyse SFC.
2. Proposer à DISM un emplacement contenant les fichiers dont il a besoin pour effectuer la réparation de l'image.
3. Effectuer une mise à niveau sur place.
Correctif 2: Exécuter la commande DISM lors d'un démarrage propre
Correctif 3: Spécifier le bon emplacement du fichier install.wim
Correctif 4: Décocher install.wim en lecture seule
Correctif 5: Nettoyage des composants de l'image système
Correctif 6: Réinitialiser le service de mise à jour de Windows
Correctif 7: Exécuter le dépanneur de mise à jour Windows
Correctif 8: Désactiver le proxy sur votre ordinateur