DISM /Online /Cleanup-Image /RestoreHealth é uma das linhas de comando mais usadas para reparar uma imagem danificada no sistema Windows. No entanto, em certos casos, esse comando pode retornar o erro 0x800f081f do DISM durante a execução. Se você estiver enfrentando esse problema, este post elaborado pela equipe do site MiniTool pode ser bastante útil para você.
Erro 0x800f081f do DISM no Windows 10
A ferramenta de Gerenciamento e Manutenção de Imagens de Implantação (DISM) é um recurso bastante útil para reparar imagens corrompidas do sistema. Normalmente, ela funciona juntamente com o Verificador de Arquivos do Sistema para verificar e reparar seu computador para que ele retorne a um estado de trabalho normal.
No entanto, como outras ferramentas integradas do Windows, o DISM pode apresentar alguns erros durante sua execução. Alguns usuários relatam encontrar o erro 0x800f081f do DISM ao executar o comando DISM /Online /Cleanup-Image /RestoreHealth, que costuma acompanhar as seguintes mensagens de erro.
- Erro: 0x800f081f. Não foi possível localizar os arquivos de origem.
- O Windows não conseguiu localizar os arquivos necessários para concluir as alterações solicitadas. Verifique sua conexão com a Internet e tente novamente. Erro: 0x800f081f.
Esse erro indica que o DISM não consegue localizar os arquivos necessários para corrigir a imagem online do Windows no local padrão. O erro 0x800f081f do DISM pode levar à ocorrência de outros erros no seu computador e impedir que outros processos funcionem corretamente. Por isso, você deve tomar as medidas certas para resolvê-lo assim que o mesmo ocorrer.
# Sugestão: faça sempre backup do seu computador com antecedência
Como você pode ver, não é fácil solucionar o problema manualmente sem saber o motivo exato do erro do DISM 0x800f081f. Além do mais, você pode cometer alguns erros durante o processo de solução de problemas abaixo se não tiver experiência nesse tipo de procedimento. Qualquer pequena alteração pode fazer uma grande diferença ou até mesmo causar consequências graves para o seu computador.
Com isso em mente, é altamente recomendável que você sempre faça backup do seu computador com antecedência. Com uma cópia de backup em mãos, você pode restaurar seu sistema facilmente para o estado normal. Alguns de vocês podem pensar que criar um backup do sistema é um processo complexo. Não se preocupe! Com um software de backup profissional como o MiniTool ShadowMaker, tudo fica mais fácil.
Esta ferramenta gratuita é compatível com quase todos os sistemas Windows e permite criar um arquivo, pasta, partição, disco ou backup do sistema em seu PC com Windows. Além disso, é um programa bastante popular entre a comunidade de usuários do Windows devido à sua praticidade. Sem mais delongas, vamos ver como ele funciona!
Passo 1. Baixe, instale e inicie o programa.
MiniTool ShadowMaker TrialClique para baixar100%Limpo e seguro
Passo 2. Após iniciá-lo, clique em Continuar teste para usar o programa gratuitamente por 30 dias e, em seguida, vá para a página Backup.
Passo 3. Nesta página, você pode ver que as partições necessárias do sistema estão selecionadas por padrão em ORIGEM. Você só precisa escolher um caminho de armazenamento para o seu backup em DESTINO.
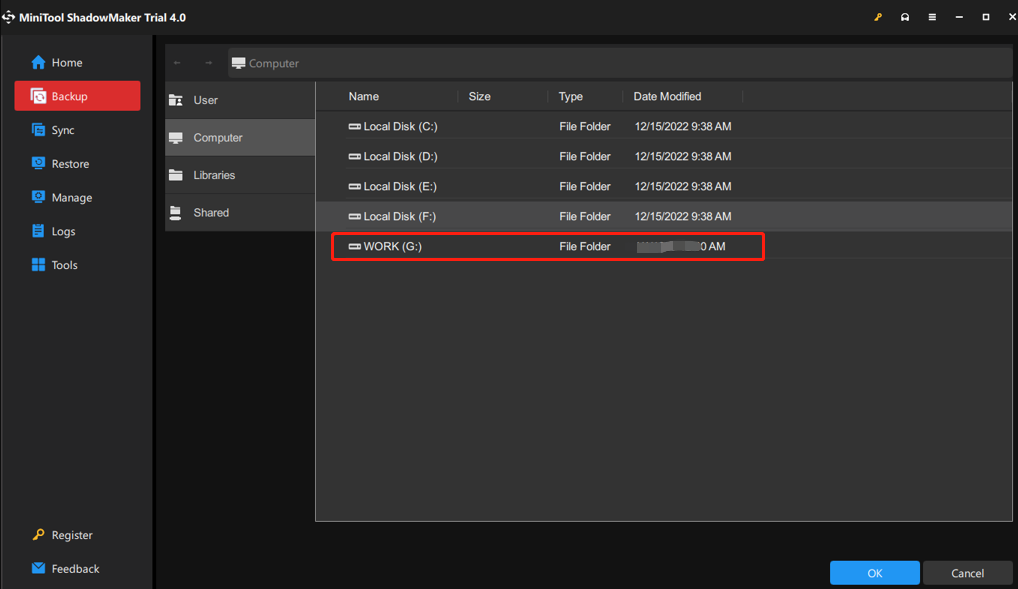
Passo 4. Após definir os parâmetros principais, clique em Fazer backup agora para iniciar o processo de backup ou em Fazer backup mais tarde para adiar a tarefa.
Em seguida, vá para Ferramentas > Criação de mídia > Mídia baseada em WinPE com plug-in MiniTool > Unidade flash USB para criar uma unidade inicializável. Se o seu computador apresentar erros mais graves, como tela preta, tela azul ou falhas do sistema, você pode inicializar o computador a partir desta unidade USB e executar uma recuperação com a imagem do sistema salva no backup.
Como corrigir o erro 0x800f081f do DISM no Windows 10/11?
1ª solução: execute uma limpeza de componente
Com a opção de limpeza de componente do DISM, você pode limpar os arquivos de imagem para restaurar o funcionamento normal do computador. Siga os passos abaixo:
Passo 1. Digite cmd na barra de pesquisa para localizar o Prompt de Comando e clique com o botão direito do mouse nele para escolher a opção Executar como administrador.
Passo 2. Na janela de comando, execute os seguintes comandos um a um e pressione Enter após cada um deles.
dism.exe /online /Cleanup-Image /StartComponentCleanup
sfc /scannow
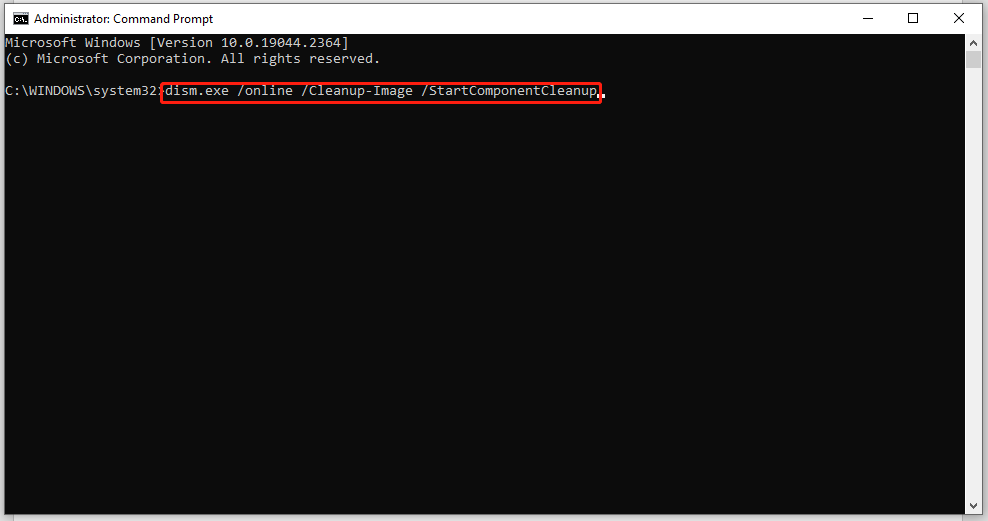
Passo 3. Quando os dois comandos estiverem concluídos, execute Dism /Online /Cleanup-Image /RestoreHealth novamente para ver se ele funciona corretamente.
2ª solução: execute a Solução de Problemas do Windows Update
Como é de conhecimento geral, o Microsoft Windows Update Center tende a apresentar problemas regulares, que podem impedir o usuário de implementar atualizações ou melhorias através do download ou da instalação de novas atualizações. Nesse caso, a Microsoft oferece uma ferramenta chamada Solução de Problemas do Windows Update, que consegue corrigir uma variedade de erros, incluindo o 0x800f081f do comando DISM Online Cleanup Image RestoreHealth.
Passo 1. Pressione Win + I para abrir as Configurações do Windows.
Passo 2. No menu de configurações, role para baixo até encontrar Atualização e Segurança e clique nessa opção.
Passo 3. Na aba Solução de problemas, clique em Outros solucionadores de problemas.
Passo 4. Em Instale e execute, clique em Windows Update e em Executar a solução de problemas. Quando o processo de solução de problemas estiver concluído, ele mostrará uma mensagem informando o resultado.
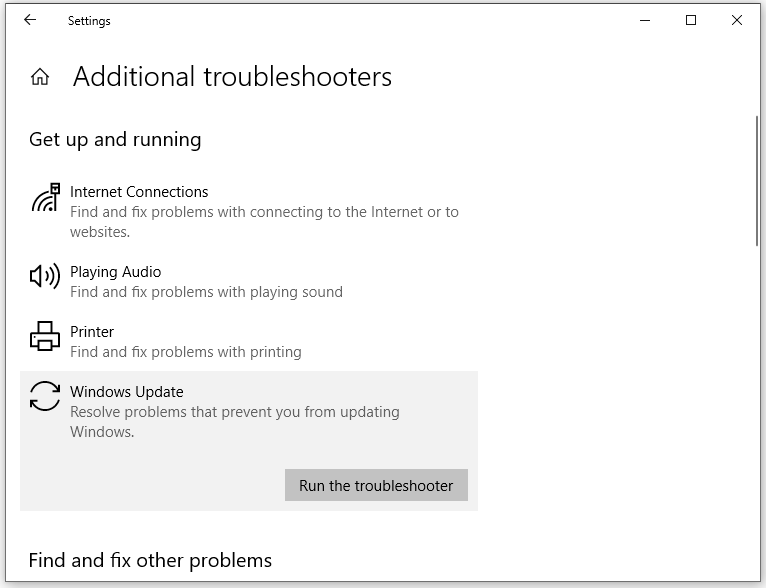
3ª solução: reinstale o Microsoft .NET Framework 3.5
Como o erro 0x800f081f do DISM está relacionado ao Microsoft .NET Framework 3.5, é uma boa opção reinstalá-lo para tentar corrigir esse problema.
Passo 1. Clique em Iniciar e vá para o Painel de Controle.
Passo 2. Clique em Programas e Recursos > Ativar ou desativar recursos do Windows.
Passo 3. Marque o .NET Framework 3.5 (se houver, inclua o .NET 2.0 e 3.0) e pressione OK.
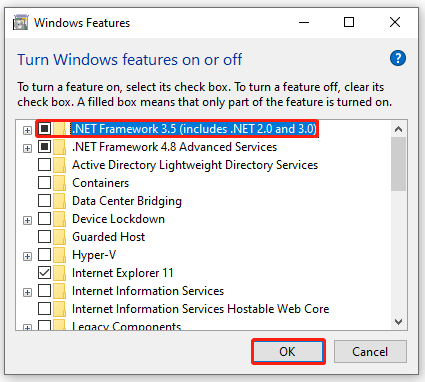
4ª solução: obtenha o código-fonte da imagem do Windows
Normalmente, o comando DISM /Online /Cleanup-Image /RestoreHealth é usado para corrigir problemas no Windows Update ou WUSU para substituir os arquivos corrompidos. Se o DISM não puder reparar um arquivo necessário para a imagem do Windows, isso resultará no erro0x800f081f do DISM (não foi possível localizar os arquivos de origem).
Para resolver esse erro, você precisa especificar um arquivo de imagem válido do Windows (install.wim) que contém todos os arquivos necessários durante o processo de reparo. O arquivo install.wim deve ser incluído na pasta de origem da mídia de instalação do Windows 10.
1ª etapa: baixe e monte o arquivo ISO
Passo 1. Acesse o site de download de software da Microsoft e clique em Baixar agora na seção Criar mídia de instalação do Windows 10.
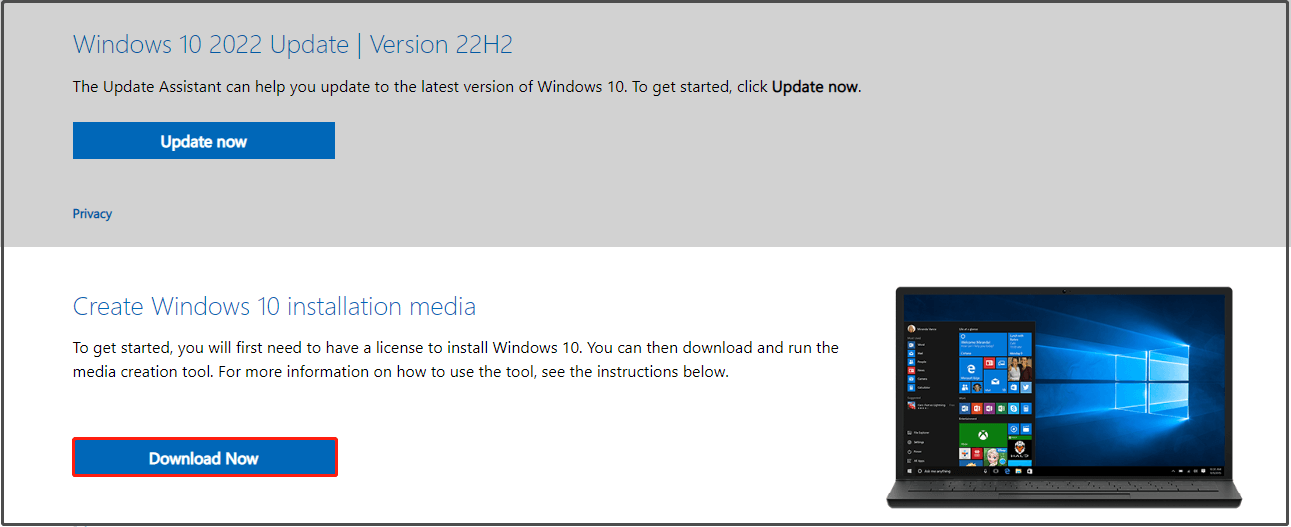
Passo 2. Clique em Aceitar para aceitar os termos de licença > marque a opção Criar mídia de instalação (unidade flash USB, DVD ou arquivo ISO) para outro PC > clique em Avançar > escolha Idioma, Arquitetura e Edição > clique em Avançar > marque a opção Arquivo ISO > clique em Avançar > escolha um local de download para o arquivo ISO do Windows 10 > clique em Salvar.
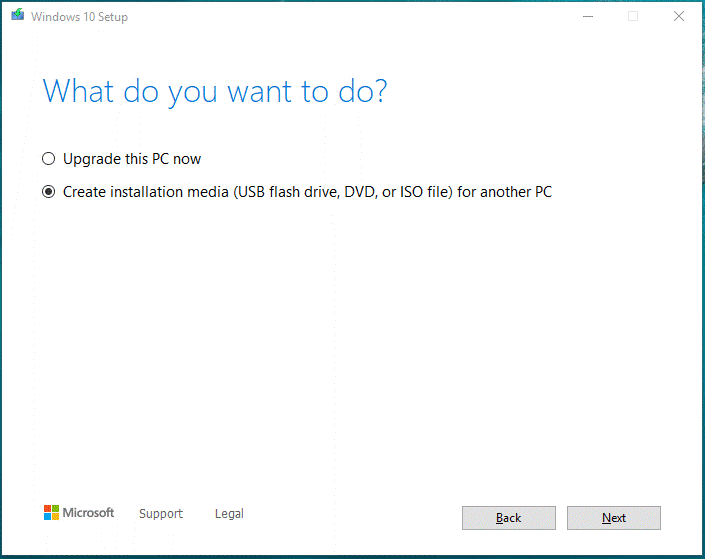
Passo 3. Pressione Win + E para abrir o Explorador de Arquivos e localize o arquivo de imagem ISO do Windows 10.
Passo 4. Clique com o botão direito do mouse no arquivo ISO e selecione Montar no menu suspenso.
Passo 5. Depois que o processo de montagem for concluído, vá para Este PC e você poderá ver uma unidade virtual no painel direito.
2ª etapa: extraia o arquivo install.wim do arquivo install.esd
Passo 1. No arquivo ISO do Windows montado, clique com o botão direito do mouse no arquivo install.esd da pasta de origem para copiá-lo para a pasta raiz da unidade C:.
Passo 2. Inicie o Prompt de Comando como administrador.
Passo 3. Digite cd\ para acessar a pasta raiz da unidade C:.
Passo 4. Digite o seguinte comando e pressione Enter para localizar as imagens do arquivo install.esd.
dism /Get-WimInfo /WimFile:install.esd
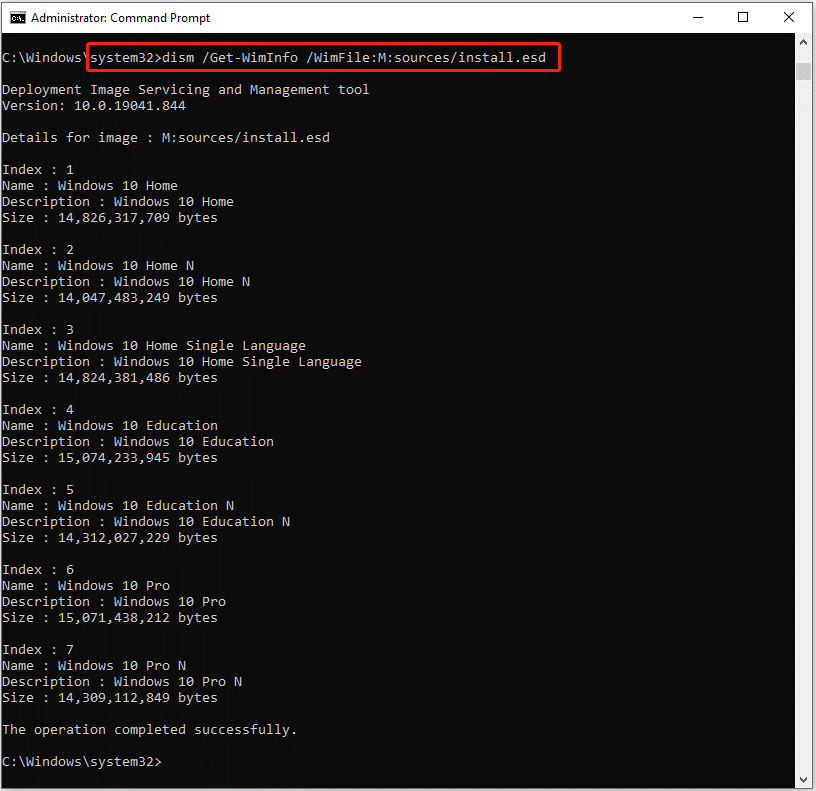
Anote o número do index/índice de acordo com a versão instalada do Windows 10.
Passo 5. Execute o seguinte comando para extrair o arquivo install.wim de acordo com sua versão do Windows. Não se esqueça de substituir o IndexNumber pelo número de índice correspondente que você anotou.
dism /export-image /SourceImageFile:install.esd /SourceIndex:IndexNumber /DestinationImageFile:install.wim /Compress:max /CheckIntegrity
Passo 6. Agora, você pode encontrar o arquivo install.win exportado na unidade C:.
3ª etapa: execute as ferramentas do DISM
Passo 1. Inicie o Prompt de Comando como administrador.
Passo 2. Execute os dois comandos abaixo e pressione Enter.
DISM /Online /Cleanup-Image /StartComponentCleanup
DISM /Online /Cleanup-Image /AnalyzeComponentStore.
Passo 3. Execute o seguinte comando para especificar o C:\install.wim como a origem dos arquivos saudáveis.
DISM /Online /Cleanup-Image /RestoreHealth /Source:WIM:c:\install.wim:1 /LimitAccess
Passo 4. Quando esse processo estiver concluído, digite sfc /scannow e pressione Enter.
5ª solução: execute uma atualização in-loco
O último método para resolver esse erro consiste em executar uma atualização in-loco. Esse processo reinstalará todo o núcleo do Windows com a imagem mais recente da Microsoft. Sua execução tende a ser um pouco longa – por isso, aguarde pacientemente.
Passo 1. Baixe & Instale a Ferramenta de Criação de Mídia do Windows 10 no seu computador e execute-a como administrador
Passo 2. Aceite os termos de licença e marque a opção Atualizar este PC agora.
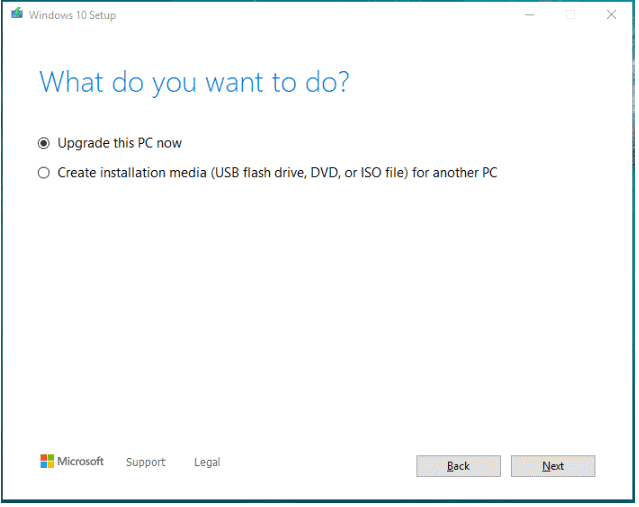
Passo 3. Em seguida, siga as instruções na tela para concluir a atualização. Após a conclusão, execute o comando Dism /Online /Cleanup-Image /RestoreHealth para ver se o erro 0x800f081f do DISM parou de ocorrer.
Concluindo
Isso é tudo sobre as causas e soluções para o erro 0x800f081f do DISM. Após a leitura dos guias detalhados neste post, acreditamos que você consiga solucionar esse erro em seu computador. Além disso, é altamente recomendável fazer backup do seu sistema com antecedência usando o MiniTool ShadowMaker. Com isso, você pode recuperar seu PC facilmente caso encontre quaisquer alterações graves em seu sistema da próxima vez.
Fique à vontade para compartilhar sua opinião e nos dizer nos comentários qual solução funcionou para você. Para mais perguntas sobre o nosso software, não hesite em contatar nossa equipe através do e-mail [email protected].
Perguntas frequentes sobre o erro 0x800f081f do DISM
2ª solução: execute a Solução de Problemas do Windows Update
3ª solução: reinstale o Microsoft .NET Framework 3.5
4ª solução: obtenha o código-fonte da imagem do Windows
5ª solução: execute uma atualização in-loco
Executar uma limpeza de componente e, em seguida, fazer uma verificação no SFC.
Definir para o DISM um local que contenha os arquivos necessários para executar o reparo da imagem.
Executar uma atualização in-loco.
2ª solução: execute o comando DISM na inicialização limpa
3ª solução: especifique o local correto do arquivo install.wim
4ª solução: remova a opção “somente leitura” do install.wim
5ª solução: limpe os componentes da imagem do sistema
6ª solução: redefina o serviço do Windows Update
7ª solução: execute a solução de problemas do Windows Update
8ª solução: desative o proxy no seu computador
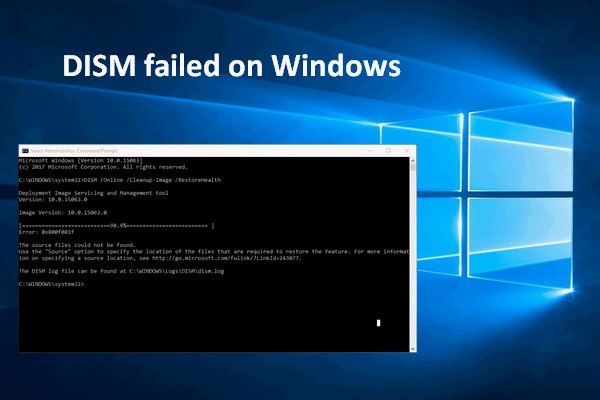
![Como corrigir o erro 0x80070643 no Windows Update? [Problema resolvido!]](https://mt-test.minitool.com/images/uploads/2023/11/corrigir-windows-update-error-0x80070643-thumbnail.png)