Si estás intentando buscar actualizaciones utilizando el instalador independiente de Windows Update, puede ser que te encuentres con el problema de que se queda atascado buscando actualizaciones. Este problema del instalador independiente de Windows Update bloqueado ocurre en las versiones del sistema operativo Windows 7, 8, 10. ¡En esta publicación de MiniTool te mostraremos cómo puedes solucionar este problema!
Instalador independiente de Windows Update bloqueado
El instalador independiente Windows Update es una pequeña utilidad que sirve para instalar las actualizaciones por separado. Estas actualizaciones independientes son unas actualizaciones que no son proporcionadas por Windows Update de manera automática en tu PC con Windows. Son unos tipos especiales de actualizaciones utilizadas para un determinado grupo de usuarios.
No obstante, hay algunas personas que dicen que se encuentran con el problema del instalador independiente de Windows Update bloqueado y que esto se nota en que el proceso de búsqueda tarda mucho o se queda atascado indefinidamente. Otro de los síntomas de este problema es que el proceso Svchost.exe muestra un uso constante de la CPU y de la memoria RAM.
Cómo confirmar que efectivamente tu sistema tiene este problema
La verdad es que es realmente molesto encontrarnos con este problema. No obstante, la actualización de los componentes puede fallar por varias razones. Por ello, tendrás que determinar que tu ordenador realmente está sufriendo este problema antes de proceder a pasar a las soluciones siguientes. Sigue los pasos que tienes a continuación para comprobarlo:
Paso 1: Presionar las teclas Ctrl + Shift + Esc para que se abra el Administrador de tareas. A continuación, ve a la pestaña de los Procesos y haz clic sobre Más detalles.
Paso 2: Accede a la pestaña Servicios y busca el servicio wuauserv.
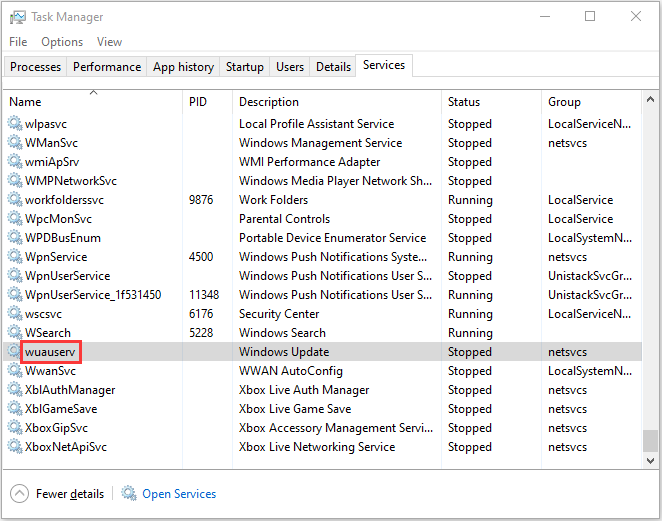
Paso 3: A continuación, haz clic derecho y elige la opción Ir a detalles. Entonces, se abrirá de nuevo la pestaña Process y se marcará el proceso Svchost.exe que está asociado con las actualizaciones de Windows.
Paso 4: Ahora, tendrás que observar el proceso Svchost.exe durante un rato para ver cómo se comporta.
Si aprecias que Svchost.exe está utilizando constantemente mucha CPU y mucha memoria RAM (alrededor de 200 MB), posiblemente tengas el problema del instalador independiente de Windows Update bloqueado. Cuando confirmes que tu equipo sufre este problema, puedes seguir adelante para aplicar las soluciones potenciales que encontrarás a continuación.
Cómo solucionar el problema el instalador independiente de Windows Update bloqueado buscando actualizaciones
- Desactivar las actualizaciones automáticas (Windows 7/Windows 8)
- Actualizar por medio de WSUS Offline Updater (Windows 7/8)
- Ejecutar el solucionador de problemas de actualización de Windows
- Descargar la actualización de la pila de servicios más reciente (SSU)
- Descargar el KB más reciente
- Reparar la corrupción de los archivos de Windows
Cómo solucionar el problema el instalador independiente de Windows Update bloqueado buscando actualizaciones
Método 1: desactivar las actualizaciones automáticas (Windows 7/Windows 8)
Si estás utilizando Windows 7 o Windows 8, este es un método que puede resultar útil para solucionar este problema el instalador independiente de Windows Update no funciona: deshabilitar las actualizaciones automáticas de Windows y después intentar ejecutar el instalador de archivo independiente. A continuación te explicamos cómo hacerlo en Windows 7:
Paso 1: Introduce Windows Update en el menú de inicio y luego haz clic sobre el primer resultado para abrirlo.
Nota: En Windows 8, puedes presionar la tecla de Windows + I y luego elegir el Panel de control. Ya en el Panel de control, elige Windows Update de la lista que se muestra.
Paso 2: En el panel de la izquierda, haz clic sobre Cambiar configuración.
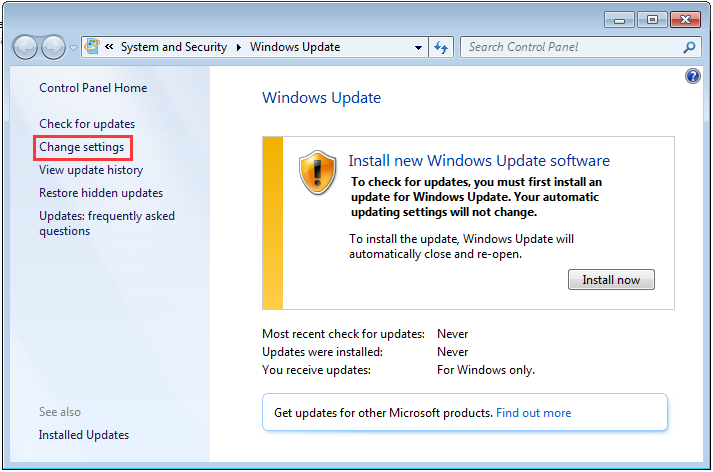
Paso 3: A continuación, haz clic sobre el menú desplegable, que se encuentra debajo de la sección Actualizaciones importantes y elige la opción de No buscar nunca actualizaciones (no recomendado). Después, haz clic en Aceptar para que se apliquen los cambios.
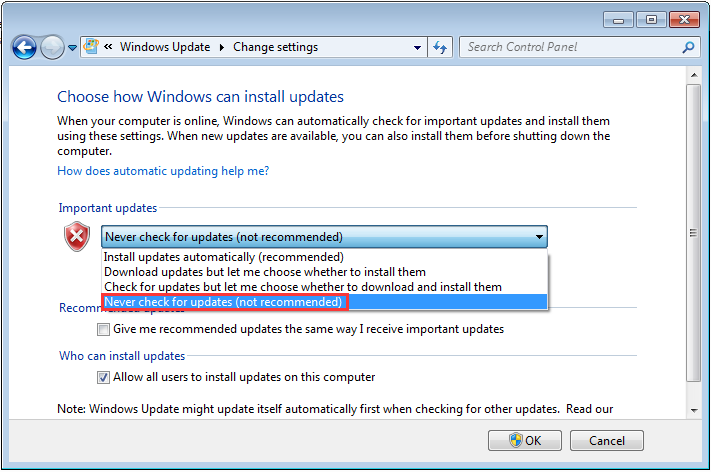
En Windows 8, es necesario hacer clic en Cambiar configuración y luego ajustar la configuración de las Actualizaciones automáticas a Nunca.
A continuación, tendrás que reiniciar tu ordenador y ejecutar el instalador de actualización independiente y comprobar si mejora algo.
Si todavía tienes el problema, prueba a seguir los pasos que te presentamos a continuación:
Paso 1: Ve a Microsoft Update Catalog para bajarte la actualización KB4490628. Ejecuta e instala la actualización de la pila de servicio.
En Windows 8, tendrás que visitar este enlace oficial de Microsoft y descárgarte la actualización de la pila de servicio correspondiente a tu versión de Windows.
Paso 2: Reinicia tu PC. Ve a la actualización de Windows y haz clic sobre Cambiar la configuración. Ya en la sección llamada Actualizaciones importantes, haz clic en el menú desplegable y elige la opción Instalar actualizaciones automáticamente (recomendado).
Paso 3: Hacer clic en Aceptar para guardar los cambios.
Paso 4: A continuación, haz clic en la opción de buscar actualizaciones e instala cualquiera de las actualizaciones pendientes.
Entonces, se debería solucionar el problema el instalador independiente de Windows Update bloqueado en Windows 7/8.
Método 2: actualizar por medio de WSUS Offline Updater (Windows 7/8)
También puedes solucionar el problema el instalador independiente de Windows Update se queda bloqueado con WSUS Offline Updater, una pequeña herramienta de software de código abierto disponible para sistemas Windows 7/8 que te permite descargar las actualizaciones faltantes de manera automática desde el propio servidor de Microsoft.
Paso 1: Descargar WSUS Offline Updater, asegúrate de que la versión que descargas es la más reciente.
Paso 2: Extrae el archivo wsusoffline.zip y ejecútalo.
Paso 3: Marca las casillas para Verificar las actualizaciones descargadas, incluyendo C++ Runtime Libraries y Net Frameworks.
Paso 4: Haz clic en Iniciar para empezar a descargar las actualizaciones que te faltan en tu equipo. Accede a la carpeta wsusoffline de nuevo y luego abre la carpeta Client.
Paso 5: Haz doble clic encima de Updateinstaller.exe. A continuación, tienes que marcar la casilla Actualizar bibliotecas de tiempo de ejecución de C++ y luego hacer clic sobre Iniciar.
Entonces se procederá a instalar todas las actualizaciones pendientes que fueron descargadas en la última fase. Instalar todas las actualizaciones puede tardar de minutos a horas.
Método 3: ejecutar el solucionador de problemas de Windows Update (Windows 10)
El solucionador de problemas de Windows Update es una de las funciones que lleva Windows integrada para que los usuarios de a pie puedan corregir los errores de actualización de Windows. Ejecutar el solucionador de problemas de Windows Update es uno de los métodos más sencillos y rápidos para solucionar el problema el instalador independiente de Windows se bloquea en Windows 10.
Ahora, puedes seguir las instrucciones que te presentamos a continuación paso a paso para darle solución a esto:
Paso 1: Buscar la Configuración en el cuadro Buscar para que se abra la aplicación de la Configuración.
Paso 2: Navega hasta la sección Solucionar problemas y después elige la opción Windows Update en el panel de la derecha. Después, haz clic sobre Ejecutar el solucionador de problemas.
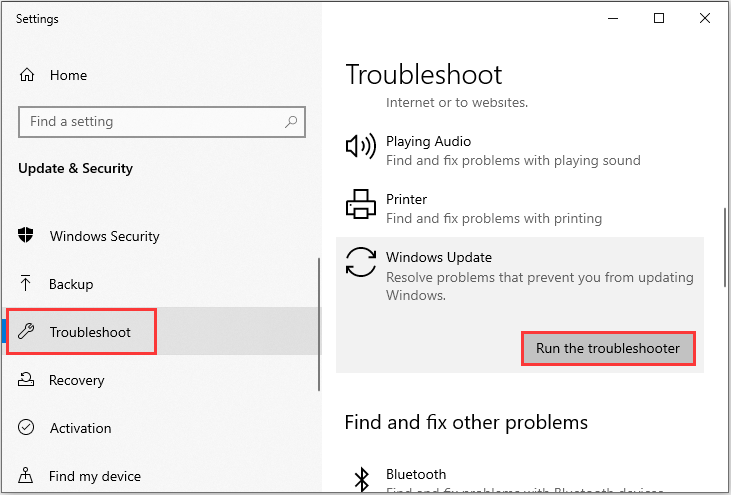
Paso 3: Espera hasta que el proceso de análisis detecte los problemas que puedan haber y después haz clic sobre la opción Aplicar esta solución.
Paso 4: Sigue las instrucciones que van apareciendo en pantalla para terminar el proceso de reparación de problema.
Reinicia tu ordenador y comprueba si todavía ocurre el error el instalador independiente de Windows Update no para de buscar actualizaciones constantemente. En caso de que este método no sirva para solucionar el problema en Windows 10, puedes probar con el siguiente.
Método 4: descargar la actualización de la pila de servicio más reciente (SSU)
En caso de que el solucionador de problemas no haya podido encontrar y solucionar el problema, puedes probar a descargar e instalar la SSU (actualización de la pila de servicio) en su versión más reciente de la página web oficial de Microsoft.
Antes de bajarte SSU, tendrás que averiguar si estás utilizando la versión de Windows de 32 o 64 bits.
Después de averiguar que estás utilizando una versión de Windows de 32 bits o de 64 bits, ya puedes seguir los pasos que te indicamos a continuación para bajarte la SSU más reciente:
Paso 1: Ir a descargar SSU. Descargar la actualización de SSU para sistemas de 32 bits o de 64 bits.
Paso 2: Haz doble clic en la actualización de SSU para ejecutarla.
Paso 3: Escaneará tu PC buscando actualizaciones pendientes y te pedirá instalar la actualización pendiente si todo se está correcto. Solo necesitarás hacer clic en Aceptar.
Reinicia de nuevo tu PC y comprueba de nuevo si todavía aparecen algunas actualizaciones pendientes.
Método 5: descargar el KB más reciente
Si la instalación de la SSU más reciente no te sirve para solucionar el problema, puedes probar a descargar la KB más reciente de la página web oficial de Microsoft. Aquí tienes los pasos a seguir:
Paso 1: Presiona la tecla Windows + I a la vez para que se abra la aplicación de la Configuración.
Paso 2: Accede a la sección Actualización y seguridad y haz clic sobre la misma.
Paso 3: En el panel de la derecha, tendrás que hacer clic sobre la opción Ver el historial de actualizaciones que encontrarás en la sección Windows Update.
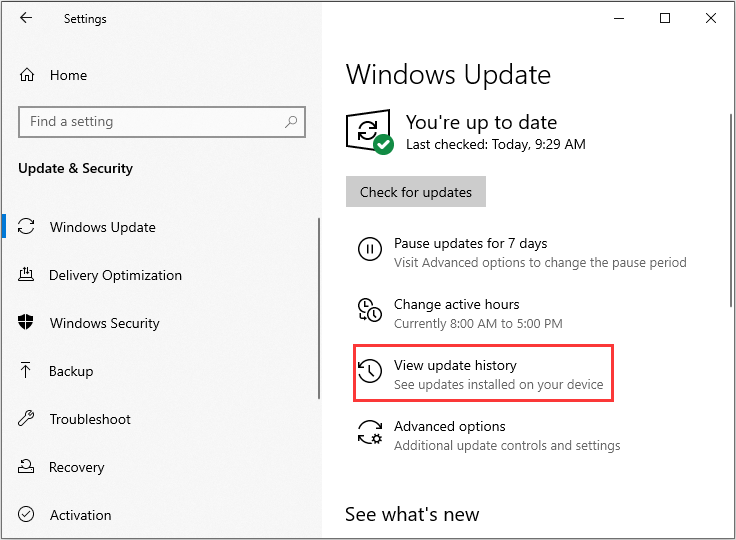
Paso 4: A continuación, busca el KB más reciente para tu versión de Windows 10 y copia el código de KB. Accede a la página web de las actualizaciones de Microsoft y busca el código KB. Descárgalo para tu versión de Windows en concreto.
Cuando termine la descarga, puedes abrirlo e instalarlo. Después, puedes comprobar si ya se ha solucionado o no el problema el instalador independiente de Windows no funciona.
Método 6: reparar la corrupción de los archivos de Windows
La corrupción del sistema Windows puede ser una de las razones por las que permanece el instalador independiente de Windows Update buscando actualizaciones. Si nos encontramos en estos casos, se pueden utilizar dos utilidades de la línea de comandos: SFC (que es el verificador de archivos de sistema) y DISM (que es la utilidad para administración y mantenimiento de las imágenes de implementación) para poder reparar los archivos del sistema Windows.
SFC es una herramienta que sirve para escanear tu sistema y para reparar cualquiera de los archivos que hayan resultado dañados. No obstante, cuando SFC no puede encontrar los errores, DISM puede ser de ayuda para llevar a cabo esta tarea. Llevará a cabo una búsqueda exhaustiva de tu sistema y reparará los archivos que hayan resultado dañados.
Aquí te explicamos cómo utilizar SFC para poder reparar los archivos corruptos del sistema:
Paso 1: Introduce Símbolo del sistema en la barra de búsqueda y haga clic en la opción de ejecutar como administrador.
Paso 2: Introduce el comando siguiente y presiona intro.
sfc /scannow
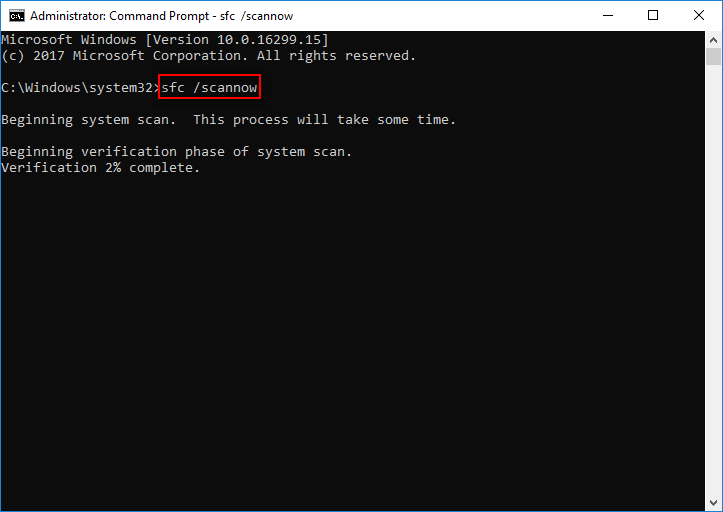
Cuando la verificación esté completa al 100%, podrás comprobar los resultados del escaneo para comprobar si se han encontrado algunos errores. Si efectivamente se encuentran algunos errores, puedes ejecutar el comando SFC varias veces para tratar de corregirlos.
Después, te explicamos cómo utilizar DISM para reparar los archivos dañados del sistema, puedes leer este artículo: Reparar la imagen de Windows 10 con DISM y otros consejos útiles para DISM.
Una vez aplicados estos métodos, no importa si estás utilizando Windows 7,8 o Windows 10, el problema el instalador independiente de Windows Update atascado buscando actualizaciones debe haberse solucionado.
Un consejo útil
Después de solucionar el problema del instalador independiente de Windows Update bloqueado, tenemos un buen consejo para ti. En caso de que haya algún problema con tu sistema, te recomendamos realizar una copia de seguridad de tu sistema antes. Ahora, te presentaremos un software de copia de seguridad profesional: MiniTool ShadowMaker.
MiniTool ShadowMaker permite realizar una copia de seguridad completa de la unidad en la que tengas instalado tu sistema operativo, incluyendo de la partición del sistema, de la partición reservada del sistema y de la partición EFI del sistema. Puedes crear una imagen de todos tus datos, incluyendo de los ajustes del equipo, de los controladores, de las aplicaciones, de los archivos del sistema y de los archivos del arranque del sistema.
MiniTool ShadowMaker te proporciona una edición de prueba gratuita válida durante 30 días que incluye todas las funciones de copia de seguridad. Puedes adquirir su Edición Pro para utilizarla de manera permanente.
Puedes comprar su Edición Pro para usarlo permanentemente.
MiniTool ShadowMaker TrialHaz clic para Descargar100%Limpio y seguro
Ahora, vamos a ver cómo hacer una copia de seguridad de tu sistema Windows.
Paso 1: Elegir un modo de copia de seguridad
1. Ejecuta MiniTool ShadowMaker y haz clic sobre la opción Seguir probando.
2. Después, haz clic sobre la opción Conectar en Este equipo para acceder a su interfaz principal.
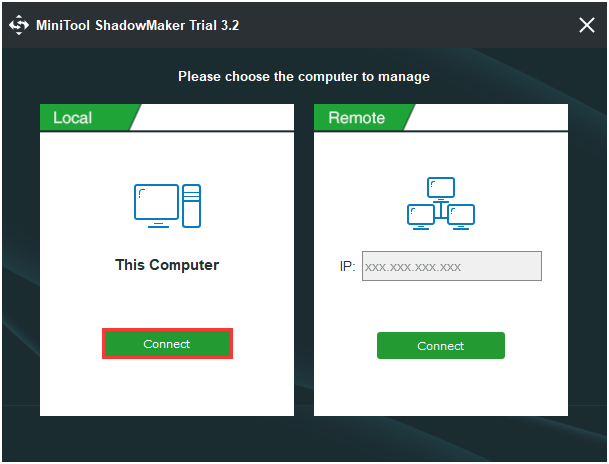
Paso 2: Elige la fuente para la copia de seguridad
1. Ve a la página Copia de seguridad.
2. Por defecto, este software elige la partición del sistema y la partición reservada del sistema.
Paso 3: Elige una ruta de destino en la que almacenar tu sistema
A continuación, es necesario elegir una ruta de destino en la que almacenar tu sistema y haz clic en Aceptar. Aquí, vamos a tomar New Volume (E) para el ejemplo.
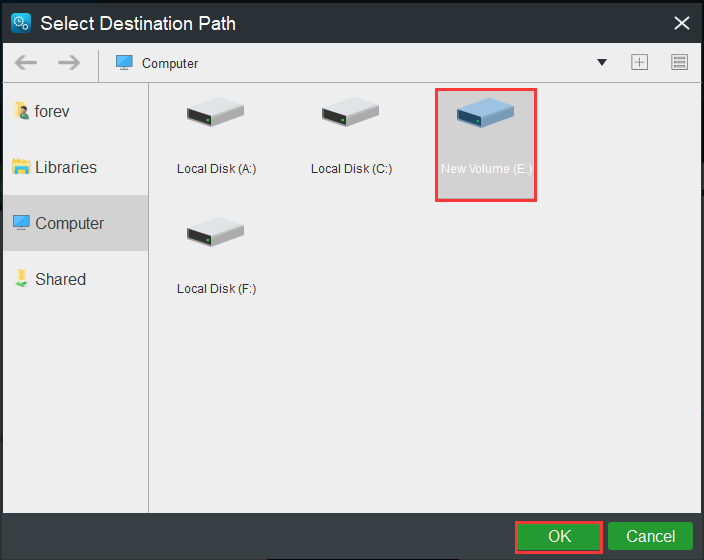
Nunca guardes el archivo de imagen de volumen en la misma unidad en la que estás haciendo la copia de seguridad. La unidad de destino en la que se solía guardar el sistema debe tener suficiente espacio de almacenamiento disponible.
Paso 4: Empieza a llevar a cabo la copia de seguridad
1. Vuelve a la siguiente interfaz.
2. Tendrás dos opciones: hacer clic Hacer copia de seguridad ahora para dar comienzo al proceso de realización de la copia de seguridad de inmediato o haz clic en Hacer copia de seguridad luego para retrasar el proceso de realización de la copia de seguridad.
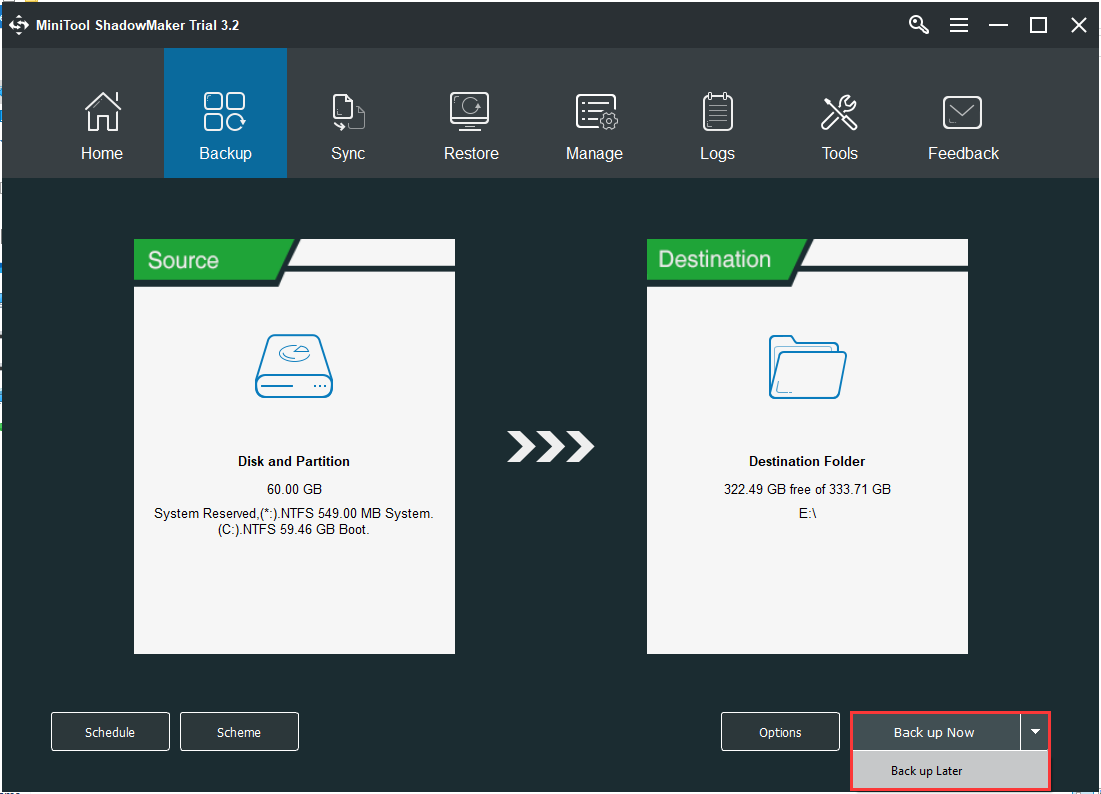
Estos son todos los pasos que debes seguir para utilizar MiniTool ShadowMaker y hacer una copia de seguridad de tu sistema.
Aparte del método que ha sido mencionado anteriormente, aquí tenemos otro método para realizar una copia de seguridad del disco del sistema. Eso es, utilizar la función incluida en MiniTool ShadowMaker - Clonar disco, puedes leer este post - La mejor alternativa al software de clonación Acronis: MiniTool Shadowmaker.
Conclusión
Resumiendo, esta publicación te ha presentado cómo asegurarte de que tu instalador independiente de Windows Update se ha quedado bloqueado buscando actualizaciones y cómo solucionar este problema. Si te encuentras con este problema, puedes probar los métodos que han sido mencionados anteriormente para solucionarlo.
Además, si te encuentras con algún problema con un producto de MiniTool o si tienes alguna sugerencia, puedes dejarnos un comentario a continuación o enviarnos un correo electrónico a [email protected].
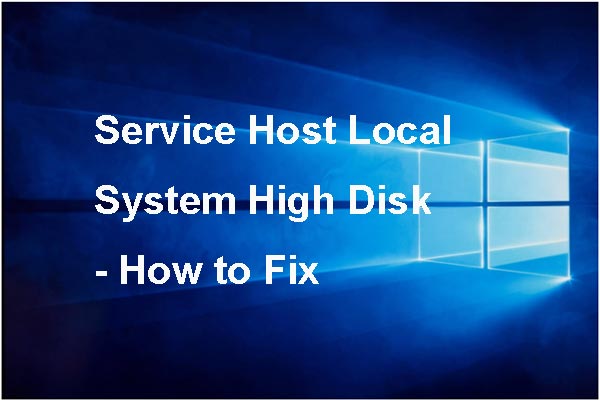
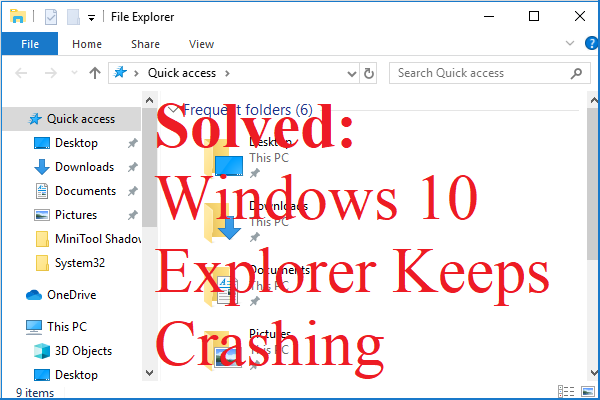
![[SOLUCIONADO] Windows Update no puede buscar actualizaciones actualmente](https://mt-test.minitool.com/images/uploads/2022/03/windows-update-no-puede-buscar-actualizaciones-actualmente-thumbnail.jpg)