Windows Update Standalone Installer Stuck
Windows Update Standalone Installer is a small utility for installing standalone updates. The standalone updates are updates that Windows Update does not automatically provide on your Windows PC. These special types of updates are used or generated for a specific group of users.
However, some people say they encounter the “Windows Update Standalone Installer stuck” issue and the symptom is that the search process takes a lot of time or gets stuck indefinitely. Another symptom of this issue is the Svchost.exe process having consistently high CPU & RAM usage.
How to Confirm That Your System Has This Issue
It’s really annoying to encounter the issue. However, updating components can fail for a variety of reasons. Thus, you need to determine that your computer is actually suffering from this issue before you go to the following fixes. Follow the steps below to check it:
Step 1: Press the Ctrl + Shift + Esc keys to open Task Manager. Then go to the Processes tab and click More details.
Step 2: Go to the Services tab and find the wuauserv service.
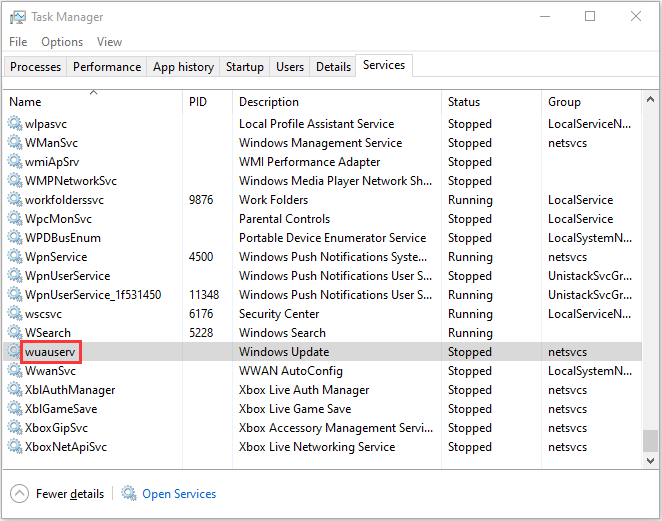
Step 3: Then, right-click it and choose Go to details. Then the Process tab will be reopened and the Svchost.exe process associated with the Windows Updates will be highlighted.
Step 4: Now, you should spend some time monitoring the Svchost.exe process and see how it behaves.
If you find that Svchost.exe has consistently high CPU & Ram usage (around 200 MB), it’s probable that there is the “Windows Update Standalone Installer stuck” issue. Then you can proceed with the potential fixes below after you confirm that your computer is suffering from the issue.
How to Fix Windows Update Standalone Installer at Searching for Updates
- Disable Automatic Updates (Windows 7/Windows 8)
- Update via WSUS Offline Updater (Windows 7 / 8)
- Run Windows Update Troubleshooter
- Download Most Recent Servicing Stack Update (SSU)
- Download Most Recent KB
- Fix Windows File Corruption
How to Fix Windows Update Standalone Installer at Searching for Updates
Method 1: Disable Automatic Updates (Windows 7/Windows 8)
If you are using Windows 7 or Windows 8, this method may be useful for you to fix the “Windows Update Standalone Installer not working” issue – disable automatic Windows updates and then try to run the Standalone Installer. Here is how to do that on Windows 7:
Step 1: Type Window update in the Start menu, then click the first result to open it.
Step 2: In the left panel, click Change settings.
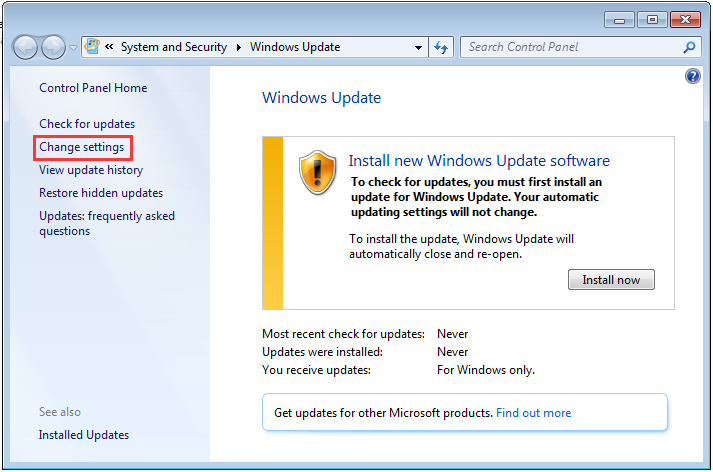
Step 3: Then click the drop-down menu under the Important Updates section and select Never check for updates(not recommended). Then click OK to apply the changes.
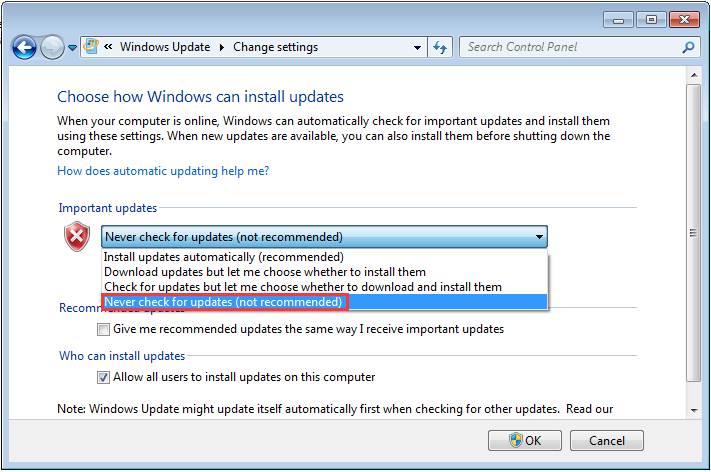
Then you need to restart your computer and run the Standalone Update Installer and check to see if there are any improvements.
If you are still facing the same issue, do the following steps:
Step 1: Go to the Microsoft Update Catalog to download KB4490628. Run and install the Servicing Stack Update.
Step 2: Restart your PC. Go to Windows Update, and click Change settings. Under the Important Update section, click the drop-down menu and select Install updates automatically (recommended).
Step 3: Click OK to save the changes.
Step 4: Then click check for updates and install any pending update.
Then the “Windows Update Standalone Installer stuck on Windows 7/8” issue should be fixed.
Method 2: Update via WSUS Offline Updater (Windows 7/8)
You can also fix the “Windows Update Standalone Installer stuck” issue using WSUS Offline Updater, which is a small open-source software tool for Windows 7/8 to download missing updates automatically from the Microsoft server.
Step 1: Download WSUS Offline Updater and you should make sure the version you download is the most recent version of the tool.
Step 2: Extract the wsusoffline.zip file and run it.
Step 3: Check the Verify downloaded updates, nclude C++ Runtime Libraries, and Net Frameworks boxes.
Step 4: Click Start to download the missing updates. Go to the wsusoffline folder again, then open the Client folder.
Step 5: Double-click Updateinstaller.exe. Then check the Update C++ Runtime Libraries box and click Start.
All of the pending updates that downloaded in the last phase will be installed. Update installation can take minutes to hours.
Method 3: Run Windows Update Troubleshooter (Windows 10)
Windows Update Troubleshooter is a built-in feature designed to fix Windows update errors for common users. Running Windows Update Troubleshooter is the easiest and fastest method to fix the “Windows Standalone Installer stuck” issue on Windows 10.
Now you can follow the instructions step by step below to fix it:
Step 1: Search for Settings in the Search box to open the Settings application.
Step 2: Navigate to the Troubleshoot section and then select Windows Update in the right panel. Then click Run the troubleshooter.
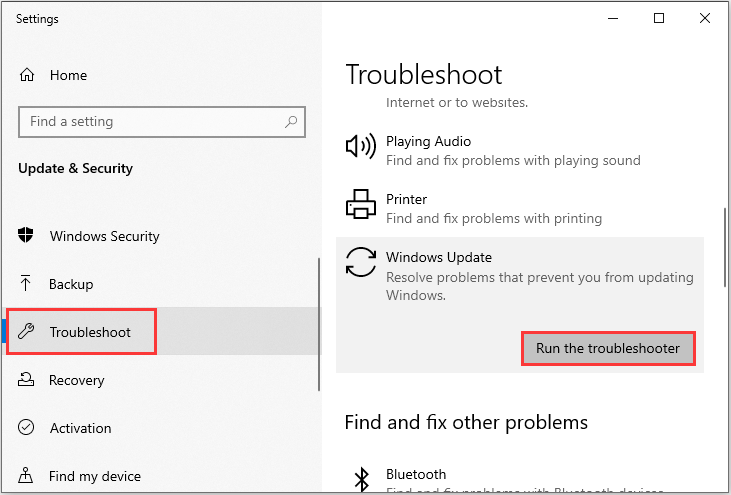
Step 4: Wait for the scanning process to detect the existing problems and then click Apply this fix.
Step 5: Follow the instructions showing on the screen to finish the repair process.
Restart your computer and check to see if the “Windows Update Standalone Installer searching for updates constantly” error still exists. If this method cannot fix the issue on Windows 10, then you can try the next method.
Method 4: Download Most Recent Servicing Stack Update (SSU)
If the troubleshooter failed to find and fix the problem, you can download and install the most recent SSU (Servicing Stack Update) from the Microsoft official website.
After you make sure that you are using 32-bit or 64-bit Windows, you can follow the steps below to download the most recent SSU:
Step 1: Go to SSU download. Download either 32-bit or 64-bit SSU update.
Step 2: Double-click the SSU to run it.
Step 3: It will scan your PC for pending updates and prompt you to install the pending update if everything is right. You just need to click Yes.
Restart your PC and again check if there are still any pending updates.
Method 5: Download Most Recent KB
If installing the most recent SSU can’t fix the issue, then you can try to download the most recent KB from the Microsoft official website. Here are the steps:
Step 1: Press the Windows key + I key at the same time to open the Settings application.
Step 2: Go to the Update & Security section and click it.
Step 3: In the right panel, you should click View update history under the Windows Update section.
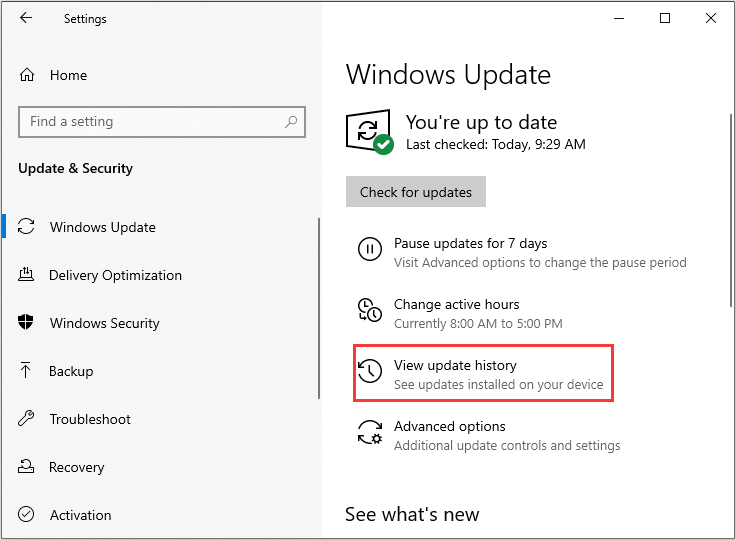
Step 4: Then, find the most recent KB for your version of Windows 10 and copy the KB code. Go to the Microsoft update website and search for the KB code. Download it for your respective Windows.
Once the download finishes, open it up and install it. Then you can check whether the “Windows Standalone Installer not working” issue is fixed or not.
Method 6: Fix Windows File Corruption
Windows system files corruption could be one of the reasons that Windows Update Standalone Installer is stuck at the search for updates. In such an event, you can use two command-line utilities – SFC (System File Checker) and DISM(Deployment Image Servicing and Management) to fix your Windows system files.
SFC is a tool that can scan your system and repair any corrupted files. However, when SFC isn’t able to get the errors, the DISM can help you do this work. It will perform a thorough search of your system and fix the corrupted files.
Here is how to use SFC to fix corrupt system files:
Step 1: Input Command Prompt in the search bar and click Run as administrator.
Step 2: Type the following command and press Enter.
sfc /scannow
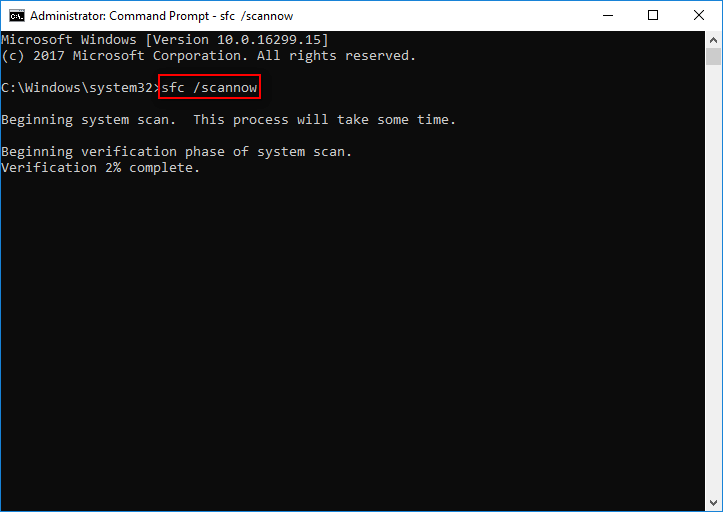
After the verification is 100% completed, you can check the scan results to see if there are some errors found. If some errors are found, you may run the SFC command several times to try to fix them.
Then here is how to use DISM to fix the corrupted system files, read this post – Repair Windows 10 Image with DISM and Other Useful Tips for DISM.
After these methods, no matter you are using Windows 7,8 or Windows 10, the “Windows Update Standalone Installer stuck at searching for updates” issue should be fixed.
Useful Suggestion
After fixing the Windows Update Standalone Installer issue, I have a suggestion for you. In case of something wrong with your system, it is recommended to back up your system in advance. Now, I will introduce a piece of professional backup software for you – MiniTool ShadowMaker.
MiniTool ShadowMaker supports backing up your system drive completely, including system partition, system reserved partition and EFI system partition. And you can image all of your data including computer settings, applications, drivers, system files and boot files.
MiniTool ShadowMaker provides a Trial edition that gives you a 30-day free trial for all backup features. You can purchase its Pro Edition to use it permanently.
Now you can download MiniTool ShadowMaker Trial Edition to back up your system.
MiniTool ShadowMaker TrialClick to Download100%Clean & Safe
Now, let’s see how to back up your Windows system.
Step 1: Decide a Backup Mode
1. Launch MiniTool ShadowMaker and click Keep Trial.
2. Then click Connect in This Computer to enter the main interface.
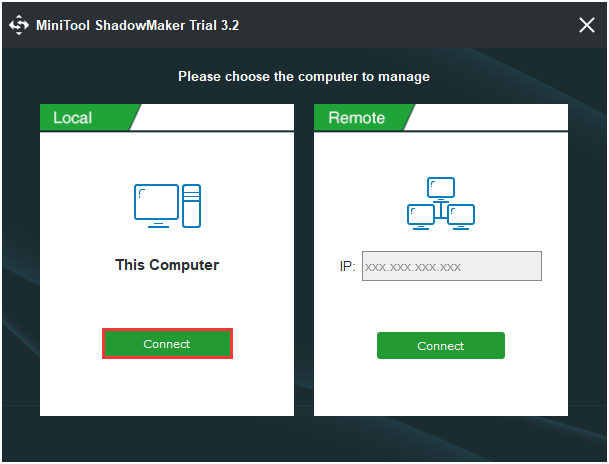
Step 2: Choose Backup Source
1. Go to the Backup page.
2. This software selects the system partition and system reserved partition by default.
Step 3: Choose a Destination Path to Store Your System
Then choose a destination path to store your system and click OK. Here I take the New Volume (E) as an example.
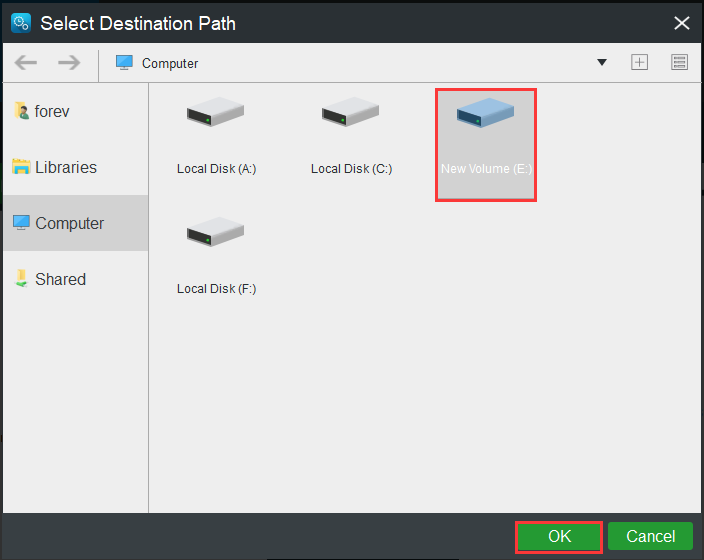
Step 4: Start to Back up
1. Go back to the following interface.
2. You have two options: click Back up Now to start the backup process immediately or click Back up Later to delay the backup process.
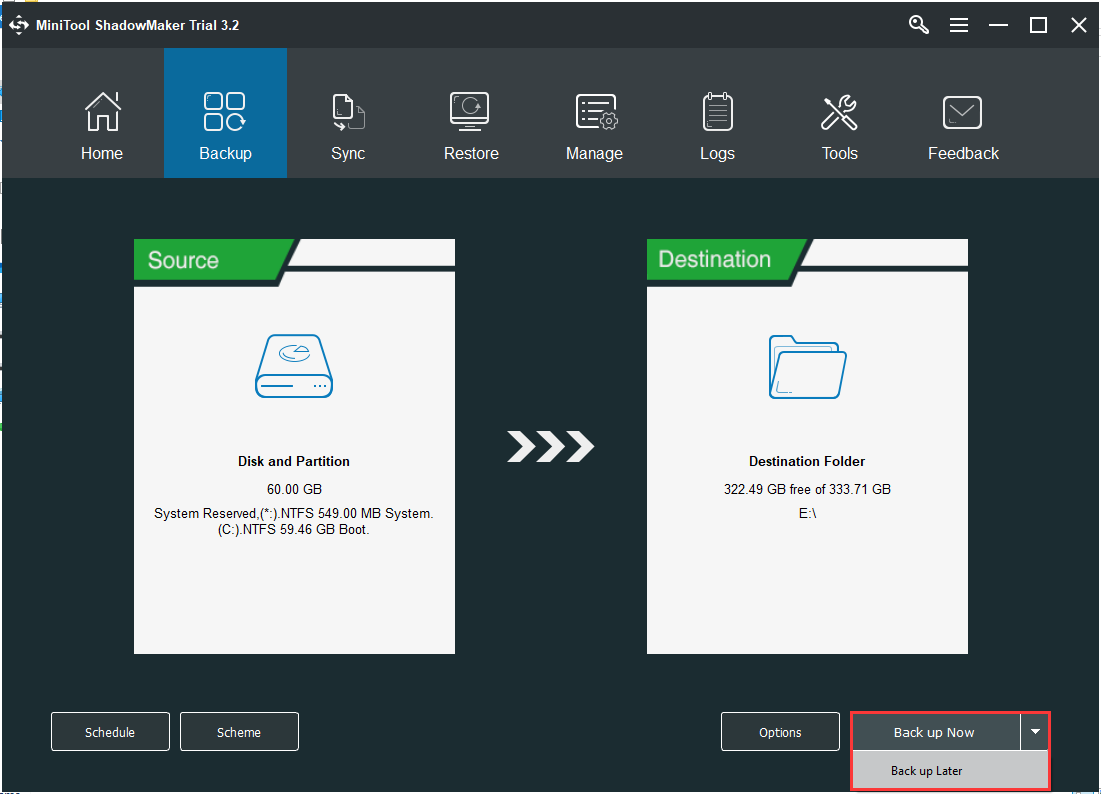
Here are all the steps of using MiniTool ShadowMaker to back up your system.
Bottom Line
To sum up, this post has introduced how to determine if your Windows Update Standalone Installer is stuck at searching for updates and how to fix the issue. If you encounter this issue, you can try the methods mentioned above.
In addition, if you have any problem with MiniTool product, or have any suggestions, leave a comment below or send an email to [email protected].
Windows Update Standalone Installer Stuck FAQ
- Install MSU Update File in Windows.
- Double-click the MSU file you have downloaded.
- If the update is applicable to this computer, a Windows Update Standalone Installer window will open.
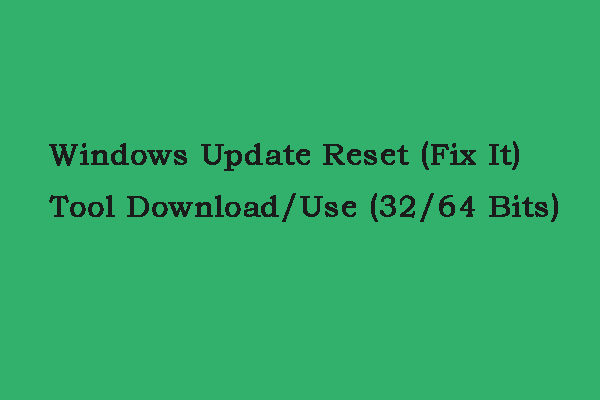
![[SOLVED] Windows Update Cannot Currently Check for Updates](https://mt-test.minitool.com/images/uploads/2018/11/windows-update-cannot-currently-check-for-updates-thumbnail.jpg)