Si vous essayez de rechercher des mises à jour à l'aide du Programme d'installation de la Mise à jour Windows en mode autonome, il se peut que vous rencontriez le problème suivant : il reste coincé à la recherche de mises à jour. Ce problème a été constaté sur Windows 7, 8 et 10. Ce post de MiniTool vous montrera comment corriger ce problème.
Programme d’installation de la Mise à jour Windows en mode autonome est coincé
Le Programme d’installation de la Mise à jour Windows en mode autonome est un petit utilitaire permettant d’installer des mises à jour autonomes. Les mises à jour autonomes sont celles que Mise à jour Windows ne fournit pas automatiquement sur votre PC Windows. Ces types particuliers de mises à jour sont utilisés ou générés pour un groupe spécifique d’utilisateurs.
Cependant, certaines personnes disent rencontrer le problème « Le Programme d’installation de la Mise à jour Windows en mode autonome est coincé » et le symptôme est que le processus de recherche prend beaucoup de temps ou reste indéfiniment coincé. Un autre symptôme de ce problème est que le processus Svchost.exe fait constamment une utilisation élevée du CPU et de la RAM.
Comment confirmer que votre système a ce problème
Ce problème est vraiment ennuyeux. Cependant, les composants de mise à jour peuvent faire défaut pour diverses raisons. Ainsi, vous devez déterminer si votre ordinateur souffre réellement de ce problème avant de procéder aux correctifs suivants. Suivez les étapes ci-dessous pour le vérifier:
Étape 1: Appuyez sur les touches Ctrl + Shift + Esc pour ouvrir le Gestionnaire de tâches. Allez ensuite dans l’onglet Processus et cliquez sur Plus de détails.
Étape 2: Allez dans l’onglet Services et trouvez le service wuauserv.
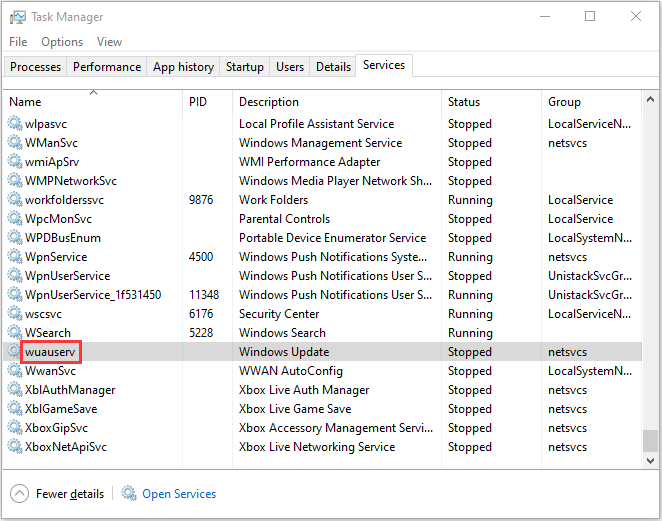
Étape 3: Ensuite, faites un clic droit et choisissez Aller aux détails. L’onglet Processus s’ouvrira à nouveau et le processus Svchost.exe associé aux mises à jour Windows sera mis en évidence.
Étape 4: Maintenant, vous devriez passer un peu de temps à surveiller le processus Svchost.exe et voir comment il se comporte.
Si vous constatez que Svchost.exe a constamment une utilisation élevée du CPU et de la RAM (environ 200 Mo), il est probable que le problème « Le Programme d’installation de la Mise à jour Windows en mode autonome est coincé » existe. Dans ce cas, procédez aux correctifs potentiels ci-dessous après avoir confirmé que votre ordinateur souffre de ce problème.
Comment corriger le problème du Programme d’installation de la Mise à jour Windows en mode autonome à la recherche de mises à jour
- Désactiver les mises à jour automatiques (Windows 7/Windows 8)
- Mettre à jour via WSUS Offline Updater (Windows 7 / 8)
- Exécuter le Dépanneur de mise à jour Windows
- Télécharger la plus récente mise à jour de la pile de maintenance (SSU)
- Télécharger la Ko la plus récente
- Corriger la corruption des fichiers Windows
Comment corriger le problème du Programme d’installation de la Mise à jour Windows en mode autonome à la recherche de mises à jour
Méthode 1: Désactiver les mises à jour automatiques (Windows 7/Windows 8)
Si vous utilisez Windows 7 ou Windows 8, cette méthode peut vous être utile pour corriger le problème « Le Programme d’installation de la Mise à jour Windows en mode autonome ne fonctionne pas ». Désactivez les mises à jour automatiques de Windows, puis essayez d’exécuter le Programme d’installation en mode autonome. Voici comment procéder sous Windows 7:
Étape 1: Tapez Mise à jour Windows dans le menu Démarrer, puis cliquez sur le premier résultat pour l’ouvrir.
Étape 2: Dans le panneau de gauche, cliquez sur Changer les paramètres.
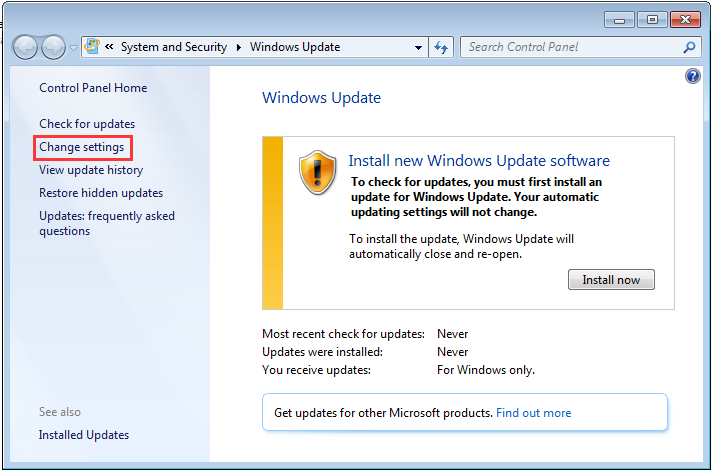
Étape 3: Ensuite, sous la section Mises à jour importantes, cliquez sur le menu déroulant et sélectionnez Ne jamais vérifier les mises à jour (non recommandé). Cliquez ensuite sur OK pour appliquer les changements.
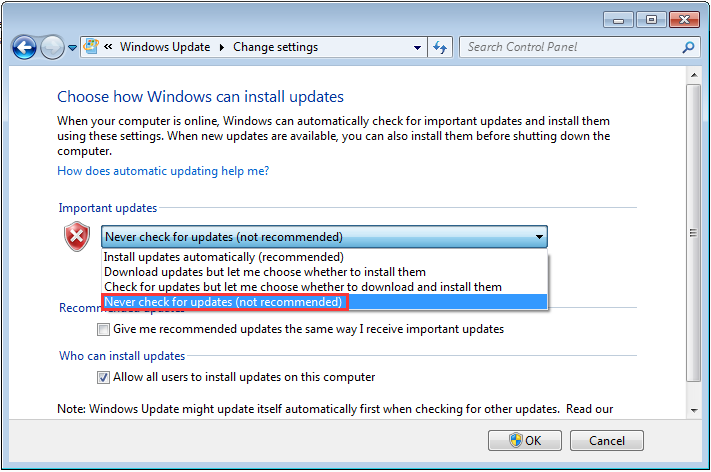
Ensuite, vous devez redémarrer votre ordinateur et exécuter le Programme d’installation de la mise à jour en mode autonome et vérifier s’il y a des améliorations.
Si vous êtes toujours confronté au même problème, procédez comme suit
Étape 1: Allez dans le Catalogue de mise à jour de Microsoft pour télécharger KB4490628. Exécutez et installez la mise à jour de la pile de maintenance.
Étape 2: Redémarrez votre PC. Allez à Mise à jour Windows et cliquez sur Changer les paramètres. Sous la section Mise à jour importante, cliquez sur le menu déroulant et sélectionnez Installer les mises à jour automatiquement (recommandé).
Étape 3: Cliquez sur OK pour enregistrer les changements.
Étape 4: Cliquez ensuite sur Vérifier les mises à jour et installez toute mise à jour en attente.
Le problème « Le Programme d’installation de la Mise à jour Windows en mode autonome est coincé sur Windows 7/8 » devrait alors être corrigé.
Méthode 2: Mettre à jour via WSUS Offline Updater (Windows 7 / 8)
Vous pouvez également corriger le problème « Le Programme d’installation de la Mise à jour Windows en mode autonome est coincé » en utilisant WSUS Offline Updater, un petit outil logiciel open-source pour Windows 7/8 servant à télécharger automatiquement les mises à jour manquantes depuis le serveur de Microsoft.
Étape 1: Téléchargez WSUS Offline Updater et assurez-vous que la version téléchargée est la plus récente de l’outil.
Étape 2: Extrayez le fichier wsusoffline.zip et exécutez-le.
Étape 3: Cochez les cases Vérifier les mises à jour téléchargées, y compris les bibliothèques d’exécution C++ et les structures de réseau.
Étape 4: Cliquez sur Démarrer pour télécharger les mises à jour manquantes. Allez de nouveau dans le dossier wsusoffline, puis ouvrez le dossier Client.
Étape 5: Double-cliquez sur Updateinstaller.exe. Cochez ensuite la case Mise à jour des bibliothèques d’exécution C++ et cliquez sur Démarrer.
Toutes les mises à jour en attente ayant été téléchargées lors de la dernière phase seront installées. L’installation des mises à jour peut prendre de quelques minutes à quelques heures.
Méthode 3: Exécuter le Dépanneur de mises à jour Windows (Windows 10)
Le Dépanneur de mises à jour Windows est une fonctionnalité intégrée visant à corriger les erreurs de mise à jour de Windows pour les utilisateurs courants. L’exécution du Dépanneur de mises à jour Windows est la méthode la plus simple et la plus rapide pour corriger le problème « Le Programme d’installation de la Mise à jour Windows en mode autonome est coincé » sur Windows 10.
Suivez les instructions ci-dessous, étape par étape, pour corriger le problème:
Étape 1: Recherchez Paramètres dans le champ de recherche pour ouvrir l’application Paramètres.
Étape 2: Naviguez jusqu’à la section Dépannage, puis sélectionnez Mise à jour Windows dans le panneau de droite. Cliquez ensuite sur Exécuter le dépanneur.
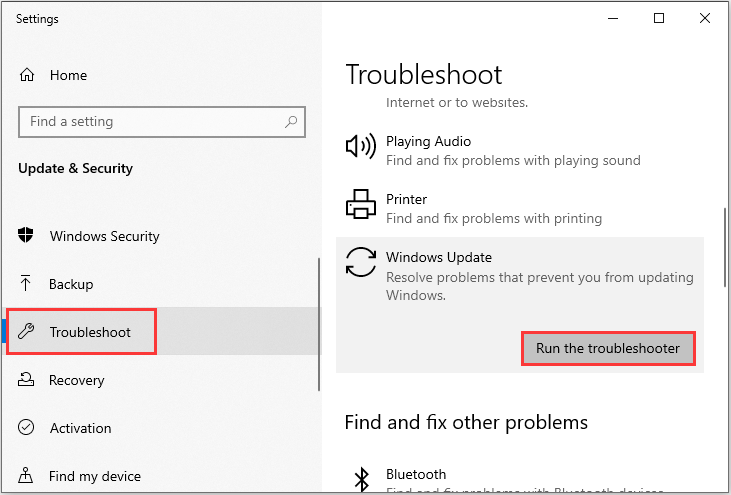
Étape 4: Attendez que le processus d’analyse détecte les problèmes existants, puis cliquez sur Appliquer ce correctif.
Étape 5: Suivez les instructions qui s’affichent à l’écran pour terminer le processus de réparation.
Redémarrez votre ordinateur et vérifiez si l’erreur « Le Programme d’installation de la Mise à jour Windows en mode autonome recherche constamment des mises à jour » existe toujours. Si cette méthode ne permet pas de corriger le problème sur Windows 10, essayez la méthode suivante.
Méthode 4: Télécharger la mise à jour la plus récente de la pile de maintenance (SSU)
Si le dépanneur n’a pas réussi à trouver et à corriger le problème, téléchargez et installez la plus récente version de la pile de maintenance (SSU) sur le site officiel de Microsoft.
Après vous être assuré que vous utilisez un Windows 32 bits ou 64 bits, suivez les étapes ci-dessous pour télécharger le SSU le plus récent:
Étape 1: Allez sur le site de téléchargement SSU. Téléchargez la mise à jour SSU 32 bits ou 64 bits.
Étape 2: Double-cliquez sur le SSU pour l’exécuter.
Étape 3: Il analysera votre PC à la recherche de mises à jour en attente et vous invitera à installer la mise à jour en attente si tout est correct. Il vous suffit de cliquer sur Oui.
Redémarrez votre PC et vérifiez à nouveau s’il y a toujours des mises à jour en attente.
Méthode 5: Télécharger le Ko le plus récent
Si l’installation du SSU le plus récent ne corrige pas le problème, essayez de télécharger le Ko le plus récent sur le site officiel de Microsoft. Voici les étapes à suivre:
Étape 1: Appuyez simultanément sur les touches Windows + I pour ouvrir l’application Paramètres.
Étape 2: Allez à la section Mise à jour et sécurité et cliquez dessus.
Étape 3: Dans le panneau de droite, cliquez sur Afficher l’historique des mises à jour sous la section Mise à jour Windows.
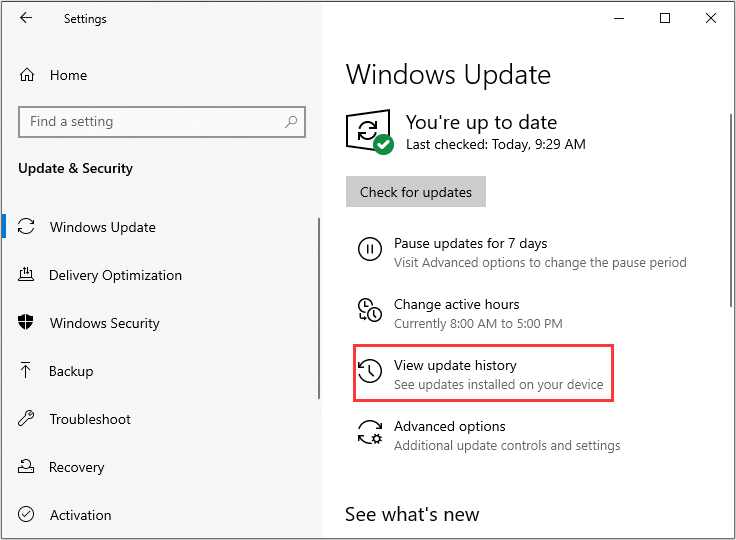
Étape 4: Ensuite, trouvez le Ko le plus récent pour votre version de Windows 10 et copiez le code du Ko. Allez sur le site Web de mise à jour de Microsoft et recherchez le code Ko. Téléchargez-le pour votre Windows respectif.
Une fois le téléchargement terminé, ouvrez-le et installez-le. Vous pourrez alors vérifier si le problème « Le Programme d’installation de la Mise à jour Windows en mode autonome ne fonctionne pas » a été corrigé.
Méthode 6: Corriger la corruption des fichiers Windows
La corruption des fichiers du système Windows peut être l’une des raisons pour lesquelles le Programme d’installation de la Mise à jour Windows en mode autonome est coincé à la recherche de mises à jour. Dans ce cas, utilisez deux utilitaires en ligne de commande, soit SFC (Vérificateur de fichiers système) et DISM (Gestion et maintenance des images de déploiement) pour corriger vos fichiers système Windows.
SFC est un outil pouvant analyser votre système et réparer tous les fichiers corrompus. Cependant, lorsque le SFC n’est pas en mesure d’obtenir les erreurs, le DISM peut vous aider à accomplir cette tâche. Il effectuera une recherche approfondie de votre système et corrigera les fichiers corrompus.
Voici comment utiliser SFC pour corriger les fichiers système corrompus:
Étape 1: Saisissez Invite de commandes dans la barre de recherche et cliquez sur Exécuter en tant qu’administrateur.
Étape 2: Tapez la commande suivante et appuyez sur Enter.
sfc /scannow
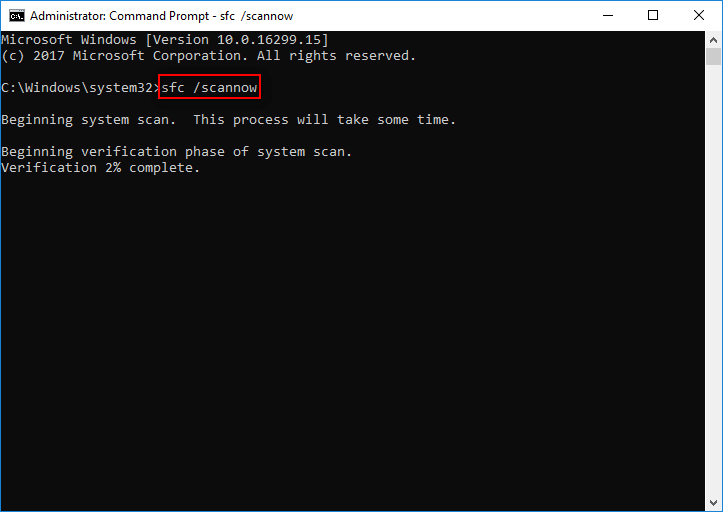
Une fois la vérification complétée à 100%, vérifiez les résultats de l’analyse pour voir si des erreurs ont été trouvées. Si oui, exécutez la commande SFC plusieurs fois pour essayer de les corriger.
Pour savoir comment utiliser DISM pour corriger les fichiers système corrompus, lisez ce post: Réparer l’image de Windows 10 avec DISM et autres conseils utiles pour DISM.
Après ces méthodes, que vous utilisiez Windows 7, 8 ou Windows 10, le problème « Le Programme d’installation de la Mise à jour Windows en mode autonome est coincé à la recherche de mises à jour » devrait être corrigé.
Suggestion utile
Après avoir corrigé le problème du Programme d’installation de la Mise à jour Windows en mode autonome, je vous suggère ceci. En cas de problème avec votre système, il est recommandé de sauvegarder votre système à l’avance. Maintenant, je vais vous présenter un logiciel de sauvegarde professionnel: MiniTool ShadowMaker.
MiniTool ShadowMaker prend en charge la sauvegarde complète de votre lecteur système, y compris la partition système, la partition réservée au système et la partition système EFI. De plus, vous pouvez créer une image de toutes vos données, y compris les paramètres de l’ordinateur, les applications, les pilotes, les fichiers système et les fichiers de démarrage.
MiniTool ShadowMaker fournit une édition d’essai permettant de tester gratuitement pendant 30 jours toutes les fonctionnalités de sauvegarde. Vous pouvez acheter son édition Pro pour l’utiliser de façon permanente.
Vous pouvez maintenant télécharger MiniTool ShadowMaker Édition Essai pour sauvegarder votre système.
MiniTool ShadowMaker TrialCliquez pour télécharger100%Propre et sûr
Maintenant, voyons comment sauvegarder votre système Windows.
Étape 1: Choisir un mode de sauvegarde
- Lancez MiniTool ShadowMaker et cliquez sur Continuer l’essai.
- Ensuite, cliquez sur Connecter dans Cet ordinateur pour entrer dans l’interface principale.
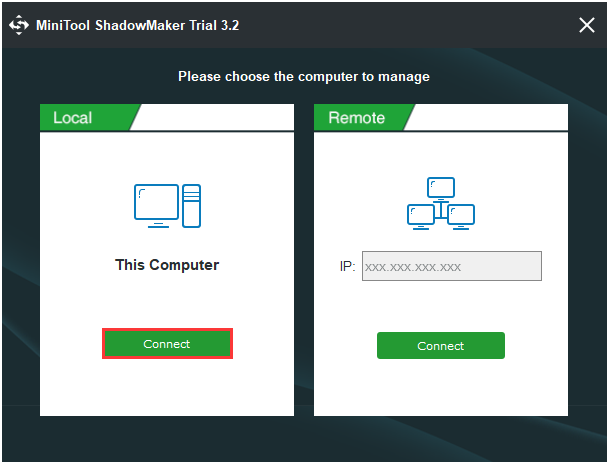
Étape 2: Choisir la source de sauvegarde
- Allez à la page Sauvegarde.
- Ce logiciel sélectionne la partition système et la partition réservée au système par défaut.
Étape 3: Choisir un chemin de destination pour stocker votre système
Ensuite, choisissez un chemin de destination pour stocker votre système et cliquez sur OK. Ici, je prends le Nouveau Volume (E) à titre d’exemple.
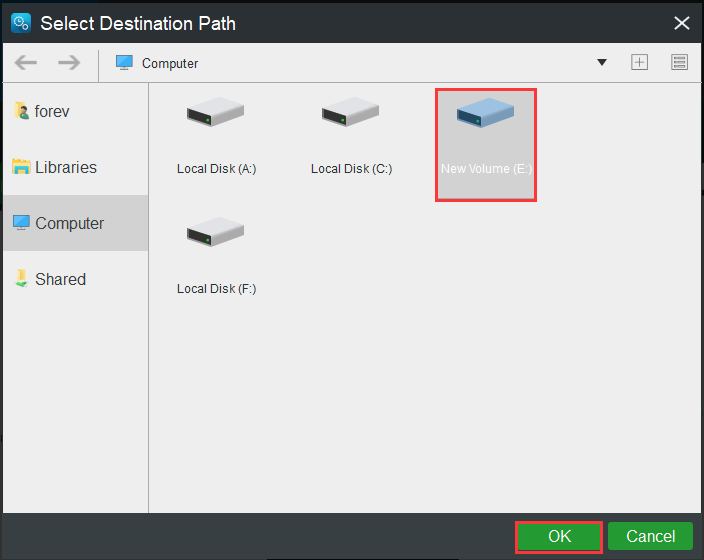
Étape 4: Démarrer la sauvegarde
- Revenez à l’interface suivante.
- Vous avez deux options: cliquez sur Sauvegarder maintenant pour démarrer le processus de sauvegarde immédiatement ou cliquez sur Sauvegarder plus tard pour retarder le processus de sauvegarde.
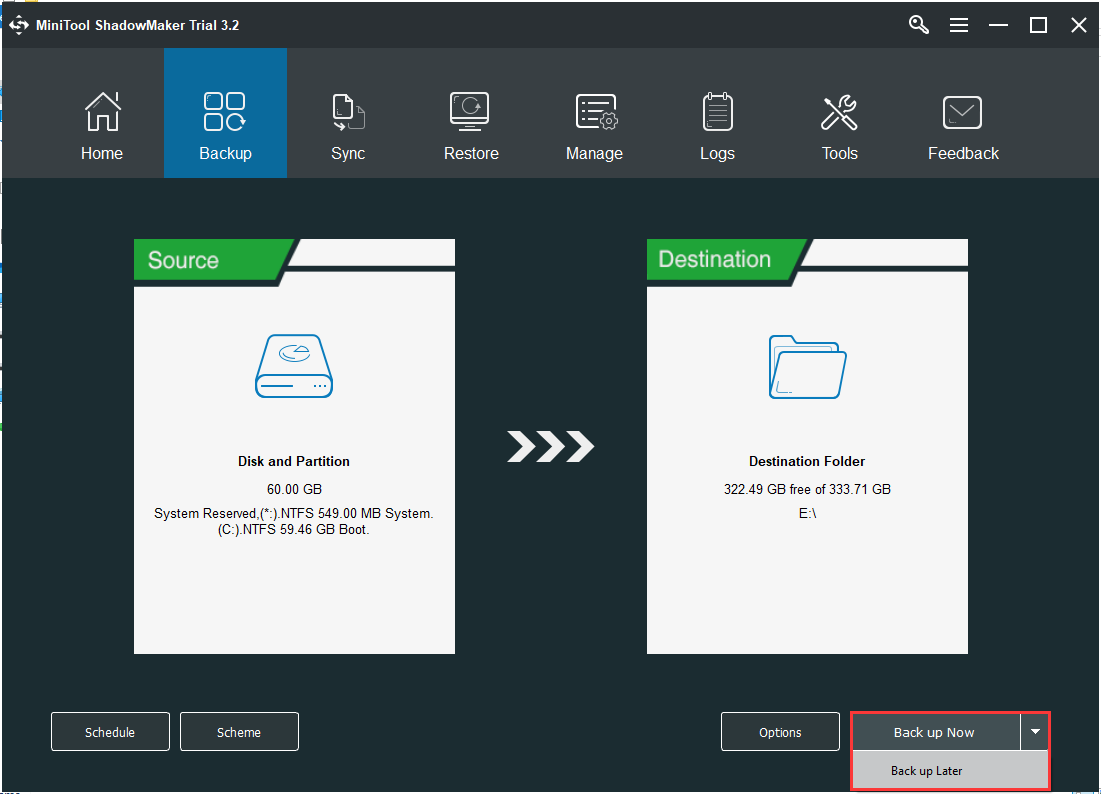
Voici toutes les étapes de l’utilisation de MiniTool ShadowMaker pour sauvegarder votre système.
Conclusion
Pour résumer, ce post a présenté comment déterminer si votre programme d’installation de la Mise à jour Windows en mode autonome est coincé à la recherche de mises à jour et comment corriger le problème. Si vous rencontrez ce problème, essayez les méthodes mentionnées ci-dessus.
De plus, si vous rencontrez un problème avec le produit MiniTool, ou si vous avez des suggestions, laissez un commentaire ci-dessous ou envoyez un e-mail à [email protected].
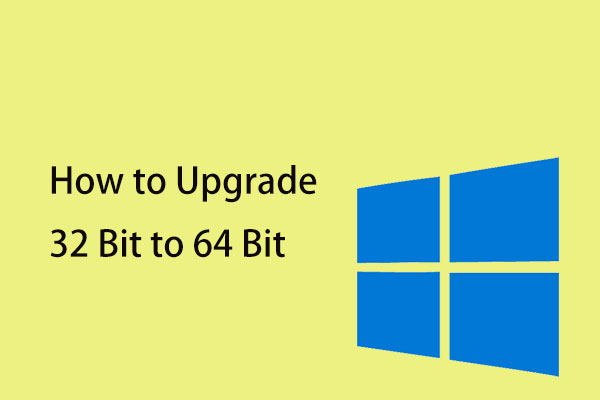
![[RÉSOLU] Mise à jour de Windows ne peut actuellement pas vérifier les mises à jour](https://mt-test.minitool.com/images/uploads/2022/03/mise-a-jour-windows-ne-peut-actuellement-pas-verifier-les-mises-a-jour-thumbnail.jpg)