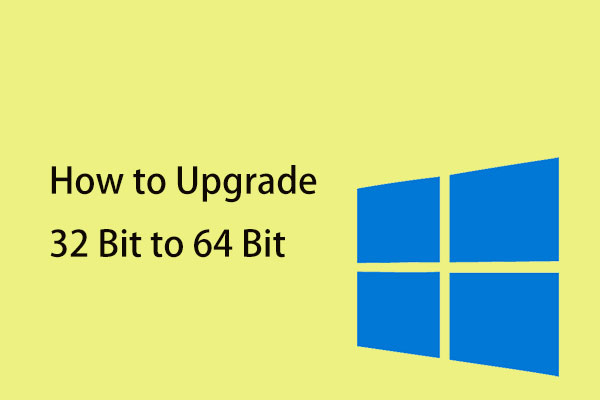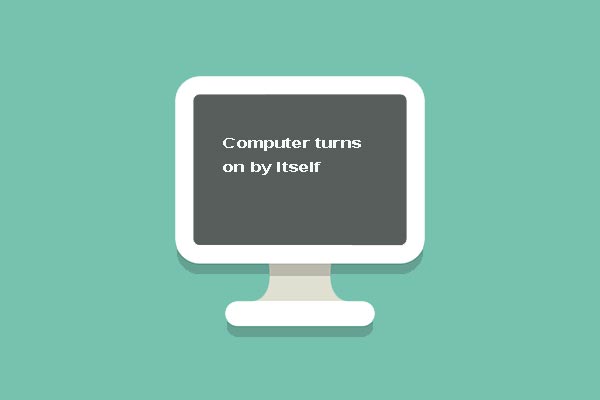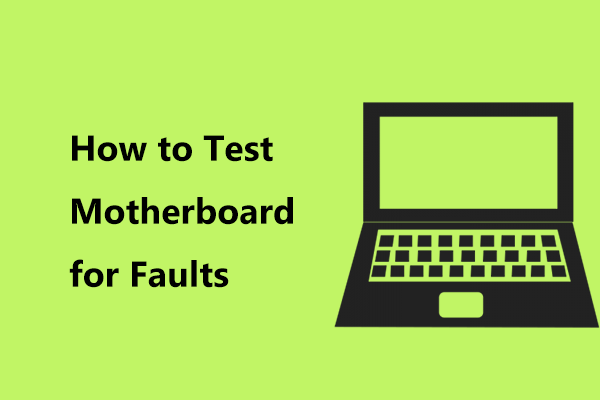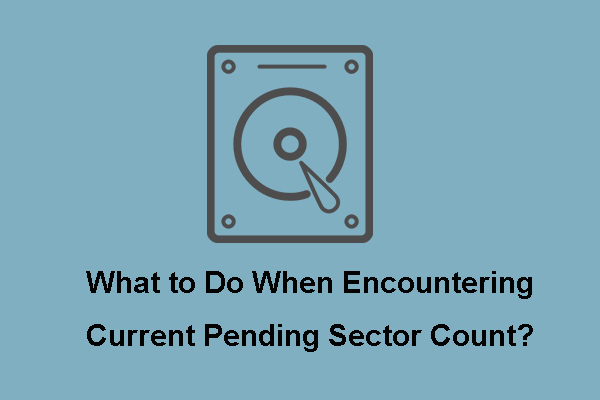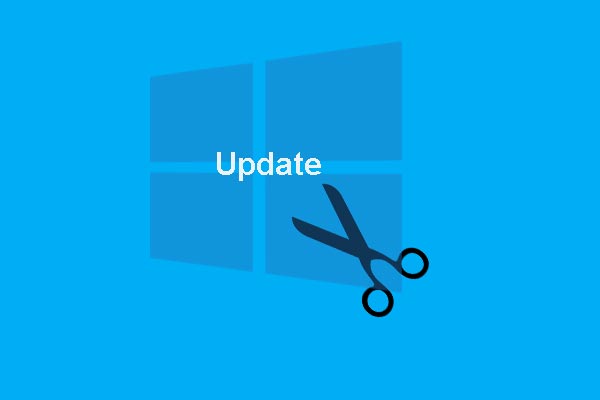Ao pesquisar atualizações mais recentes usando o Instalador Autônomo do Windows Update, é possível que você se depare com erros ou travamentos durante o processo de busca. Trata-se de um problema comum que pode ocorrer nas versões 7, 8 e 10 do Windows. Esta postagem da MiniTool mostra em detalhes algumas formas de corrigir esse erro.
Quando o Instalador do Windows Update Trava
O Instalador Autônomo do Windows Update é um pequeno utilitário usado para instalar atualizações à parte. As atualizações autônomas são aquelas que o Windows Update não fornece automaticamente em seu PC com Windows. Esses tipos especiais de atualizações costumam ser criados e lançados para grupos específicos de usuários.
Ao usar esse recurso, muitos usuários encontram erros frequentes, sendo o travamento da busca o problema mais comum. Nesses casos, o processo de pesquisa demora muito tempo ou fica travado indefinidamente. Outro sinal desse problema é o processo Svchost.exe com uso consistentemente alto de CPU e RAM.
Confirmando a Ocorrência do Problema
Esse é um problema bastante inconveniente. Nota-se que, como a atualização de componentes pode falhar por vários motivos, você precisa determinar se esta é realmente a causa dos travamentos em seu PC. Siga os passos abaixo para verificar:
Passo 1: Pressione as teclas Ctrl + Shift + Esc para abrir o Gerenciador de Tarefas. Em seguida, vá para a aba Processos e clique em Mais detalhes.
Passo 2: Clique na aba Serviços e encontre o serviço wuauserv.
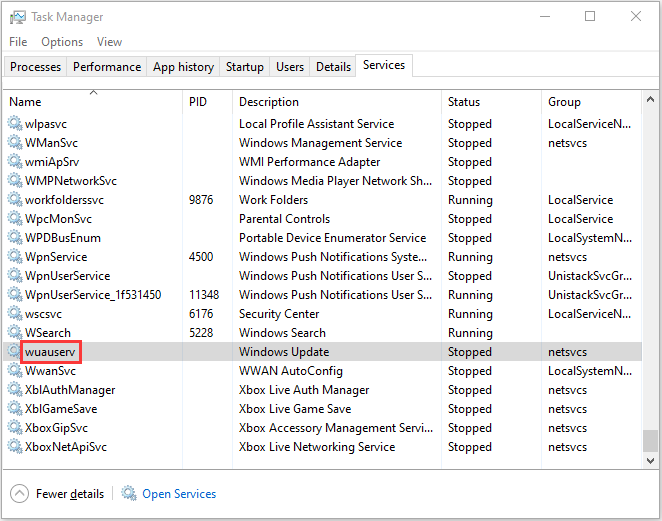
Passo 3: Clique com o botão direito do mouse e selecione a opção Ir para detalhes. Em seguida, a aba Processo será reaberta e o processo Svchost.exe associado às atualizações do Windows será destacado.
Passo 4: Agora, você deve monitorar o processo Svchost.exe por algum tempo e ver como ele se comporta.
Se você perceber que o Svchost.exe tem um uso consistentemente alto de CPU e RAM (cerca de 200 MB), é provável que o Instalador Autônomo do Windows Update esteja causando o problema e travando seu PC. Assim, você pode prosseguir com as possíveis soluções que mostraremos na próxima seção.
Soluções: O Instalador Autônomo do Windows Update Trava ao Pesquisar atualizações
- Desabilite as atualizações automáticas (Windows 7/Windows 8)
- Atualize pelo WSUS Offline Updater (Windows 7/8)
- Execute a Solução de Problemas do Windows Update
- Baixe a Atualização da Pilha de Manutenção mais recente (SSU)
- Baixe o KB mais recente
- Corrija possíveis arquivos corrompidos do Windows
Soluções: O Instalador Autônomo do Windows Update Trava ao Pesquisar Atualizações
1º Método: Desabilite as Atualizações Automáticas (Windows 7/Windows 8)
Se você estiver usando o Windows 7 ou o Windows 8, esse método pode ser útil para corrigir o problema de travamento do Instalador Autônomo do Windows Update. Basta desativar as atualizações automáticas do Windows e tentar executar o instalador autônomo. Veja como fazer isso no Windows 7:
Passo 1: Digite Windows update no menu Iniciar e clique no primeiro resultado para abri-lo.
Observação: No Windows 8, você pode pressionar as teclas Windows + I, abrir o Painel de Controle e selecionar Windows Update na lista.
Passo 2: No painel esquerdo, clique em Alterar configurações.
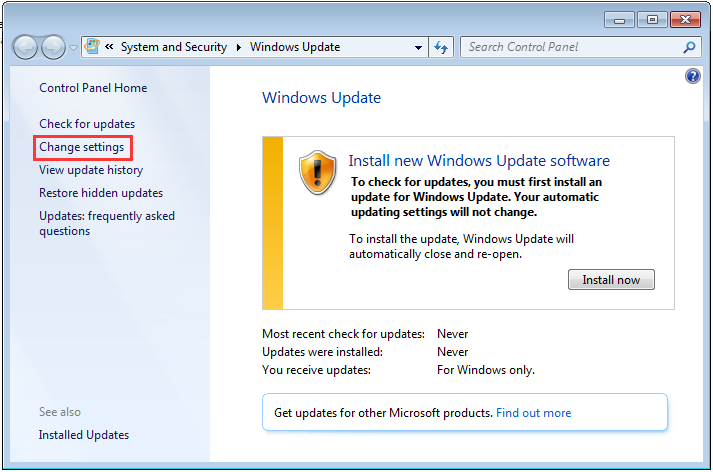
Passo 3: Em seguida, clique no menu suspenso na seção Atualizações Importantes e selecione Nunca verificar atualizações (não recomendado). Clique em OK para aplicar as alterações.
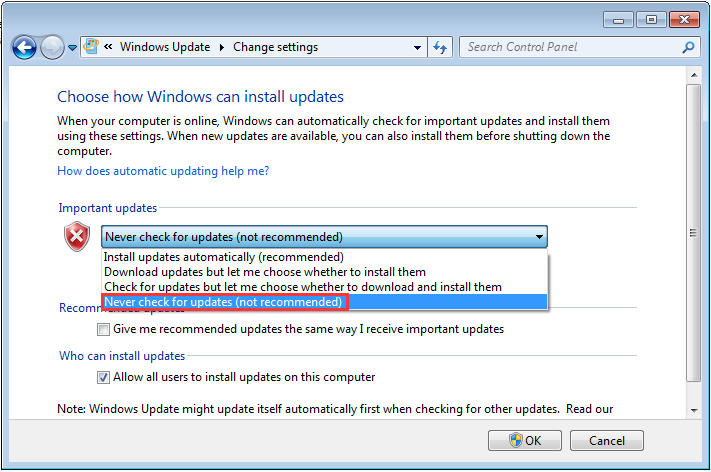
Observação: No Windows 8, você deve clicar em Alterar Configurações e definir as configurações de Atualizações Automáticas como Nunca.
Por fim, você deve reiniciar o computador e executar o Instalador Autônomo de Atualizações para verificar se o erro ainda persiste.
Se você continuar enfrentando o problema, execute as seguintes etapas:
Passo 1: Acesse o Catálogo de Atualizações Microsoft para baixar a KB4490628. Execute e instale a Atualização da Pilha de Manutenção.
Observação: Se você é usuário do Windows 8, visite este link oficial da Microsoft e baixe a atualização de pilha de manutenção apropriada com base na sua versão do Windows.
Passo 2: Reinicie seu PC. Vá para o Windows Update e clique em Alterar configurações. Na seção Atualizações Importantes, clique no menu suspenso e selecione Instalar atualizações automaticamente (recomendado).
Passo 3: Clique em OK para salvar as alterações.
Passo 4: Por fim, clique em verificar atualizações e instale qualquer atualização pendente.
Com isso, o problema de travamento do Instalador autônomo do Windows Update deve ser corrigido.
2º Método: Atualize pelo WSUS Offline Updater (Windows 7/8)
Você também pode corrigir o problema de travamento do Instalador Autônomo do Windows Update usando o WSUS Offline Updater, que é uma pequena ferramenta de software de código aberto para o Windows 7/8. Sua função é baixar atualizações faltantes automaticamente do servidor da Microsoft.
Passo 1: Baixe a versão mais recente do WSUS Offline Updater.
Passo 2: Extraia e execute o arquivo wsusoffline.zip.
Passo 3: Marque as caixas Verificar atualizações baixadas, incluir Bibliotecas de Tempo de Execução C++ e Net Frameworks.
Passo 4: Clique em Iniciar para baixar as atualizações faltantes. Vá para a pasta wsusoffline novamente e abra a pasta Cliente.
Passo 5: Clique duas vezes em Updateinstaller.exe. Em seguida, marque a caixa Atualizar bibliotecas de tempo de execução C++ e clique em Iniciar.
Todas as atualizações pendentes baixadas na última fase serão instaladas. A instalação da atualização pode levar de poucos minutos a algumas horas.
3º Método: Execute a solução de Problemas do Windows Update (Windows 10)
A Solução de Problemas do Windows Update é um recurso interno projetado para a correção de erros de atualização do Windows por usuários comuns. A execução deste recurso é o método mais fácil e rápido para corrigir os erros de travamento e interrupção no Instalador Autônomo do Windows Update no Windows 10.
Basta seguir as instruções passo a passo abaixo para corrigi-lo:
Passo 1: Digite Configurações na caixa Pesquisar para abrir o aplicativo Configurações.
Passo 2: Navegue até a seção Solução de Problemas e selecione Windows Update no painel direito. Em seguida, clique em Executar a solução de problemas.
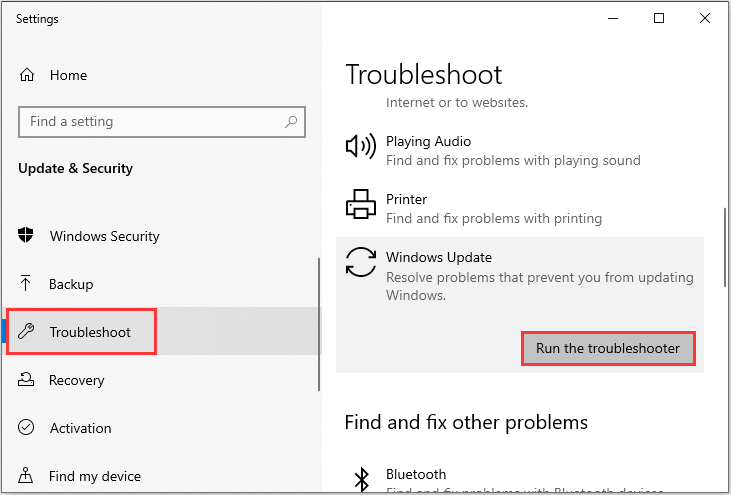
Passo 4: Aguarde o processo de verificação detectar os problemas existentes e clique em Aplicar esta correção.
Passo 5: Siga as instruções exibidas na tela para concluir o processo de reparo.
Reinicie o computador e verifique se o Instalador do Windows Update continua travando ao procurar por atualizações. Se esse método não funcionar para corrigir o problema no Windows 10, você poderá tentar o próximo.
4º Método: Baixe a Atualização da Pilha de Manutenção Mais Recente (SSU)
Se a Solução de Problemas não conseguir encontrar e corrigir o erro, você pode baixar e instalar o SSU (Servicing Stack Update) mais recente no site oficial da Microsoft.
Dica: Antes de baixar o SSU, você deve conferir se o seu sistema Windows é de 32 bits ou 64 bits.
Após verificar se o seu sistema Windows é de 32 ou 64 bits, siga as etapas abaixo para baixar o SSU mais recente:
Passo 1: Acesse a página de download do SSU. Baixe a atualização SSU de 32 bits ou 64 bits.
Passo 2: Clique duas vezes no SSU para executá-lo.
Passo 3: O SSU verificará seu PC em busca de atualizações pendentes e solicitará que você instale a atualização pendente se tudo estiver certo. Você só precisa clicar em Sim.
Reinicie o seu PC e verifique novamente se ainda há atualizações pendentes.
5º Método: Baixe o KB mais recente
Se a instalação do SSU mais recente não puder corrigir o problema, tente baixar o KB mais recente no site oficial da Microsoft. Veja como proceder:
Passo 1: Pressione as teclas Windows + I ao mesmo tempo para abrir o aplicativo Configurações.
Passo 2: Vá para a seção Atualização e Segurança e clique nela.
Passo 3: No painel direito, clique em Exibir histórico de atualizações na seção Windows Update.
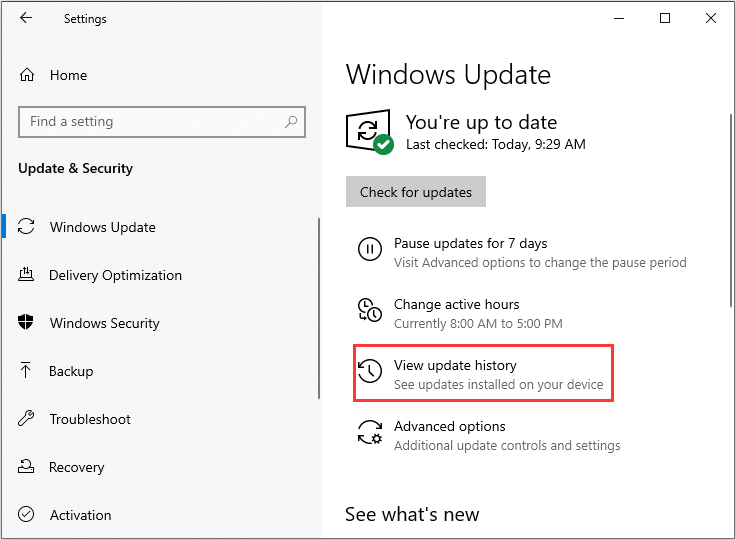
Passo 4: Em seguida, localize o KB mais recente para sua versão do Windows 10 e copie o código do KB. Visite o site de atualizações da Microsoft, procure o código KB e faça o download para o seu sistema Windows.
Quando o download for concluído, abra e instale o KB. Por fim, verifique se o erro do Instalador Autônomo do Windows foi corrigido ou não.
6º Método: Corrija Possíveis Arquivos Corrompidos do Windows
A corrupção de arquivos de sistema no Windows pode ser um dos motivos que fazem o Instalador do Windows Update travar na pesquisa de atualizações. Nesse caso, você pode usar dois utilitários de linha de comando – o SFC (Verificador de Arquivos do Sistema) e DISM (Gerenciamento e Manutenção de Imagens de Implantação) para corrigir seus arquivos do sistema Windows.
O SFC é uma ferramenta com a função de escanear seu sistema e reparar quaisquer arquivos corrompidos. No entanto, quando o SFC não consegue encontrar os erros, o DISM pode ajudá-lo a fazer esse trabalho. Ele faz uma pesquisa completa do sistema e corrige os arquivos corrompidos.
Veja abaixo como usar o SFC para corrigir arquivos de sistema corrompidos:
Passo 1: Digite Prompt de Comando na barra de pesquisa e clique em Executar como administrador.
Passo 2: Digite o seguinte comando e pressione Enter.
sfc /scannow
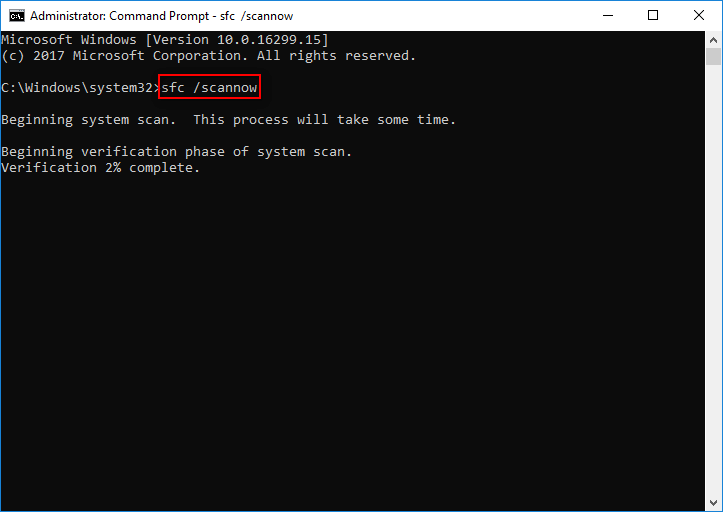
Quando a verificação estiver 100% concluída, você poderá conferir os resultados da varredura para ver se quaisquer erros foram encontrados. Em caso positivo, você pode executar o comando SFC várias vezes para tentar corrigi-los.
Para saber mais sobre como usar o DISM para corrigir arquivos de sistema corrompidos, leia este post: Como Usar o DISM Para Reparar uma Imagem do Windows 10 e Outras Dicas.
Após testar alguns desses métodos no Windows 7, 8 ou 10, o Instalador Autônomo do Windows Update deverá voltar a funcionar normalmente.
Sugestão Útil
Após corrigir o problema do Instalador do Windows Update, trazemos uma sugestão para você. É sempre recomendável fazer backup do seu sistema com antecedência para evitar perdas de dados importantes em caso de eventuais problemas graves. Aqui, apresentamos um software de backup profissional para você – o MiniTool ShadowMaker.
O MiniTool ShadowMaker suporta o backup completo da unidade do sistema, incluindo a partição do sistema, partição reservada do sistema e partição do sistema EFI. Com ele, você pode criar imagens de todos os seus dados, incluindo configurações do computador, aplicativos, drivers, arquivos de sistema e arquivos de inicialização.
O MiniTool ShadowMaker oferece uma edição de teste com 30 dias de uso grátis para todos os recursos de backup. Se preferir, você pode adquirir a Edição Pro para usá-lo permanentemente.
Baixe o MiniTool ShadowMaker Trial Edition no botão a seguir para fazer backup do seu sistema.
MiniTool ShadowMaker TrialClique para baixar100%Limpo e seguro
Agora, vejamos como usar esse programa para fazer backup do seu sistema Windows.
Passo 1: Escolha um Modo de Backup
1. Inicie o MiniTool ShadowMaker e clique em Continuar Teste.
2. Clique em Conectar na seção Este Computador para entrar na interface principal.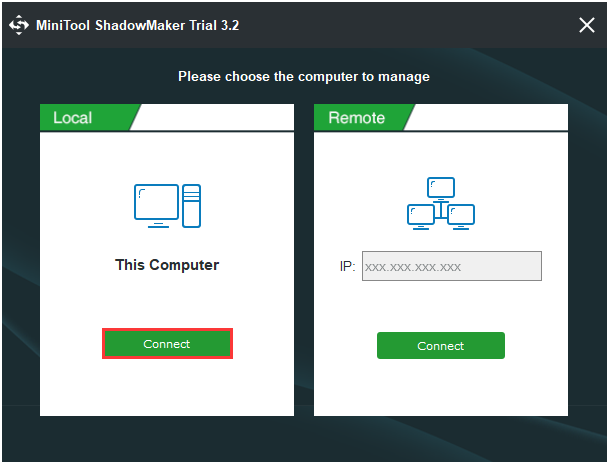
Passo 2: Escolha a Origem do Backup
1. Vá para a página Backup.
2. O software marcará a partição do sistema e a partição reservada do sistema por padrão.
Passo 3: Escolha um Caminho de Destino Para Armazenar Seu Sistema
Em seguida, escolha um caminho de destino para armazenar seu sistema e clique em OK. Aqui, usaremos o Novo Volume (E) como exemplo.
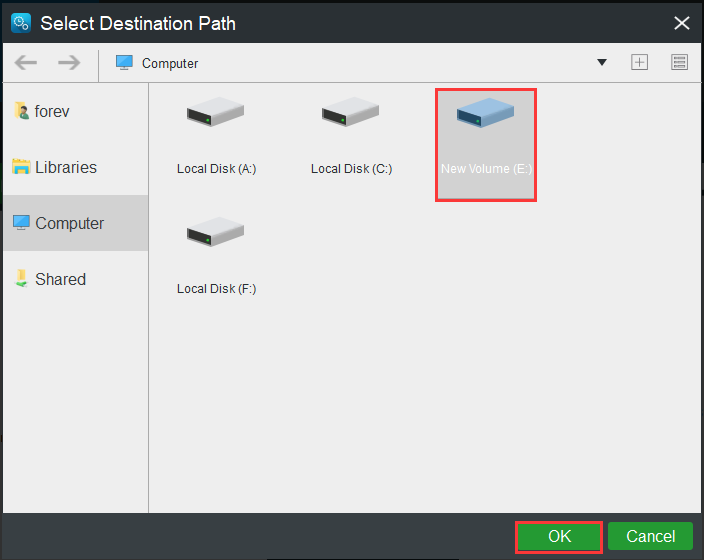
Dica: Por favor, não salve o arquivo de imagem de um volume no mesmo volume do qual está sendo feito o backup. O destino usado para armazenar o sistema deve ter espaço de armazenamento suficiente.
Passo 4: Comece a Fazer Backup
1. Volte para a interface abaixo.
2. Você tem duas opções: clique em Fazer Backup Agora para iniciar o processo de backup imediatamente ou clique em Fazer Backup Mais Tarde para adiar o processo de backup.
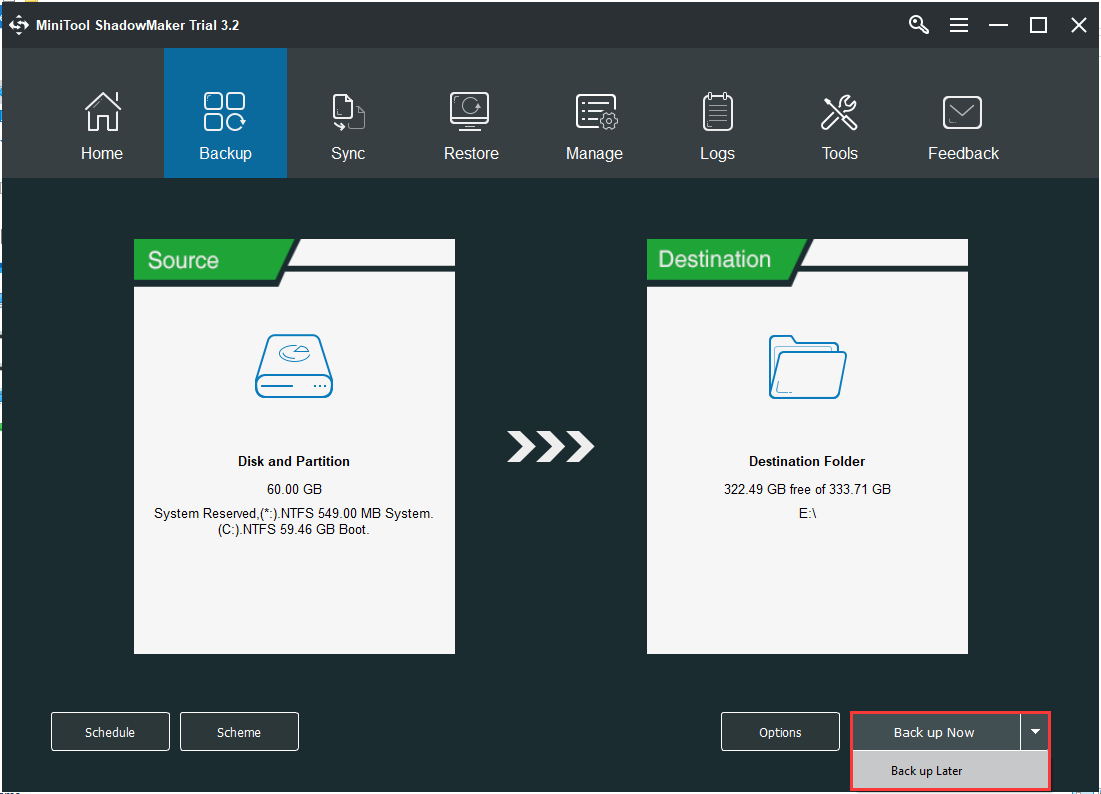
Essas são todas as etapas de uso do MiniTool ShadowMaker para fazer backup do seu sistema.
Dica: Além do método mencionado acima, você pode usar o recurso Clonar Disco do MiniTool ShadowMaker para fazer backup do disco do sistema. Para saber mais, leia esse post: A Melhor Alternativa ao Software Acronis Clone: MiniTool ShadowMaker.
Conclusão
Em resumo, essa postagem mostrou como determinar se o Instalador do Windows Update está travando ao procurar atualizações e como corrigir o problema. Se você encontrar esse erro, basta tentar aplicar os métodos detalhados acima.
Além disso, se você tiver algum problema com o produto MiniTool ou quiser compartilhar alguma sugestão, deixe um comentário abaixo ou envie um e-mail para [email protected].
Perguntas Frequentes Sobre o Instalador Autônomo do Windows Update
- Instale o arquivo de atualização do MSU no Windows.
- Clique duas vezes no arquivo MSU que você baixou.
- Se a atualização for aplicável ao seu computador, uma janela do Instalador do Windows Update será aberta.