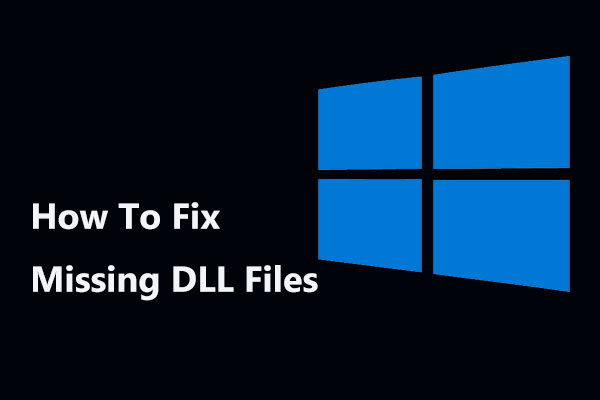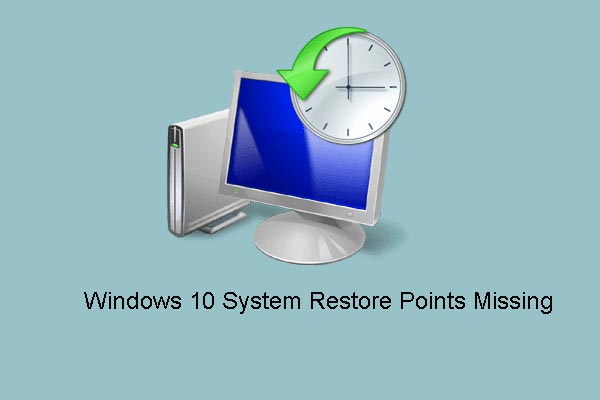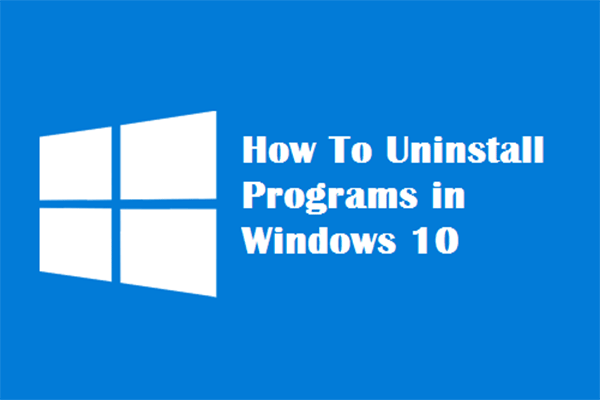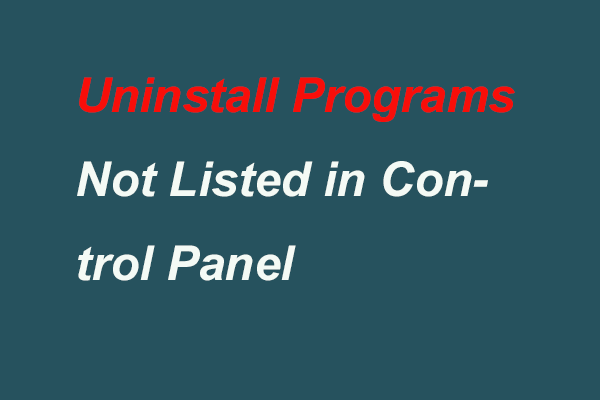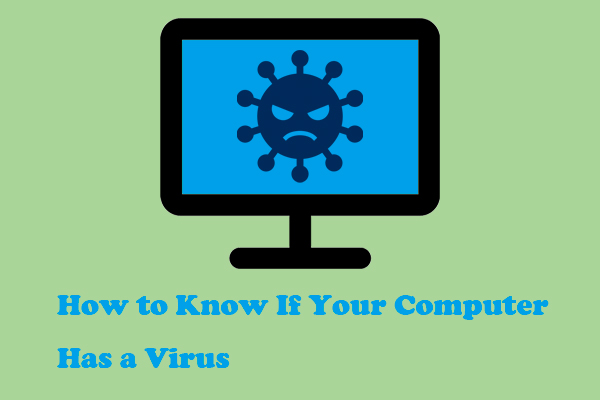Si te está apareciendo el error Punto de entrada no encontrado y no sabes cómo puedes solucionarlo, este artículo de MiniTool Solution puede ofrecerte métodos útiles. Puedes tratar de reparar el archivo DLL defectuoso con SFC, hacer una restauración del sistema y muchas otras cosas más. Esperamos que este artículo te sea útil.
Por qué ocurre el error punto de entrada no encontrado
Si te está molestando el error punto de entrada no encontrado, no te preocupes demasiado. Este es uno de los problemas más comunes asociados con los archivos DLL y has de saber que no eres el único que lo ha experimentado.
Sigue leyendo… A continuación, te vamos a presentar información útil sobre el error Punto de entrada no encontrado.
En programación, las primeras instrucciones de un programa se deben ejecutar por medio de un punto de entrada, además, el programa puede acceder a los argumentos de la línea de comandos a través de él. Para ejecutar un programa, el cargador o el sistema operativo de tu equipo tendrá que pasar el control al punto de entrada de ese programa.
Por esta razón, si tienes la mala suerte de encontrarte con el mensaje de error «Punto de entrada no encontrado», esto quiere decir que tu sistema operativo no puede acceder al programa y, por lo tanto, no será capaz de ejecutarlo.
Si lo que quieres es solucionar el error, puedes seguir la posible solución que te indicamos a continuación.
Métodos para solucionar el error de punto de entrada no encontrado
En la parte te vamos a proporcionar 6 métodos útiles para solucionar el error Punto de entrada no encontrado. Ahora, puedes seguir las instrucciones que te indicamos a continuación.
Método 1: Reparar el archivo DLL defectuoso con SFC
SFC, de System File Checker, es una utilidad de Windows. Puede ayudarle a identificar y a reparar los archivos dañados de sistema. Si tu archivo DLL defectuoso es un archivo de sistema, entonces puedes tratar de repararlo con SFC. Aquí tienes la guía de cómo hacerlo.
Paso 1: introduce cmd en la barra Buscar , haz clic derecho del ratón en el Símbolo del sistema y elige Ejecutar como administrador. Cuando se muestre la ventana Control de cuentas de usuario , haz clic en Aceptar.
Paso 2: introduce este comando: sfc /scannow y presiona la tecla intro para ejecutarlo. El software System File Checker empezará a escanear todos los archivos del sistema y después te ayudará a reparar los archivos dañados del sistema y también los que falten.
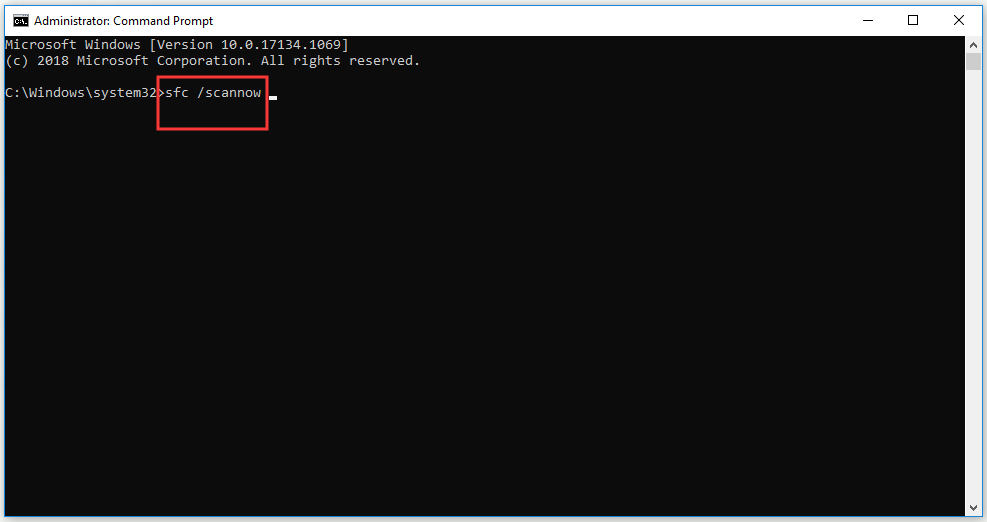
Paso 3: espera hasta que termine el proceso y reinicia tu PC.
Ahora comprueba si se ha solucionado el problema punto de entrada no encontrado. Si todavía te sigue apareciendo el mismo error, puedes pasar al método siguiente.
Método 2: llevar a cabo una restauración del sistema
Si has creado un punto de restauración antes, podrás probar a llevar a cabo una restauración del sistema utilizando la función Restaurar sistema de Windows. Así, se restaurará el archivo DLL faltante o dañado. Aquí tienes la guía de cómo hacerlo.
Paso 1: escribir punto de restauración en el cuadro Buscar y, a continuación, haz clic en la opción de Crear un punto de restauración.
Paso 2: ya en la pestaña Protección del sistema, haz clic en el botón Restaurar sistema….
Paso 3: para seguir adelante, haz clic en Siguiente en la ventana emergente nueva.
Paso 4: elige el punto de restauración al que quieras revertir el sistema y haz clic en el botón Siguiente.
Paso 5: ahora confirma la selección de un punto de restauración correcto que hayas creado antes de que tu archivo DLL se dañara o desapareciera. Haz clic en Finalizar.
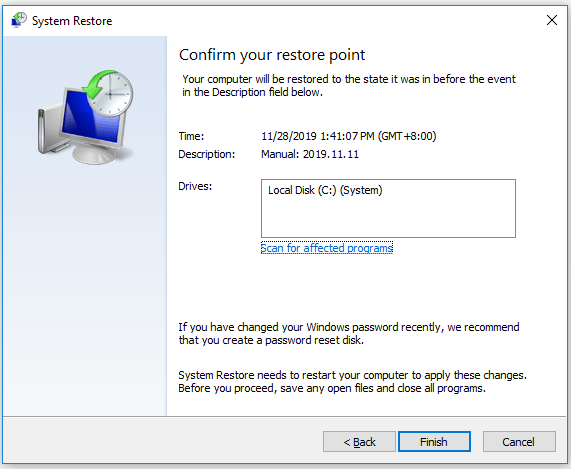
Paso 6: tras leer el mensaje de advertencia, haz clic en Aceptar para continuar.
Cuando hayas terminado de Restaurar sistema, vuelve a abrir el programa que da problemas. Comprueba si sigue apareciendo el error «Punto de entrada no encontrado». Si es así, entonces debes probar el método siguiente.
Método 3: instalar el archivo DLL correcto
Si sabes cuál es el archivo DLL del programa que falta o que está dañado, entonces debe ser fácil solucionar el error punto de entrada no encontrado.
Puedes buscar el nombre de ese archivo DLL en Internet, bajarte el archivo en buen estado e instalarlo manualmente. No obstante, en este caso puedes correr el riesgo de bajarte archivos erróneos o incluso infectar tu PC con virus o malware.
En estos caso se puede probar a utilizar DLL-files.com Client para darle solución a este error. Esta es una herramienta fiable y potente que ha sido diseñada para reparar todos los errores de DLL con un solo clic. Sigue ahora las instrucciones siguientes para aprender a instalar el archivo DLL utilizando el cliente de DLL-files.com.
Paso 1: descargar el cliente de DLL-files.com de la página web DLL‑files.com .
Paso 2: instalar y ejecutar el cliente de DLL-files.com.
Paso 3: introduce el nombre del archivo DLL y haz clic en el botón Search for DLL file.
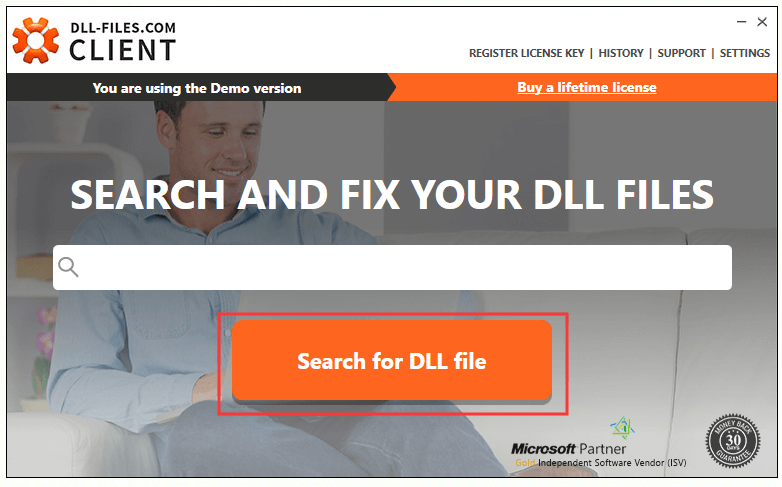
Paso 4: elige el archivo que quieres instalar y haz clic en Instalar. Tendrás que adquirir una clave o registrarla para empezar a instalar el archivo.
Espera hasta que termine la instalación. A continuación, comprueba si ya has podido solucionar el error punto de entrada no encontrado en Windows. Si te sigue apareciendo el error punto de entrada no encontrado, entonces puedes pasar al siguiente método.
Método 4: volver a instalar la aplicación que da problemas
Cuando estás ejecutando una aplicación y aparece el error DLL de punto de entrada no encontrado, también puedes darle una oportunidad y probar este método.
Lo primero que tienes que hacer es quitar la aplicación problemática que está causando el error punto de entrada no encontrado en tu PC y luego volver a instalarla. En la sección siguiente te mostramos cómo quitar una aplicación de tu ordenador.
Desinstalar la aplicación que da problemas
Paso 1: presiona la tecla Win + I para abrir la Configuración de Windows.
Paso 2: haz clic en Aplicaciones y busca la aplicación que da problemas en la lista que tienes a mano derecha.
Paso 3: haz clic en ella y luego haz clic en el botón Desinstalar.
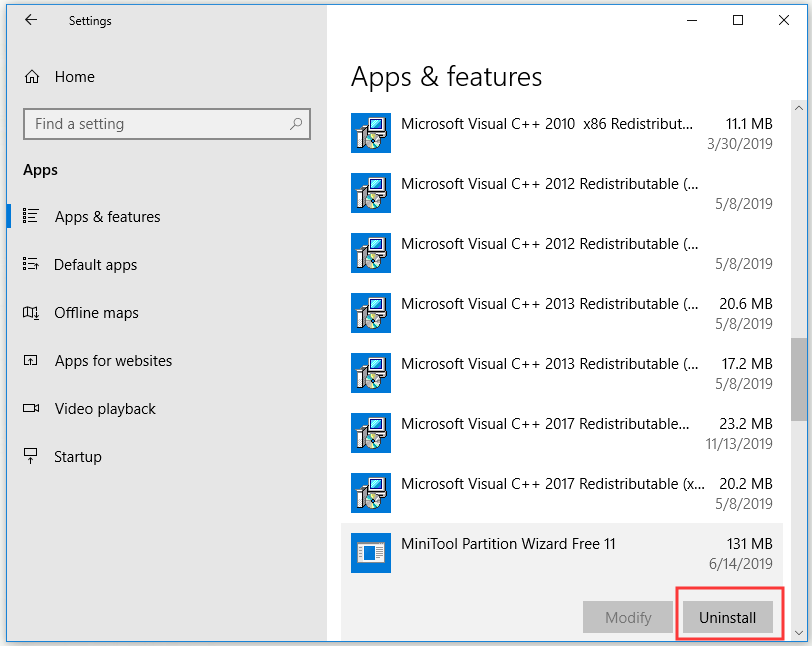
Paso 4: una ventana emergente avisándote de que la aplicación y toda su información relacionada serán desinstaladas. Si estás seguro de querer hacerlo, haz clic en Desinstalar para seguir adelante.
Paso 5: sigue las instrucciones que se muestran en la pantalla para finalizar la desinstalación de la aplicación problemática.
Cuando termine el proceso de desinstalación, puedes volver a instalar la aplicación. Después de hacer esto, el error de punto de entrada no encontrado debe haberse resuelto a la perfección.
Método 5: instalar el programa que lleva ese archivo DLL
Si no quieres volver a instalar toda la aplicación, sobre todo si es una de las grandes, este método puede ser el adecuado para ti. Es realmente útil saber qué programa es el que lleva el archivo DLL necesario.
Para averiguar el programa exacto, prueba a buscar el nombre del archivo DLL defectuoso en Dll-files.com. Aquí tienes los pasos para hacer esto.
Paso 1: acceder a DLL‑files.com.
Paso 2: introducir el nombre de tu archivo DLL defectuoso en la casilla que se encuentra bajo la sección Search for a DLL file to fix your DLL error: y, después de eso, presiona la tecla Intro.
Paso 3: haz clic en el resultado para obtener más información detallada sobre el archivo DLL que andas buscando.
Paso 4: averiguar de dónde viene el archivo.
Paso 5: cuando encuentres la información correcta, descarga e instala los programas correspondientes a la versión de Windows que tengas instalada desde una página fiable, como la de Microsoft.
Después de eso, comprueba si el error ha sido solucionado. De no ser así, puedes parar al último método que te proponemos.
Método 6: buscar los virus y el malwar
Algunas veces, tener malware o virus en tu PC puede causar el error Punto de entrada no encontrado. Si este fuera el caso, ejecuta un análisis completo con Windows Defender buscando cualquier riesgo de seguridad, este es un antivirus que viene integrado en Windows, aunque también puedes usar otros programas antivirus.
Realizar un análisis completo con Windows Defender
Paso 1: presiona la tecla Win + I para abrir la Configuración de Windows.
Paso 2: haz clic en Update & Security y luego clic en la opción Windows Defender que tienes a la izquierda.
Paso 3: haz clic en el botón Abrir el centro de seguridad de Windows Defender que está a la derecha.
Paso 4: haz clic en Protección ante virus y amenazas.
Paso 5: haz clic en la opción Escaneo avanzado que está junto al botón Escaneo rápido.
Paso 6: marca la opción Escaneo completo y haz clic en Escanear ahora. Windows Defender escaneará tu ordenador y te informará de lo que encuentre.
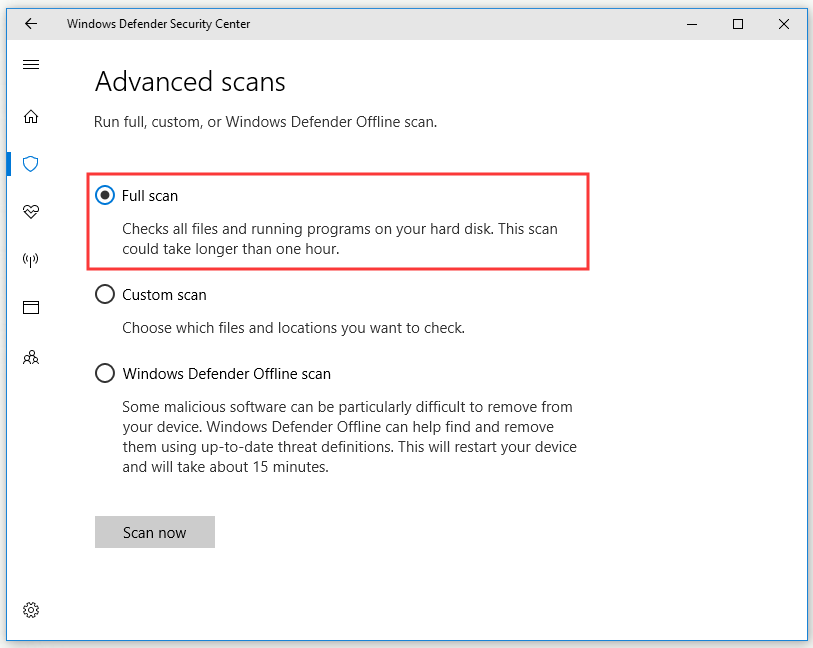
En caso de que Windows Defender no sea capaz de detectar ningún virus o malware en tu ordenador, puedes probar con otro antivirus.
Espera hasta que termine el escaneo. Ahora ya puedes quitar los virus o el malware siguiendo las instrucciones que te proporciona el antivirus. Tras hacer esto, puedes reiniciar el PC y comprobar si el error ha sido solucionado.
Consejos útiles para mantener tu PC seguro
En caso de que el error Punto de entrada no encontrado esté realmente provocado por malware o por virus, entonces tu ordenador se encuentra en peligro. Tu sistema se bloqueará y puedes perder datos importantes por ataques de virus o de malware. Realmente es una situación realmente frustrante cuando ocurre.
Por ello, es muy recomendable mantener tu PC seguro. ¿Pero cómo? Aquí tenemos una sugerencia útil: hacer una copia de seguridad para protegerlo. Un programa de copia de seguridad gratis, como MiniTool ShadowMaker puede ayudarte a hacer este trabajo.
Gracias a él, puedes hacer copias de seguridad de tus archivos, de las carpetas, de particiones, del disco duro o incluso de tu sistema operativo Windows. Además, tiene una opción para hacer copias de seguridad automáticas, diferenciales e incrementales para satisfacer todas tus necesidades de respaldo. Su funcionalidad va aún más allá. También es capaz de sincronizar tus archivos o carpetas importantes de forma segura en dos o más ubicaciones y también permite clonar discos.
Si necesitas hacer esto, bájate ahora la versión de prueba de MiniTool ShadowMaker y pruébala. La Trial Edition te ofrece una prueba gratuita de 30 días que incluye todas las funciones de copia de seguridad del software. Luego puedes elegir adquirir la Pro Edition haciendo clic en este enlace si quieres utilizar MiniTool ShadowMaker de manera permanente.
MiniTool ShadowMaker TrialHaz clic para Descargar100%Limpio y seguro
En la sección siguiente te mostramos cómo hacer una copia de seguridad de tus datos con MiniTool ShadowMaker.
Paso 1: elegir un modo para la copia de seguridad
1. Ejecutar MiniTool ShadowMaker.
2. Hacer clic en Seguir probando para seguir utilizando la edición de prueba.
3. Luego haz clic en Conectar que está en la sección Local para administrar el equipo local.
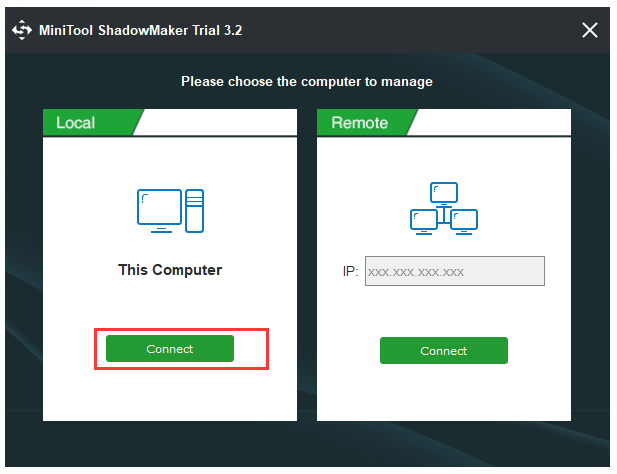
Paso 2: elegir la fuente para la copia de seguridad
1. Haz clic en la opción Copia de seguridad que está en la página principal.
2. Haz clic en la pestaña Fuente, elige Carpeta y archivos y luego los archivos de los que quieras hacer una copia de seguridad.
3. Haz clic en Aceptar para continuar. También puedes hacer una copia de seguridad de tus discos o tus particiones eligiendo la otra opción: Discos y particiones.
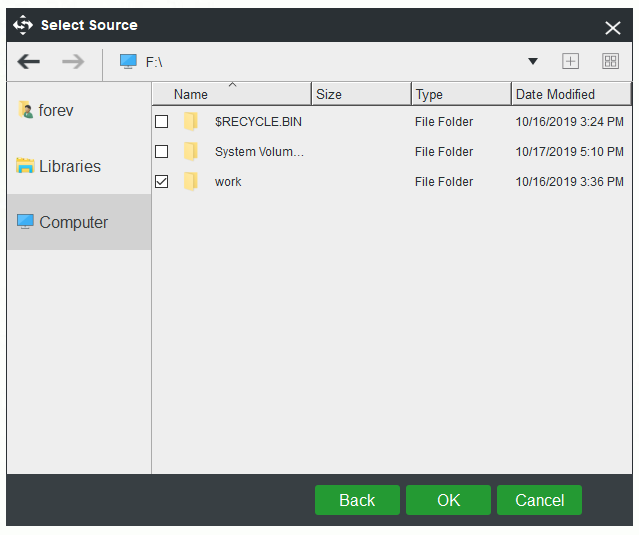
Paso 3: elegir una ruta de destino
1. Haz clic en la pestaña Destino que está en la página de la copia de seguridad.
2. Existen cuatro rutas de destino disponibles. Elige la adecuada para ti y haz clic en Aceptar. Te recomendamos elegir un disco duro externo para la ruta de destino.
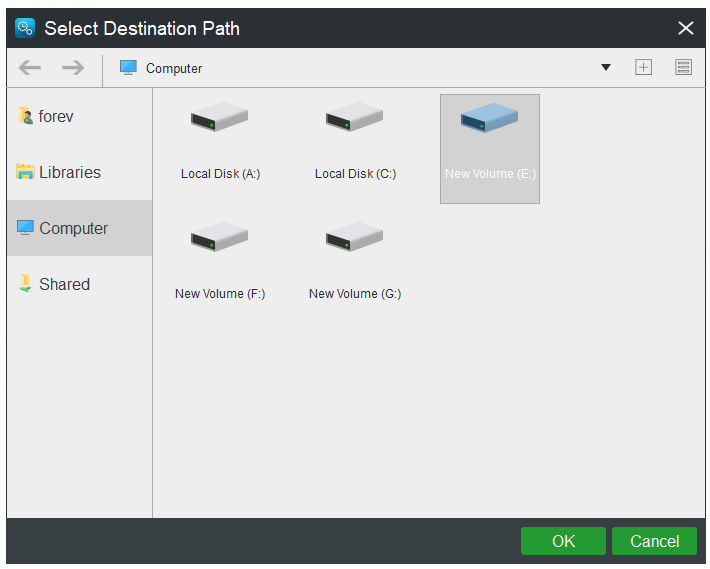
Paso 4: empezar la copia de seguridad
1. Para dar comienzo a la copia de seguridad inmediatamente, haz clic en Hacer copia de seguridad ahora. Si quieres dejar el proceso para más adelante, también puedes elegir la opción de Hacer copia de seguridad más adelante y, a continuación, hacer clic en Hacer copia de seguridad ahora que está en la página Gestionar para proceder con la tarea pendiente.
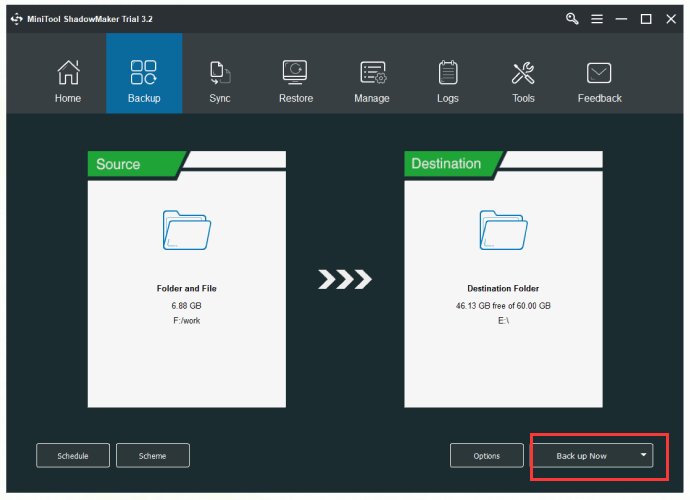
2. Confirma que quieres hacer la copia de seguridad en este momento y haz clic en Aceptar. Mientras tanto, también puedes elegir si quieres usar la opción: Apagar el ordenador cuando finalicen todas las tareas de copia de seguridad.
Cuanto termines con todos los pasos anteriores, entonces debes haber realizado una copia de seguridad de tus datos con MiniTool ShadowMaker correctamente.
Conclusión
Tras leer este artículo, ahora deberías saber cómo solucionar el error Punto de entrada no encontrado fácilmente. Al mismo tiempo, este artículo también te ha presentado un programa para hacer copias de seguridad: MiniTool ShadowMaker. Descárgalo e intenta hacer una copia de seguridad con el programa.
MiniTool ShadowMaker TrialHaz clic para Descargar100%Limpio y seguro
Si tienes cualquier tipo de problema a la hora de utilizar MiniTool ShadowMaker, no dudes en contactar con nosotros por medio [email protected].