Si vous rencontrez l'erreur Point d'entrée introuvable et que vous ne savez pas comment y remédier, ce post de la solution MiniTool vous propose quelques méthodes utiles. Ainsi, vous pouvez essayer de réparer le fichier DLL défectueux à l'aide de SFC, effectuer une restauration du système, entre autres. J'espère que ce post vous sera utile.
Explication de l’erreur Point d’entrée introuvable
Si vous êtes gêné par l’erreur Point d’entrée introuvable, ne vous inquiétez pas trop. Il s’agit de l’un des problèmes les plus courants associés aux fichiers DLL et vous n’êtes pas la seule personne à en subir les conséquences.
Poursuivez votre lecture. Voici quelques informations sur l’erreur Point d’entrée introuvable.
En programmation informatique, les premières instructions d’un programme doivent être exécutées par l’intermédiaire d’un point d’entrée et le programme peut accéder aux arguments de la ligne de commande par l’intermédiaire de ce point d’entrée. Pour démarrer l’exécution d’un programme, le chargeur ou le système d’exploitation de votre ordinateur doit passer le contrôle au point d’entrée de ce programme.
Ainsi, si vous avez la malchance de rencontrer le message d’erreur «Point d’entrée introuvable», cela signifie que votre système d’exploitation n’a pas accès à ce programme et que vous ne pouvez donc pas l’exécuter.
Si vous souhaitez corriger cette erreur, suivez les correctifs possibles indiqués ci-dessous.
Méthodes pour corriger l’erreur Point d’entrée introuvable
La partie suivante vous fournira 6 méthodes pratiques pour corriger l’erreur Point d’entrée introuvable. Pour l’instant, suivez les instructions données ci-dessous.
Méthode 1: Réparer le fichier DLL défectueux avec SFC
SFC, également appelé Vérificateur de fichiers système, est un utilitaire Windows. Il peut vous aider à identifier et à réparer les fichiers système corrompus. Si votre fichier DLL défectueux est le fichier système, essayez de le réparer à l’aide de SFC. Voici un guide sur comment procéder.
Étape 1: Tapez cmd dans la barre de recherche, faites un clic droit sur Invite de commandes et choisissez Exécuter en tant qu’administrateur. Lorsque la fenêtre Contrôle de compte d’utilisateur s’affiche, cliquez sur Oui.
Étape 2: Saisissez la commande suivante: sfc /scannow et appuyez sur Enter pour l’exécuter. Le Vérificateur de fichiers système commencera à analyser tous les fichiers système et vous aidera ensuite à réparer les fichiers système corrompus et manquants.
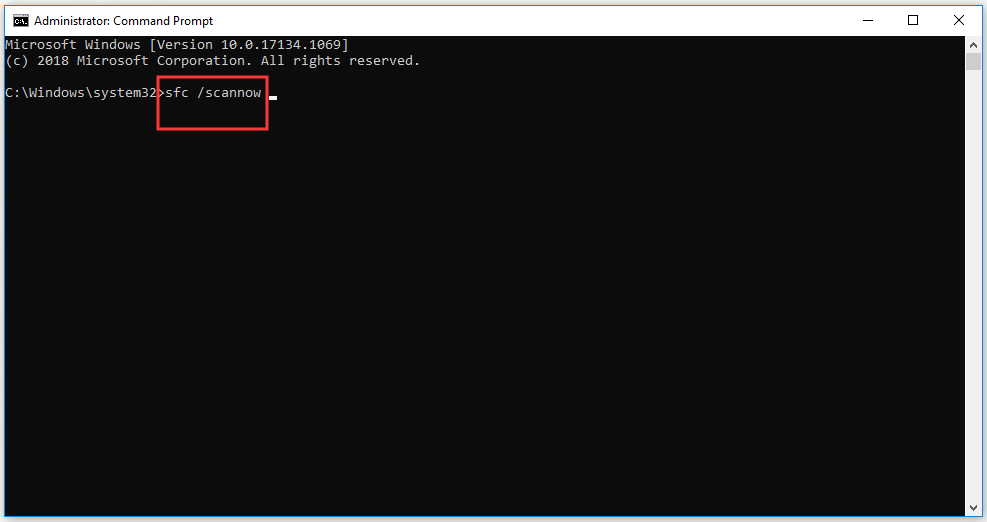
Étape 3: Attendez la fin du processus, puis redémarrez votre PC.
Vérifiez maintenant si le problème du point d’entrée introuvable a été corrigé. Si le problème persiste, passez à la méthode suivante.
Méthode 2: Effectuer une restauration système
Si vous avez créé un point de restauration à l’avance, vous pouvez maintenant essayer d’effectuer une restauration système à l’aide de la fonctionnalité Restauration système de Windows. Ainsi, votre fichier DLL manquant ou corrompu sera restauré. Voici un guide sur comment procéder.
Étape 1: Tapez point de restauration dans le champ de recherche, puis cliquez sur Créer un point de restauration.
Étape 2: Dans l’onglet Protection du système, cliquez sur le bouton Restauration système…
Étape 3: Pour continuer, cliquez sur Suivant dans la nouvelle fenêtre contextuelle.
Étape 4: Sélectionnez un point de restauration auquel vous souhaitez ramener votre système, puis cliquez sur le bouton Suivant.
Étape 5: Confirmez que vous avez sélectionné un bon point de restauration créé avant que votre fichier DLL ne soit corrompu ou manquant. Cliquez sur Terminer.
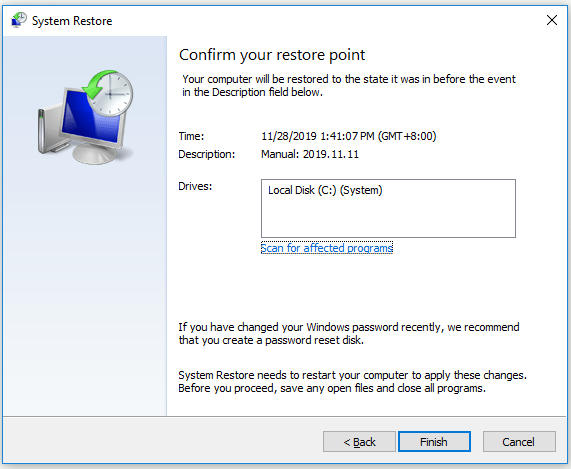
Étape 6: Après avoir lu le message d’avertissement, cliquez sur Oui pour continuer.
Une fois le processus de restauration du système complété, ouvrez à nouveau le programme problématique. Vérifiez si le message d’erreur «Point d’entrée introuvable» s’affiche toujours. Si c’est le cas, essayez la méthode suivante.
Regarde aussi: Top 8 des solutions pour les points de restauration de Windows 10 manquants ou disparus
Méthode 3: Installer le bon fichier DLL
Si vous savez quel fichier DLL du programme est manquant ou endommagé, il devrait être facile de corriger cette erreur de point d’entrée introuvable.
Pour cela, recherchez le nom de ce fichier DLL en ligne, puis téléchargez le bon fichier et installez-le manuellement. Cependant, vous risquez de télécharger les mauvais fichiers, voire d’infecter votre PC avec des logiciels malveillants ou des virus.
Dans ce cas, essayez d’utiliser le client DLL-files.com pour corriger cette erreur. Il s’agit d’un outil fiable et puissant conçu pour corriger toutes les erreurs DLL en un seul clic. Suivez maintenant les instructions ci-dessous pour apprendre à installer le fichier DLL avec DLL-files.com Client.
Étape 1: Téléchargez DLL-files.com Client depuis le site Web DLL files.com.
Étape 2: Installez et exécutez DLL-files.com Client.
Étape 3: Saisissez le nom du fichier DLL et cliquez sur le bouton Rechercher un fichier DLL.
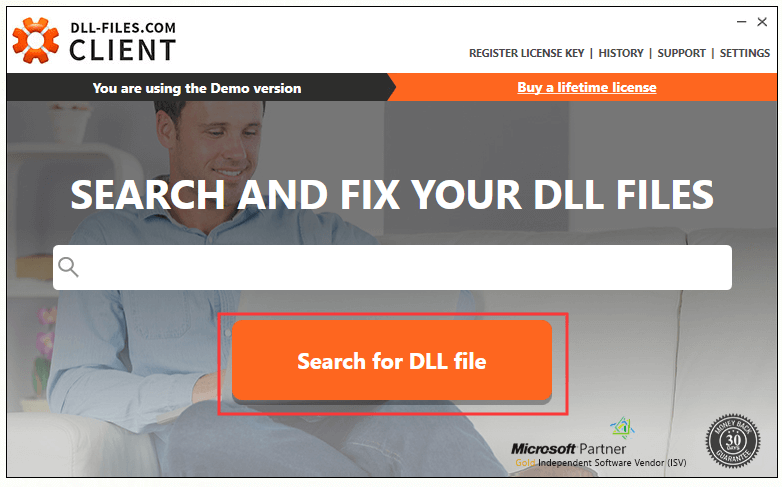
Étape 4: Choisissez le fichier à installer et cliquez sur le bouton Installer. Vous devrez acheter ou inscrire la clé de licence pour commencer l’installation du fichier.
Attendez que l’installation soit complétée. Vérifiez ensuite si l’erreur Point d’entrée introuvable dans Windows a été corrigée. Si vous rencontrez toujours la même erreur de Point d’entrée introuvable, essayez la méthode suivante.
Méthode 4: Réinstaller l’application problématique
Lorsque vous exécutez une application et que l’erreur DLL Point d’entrée introuvable apparaît, essayez cette méthode.
Vous devez désinstaller de votre ordinateur l’application problématique qui déclenche l’erreur Point d’entrée introuvable, puis la réinstaller. La partie suivante vous montrera comment désinstaller une application de votre ordinateur.
Regarde aussi: Quatre méthodes parfaites – Comment désinstaller des programmes sous Windows 10
Désinstaller l’application problématique
Étape 1: Appuyez sur les touches Win + I pour ouvrir les paramètres de Windows.
Étape 2: Cliquez sur Applications et trouvez l’application problématique dans la liste droite.
Étape 3: Cliquez dessus, puis cliquez sur le bouton Désinstaller.
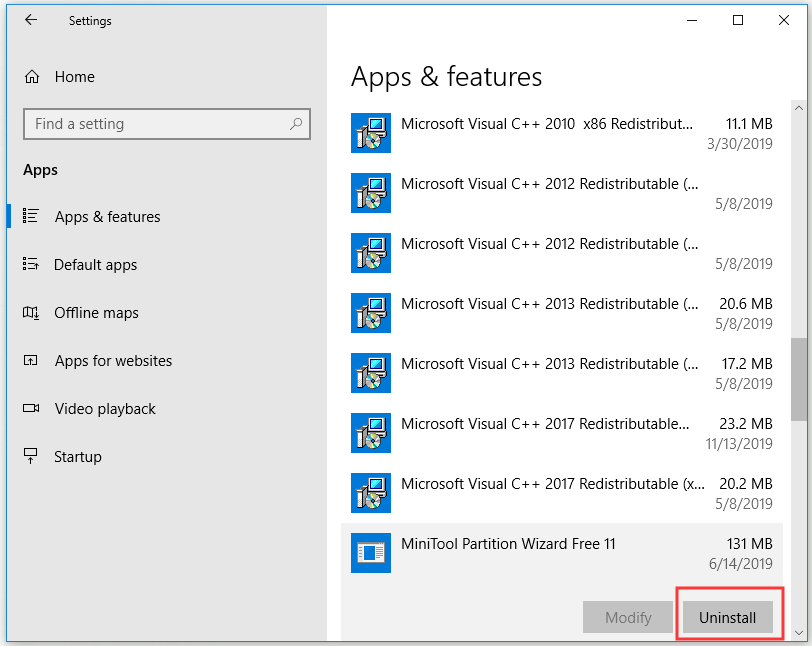
Étape 4: Une fenêtre contextuelle vous indiquera « Cette application et ses informations connexes vont être désinstallées ». Si vous êtes sûr de le faire, cliquez sur Désinstaller pour continuer.
Étape 5: Suivez les instructions à l’écran pour terminer la désinstallation de cette application problématique.
Une fois la désinstallation terminée, réinstallez l’application. L’erreur Point d’entrée introuvable devrait alors être parfaitement résolue.
Regarde aussi: 5 méthodes pour désinstaller les programmes non répertoriés dans le Panneau de configuration
Méthode 5: Installer le programme qui contient le fichier DLL
Si vous ne voulez pas réinstaller toute l’application, en particulier une grosse application, cette méthode vous conviendra. Elle est très utile si vous savez exactement quel programme contient le fichier DLL requis.
Afin de trouver le bon programme, essayez de rechercher le nom de votre fichier DLL défectueux sur Dll-files.com. Voici les étapes à suivre.
Étape 1: Entrez dans DLL files.com.
Étape 2: Saisissez le nom de votre fichier DLL défectueux dans le champ situé sous Rechercher un fichier DLL pour corriger votre erreur DLL:, puis appuyez sur Enter.
Étape 3: Cliquez sur le résultat pour obtenir des informations détaillées sur le fichier DLL recherché.
Étape 4: Trouvez l’origine du fichier.
Étape 5: Une fois les informations trouvées, téléchargez et installez les programmes correspondant à la version de Windows à partir de pages fiables, telles que les sites Web de Microsoft.
Vérifiez ensuite si l’erreur a été résolue. Si ce n’est pas le cas, passez à la dernière méthode.
Méthode 6: Analyser les virus et les logiciels malveillants
Il arrive parfois que des logiciels malveillants ou des virus se cachant sur votre PC provoquent l’erreur Point d’entrée introuvable. Si c’est votre cas, exécutez une analyse complète pour détecter tout risque de sécurité à l’aide de Windows Defender, un composant antivirus intégré à Windows, ou d’un autre programme antivirus.
Regarde aussi: Comment savoir si votre ordinateur est infecté par un virus: Signes d’infection
Exécuter une analyse complète avec Windows Defender
Étape 1: Appuyez sur la touche Win + I pour ouvrir les paramètres de Windows.
Étape 2: Cliquez sur Mise à jour et sécurité et cliquez sur l’option Windows Defender dans la partie gauche.
Étape 3: Cliquez sur le bouton Ouvrir le centre de sécurité de Windows Defender sur le côté droit.
Étape 4: Cliquez sur Protection contre les virus et les menaces.
Étape 5: Cliquez sur Analyse avancée à côté du bouton Analyse rapide.
Étape 6: Cochez Analyse complète et cliquez sur Analyser maintenant. Windows Defender analysera votre ordinateur et signalera toute anomalie.
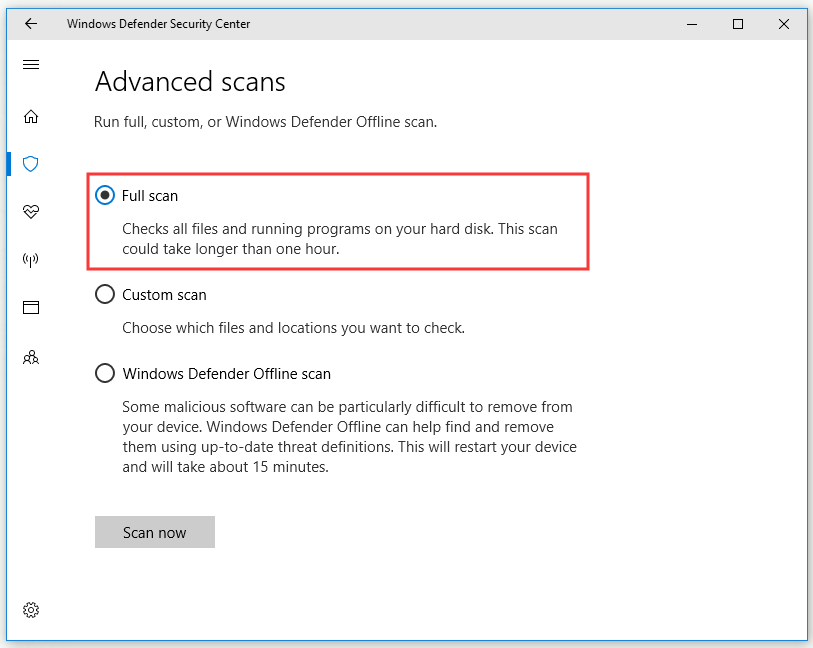
Si Windows Defender ne détecte aucun virus ou logiciel malveillant sur votre ordinateur, essayez maintenant un autre programme antivirus.
Attendez que l’analyse soit complétée. Vous pouvez maintenant supprimer les virus ou les logiciels malveillants en suivant les instructions fournies par le programme antivirus. Redémarrez ensuite l’ordinateur et vérifiez si l’erreur a été corrigée.
Suggestion utile pour assurer la sécurité de votre PC
SI l’erreur Point d’entrée introuvable que vous rencontrez est réellement causée par des logiciels malveillants ou des virus, votre ordinateur est en danger. Votre système va planter et vous risquez de perdre vos données importantes à cause d’attaques de virus et de logiciels malveillants. C’est une situation vraiment frustrante si elle est vraie.
Il est donc fortement recommandé de veiller à la sécurité de votre ordinateur. Mais comment faire? Voici une suggestion utile: faites une sauvegarde pour le protéger. Un logiciel de sauvegarde gratuit – MiniTool ShadowMaker – peut vous aider à faire ce travail.
Il vous permet de sauvegarder des fichiers, des dossiers, des partitions, le disque dur ou le système d’exploitation Windows. Par ailleurs, il propose des fonctions de sauvegarde automatique, différentielle et incrémentale pour répondre à vos différents besoins. Ses fonctionnalités ne s’arrêtent pas là. Vous pouvez également synchroniser en toute sécurité vos fichiers ou dossiers importants vers deux emplacements ou plus et vous êtes également autorisé à cloner un disque.
Si vous en avez besoin, téléchargez MiniTool ShadowMaker Essai et essayez-le. L’édition d’essai vous offre une période d’essai gratuite de 30 jours pour toutes les fonctionnalités de sauvegarde. Si vous désirez utiliser MiniTool ShadowMaker de façon permanente, vous pouvez choisir d’acheter l’édition Pro en cliquant sur ce lien.
MiniTool ShadowMaker TrialCliquez pour télécharger100%Propre et sûr
La partie suivante vous montrera comment sauvegarder des données avec MiniTool ShadowMaker.
Étape 1: Choisir un mode de sauvegarde
1. Lancez MiniTool ShadowMaker.
2. Cliquez sur Continuer l’essai pour continuer d’utiliser l’Édition d’essai.
3. Cliquez ensuite sur Connecter dans la section Local pour gérer l’ordinateur local.
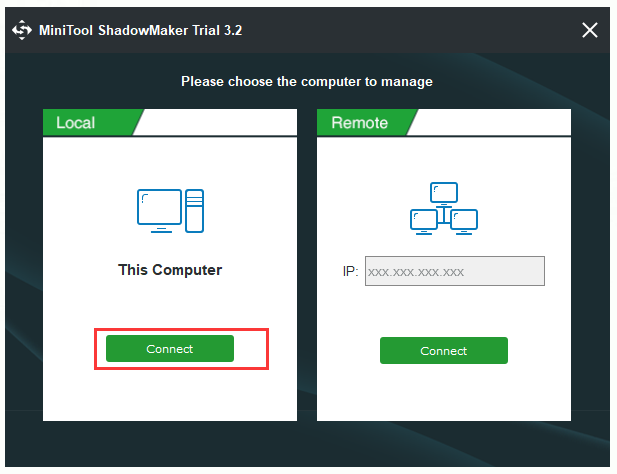
Étape 2: Choisir la source de sauvegarde
1. Cliquez sur Sauvegarde dans la page principale.
2. Cliquez sur l’onglet Source, puis sélectionnez Dossier et fichiers et choisissez les fichiers à sauvegarder.
3. Cliquez sur OK pour continuer. Vous pouvez également sauvegarder vos disques ou partitions en choisissant l’autre option: Disque et partitions.
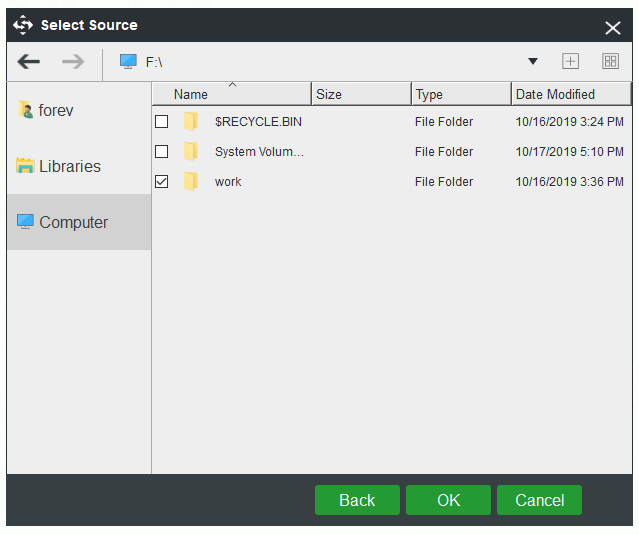
Étape 3: Sélectionner un chemin de destination
1. Cliquez sur l’onglet Destination dans la page Sauvegarde.
2. Quatre chemins de destination sont disponibles. Sélectionnez celui qui vous convient et cliquez sur OK. Il est recommandé de sélectionner un disque dur externe comme chemin de destination.
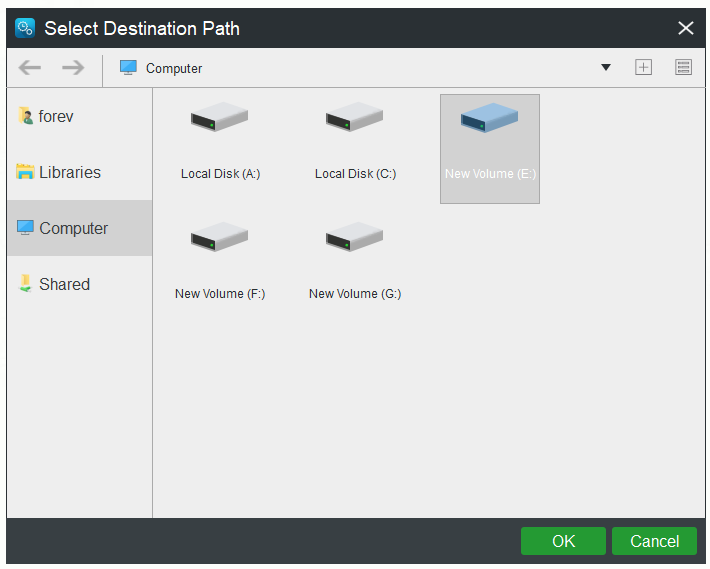
Étape 4: Démarrer la sauvegarde
1. Pour démarrer cette tâche de sauvegarde immédiatement, cliquez sur Sauvegarder maintenant. Si vous souhaitez retarder le processus, vous pouvez également choisir Sauvegarder plus tard, puis cliquer sur Sauvegarder maintenant sur la page Gérer pour poursuivre la tâche en attente.
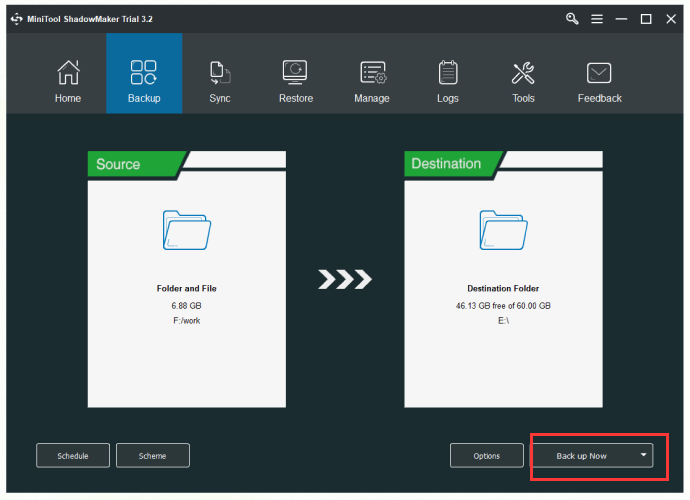
2. Confirmez l’exécution immédiate de l’opération de sauvegarde et cliquez sur Oui. Dans le même temps, vous pouvez également choisir de cocher ou non l’option: Arrêter l’ordinateur lorsque toutes les tâches de sauvegarde en cours sont terminées.
Après avoir terminé toutes les étapes ci-dessus, vous devriez réussir à sauvegarder vos données avec MiniTool ShadowMaker.
Conclusion
Après avoir lu ce post, vous devriez maintenant savoir clairement comment corriger l’erreur Point d’entrée introuvable. Dans le même temps, ce post vous présente également un programme de sauvegarde puissant – MiniTool ShadowMaker. Téléchargez-le et essayez de faire une sauvegarde avec.
MiniTool ShadowMaker TrialCliquez pour télécharger100%Propre et sûr
Si vous rencontrez des problèmes lors de l’utilisation de MiniTool ShadowMaker, n’hésitez pas à nous contacter via [email protected].
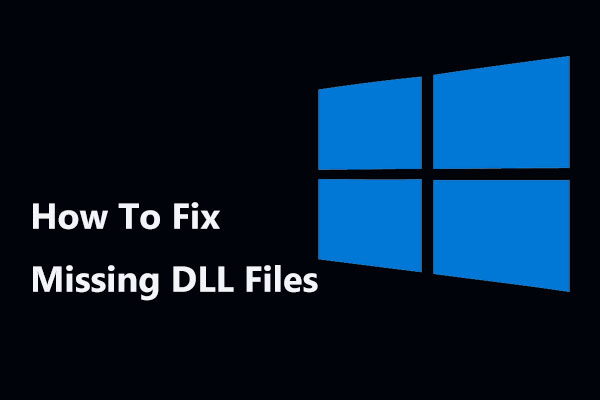
![[RÉSOLU] Windows Defender ne s’allume pas sous Windows 10/8/7](https://mt-test.minitool.com/images/uploads/2020/11/windows-defender-ne-s-allume-pas-thumbnail.jpg)
