Se você encontrou a mensagem de erro “Não foi possível localizar o ponto de entrada” e não sabe como proceder, confira os métodos explicados neste post das Soluções MiniTool. Quando este problema ocorrer, você pode tentar reparar o arquivo DLL defeituoso com o SFC ou executar uma restauração do sistema, entre outras opções. Esperamos que este post seja útil para você.
Explicando o erro “Não foi possível localizar o ponto de entrada”
Se você encontrar o erro “Não foi possível localizar o ponto de entrada”, não precisa se preocupar. É um dos problemas mais comuns associados aos arquivos DLL e sua ocorrência é relativamente frequente entre usuários.
Continue lendo para saber mais sobre o erro de ponto de entrada não encontrado.
Na programação de computadores, as primeiras instruções de um programa precisam ser executadas por meio de um ponto de entrada, para que o programa consiga acessar os argumentos da linha de comando através desse ponto. Para iniciar a execução de um programa, o carregador ou sistema operacional do seu computador precisa passar o controle para o ponto de entrada do programa em questão.
Portanto, se você tiver o azar de encontrar a mensagem de erro ” Não foi possível localizar o ponto de entrada “, isso significa que seu sistema operacional não tem acesso a este programa e você não poderá executá-lo.
Para corrigir esse erro, experimente as seguintes soluções detalhadas abaixo.
Soluções para o erro “Não foi possível localizar o ponto de entrada”
A parte seguinte explica em detalhes 6 métodos eficazes para corrigir o erro de ponto de entrada não encontrado. Agora, basta seguir as instruções abaixo.
1º método: repare o arquivo DLL problemático com o SFC
O SFC, também chamado de Verificador de Arquivos do Sistema, é um utilitário do Windows que ajuda a identificar e reparar arquivos corrompidos do sistema. Se o seu arquivo DLL que apresenta problemas for um arquivo do sistema, você pode tentar repará-lo com o SFC. Confira abaixo um guia para executar esse reparo.
Passo 1: digite cmd na barra de pesquisa, clique com o botão direito do mouse em Prompt de Comando e selecione Executar como administrador. Quando a janela Controle de Conta de Usuário for exibida, clique em Sim.
Passo 2: digite o comando: sfc /scannow e pressione Enter para executá-lo. O Verificador de Arquivos do Sistema começará a verificar todos os arquivos do sistema e ajudará você a reparar os arquivos corrompidos e ausentes.
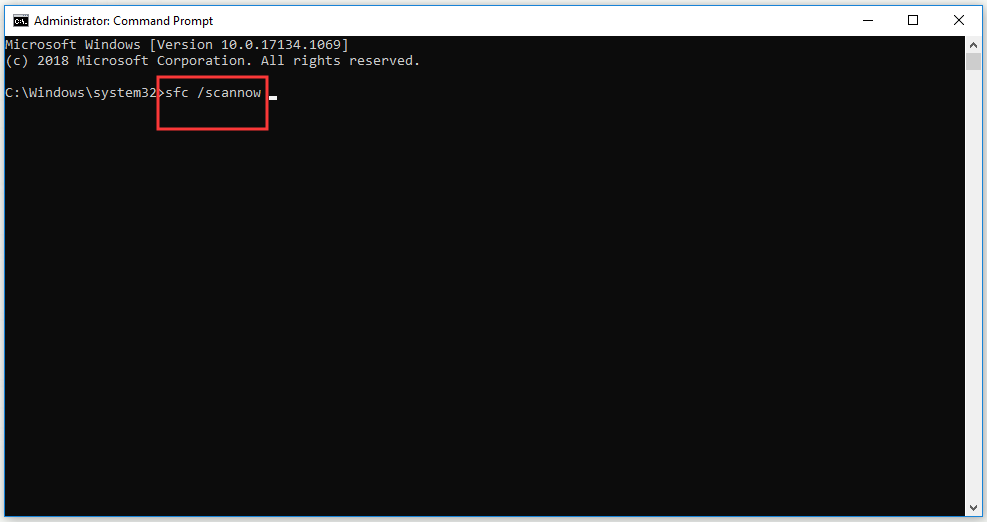
Passo 3: aguarde a conclusão do processo e após o término reinicie o PC.
Agora, verifique se o problema do ponto de entrada não encontrado foi corrigido. Se o erro persistir, passe para o próximo método explicado a seguir.
2º método: execute uma restauração do sistema
Se você tem um ponto de restauração criado com antecedência, pode tentar restaurar seu computador com o recurso Restauração do Sistema no Windows. Dessa forma, seu arquivo DLL ausente ou corrompido será restaurado. Confira abaixo como realizar esse procedimento.
Passo 1: digite ponto de restauração na caixa Pesquisar e clique em Criar um ponto de restauração.
Passo 2: na aba Proteção do Sistema, clique no botão Restauração do sistema.
Passo 3: para continuar, clique em Avançar na nova janela pop-up.
Passo 4: selecione o ponto de restauração que você deseja usar para reverter seu sistema e clique no botão Avançar.
Passo 5: agora, confirme se você selecionou um ponto de restauração correto (ou seja, criado antes de seu arquivo DLL ser corrompido ou removido). Por fim, clique em Concluir.
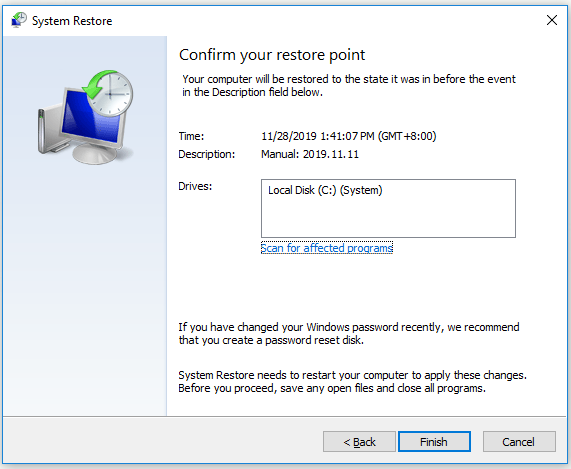
Passo 6: após de ler a mensagem de aviso, clique em Sim para continuar.
Após a conclusão do processo de restauração do sistema, abra o programa problemático novamente. Verifique se a mensagem de erro “Não foi possível localizar o ponto de entrada” continua aparecendo. Se ela ainda estiver sendo exibida, tente o próximo método abaixo.
3º método: instale o arquivo DLL correto
Se você sabe qual é o arquivo DLL do programa que sumiu ou foi danificado, fica mais fácil corrigir esse erro de ponto de entrada não encontrado.
Você pode pesquisar o nome desse arquivo DLL online, baixar o arquivo correto e instalar o arquivo manualmente. No entanto, existe o risco de baixar um arquivo incorreto ou até mesmo de infectar seu PC com malware ou vírus.
Nesse caso, você pode tentar usar o DLL-files.com Client para corrigir esse erro. Trata-se de uma ferramenta confiável e robusta, projetada para corrigir todos os erros de DLL com um só clique. Siga as instruções abaixo para saber como instalar seu arquivo DLL com a ajuda do DLL-files.com Client.
Passo 1: baixe o DLL-files.com Client do site DLLfiles.com.
Passo 2: instale e execute o DLL-files.com Client.
Passo 3: digite o nome do arquivo DLL desejado e clique no botão Search for DLL file (pesquisar arquivo DLL).
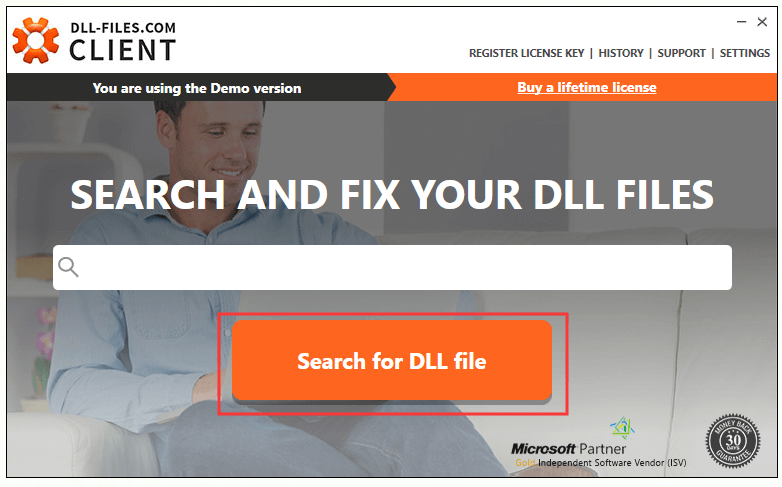
Passo 4: selecione o arquivo que deseja instalar e clique no botão Install. Você precisará comprar ou registrar a chave de licença para começar a instalar o arquivo.
Aguarde até que a instalação seja concluída. Em seguida, verifique se o erro de ponto de entrada não encontrado no Windows foi corrigido. Se o problema de localização do ponto de entrada persistir, tente o próximo método.
4º método: reinstale o aplicativo problemático
Se você está encontrando o erro DLL de ponto de entrada não encontrado ao tentar executar um programa ou aplicativo, também pode tentar o seguinte método.
O que você precisa fazer é desinstalar o aplicativo problemático que aciona o erro “Não foi possível localizar o ponto de entrada” do seu computador e reinstalá-lo. A parte a seguir mostra como desinstalar um aplicativo do seu computador.
Desinstale o aplicativo problemático
Passo 1: pressione as teclas Win + I para abrir as Configurações do Windows.
Passo 2: clique em Aplicativos e encontre o programa problemático na lista à direita.
Passo 3: clique nele e, em seguida, clique no botão Desinstalar.
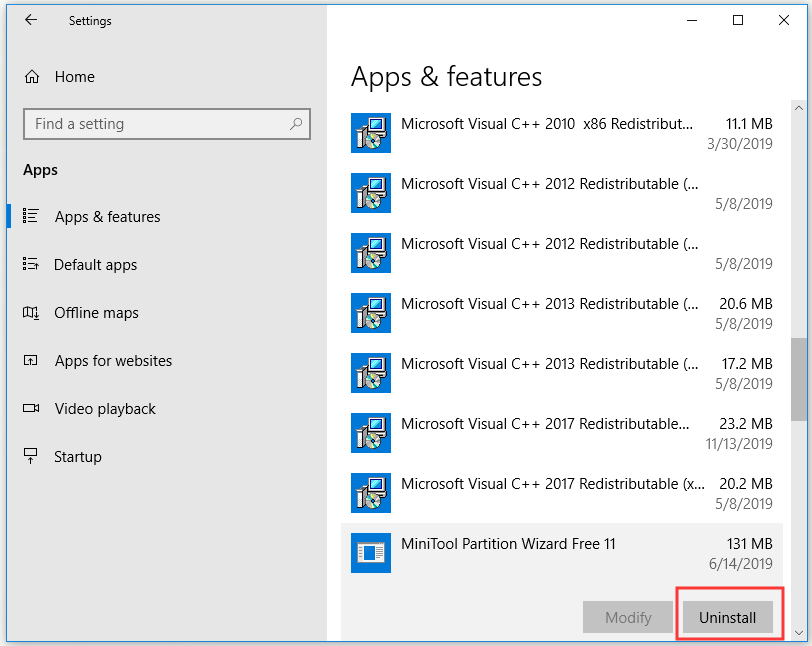
Passo 4: você verá uma janela pop-up com o seguinte aviso: “Este aplicativo e suas informações relacionadas serão desinstalados”. Se você tiver certeza de que deseja confirmar a operação, clique em Desinstalar para continuar.
Passo 5: siga as instruções na tela para concluir a desinstalação do aplicativo problemático.
Após terminar o processo de desinstalação, reinstale o programa. Depois disso, o erro de localização do ponto de entrada deverá ser resolvido.
5º método: instale o programa que contém o arquivo DLL
Se você não quiser reinstalar todo o programa, principalmente quanto se trata de um software que ocupa bastante espaço, esse método pode ser a melhor opção. Ele é bastante útil para quem sabe exatamente qual programa contém o arquivo DLL necessário.
Para descobrir o programa exato, tente pesquisar o nome do seu arquivo DLL problemático em Dll-files.com. Veja abaixo como fazer isso.
Passo 1: digite DLLfiles.com na barra de endereço do seu navegador.
Passo 2: insira o nome do arquivo DLL problemático na caixa sob a seção Search for a DLL file to fix your DLL error (em português, Pesquisar um arquivo DLL para corrigir seu erro de DLL) e pressione Enter.
Passo 3: clique no resultado para ver as informações detalhadas do arquivo DLL que você está procurando.
Passo 4: encontre a origem do arquivo.
Passo 5: assim que as informações forem encontradas, baixe e instale os programas compatíveis com sua versão do Windows em páginas confiáveis, como sites da Microsoft.
Depois disso, verifique se o erro foi resolvido. Caso contrário, passe para o último método.
6º método: verifique a existência de vírus ou malware
Às vezes, malwares ou vírus ocultos em seu PC podem causar o erro “Não foi possível localizar o ponto de entrada”. Se esse for o seu caso, execute uma verificação completa para avaliar quaisquer riscos de segurança com o Windows Defender, que é um componente antivírus interno do Windows, ou outro programa antivírus.
Execute uma verificação completa com o Windows Defender
Passo 1: pressione as teclas Win + I para abrir as Configurações do Windows.
Passo 2: clique em Atualização e Segurança e clique na opção Windows Defender do lado esquerdo.
Passo 3: clique no botão Abrir a Central de Segurança do Windows Defender no lado direito.
Passo 4: clique em Proteção contra vírus e ameaças.
Passo 5: clique em Verificação avançada ao lado do botão Verificação rápida.
Passo 6: marque Verificação completa e clique em Verificar agora. O Windows Defender irá verificar seu computador e relatar quaisquer irregularidades encontradas.
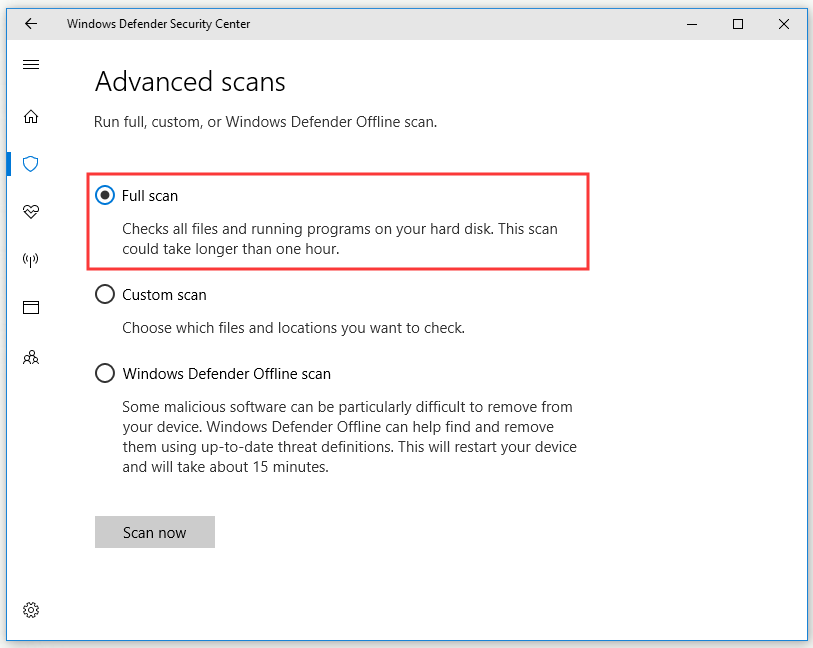
Se o Windows Defender não conseguir detectar nenhum vírus ou malware em seu computador, tente usar outro programa antivírus.
Aguarde a conclusão da verificação e remova os vírus ou malware de acordo com as instruções fornecidas pelo programa antivírus. Depois disso, reinicie o PC e verifique se o erro foi corrigido.
Sugestão útil para manter seu PC seguro
Se o erro “Não foi possível localizar o ponto de entrada” for realmente causado por malware ou vírus, seu computador está em perigo. Seu sistema irá travar e você poderá perder dados importantes devido a ataques de vírus e malware. Essa é uma situação realmente frustrante.
Portanto, é altamente recomendável que você mantenha seu PC seguro. Mas como fazer isso? Uma das melhores formas de preservar seus arquivos é manter um backup em dia. Como medida de precaução, você pode utilizar um software de backup gratuito como o MiniTool ShadowMaker.
Com ele, você pode fazer backup de arquivos, pastas, partições, do disco rígido ou de todo o sistema operacional Windows. Além disso, esse programa oferece opções de backup automático, diferencial e incremental para atender a necessidades diversas. Ele também conta com funcionalidades adicionais que permitem sincronizar seus arquivos ou pastas importantes com segurança em dois ou mais locais, além de um recurso para clonar discos.
Se você precisa manter seus arquivos seguros, baixe e experimente agora a versão de teste do MiniTool ShadowMaker. A edição de teste, ou Trial Edition, oferece 30 dias de utilização gratuita para todos os recursos de backup. Caso queira usar o MiniTool ShadowMaker em caráter permanente e sem limitações, você pode optar por comprar a Pro Edition clicando neste link.
MiniTool ShadowMaker TrialClique para baixar100%Limpo e seguro
A parte a seguir mostra como fazer backup de dados com o MiniTool ShadowMaker.
1ª etapa: escolha um modo de backup
1. Inicie o MiniTool ShadowMaker.
2. Clique em Continuar Teste para continuar usando a Trial Edition.
3. Em seguida, clique em Conectar na seção Local para gerenciar o computador local.
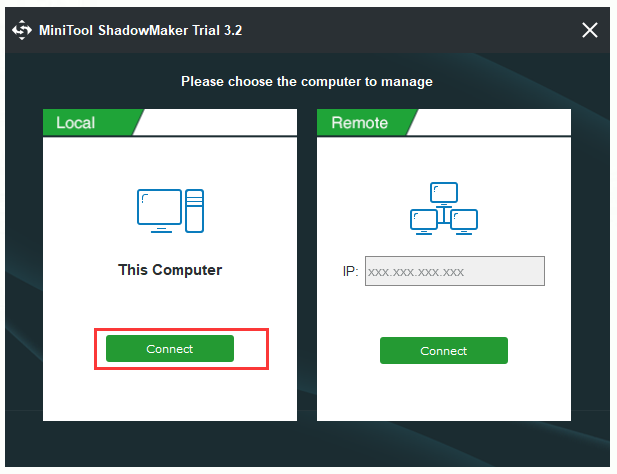
2ª etapa: escolha a origem do backup
1. Clique em Backup na página principal.
2. Clique na aba Origem, selecione Pasta e Arquivos e escolha os arquivos dos quais deseja fazer backup.
3. Clique em OK para continuar. Se preferir, você também pode fazer backup de seus discos ou partições escolhendo a outra opção: Disco e partições.
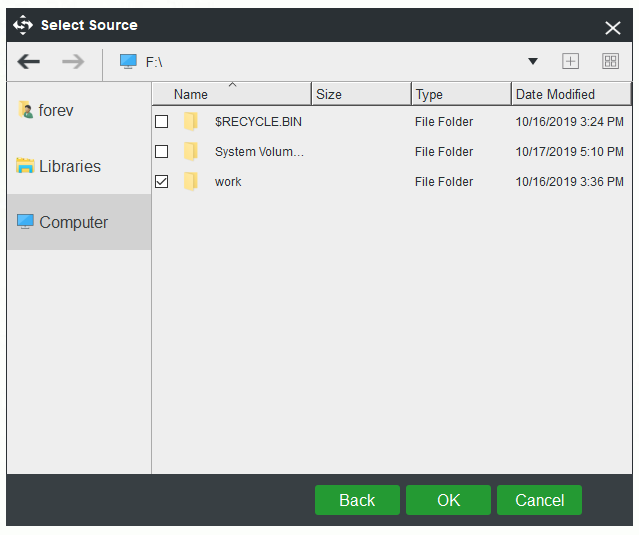
3ª etapa: selecione um caminho de destino
1. Clique na aba Destino na página Backup.
2. Existem quatro caminhos de destino disponíveis. Selecione o mais adequado e clique em OK. Recomenda-se escolher e utilizar um HD externo como seu caminho de destino.
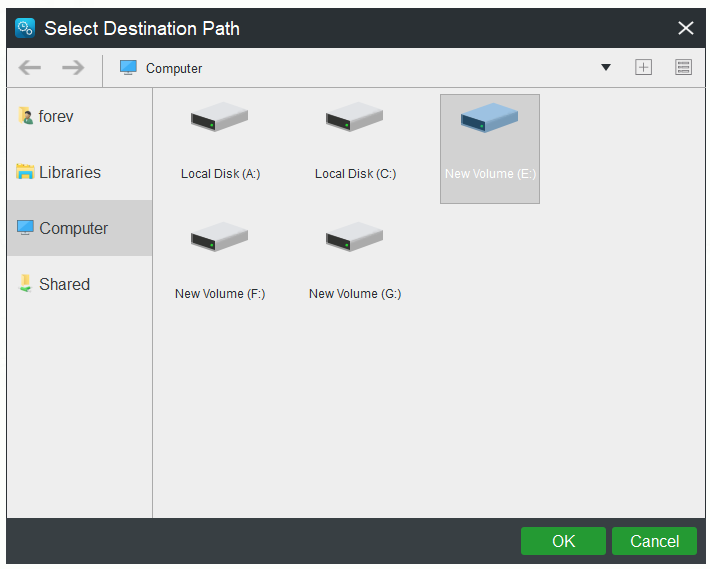
4ª etapa: inicie o backup
1. Para iniciar a tarefa de backup imediatamente, clique em Fazer backup agora. Se quiser adiar o processo, você também pode escolher a opção Fazer backup mais tarde. Para retomar a tarefa quando quiser, é só clicar em Fazer backup agora na página Gerenciar e continuar.
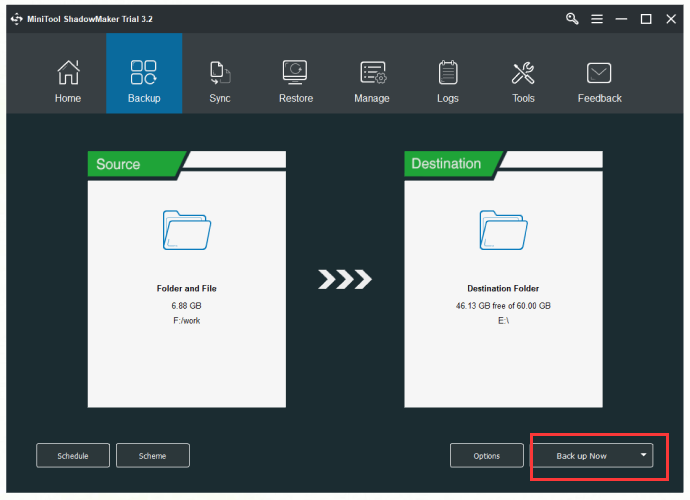
2. Confirme a realização imediata da operação de backup clicando em Sim. Você também pode escolher marcar a opção Desligar o computador quando todas as tarefas de backup em execução forem concluídas.
Após concluir todas as etapas, você terá feito backup de seus dados no MiniTool ShadowMaker com sucesso.
Conclusão
Após a leitura deste post, você deve saber como corrigir o erro de ponto de entrada não encontrado. Além disso, introduzimos aqui um poderoso programa de backup – o MiniTool ShadowMaker. Faça o download e experimente utilizá-lo para manter a segurança dos seus arquivos.
MiniTool ShadowMaker TrialClique para baixar100%Limpo e seguro
Se você encontrar qualquer problema ao usar o MiniTool ShadowMaker, fique à vontade para entrar em contato com nossa equipe pelo e-mail [email protected].
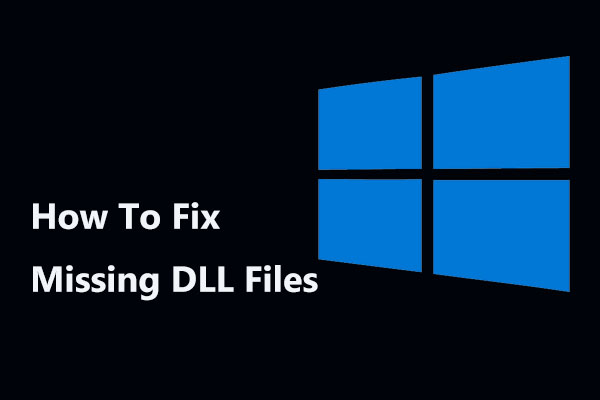
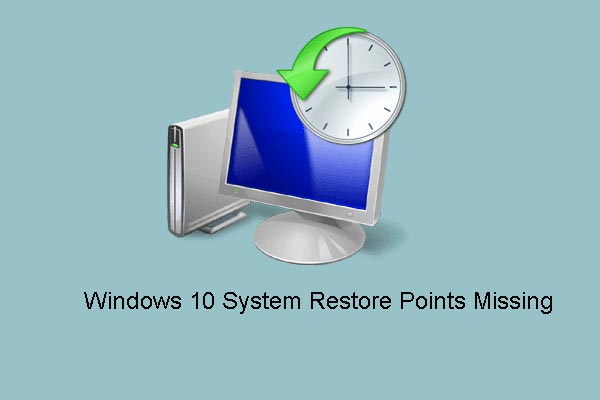
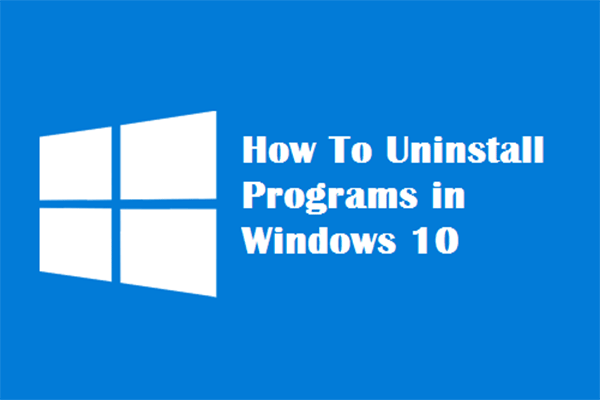
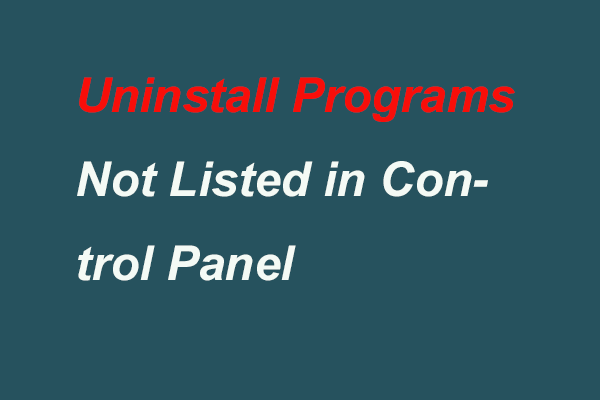
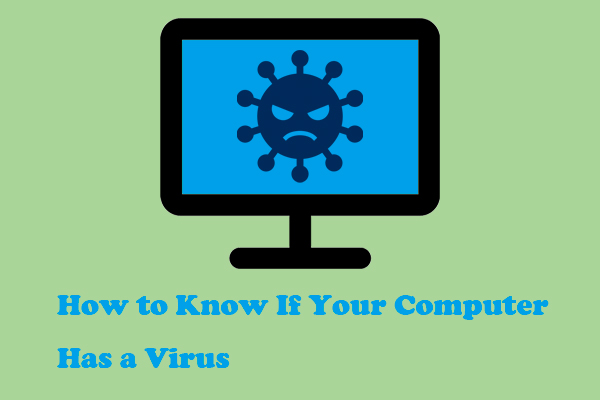
![[RESOLVIDO] Windows Defender não liga no Windows 10/8/7](https://mt-test.minitool.com/images/uploads/2020/10/windows-defender-nao-liga-thumbnail.jpg)
