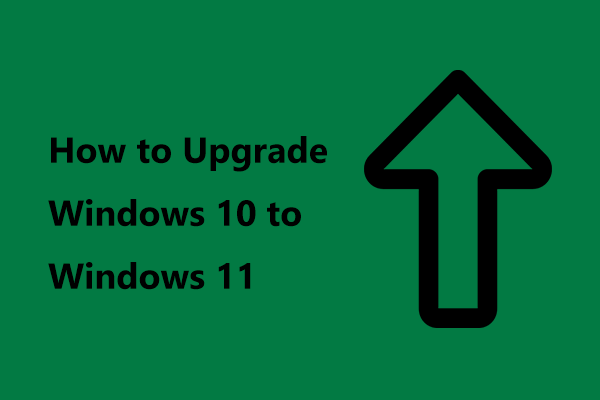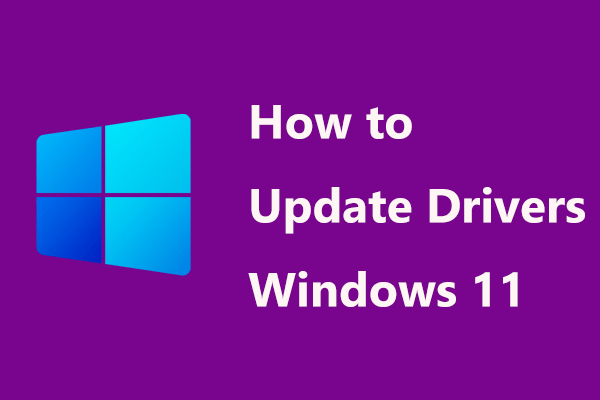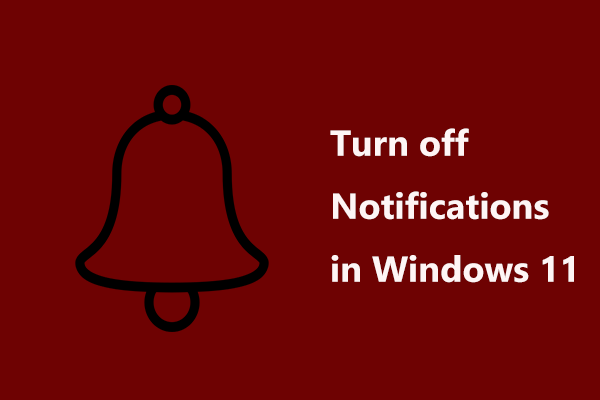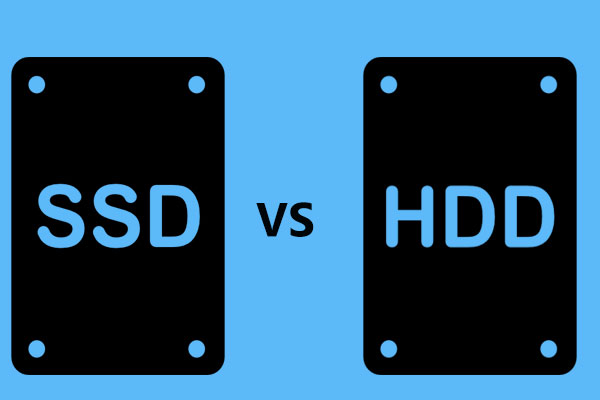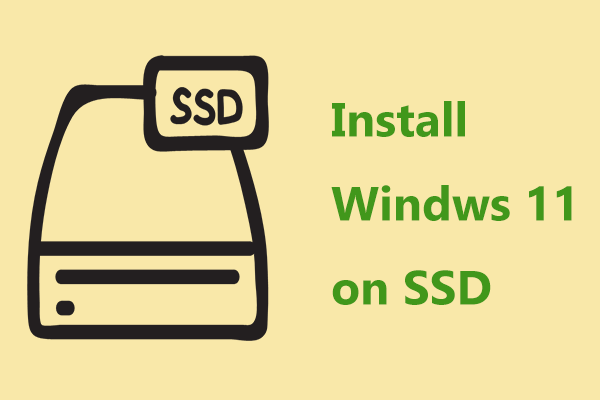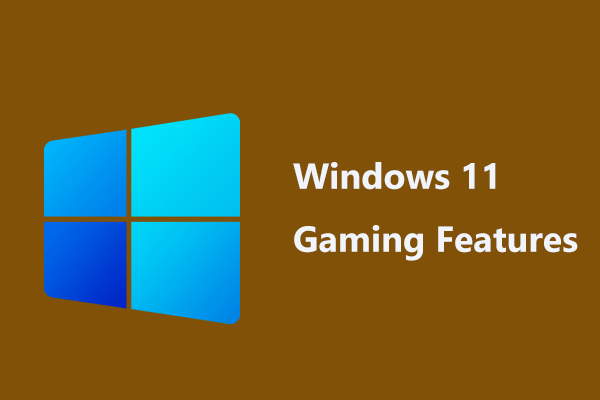Si vous avez installé Windows 11 et que vous l'utilisez depuis un certain temps, il se peut que vous soyez ennuyé par un problème de lenteur. Comment accélérer Windows 11 pour obtenir de bonnes performances sur votre PC ou comment accélérer le démarrage de Windows 11? Ce post de MiniTool est écrit pour vous et vous y trouverez plusieurs conseils pour accélérer ce nouveau système d'exploitation.
Windows 11 est à la traîne/lent
Successeur de Windows 10, Windows 11 apporte de tout nouveaux designs et des fonctionnalités nouvelles et améliorées. Bien entendu, la configuration requise pour ce nouveau système d’exploitation est plus stricte. Avant de mettre à niveau ou d’installer Windows 11, vous devez effectuer un contrôle de compatibilité à l’aide de l’application PC Health Check pour être sûr que votre ordinateur est compatible avec Windows 11.
Si votre ordinateur répond à la configuration minimale requise par Windows 11, vous choisissez d’installer ce nouveau OS. Cependant, après un certain temps d’utilisation de l’ordinateur, Windows 11 devient lent. Sur les PC un peu plus anciens et les appareils peu configurés, Windows 11 s’exécute beaucoup plus lentement.
Les raisons du ralentissement de Windows 11 sont diverses, par exemple un système d’exploitation obsolète, une RAM insuffisante, l’utilisation d’un HDD au lieu d’un SSD, des incompatibilités dans les programmes de sécurité, un espace disque insuffisant, etc.
Heureusement, vous pouvez essayer quelques conseils pour rendre Windows 11 plus rapide et obtenir les meilleures performances. Découvrez ce que vous devez faire dans la partie suivante.
Comment rendre Windows 11 plus rapide
Vérifier les mises à jour Windows
Il s’agit d’une méthode simple à essayer pour accélérer Windows 11. Suivez les instructions ci-dessous.
Étape 1: Lancez les paramètres de Windows 11 en appuyant sur Win + I.
Étape 2: Accédez à la page Mise à jour de Windows et cliquez sur Vérifier les mises à jour pour voir s’il existe des mises à jour disponibles. Si c’est le cas, téléchargez-les et installez-les sur votre PC. Vous devez redémarrer votre PC plusieurs fois pour terminer les mises à jour.
Désactiver les effets visuels
Windows 11 comprend de nombreux effets visuels. Mais cela peut parfois ralentir la vitesse du PC si le GPU est bas de gamme. Si vous utilisez un vieux PC ou un appareil à faible configuration, la désactivation des effets visuels est une bonne méthode pour résoudre le problème de ralentissement de Windows 11.
Étape 1: Tapez avancé dans le champ de recherche de Windows 11 et cliquez sur Afficher les paramètres avancés du système.
Étape 2: Cliquez sur Paramètres dans la section Performances.
Étape 3: Cochez la case Ajuster pour de meilleures performances.
Étape 4: Cliquez sur Appliquer et OK. Une fois les changements effectués, les effets visuels seront ajustés ou désactivés en fonction de la nécessité d’obtenir les meilleures performances.
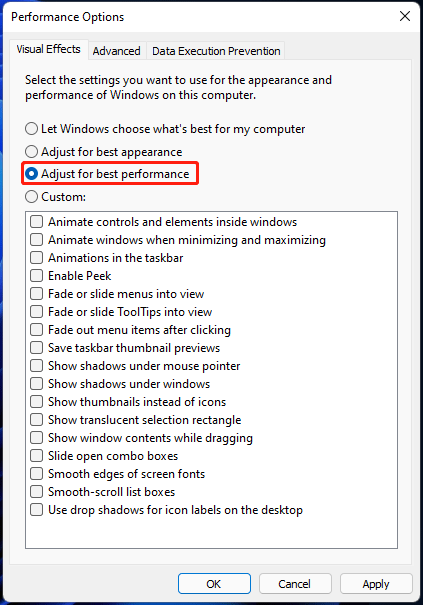
Désactiver les programmes de démarrage
De nombreux programmes inutiles peuvent s’exécuter en arrière-plan lors du démarrage de Windows 11, ce qui peut consommer une grande partie de la mémoire et ralentir la vitesse de démarrage. Pour accélérer le démarrage de Windows 11, vous pouvez choisir de désactiver les programmes de démarrage à partir du Gestionnaire de tâches.
Étape 1: Faites un clic droit sur le bouton Démarrer et choisissez Gestionnaire de tâches.
Étape 2: Sous l’onglet Démarrage, cliquez sur l’application et choisissez Désactiver.
Vous pouvez également désactiver les applications de démarrage pour rendre Windows 11 plus rapide en allant dans Paramètres > Applications > Démarrage.
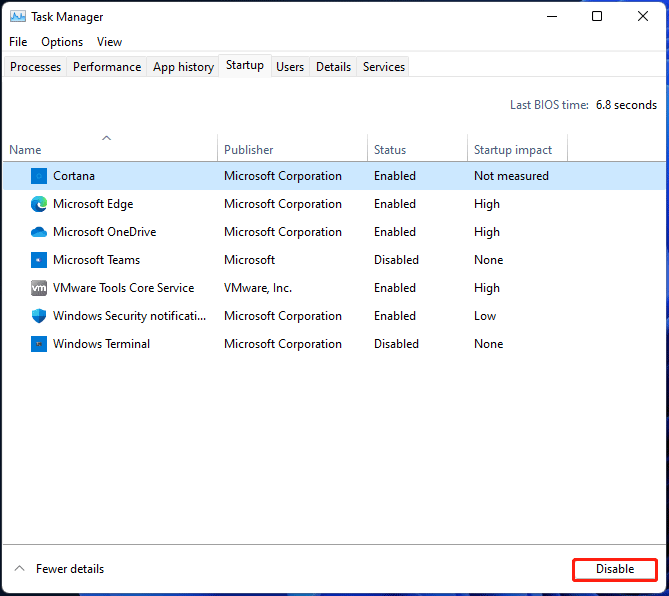
Utiliser le plan d’alimentation haute performance
Par défaut, le plan d’alimentation est configuré sur Équilibré pour préserver l’autonomie de la batterie. Si vous ne vous souciez pas de l’autonomie de la batterie, vous pouvez changer le plan d’alimentation en plan Haute performance pour obtenir les meilleures performances de votre PC.
Étape 1: Ouvrez le Panneau de configuration dans Windows 11 via le champ de recherche.
Étape 2: Cliquez sur Options d’alimentation.
Étape 3: Dans la fenêtre contextuelle, sélectionnez Hautes performances.
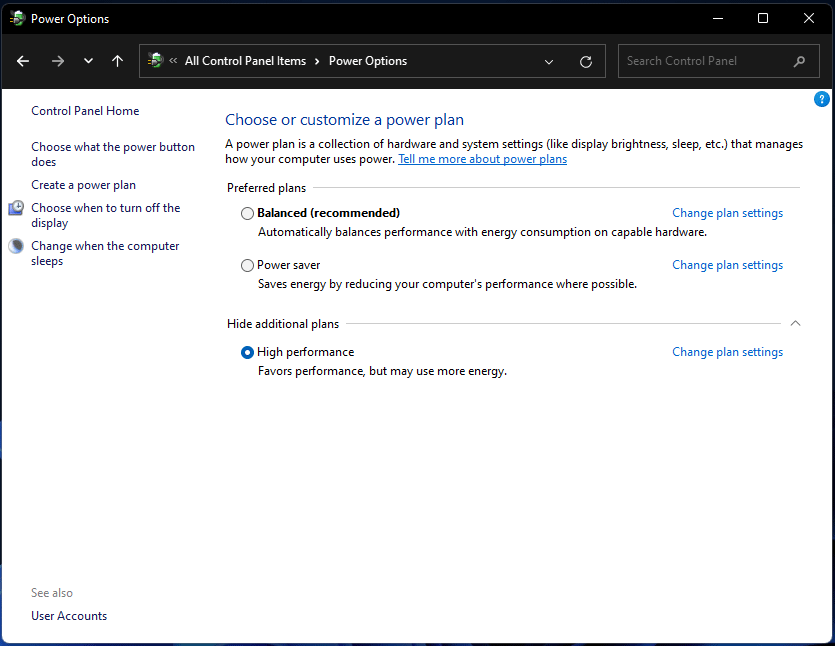
Exécuter une défragmentation du disque
Sur un ordinateur, les fichiers du disque dur peuvent être fragmentés et il y a de plus en plus de fragments avec le temps, ce qui oblige le disque dur à effectuer un travail supplémentaire. En conséquence, la vitesse d’exécution de votre ordinateur devient lente. Pour rendre Windows 11 plus rapide, vous devez effectuer une défragmentation du disque en suivant les instructions.
Étape 1: Cliquez sur le bouton de recherche, tapez défragmenter et cliquez sur Défragmenter et optimiser les lecteurs.
Étape 2: Choisissez le lecteur à défragmenter et cliquez sur le bouton Optimiser pour lancer le processus.
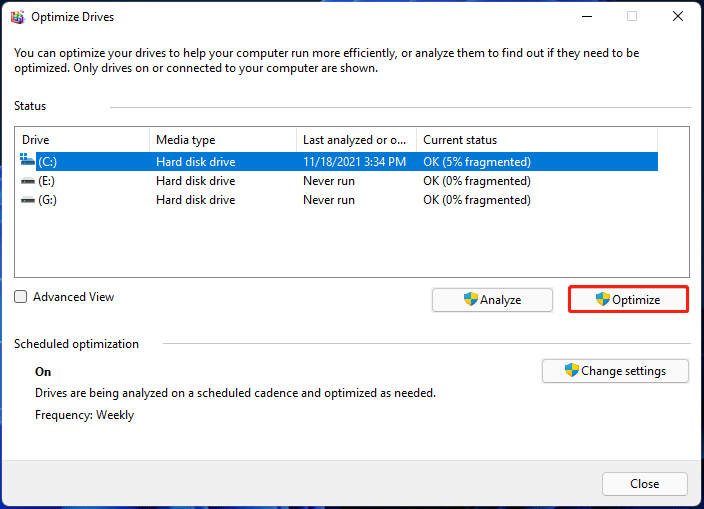
Supprimer les fichiers temporaires
Au fil du temps, votre PC peut être encombré de nombreux fichiers temporaires tels que les miniatures, les fichiers de version précédente, les fichiers d’optimisation de livraison, les journaux de mise à jour, les téléchargements, le cache, les rapports de diagnostic, les fichiers Internet temporaires, et bien d’autres encore. Ces fichiers peuvent ralentir l’exécution de votre appareil.
Vous pouvez choisir d’effacer ces fichiers inutiles pour rendre Windows 11 plus rapide et obtenir de meilleures performances.
Étape 1: Lancez l’application Paramètres et accédez à l’onglet Système.
Étape 2: Cliquez sur Stockage > Fichiers temporaires. Windows prendra un certain temps pour analyser les fichiers temporaires.
Étape 3: Cochez les cases des éléments à supprimer et cliquez sur Supprimer les fichiers.
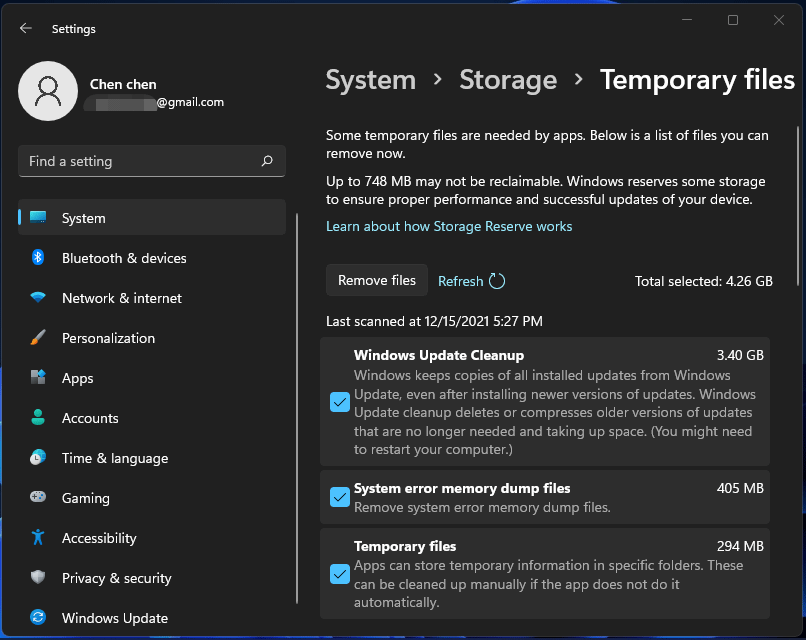
Par ailleurs, vous pouvez appuyer sur Win + R, taper %temp% et cliquer sur OK pour ouvrir le dossier Temporaire. Appuyez sur Ctrl et A pour sélectionner tous les éléments et les supprimer. Cliquez sur Continuer pour confirmer la suppression. Si certains fichiers sont en cours d’utilisation, ignorez-les. Vous pouvez cocher la case Faire ceci pour tous les éléments actuels et continuer.
Activer Storage Sense
Pour libérer de l’espace disque et rendre Windows 11 plus rapide, voici une autre méthode à essayer: activer Storage Sense. Cette fonctionnalité permet de supprimer les fichiers inutiles et les fichiers temporaires et de libérer automatiquement l’espace disque des fichiers inutiles.
Suivez ces étapes:
Étape 1: Accédez à Paramètres > Système.
Étape 2: Cliquez sur Stockage et allez à Storage Sense pour activer cette fonctionnalité.
Nettoyage du disque
Pour effacer les fichiers inutiles et les fichiers temporaires, vous pouvez également exécuter le Nettoyage du disque pour rendre Windows 11 plus rapide si l’ordinateur s’exécute lentement.
Étape 1: Tapez cleanmgr dans le champ de recherche et cliquez sur Nettoyage du disque pour exécuter cette application.
Étape 2: Choisissez le lecteur à nettoyer et cliquez sur OK.
Étape 3: Cochez les cases des fichiers à supprimer et cliquez sur OK.
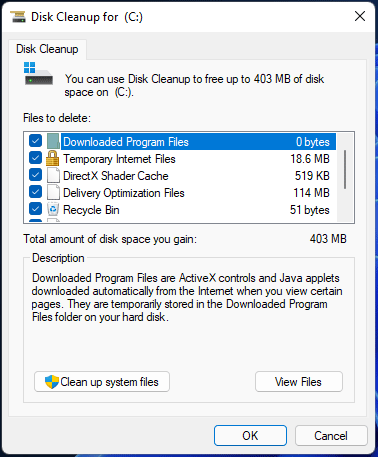
Désinstaller les programmes inutiles
Sur votre ordinateur, vous pouvez installer de nombreux programmes et applications. Certains sont utiles, d’autres inutiles. Pour accélérer Windows 11, vous pouvez choisir de désinstaller les logiciels inutiles, car l’ordinateur devient plus lent lorsque la charge est plus importante.
Étape 1: Allez à Paramètres > Applications.
Étape 2: Cliquez sur Applications et fonctionnalités et vous verrez une liste des applications qui ont été installées sur votre PC.
Étape 3: Pour désinstaller les programmes inutiles, allez à chaque application, cliquez sur le menu à trois points et choisissez Désinstaller.
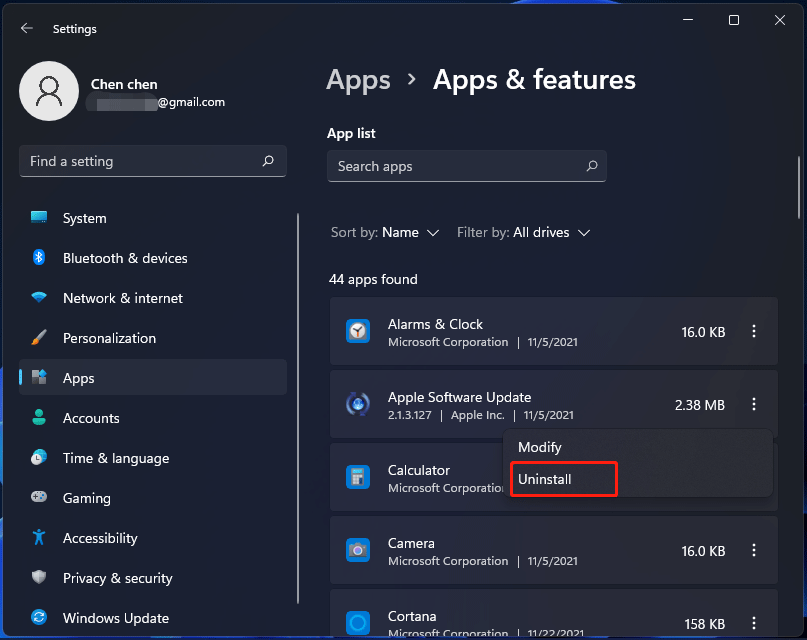
Vous pouvez également ouvrir le Panneau de configuration, cliquer sur Désinstaller un programme, faire un clic droit sur un programme et sélectionner Désinstaller. De plus, il existe d’autres méthodes pour supprimer les applications inutiles et vous pouvez vous référer à cet article connexe – Quatre méthodes parfaites – Comment désinstaller les programmes sous Windows 10/11.
Mettre à jour les pilotes
Lorsque l’on parle du problème de ralentissement de Windows 11, il faut également penser à la mise à jour des pilotes. Si les pilotes sont obsolètes, le système peut être lent. Pour accélérer Windows 11, assurez-vous que vos pilotes sont mis à niveau vers la dernière version, en particulier le pilote de la carte graphique.
Étape 1: Lancez le Gestionnaire de périphériques dans Windows 11 via le menu WinX.
Étape 2: Développez Adaptateurs d’affichage, faites un clic droit sur le pilote GPU et choisissez Mettre à jour le pilote.
Étape 3: Cliquez sur la première option pour laisser Windows rechercher automatiquement une mise à jour disponible et l’installer sur votre ordinateur.
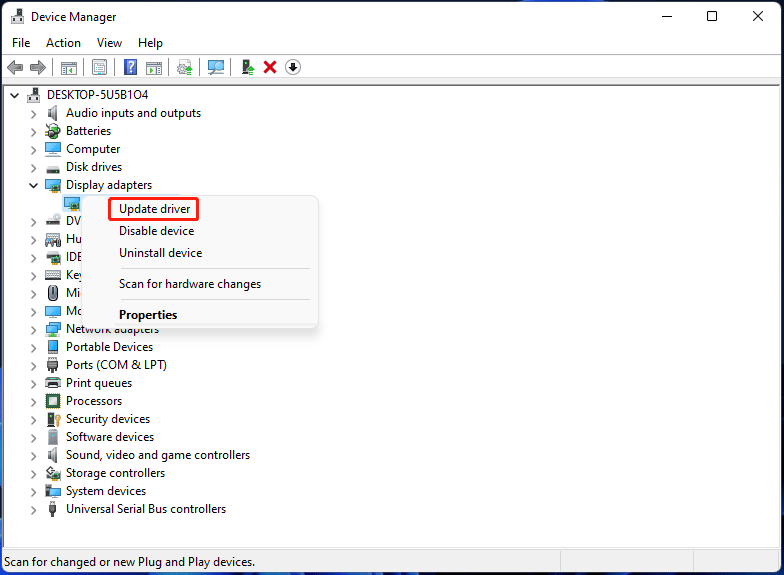
Éliminer le délai d’attente du menu de démarrage
Après le démarrage de Windows, l’ordinateur peut entrer dans une interface – Délai d’attente du menu de démarrage, qui peut déterminer la durée d’affichage du menu de démarrage avant le chargement de l’entrée de démarrage par défaut. Par défaut, le délai est de 30 secondes. Pour accélérer le démarrage de Windows 11, vous pouvez choisir de désactiver le délai d’attente du menu de démarrage.
Étape 1: Tapez Afficher les paramètres avancés du système dans le champ de recherche et cliquez sur le résultat pour contrôler la fenêtre Propriétés du système.
Étape 2: Cliquez sur Paramètres dans la section Démarrage et récupération.
Étape 3: Décochez la case Délai d’affichage de la liste des systèmes d’exploitation.
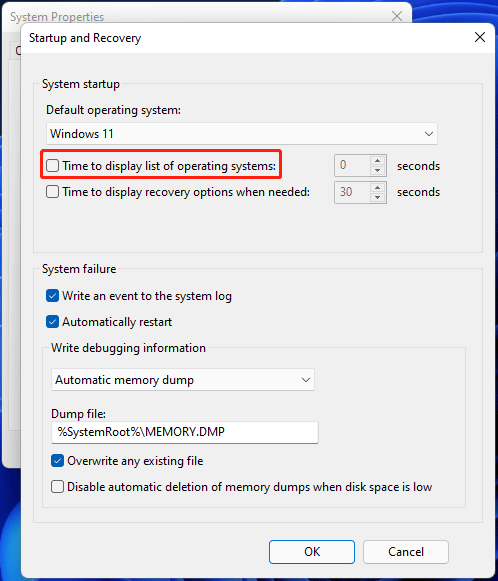
Désactiver les notifications
Windows 11 vous enverra constamment des notifications et ce processus doit analyser en permanence votre ordinateur, ce qui affecte ses performances. Pour rendre Windows 11 plus rapide, vous pouvez choisir de désactiver les notifications.
Étape 1: Allez à Paramètres > Système > Notifications.
Étape 2: Désactivez les notifications pour les applications indésirables. Par ailleurs, vous pouvez faire défiler l’écran vers le bas pour décocher les cases Proposer des suggestions pour configurer mon appareil et Obtenir des conseils et des suggestions lorsque j’utilise Windows.
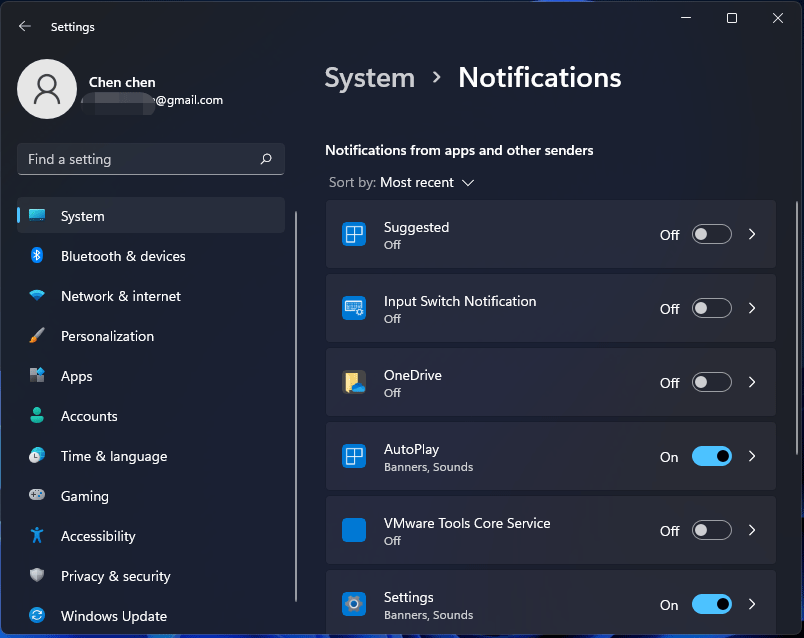
Ajouter de la mémoire à votre PC
Si la RAM n’est pas suffisante, Windows 11 peut s’exécuter lentement. Pour accélérer le système de façon durable, la meilleure méthode consiste à ajouter de la mémoire à votre ordinateur ou à effectuer une mise à niveau de la mémoire. Voici deux articles connexes pour vous:
- Comment ajouter de la RAM à un ordinateur portable? Découvrez le guide simple dès maintenant!
- Comment mettre à niveau ou remplacer la RAM de votre ordinateur?
Migrer Windows 11 vers un SSD
Si votre système Windows 11 est installé sur un HDD au lieu d’un SSD, le temps de démarrage est plus long et la vitesse d’exécution est plus lente. Pour corriger le problème de ralentissement de Windows 11 et rendre Windows 11 plus rapide, vous pouvez migrer Windows 11 vers un SSD. Par rapport à un HDD, un SSD est plus rapide.
Comment transférer Windows 11 sur un SSD? Un outil professionnel de migration de système est nécessaire et vous pouvez utiliser MiniTool ShadowMaker. Grâce à sa fonctionnalité de clonage de disque, vous pouvez facilement cloner le disque système sur votre SSD et le disque cible peut être bootable. Après la migration, remplacez le HDD par le SSD et vous pourrez profiter de la vitesse rapide offerte par le SSD.
MiniTool ShadowMaker TrialCliquez pour télécharger100%Propre et sûr
Étape 1: Après avoir téléchargé et installé MiniTool ShadowMaker sur votre PC, lancez ce logiciel de clonage.
Étape 2: Cliquez sur Conserver l’essai pour continuer.
Étape 3: Allez à la page Outils, cliquez sur Cloner un disque.
Étape 4: Sélectionnez le disque source et le disque cible, puis cliquez sur OK.
Étape 5: Le processus de clonage démarre. Ensuite, retirez le HDD et placez le SSD à son emplacement d’origine sur votre ordinateur.
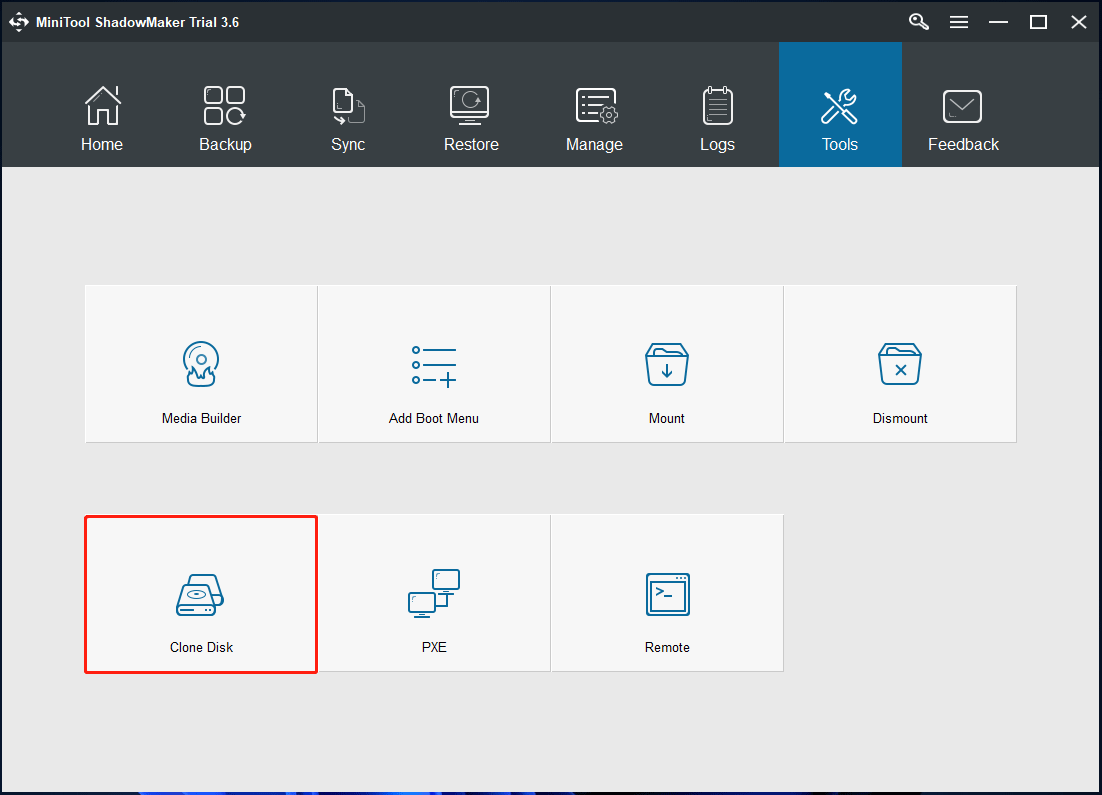
En plus de MiniTool ShadowMaker, vous pouvez utiliser un autre outil de migration Windows – MiniTool Partition Wizard. Il dispose d’une fonctionnalité appelée Assistant de migration de l’OS vers le SSD/HD qui peut être utilisée pour transférer le système vers un autre disque dur. Par ailleurs, vous pouvez également utiliser sa fonctionnalité Copier un disque pour cloner l’ensemble du disque sur un SSD. Pour utiliser le système d’exploitation Windows, vous devez vous procurer l’édition Pro ou une édition avancée.
MiniTool Partition Wizard DemoCliquez pour télécharger100%Propre et sûr
Conseils pour rendre Windows 11 plus rapide pour les jeux
Si vous êtes un joueur, comment rendre Windows 11 plus rapide pour les jeux? Il y a certaines choses que vous devriez faire pour optimiser Windows 11 pour les jeux:
- Mettre à niveau Windows 11 vers la dernière version
- Mettre à jour le pilote de la carte graphique
- Supprimer les fichiers temporaires
- Désinstaller les applications inutiles
- Configurer le plan d’alimentation sur Haute performance
- Exécuter le Nettoyage du disque
- Désactiver l’accélération matérielle
- Activer le mode Jeu sous Windows 11
- Désactiver la barre de jeu Xbox
- Et plus encore…
Mot de la fin
Comment rendre Windows 11 plus rapide si le système est lent? Après avoir lu ce post, vous avez trouvé quelques conseils utiles. Essayez-les et vous pourrez facilement corriger le problème de lenteur de Windows 11 pour obtenir les meilleures performances. Si vous avez d’autres méthodes pour optimiser Windows 11, faites-le nous savoir dans la section commentaire ci-dessous.