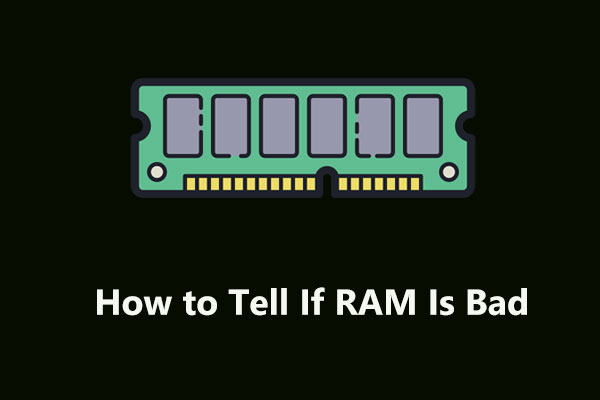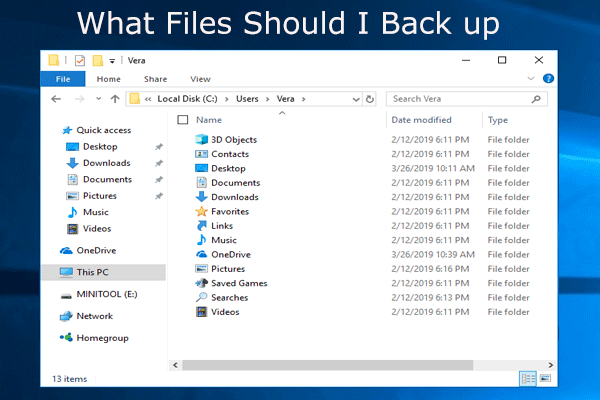Le code d'arrêt: attempted_write_to_readonly_memory ou 0x000000BE est une des erreurs de l'écran bleu de la mort (BSoD) affectant Windows 7/8/10. Aujourd'hui, nous vous montrerons comment vous débarrasser de ce code d'arrêt et vous proposerons une suggestion pour faire fonctionner votre PC en permanence.
Tentative d’écriture sur mémoire en lecture seule sous Windows 10/8/7
Avez-vous rencontré une erreur d’écran bleu de la mort (BSoD) lors de l’utilisation de votre ordinateur? Il se peut que la réponse soit oui. En général, les erreurs de type BSoD se produisent systématiquement, que vous utilisiez Windows 7, Windows 8 ou Windows 10.
Sur le site de MiniTool, nous vous avons montré de nombreuses erreurs d’écran bleu, notamment Attempted Switch from DPC, Code d’arrêt pour l’exception de service système, Atikmdag.sys BSoD, Bad Pool Caller, BSoD de gestion de la mémoire, etc.
Maintenant, nous vous montrerons un autre code d’arrêt, à savoir une tentative d’écriture sur une mémoire en lecture seule. Sous Windows 10/8, il se peut que l’écran de l’ordinateur vous indique que votre PC a rencontré un problème et doit redémarrer en même temps que le code d’arrêt: attempted_write_to_readonly_memory, comme indiqué ci-dessous:
Sous Windows 7, vous risquez de voir l’écran de l’ordinateur indiquer « Une tentative d’écriture sur une mémoire en lecture seule a été faite » avec l’arrêt 0x000000BE.
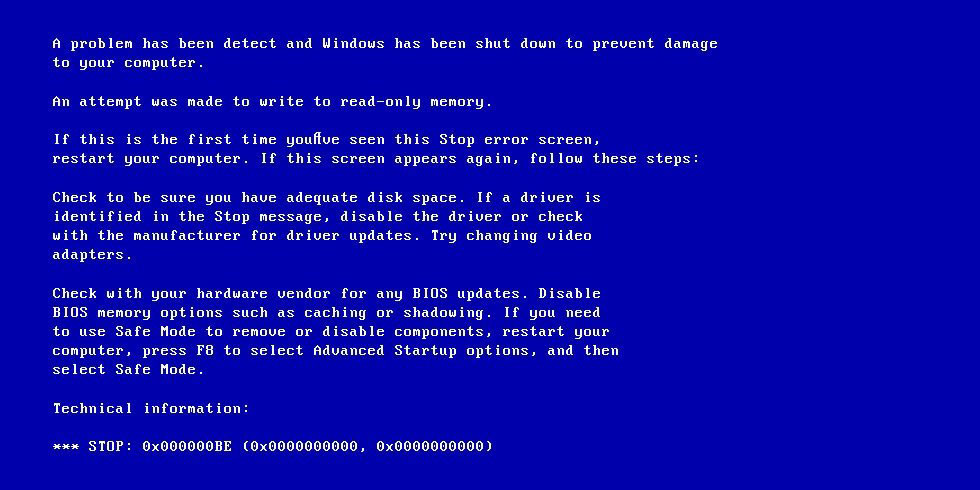
Cette erreur BSoD se produit lorsqu’un pilote essaie d’écrire dans un segment de mémoire en lecture seule sur un ordinateur. Elle est généralement causée par ces fichiers : iusb3hub.sys, ntoskrnl.exe, ntfs.sys, ntkrnlpa.exe, vhdmp.sys, dxgkrnl.sys, win32k.sys, tcpip.sys, ou atikmdag.sys. Si vous pouvez identifier le fichier du pilote à l’origine de ce code d’arrêt, il peut être utile d’annuler ou de mettre à jour le pilote.
Dans la partie suivante, nous vous montrerons comment corriger le problème de la tentative d’écriture sur une mémoire en lecture seule.
Correctifs pour Tentative d’écriture sur une mémoire en lecture seule sous Windows 10/8/7
Avant le dépannage
Lorsque vous obtenez le code d’arrêt, votre PC ne parvient pas à démarrer sur le bureau. Dans ce cas, comment pouvez-vous effectuer le dépannage? Le mode sans échec est indispensable.
Sous Windows 7, vous pouvez redémarrer le PC, appuyer sur F8 pour entrer dans la fenêtre Options de démarrage avancées et utiliser les touches fléchées pour mettre votre choix en surbrillance, comme le mode sans échec.
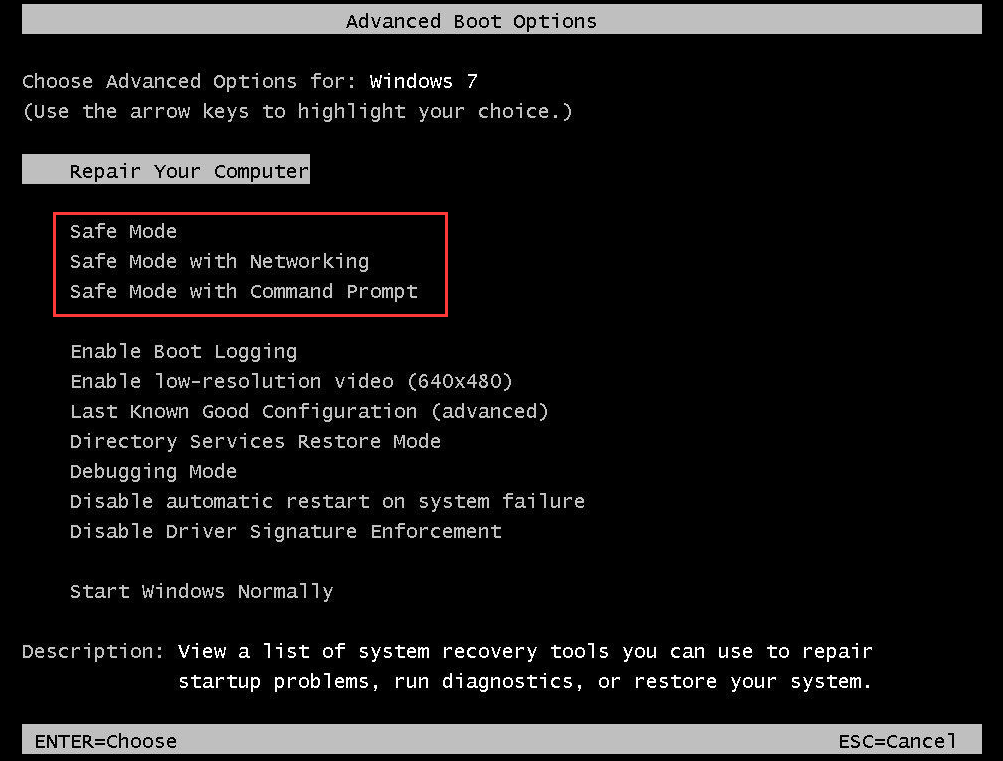
Sous Windows 10/8, vous devez appuyer sur un disque d’installation de réparation et démarrer le PC depuis ce disque pour entrer dans WinRE (Windows Recovery Environment). Ensuite, allez à Dépannage > Options avancées > Paramètres de démarrage > Redémarrer, puis appuyez sur F4 pour activer le mode sans échec.
Comment démarrer Windows 10 en mode sans échec (6 méthodes)
4) Activer le mode sans échec
5) Activer le mode sans échec avec la mise en réseau
6) Activer le mode sans échec avec Invite de commandes
Voyons maintenant les méthodes pour corriger le code d’arrêt attempted_write_to_readonly_memory.
Méthode 1: Mettre à jour, annuler ou désinstaller les pilotes sous Windows 10/8/7
Si les pilotes de périphériques ne sont pas compatibles avec le système d’exploitation Windows, des problèmes tels que des tentatives d’écriture sur une mémoire en lecture seule peuvent se produire. De plus, des pilotes obsolètes ou corrompus peuvent également être à l’origine de ce problème.
Pour corriger ce problème, vous pouvez mettre à jour, annuler ou désinstaller les pilotes sur votre ordinateur.
Mettre à jour les pilotes
Étape 1: Faites un clic droit sur le bouton Démarrer et choisissez Gestionnaire de périphériques.
Étape 2: Faites un clic droit sur chaque pilote et choisissez Mettre à jour le pilote.
Étape 3: Cliquez sur Rechercher automatiquement le logiciel de mise à jour des pilotes. Si Windows ne trouve pas de pilote, allez sur le site du fabricant, téléchargez et installez un pilote pour votre PC.
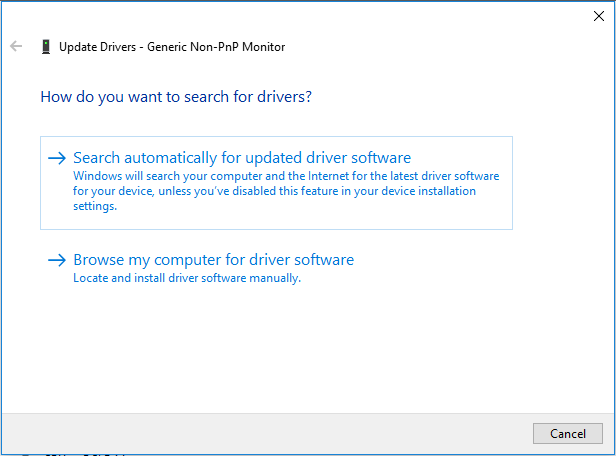
Annuler ou désinstaller les pilotes
Étape 1: Dans le Gestionnaire de périphériques, double-cliquez sur chaque pilote et vous verrez quelques options.
Étape 2: Vous pouvez cliquer sur Annuler le pilote ou Désinstaller le périphérique, puis suivre les instructions à l’écran pour terminer vos opérations.
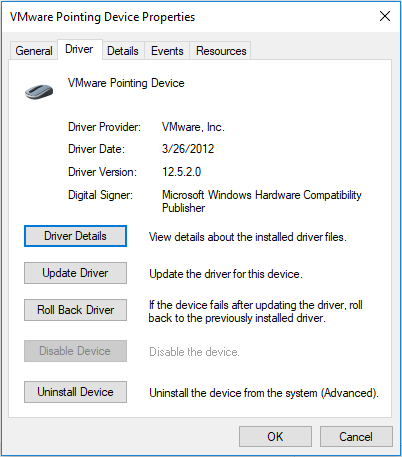
Méthode 2: Désinstaller les logiciels récents
Si vous avez récemment installé un logiciel, vous devez essayer de le désinstaller pour vérifier si ce programme est à l’origine du code d’arrêt pour la tentative d’écriture sur mémoire en lecture seule.
Suivez ces étapes:
Étape 1: Sous Windows 10/8/7, ouvrez Panneau de configuration.
Étape 2: Affichez tous les éléments via la catégorie et cliquez sur Désinstaller un programme dans la section Programmes.
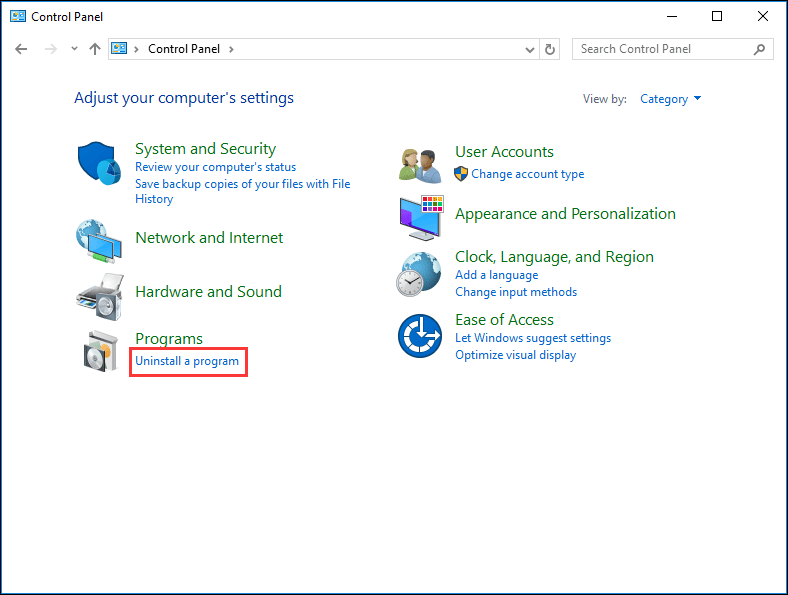
Étape 3: Localisez le logiciel récent dans la liste des applications et faites un clic droit dessus pour choisir Désinstaller.
Méthode 3: Exécuter le diagnostic de la mémoire
Lorsque l’erreur 0x000000BE ou la tentative d’écriture sur mémoire en lecture seule se produit sur votre PC Windows 10/8/7, il vous suffit d’exécuter une vérification de la mémoire. Voici ce que vous devez faire:
Étape 1: Appuyez sur les touches Win + R de votre clavier pour ouvrir l’utilitaire Exécuter.
Étape 2: Tapez mdsched.exe et appuyez sur Enter pour ouvrir l’outil Diagnostic de la mémoire Windows.
Étape 3: Deux options vous sont proposées et nous cliquons ici sur Redémarrer maintenant et vérifier les problèmes (recommandé).
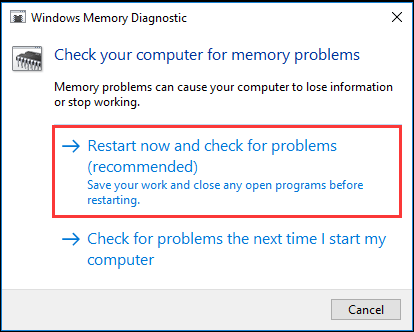
Étape 4: Windows vérifie les problèmes de mémoire. Si aucun problème n’est détecté, il est probable que la mémoire n’est pas la cause de l’erreur d’écran bleu dont il est question dans ce post.
Méthode 4: Exécuter le Dépanneur d’écran bleu
Si vous êtes préoccupé par la tentative d’écriture sur mémoire en lecture seule sous Windows 10, le Dépanneur d’écran bleu peut vous être utile.
Étape 1: En mode sans échec, cliquez sur le bouton Démarrer et choisissez Paramètres.
Étape 2: Allez à Mise à jour et sécurité > Dépannage.
Étape 3: Localisez Écran bleu et cliquez sur Exécuter le dépanneur.
Étape 4: Effectuez le correctif en suivant les assistants à l’écran.
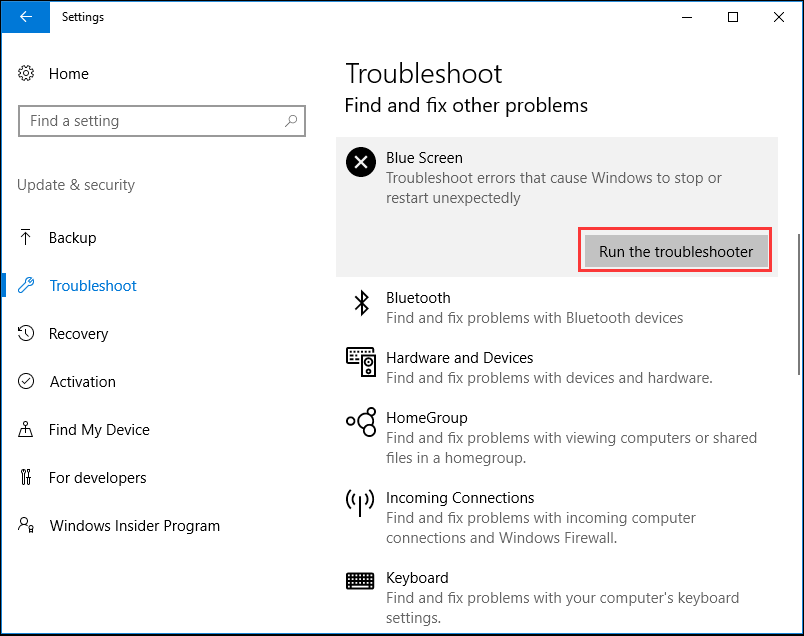
Méthode 5: Mettre à jour Windows
Selon les utilisateurs, la mise à jour de Windows est une bonne solution pour corriger le code d’arrêt pour la tentative d’écriture sur mémoire en lecture seule. Mais vous devez savoir certaines choses sur la mise à jour.
Si la mise à jour de Windows doit mettre à jour un composant ou un service particulier mais ne le trouve pas, cela ne sera pas mis à jour. Par conséquent, certaines erreurs concernant les erreurs de registre ou les erreurs de fichiers intermittents apparaissent au démarrage.
Si vous devez tout de même mettre à jour Windows en mode sans échec pour corriger votre problème, suivez les étapes ci-dessous:
Étape 1: Ouvrez votre navigateur et allez sur le lien.
Étape 2: Saisissez kb dans le champ de recherche et trouvez ensuite la mise à jour dont vous avez besoin, téléchargez-la et installez-la.
Plus tard, redémarrez votre PC pour vérifier si la tentative d’écriture sur mémoire en lecture seule sous Windows 10/8/7 est résolue.
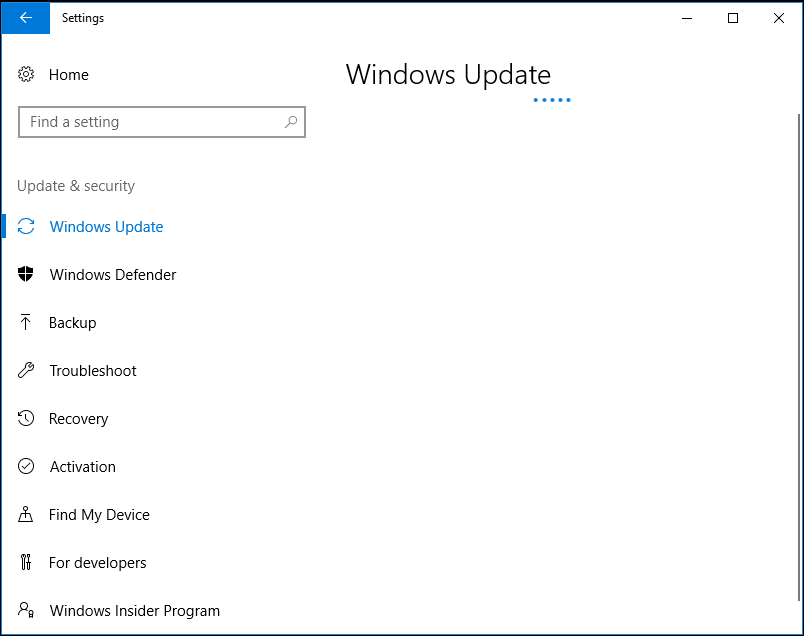
Méthode 6: Mettre à jour le BIOS
Un firmware du BIOS incompatible ou mal configuré peut entraîner l’apparition de attempter_write_to_readonly_memory. Pour corriger ce problème, vous devez donc mettre à jour le BIOS et voir si cela vous sera utile.
La mise à jour du BIOS n’est pas une chose facile mais vous pouvez effectuer cette tâche en suivant les instructions mentionnées dans ce post: Comment mettre à jour le BIOS sous Windows 10 | Comment vérifier la version du BIOS.
Méthode 7: Désactiver les options de mémoire du BIOS
Certains utilisateurs recommandent que la désactivation des options de mémoire du BIOS soit une méthode pour corriger votre erreur BSoD. Pour ce faire, vous devez démarrer votre PC sur le BIOS, ouvrir la page Avancé et vous verrez les options. Il suffit d’utiliser les touches fléchées pour mettre votre choix en surbrillance. Le post de wikiHow, Comment désactiver les options de mémoire du BIOS, peut vous être utile.
Certains utilisateurs ont proposé d’autres solutions:
- Démarrez à la dernière bonne configuration connue pour annuler les changements dans le registre et les pilotes pouvant avoir causé l’erreur BSOD si vous obtenez l’erreur « Une tentative d’écriture sur mémoire en lecture seule a été faite » sous Windows 7.
- Vérifiez le système pour l’overclocking. Vous pouvez désactiver tout l’overclocking ou utiliser un paramètre inférieur basé sur la fréquence d’horloge spécifiée par le fournisseur du GPU, du CPU et des autres périphériques installés.
- Effectuez une restauration du système si vous avez créé un point de restauration avant l’apparition de l’écran bleu.
Que faire après le dépannage?
Après avoir corrigé votre problème, votre PC peut maintenant démarrer normalement. Alors, que faire? Ici, nous vous recommandons de sauvegarder votre ordinateur.
Comme mentionné, des erreurs d’écran bleu apparaissent de temps à autre, ce qui vous apporte de nombreux problèmes, notamment le fait de devoir passer beaucoup de temps à chercher des solutions pour le corriger, que le temps d’arrêt du PC soit long, etc. Si vous disposez d’une sauvegarde du système d’exploitation, les choses deviennent plus faciles.
En cas de 0x000000BE ou de attempt_write_to_readonly_memory, vous pouvez rapidement et efficacement restaurer le PC non fonctionnel à un état antérieur. De plus, certaines erreurs bleues peuvent entraîner une perte de fichiers. Pour éviter toute perte, nous vous suggérons également de sauvegarder vos fichiers essentiels.
Pour conclure, avoir l’habitude de sauvegarder un ordinateur est une excellente pratique. Comment pouvez-vous créer une sauvegarde de votre système ou de vos fichiers ? Ici, MiniTool ShadowMaker gagne à être essayé. En tant que logiciel professionnel de sauvegarde de PC, il est utile pour sauvegarder le système d’exploitation Windows, les partitions, les disques, les fichiers et les dossiers. Ce programme est compatible avec Windows 10/8/7.
Maintenant, cliquez sur le bouton suivant pour obtenir MiniTool ShadowMaker Édition Essai et faire un essai. Veuillez noter que cette édition ne vous permet de l’utiliser gratuitement que pendant 30 jours.
MiniTool ShadowMaker TrialCliquez pour télécharger100%Propre et sûr
Étape 1: Exécuter MiniTool ShadowMaker pour choisir un mode
- Double-cliquez sur l’icône de ce programme de sauvegarde.
- Continuez à utiliser l’édition d’essai en cliquant sur Continuer l’essai.
- Choisissez un mode pour continuer. Ici, nous avons choisi Local en cliquant sur le bouton de gauche Connecter.
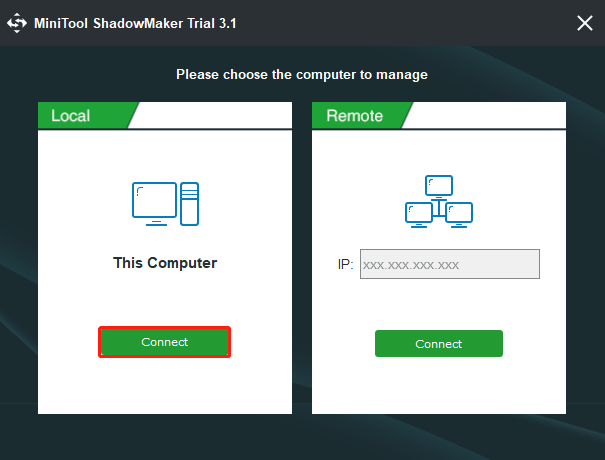
Étape 2: Aller à Sauvegarder
- Si vous ne créez pas de sauvegarde, cliquez sur CONFIGURER LA SAUVEGARDE depuis la page Accueil.
- Ou cliquez directement sur Sauvegarde depuis la barre de tâches.
Étape 3: Choisir la source de sauvegarde
- Par défaut, ce programme effectue une sauvegarde de votre système. Par la suite, les partitions système sont sélectionnées dans la section Source.
- Si vous souhaitez sauvegarder des fichiers, allez choisir les fichiers dont vous avez besoin en cliquant sur Source > Dossiers et fichiers.
Étape 4: Choisir une destination
- Allez à Destination.
- Choisissez un chemin cible pour enregistrer le fichier image de sauvegarde. Ici, nous avons choisi le lecteur F.
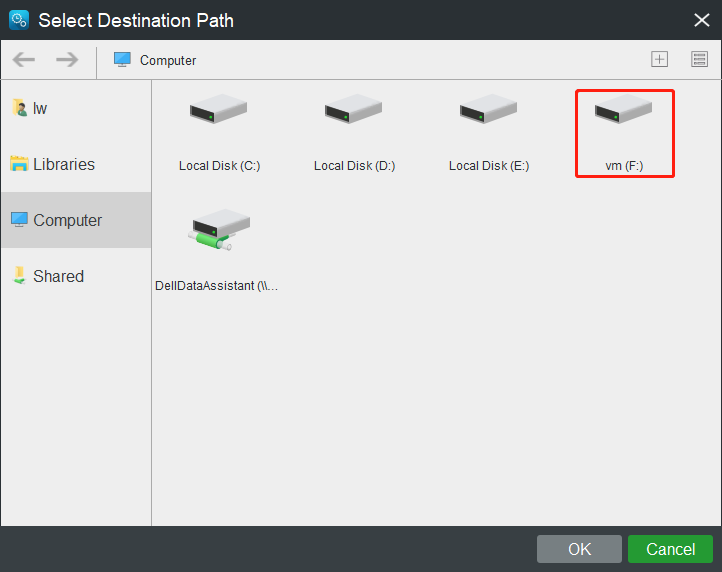
Étape 5: Démarrer la tâche de sauvegarde
- Cliquez sur Sauvegarder maintenant.
- MiniTool ShadowMaker commencera à effectuer cette tâche dans Gérer.
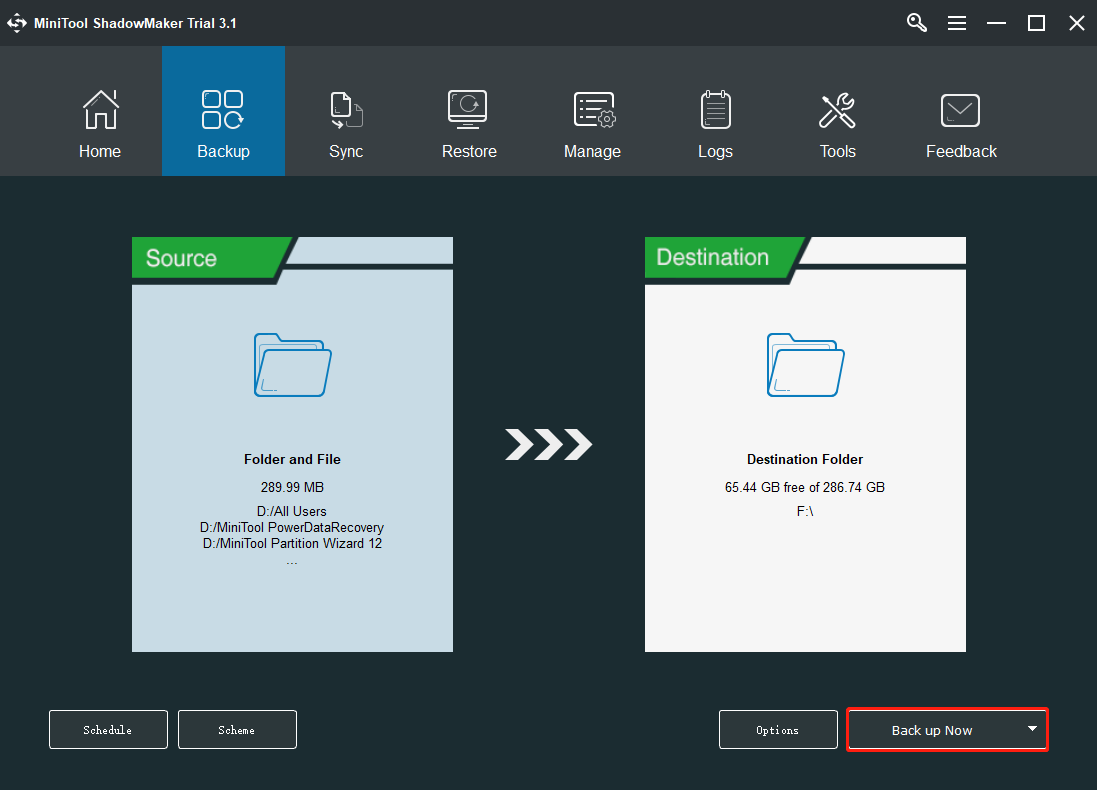
Conclusion
L’erreur de l’écran bleu de la mort, attempted_write_to_readonly_memory, est-elle survenue sous Windows 10/8/7? Ne vous inquiétez pas, vous obtiendrez de nombreuses solutions pour vous débarrasser de ce code d’arrêt. Par ailleurs, il est préférable de créer une sauvegarde pour votre PC après avoir corrigé l’erreur BSoD.
D’autre part, nous vous invitons à nous faire part de vos autres solutions pour corriger cette erreur d’arrêt. Toute question sur le logiciel MiniTool est également appréciée. Laissez un commentaire ci-dessous ou contactez-nous via [email protected].
FAQ – Tentative d’écriture sur mémoire en lecture seule
- Mettez à jour, annulez ou désinstallez des pilotes
- Désinstallez des logiciels récents
- Exécutez Diagnostic de la mémoire
- Exécutez le Dépanneur d’écran bleu
- Mettez à jour Windows
- Mettez à jour le BIOS
- Désactivez les options de mémoire du BIOS
- Exécuter la vérification de la mémoire
- Mettre à jour tous les pilotes de périphériques disponibles
- Exécuter une analyse SFC
- Analyser pour détecter d’éventuels virus
- Mettre à jour Windows avec tous les correctifs et mises à jour de sécurité
- Pour en savoir plus, consultez ce post: [Résolu] ATTEMPTED_EXECUTE_OF_NOEXECUTE_MEMORY sous Windows 10
![Comment démarrer Windows 10 en mode sans échec (lors du démarrage) [6 méthodes]](https://mt-test.minitool.com/images/uploads/2020/02/comment-demarrer-windows-10-en-mode-sans-echec-thumbnail.png)