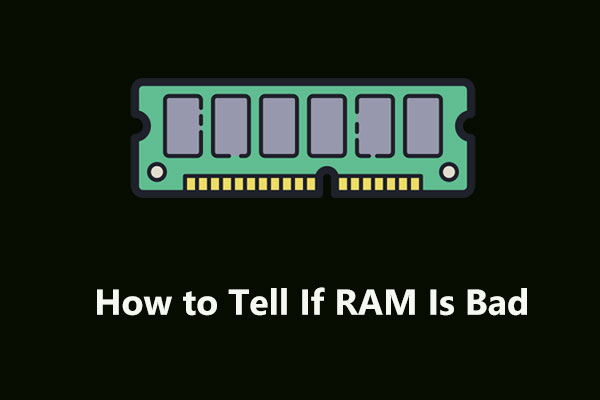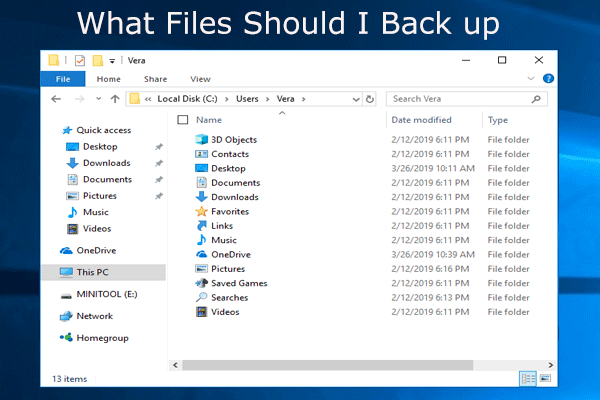El código de parada: intent_write_to_readonly_memory o 0x000000BE (se ha realizado un intento de escritura en memoria de sólo lectura) es uno de los errores que aparecen en las pantallas azules de la muerte ( BSoD) que afectan a Windows 7/8/10. Hoy, vamos a mostrarte cómo solucionar este código de detención, así como darte algunos consejos para mantener tu PC en perfecto estado de funcionamiento casi todo el día.
Se ha realizado un intento de escribir en memoria de solo lectura en Windows 10/8/7
¿Alguna vez te ha molestado un error de pantalla azul de la muerte (BSoD) cuando utilizas tu ordenador? Es posible que la respuesta sea un sí. Por lo general, las BSoD son errores que siempre ocurren, independientemente de que estemos utilizando Windows 7, Windows 8 o Windows 10.
En la página web de MiniTool, te hemos mostrado muchos ejemplos de pantallas azules de la muerte, por ejemplo: Attempted Switch from DPC, System Service Exception Stop Code, Atikmdag.sys BSoD, Bad Pool Caller, Memory Management BSoD, etcétera.
Ahora, vamos a mostrarte otro código de detención: attempted_write_to_readonly_memory, que puede traducirse como «Se ha realizado un intento de escritura en memoria de solo lectura». En Windows 10/8, es posible que te aparezca una pantalla de error en el ordenador computadora diciendo que tu PC tuvo un problema y necesita reiniciarse junto a este código de detención: intent_write_to_readonly_memory, como se muestra más abajo:
En Windows 7, puede aparecer un mensaje en pantalla que diga «Se realizó un intento de escritura en memoria de solo lectura» junto con el código de detención 0x000000BE.
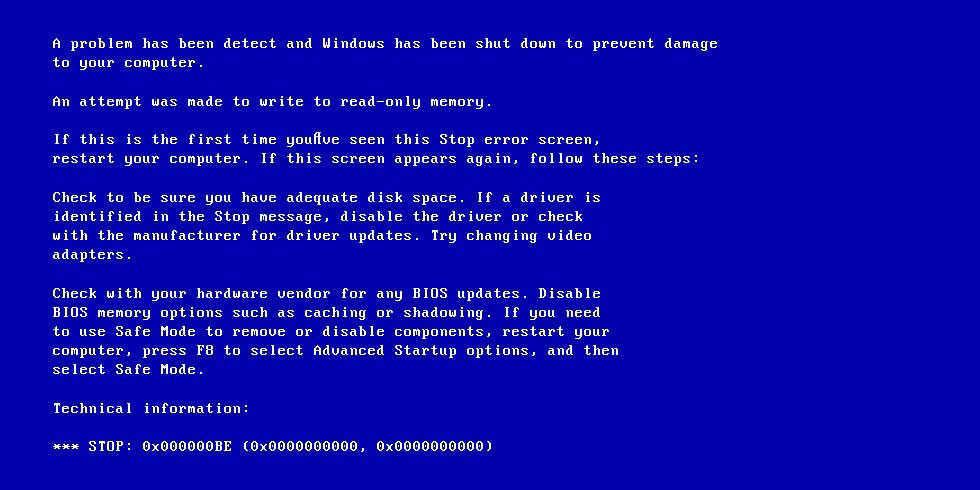
Este error de pantalla azul de la muerte ocurre cuando un controlador intenta escribir en un segmento de memoria de solo lectura del ordenador. Normalmente, está provocado por estos archivos: iusb3hub.sys, ntoskrnl.exe, ntfs.sys, ntkrnlpa.exe, vhdmp.sys, dxgkrnl.sys, win32k.sys, tcpip.sys, o atikmdag.sys. Si puedes identificar el archivo del controlador que está provocando este código de detención, volver atrás o actualizar el controlador en cuestión puede ser ayudar.
En la siguiente parte, te mostraremos cómo solucionar el problema de un intento de escritura en memoria de solo lectura.
Soluciones para el error se intento de escritura en memoria de solo lectura en Windows 10/8/7
Antes de solucionar los problemas
Cuando te aparezca este código de detención, tu PC no podrá iniciarse hasta el escritorio. En estos casos, ¿cómo solucionar los problemas? Es necesario usar el modo seguro.
En Windows 7, puedes probar a reiniciar el PC, presionar la tecla F8 para entrar al menú de Opciones de arranque avanzadas y utilizar las teclas de las flechas de cursor para elegir el modo seguro.
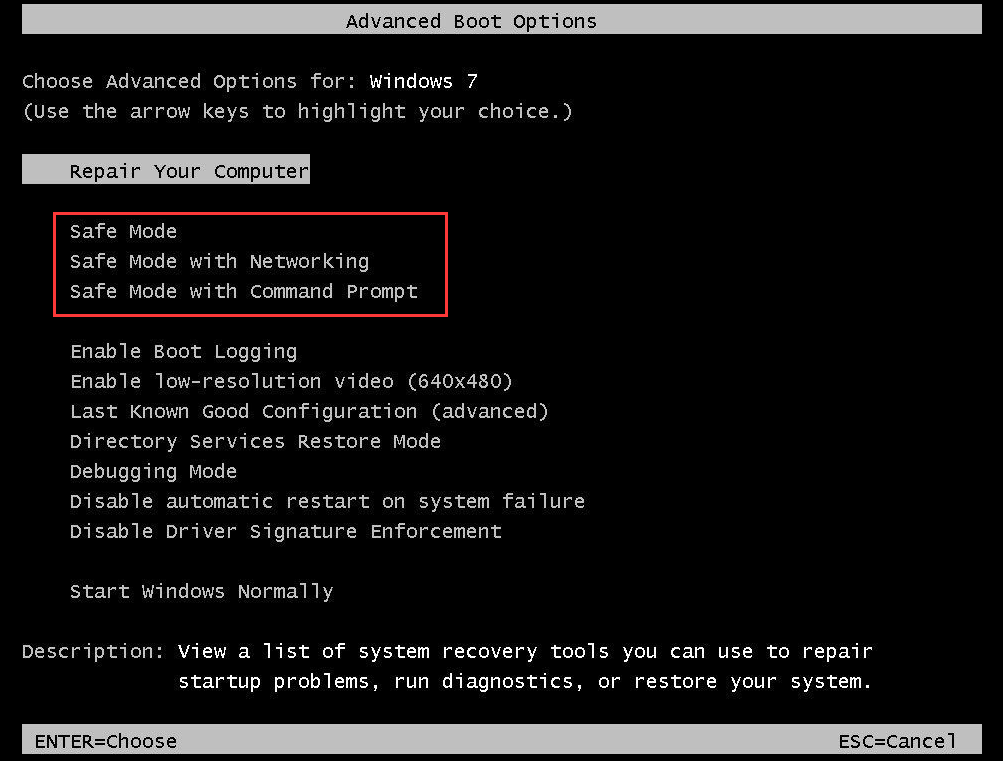
En Windows 10/8, tienes que grabar un disco de instalación e instalación e iniciar tu PC desde este disco para entrar a WinRE (el entorno de recuperación de Windows). Luego, accede a Solucionar problemas > Opciones avanzadas > Configuración de inicio > Reiniciar y después presiona F4 para activar el modo seguro.
Ahora, vamos a ver los métodos para reparar el código de detención intent_write_to_readonly_memory o se intentó escribir en la memoria de solo lectura.
Método 1: actualizar, revertir o desinstalar los controladores en Windows 10/8/7
Si los controladores del dispositivo no son compatibles con el sistema operativo Windows, aparecerán problemas como el intento de escritura en memoria de solo lectura. Además, tener unos obsoletos o dañados también puede provocar este problema.
Para solucionar este problema, puedes actualizar, revertir o desinstalar los controladores de tu equipo.
Actualizar los controladores
Paso 1: haz clic en el botón de inicio y elige Administrador de dispositivos.
Paso 2: haz clic derecho en cada uno de los controlador y elige Actualizar controlador.
Paso 3: haz clic en comprobar automáticamente si hay controladores disponibles. En caso de que Windows no pueda encontrar un controlador, entra a la página web del fabricante, descarga e instala de la página web de fabricante un controlador para tu PC.
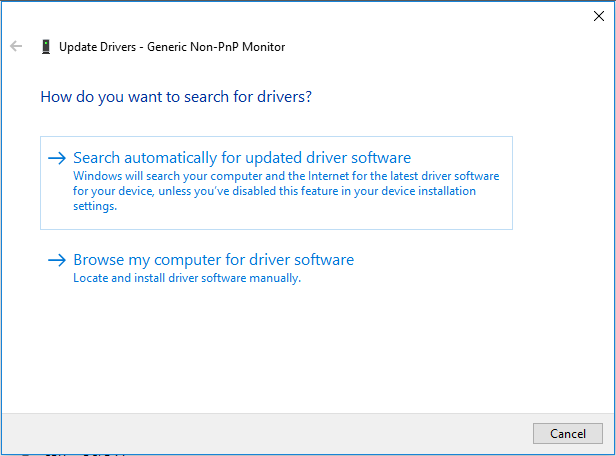
Consejo: además, puedes utilizar un software profesional de actualización de los controladores para instalar los controladores más recientes automáticamente.
Revertir o desinstalar los controladores
Paso 1: en el administrador de dispositivos, haz doble clic sobre cada controlador y aparecerán algunas opciones.
Paso 2: puedes hacer clic en Revertir al controlador anterior o en Desinstalar dispositivo y luego seguir las instrucciones que nos aparecen en pantalla para terminar las operaciones.
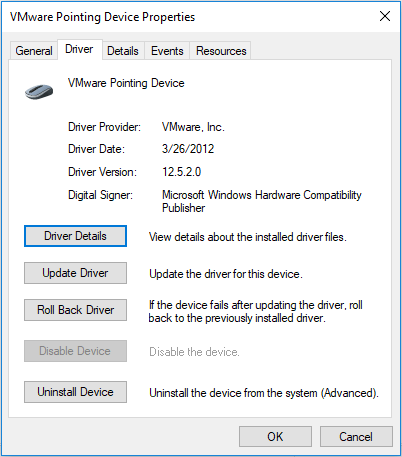
Método 2: quitar el software recientemente instalado
Si has instalado cualquier software recientemente, debes probar a desinstalarlo para comprobar si es el causante del código de parada de intento de escritura en memoria de solo lectura.
Solo sigue los pasos siguientes:
Paso 1: en Windows 10/8/7, tienes que abrir el panel de control.
Paso 2: muestra todos los elementos por medio de la Categoría y haz clic en Desinstalar un programa desde la sección Programas.
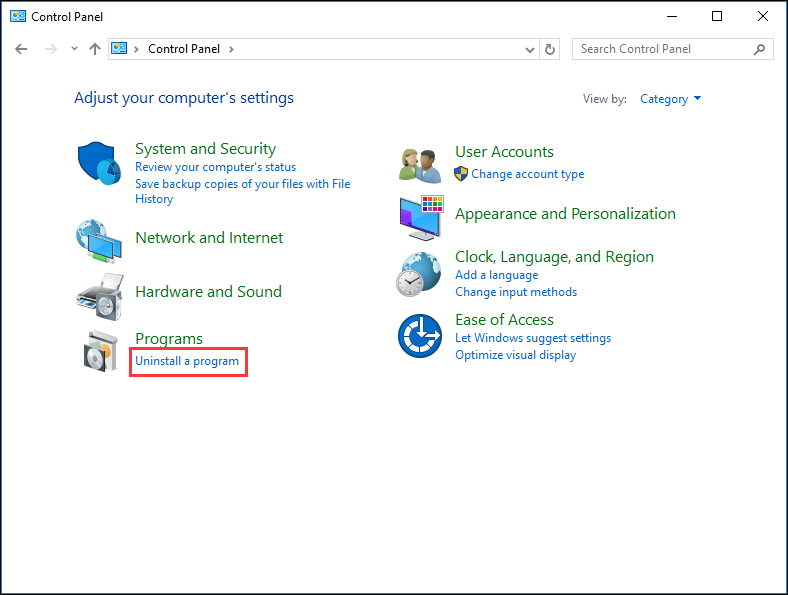
Paso 3: busca el software recientemente instalado en la lista de aplicaciones y haz clic derecho para elegir la opción Desinstalar.
Método 3: ejecutar un diagnóstico de memoria
Cuando se produce el error 0x000000BE o el error de intento de escribir en memoria de solo lectura en un PC con Windows 10/8/7, puedes probar a ejecutar una comprobación de la memoria. Esto es lo que debes hacer:
Paso 1: presiona las teclas Win + R en el teclado para que se abra la utilidad de Ejecutar.
Paso 2: escribe mdsched.exe y pulsa intro para abrir la herramienta de diagnóstico de memoria de Windows.
Paso 3: aparecen dos opciones, en este caso, debemos darle a Reiniciar ahora y comprobar si existen problemas (recomendado).
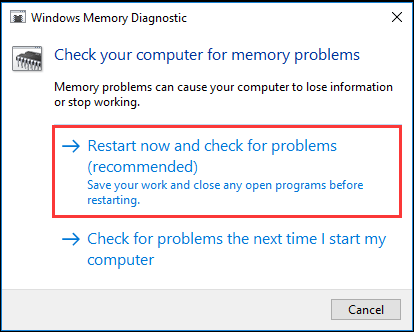
Paso 4: Windows está comprobando los problemas de la memoria. Si no se detectan errores, posiblemente la memoria no sea la causa de que aparezca el error de pantalla azul analizado en esta publicación.
Método 4: ejecuta el solucionador de problemas de pantalla azul
Si te molesta el error de que Windows 10 intentó escribir en memoria de solo lectura, entonces puede serte muy útil el solucionador de problemas de pantalla azul.
Paso 1: en modo seguro, haz clic en el botón de Inicio y elige los ajustes.
Paso 2: ve a Actualización y seguridad > Solucionar problemas.
Paso 3: encuentra la pantalla azul y haz clic en ejecutar el solucionador de problemas.
Paso 4: corrige el problema siguiendo los asistentes que van apareciendo en pantalla.
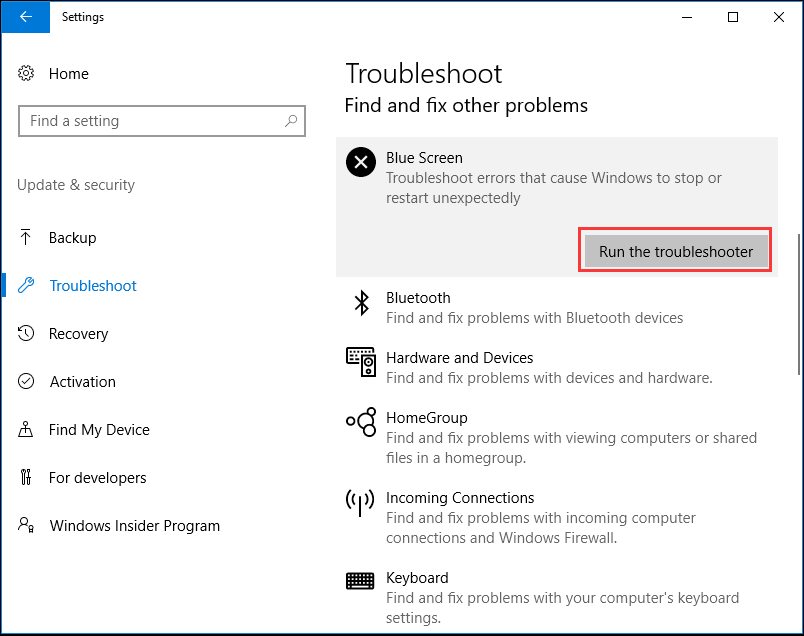
Método 5: actualizar Windows
Según algunos usuarios, actualizar Windows es una buena solución para reparar el código de detención se realizó un intento de escritura en memoria de solo lectura. Pero, debes saber algunas cosas sobre la actualización.
Advertencia: Microsoft nos recomienda no instalar actualizaciones o paquetes de servicio en caso de que Windows esté ejecutándose en modo seguro, a no ser que Windows no se inicie con normalidad. Esto es porque algunos controladores y componentes específicos no se encuentran disponibles en este modo.
En caso de que Windows Update necesite actualizar un componente o servicio en particular pero no pueda encontrarlo, no será actualizado. Como resultado, pueden aparecer algunos errores relacionados con el registro o errores de archivo intermitentes durante el inicio.
Si todavía necesitas actualizar Windows en modo seguro para solucionar un problema, puedes probar a seguir estos pasos:
Paso 1: abre tu navegador y accede al enlace.
Paso 2: introduce KB en el cuadro de búsqueda y luego encuentra la actualización que necesitas, descárgala e instálala.
Más tarde, reinicia tu PC para verificar si el intento de escritura en memoria de solo lectura Windows 10/8/7 ya ha sido resuelto.
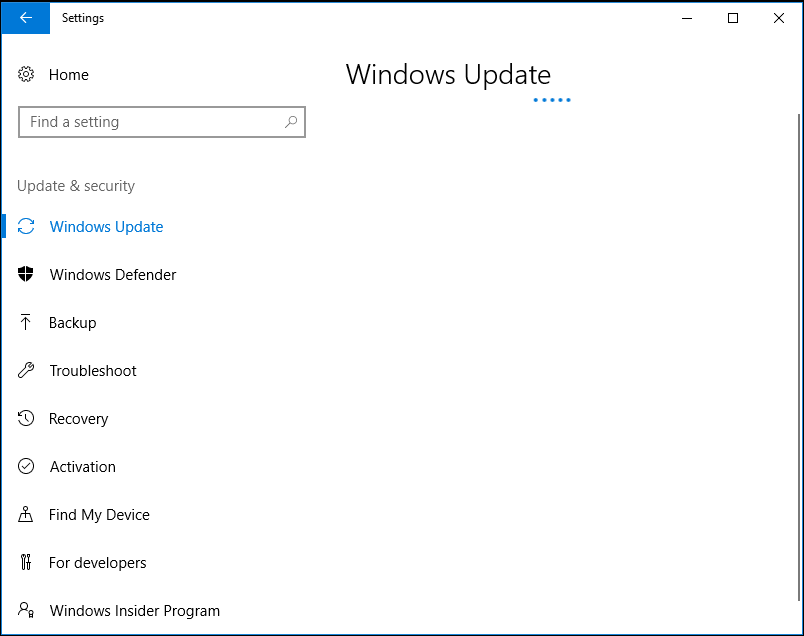
Método 6: actualizar la BIOS
Un firmware de la BIOS incompatible o con una configuración errónea puede causar que aparezca el error attempter_write_to_readonly_memory. Así, para solucionar este problema, tendrás que actualizar la BIOS para ver si esto te ayuda.
No es fácil actualizar la BIOS, pero puedes realizar esta tarea siguiendo las instrucciones que se mencionan en este artículo: Cómo actualizar la BIOS en Windows 10 | Cómo comprobar la versión de la BIOS.
Método 7: desactivar las opciones de memoria de la BIOS
Algunos usuarios ha recomendado desactivar las opciones de memoria de la BIOS para reparar el error de la Pantalla Azul. Para hacerlo, tendrás que iniciar tu PC y entrar a la BIOS, abrir la página Advanced (avanzado) y ahí se pueden ver las opciones disponibles. Solo tienes que utilizar las teclas del teclado para elegir tu elección. Este artículo de wikiHow Cómo desactivar las opciones de memoria de la BIOS puede resultarte útil para hacerlo.
Hay otros usuarios que han ofrecido otras soluciones:
- Arrancar con el ajuste Última configuración buena conocida para deshacer los cambios en el registro y en los controladores que puedan haber provocado el error BSOD en caso de que aparezca el error «Se realizó un intento de escribir en la memoria de solo lectura” en Windows 7.
- Comprueba el sistema si se le ha hecho overclocking. Puedes desactivar todo el overclocking o utilizar un ajuste más suave basado en la frecuencia de reloj que especifica el proveedor de la GPU, de la CPU y de otros dispositivos instalados.
- Realiza una restauración del sistema si has creado un punto de restauración antes de que se produjera el error de pantalla azul.
¿Qué hacer después de solucionar el problema?
Después de haber solucionado el problema, ya puedes arrancar tu PC con normalidad. Entonces, ¿qué debes hacer? Aquí, te recomendamos que hagas una copia de seguridad de tu ordenador.
Como hemos mencionado, los errores de la pantalla azul surgen de vez en cuando y es algo que no suele complicar mucho la vida, por ejemplo, hay que pasar mucho tiempo buscando las soluciones, los largos tiempos de inactividad con el PC, etcétera. Si dispones de una copia de seguridad del sistema operativo, entonces todo es más fácil.
En el caso del error 0x000000BE o intent_write_to_readonly_memory, tienes la oportunidad de solucionarlo de manera rápida y efectiva restaurando el PC que no funciona a un estado anterior. Además, algunos de los errores de pantalla azul pueden provocar pérdida de archivos. Para evitarlo, te recomendamos hacer también una copia de seguridad de los archivos importantes.
En conclusión, hacerse el hábito de realizar copias de seguridad del ordenador es algo realmente bueno. ¿Cómo puedes hacer una copia de seguridad de tu sistema o de tus archivos? En esto, merece la pena probar MiniTool ShadowMaker. Como software de copia de seguridad para PC profesional que es, resulta útil para realizar copias de seguridad del sistema operativo Windows, de tus particiones, archivos, carpetas y discos. Este es un programa compatible con Windows 10/8/7.
Ahora, puedes hacer clic en el botón siguiente para descargar MiniTool ShadowMaker Trial Edition y probarlo. Ten en cuenta que esta edición solo nos permite utilizarlo gratis durante 30 días.
MiniTool ShadowMaker TrialHaz clic para Descargar100%Limpio y seguro
Paso 1: ejecutar MiniTool ShadowMaker y elegir un modo
- Hacer doble clic sobre el icono de este programa de copias de seguridad.
- Seguir utilizando la edición de prueba haciendo clic en Seguir probando.
- Elegir un modo para continuar. En este caso, tenemos que elegir Local haciendo clic en el botón de Conectar que tenemos a la izquierda.
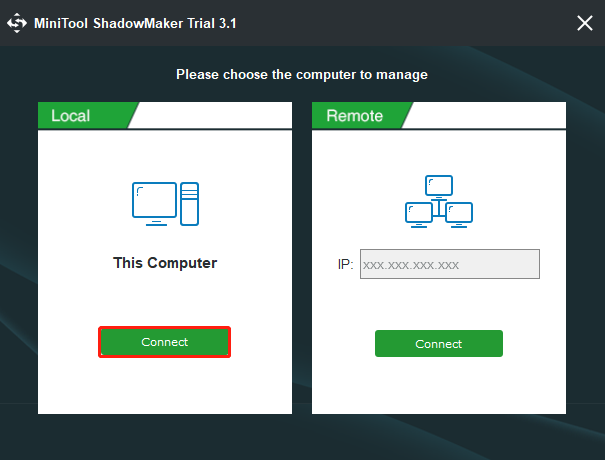
Paso 2: ir a Copia de seguridad
- Si no haces una copia de seguridad, haz clic en Configurar copia de seguridad que se encuentra en la página de inicio.
- O también puedes hacer clic en Copia de seguridad directamente en la barra de tareas.
Paso 3: elija un origen para la copia de seguridad
- Por defecto, el programa hace una copia de seguridad de tu sistema. Esto es, que las particiones del sistema están seleccionadas en la sección Origen de manera predeterminada.
- Si quieres hacer una copia de seguridad de los archivos, elige los que necesites haciendo clic en Origen > Carpetas y archivos.
Paso 4: elegir un destino
- Ir a destino.
- Elige una ruta de destino en la que guardar el archivo de imagen de la copia de seguridad. En este caso, vamos a elegir la unidad F.
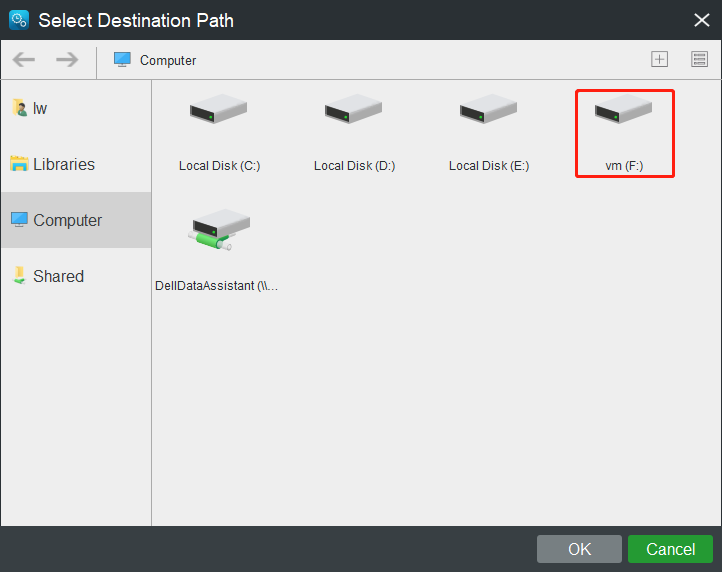
Paso 5: iniciar la tarea de la copia de seguridad
- Haz clic en Hacer copia de seguridad ahora.
- MiniTool ShadowMaker empezará a realizar la tarea en Administrar.
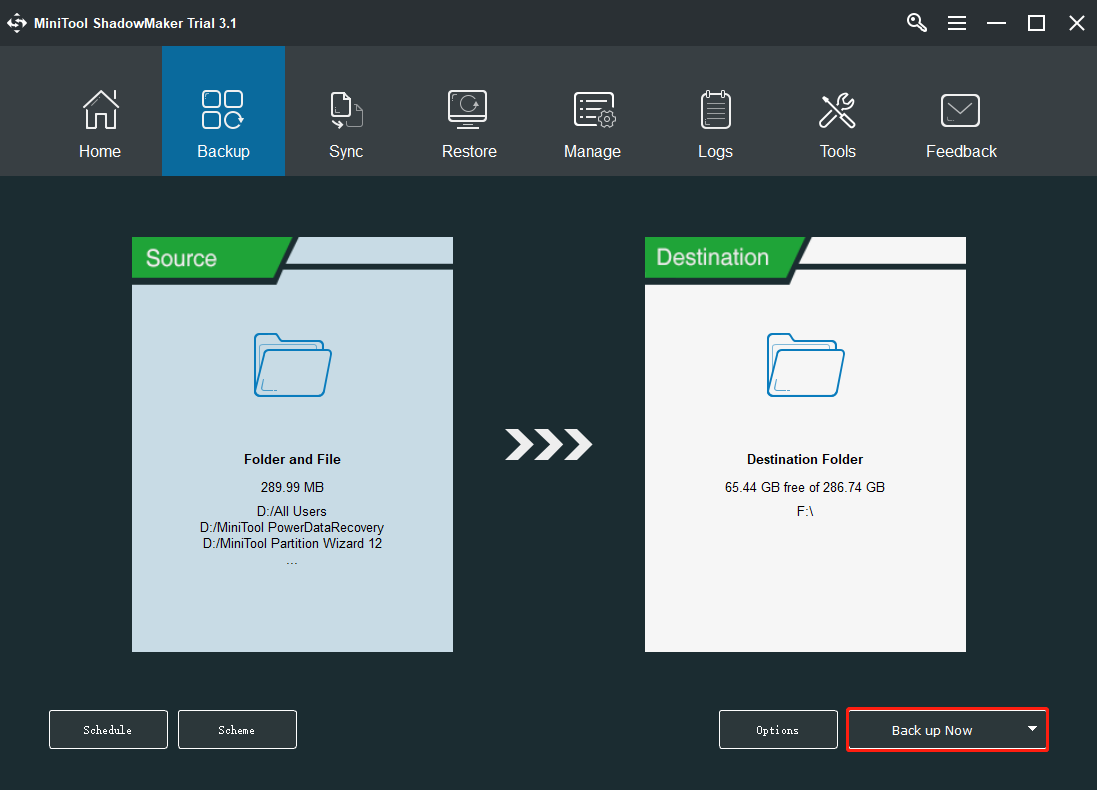
Conclusión
¿Te aparece el error de pantalla azul de la muerte intent_write_to_readonly_memory en Windows 10/8/7? Tranquilo, tendrás muchas soluciones para librarte de este código de detención. Además, lo mejor es crear una copia de seguridad de tu PC después de reparar el error de pantalla azul de la muerte.
Por otra parte, puedes hacernos saber si tienes cualquier otra solución para solucionar este error de detención. Además, cualquier pregunta sobre el software MiniTool también es bienvenida. Puedes dejar un comentario a continuación o contactar con nosotros a través de [email protected].
Preguntas frecuentes sobre se realizó un intento de escritura en memoria de solo lectura
- Actualizar, revertir o desinstalar controladores
- Desinstalar el software recientemente instalado
- Ejecutar un diagnóstico de memoria
- Ejecutar el solucionador de problemas de pantalla azul
- Actualizar Windows
- Actualizar la BIOS
- Desactivar las opciones de memoria de la BIOS
- Hacer una verificación de la memoria
- Actualizar todos los controladores del dispositivo disponibles
- Ejecutar un escaneo SFC
- Escanear buscando posibles virus
- Actualizar Windows con todos los parches de seguridad y actualizaciones
- Para saber más, consulta este artículo: [Solucionado] ATTEMPTED_EXECUTE_OF_NOEXECUTE_MEMORY en Windows 10.
![Cómo iniciar Windows 10 en modo seguro (mientras arranca) [6 Maneras]](https://mt-test.minitool.com/images/uploads/2019/10/como-arrancar-windows-10-modo-seguro-thumbnail.png)