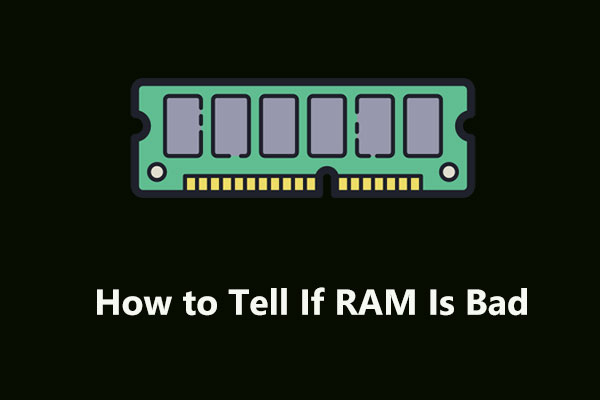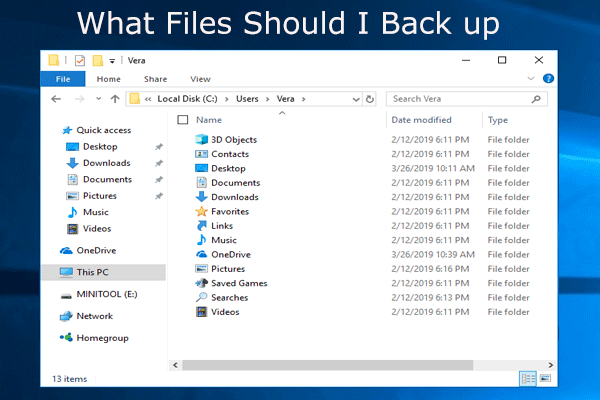O código de parada attempted_write_to_readonly_memory (tentativa de leitura ou gravação em memória protegida) ou 0x000000BE é um dos erros de tela azul que afetam o Windows 7/8/10. Hoje, mostraremos como corrigir esse código de parada e trazemos uma sugestão para manter o seu PC funcionando regularmente.
Tentativa de Leitura ou Gravação em Memória Protegida no Windows 10/8/7
Você está sendo incomodado por um erro de tela azul ao executar o computador? Talvez a resposta seja positiva. De modo geral, os erros de tela azul sempre acontecem, podendo afetar o Windows 7, Windows 8 ou Windows 10.
No site MiniTool, mostramos muitos erros de tela azul, por exemplo, ATTEMPTED_SWITCH_FROM_DPC, Código de Parada de Exceção de Serviço do Sistema, Atikmdag.sys, Bad Pool Caller, Erro de Gerenciamento de Memória, etc.
Agora, mostraremos outro código de parada – tentativa de leitura ou gravação em memória protegida. No Windows 10/8, você pode ver uma mensagem na tela do computador dizendo que seu PC encontrou um problema e precisa reiniciar acompanhada pelo código de parada: trypted_write_to_readonly_memory, conforme mostrado abaixo:
No Windows 7, você verá a mensagem “tentativa de leitura ou gravação em memória protegida” acompanhada pelo erro de parada 0x000000BE.
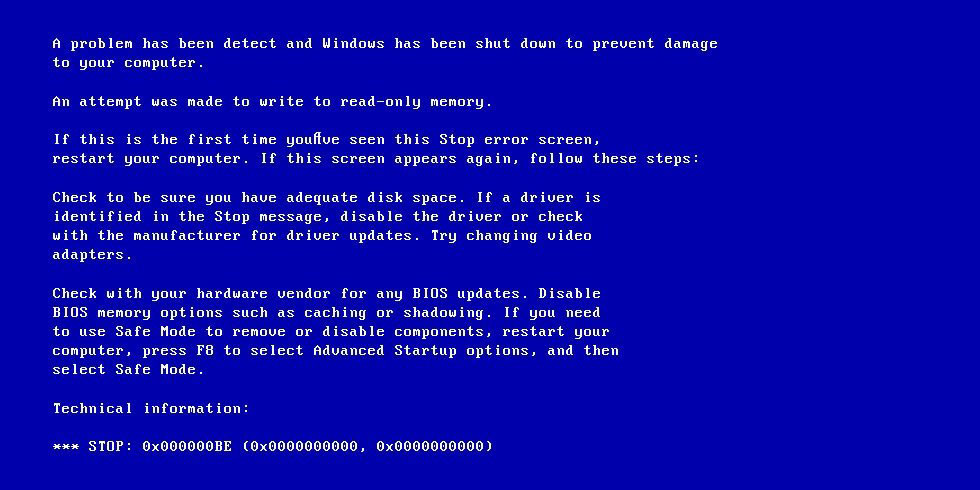
Este erro de tela azul ocorre quando um driver tenta gravar em um segmento de memória protegido (somente leitura) em um computador. Geralmente, ele é causado pelos arquivos iusb3hub.sys, ntoskrnl.exe, ntfs.sys, ntkrnlpa.exe, vhdmp.sys, dxgkrnl.sys, win32k.sys, tcpip.sys ou atikmdag.sys. Se você conseguir identificar o arquivo de driver que causa esse código de parada, reverter ou atualizar o driver pode ajudar.
Na parte a seguir, mostraremos como corrigir o problema de tentativa de leitura ou gravação em memória protegida.
Soluções Para o Erro “Tentativa de Leitura ou Gravação em Memória Protegida” no Windows 10/8/7
Antes de Solucionar Problemas
Ao encontrar o código de parada, o PC não consegue inicializar na área de trabalho. Nesse caso, como executar a solução de problemas? É necessário entrar no Modo de Segurança.
No Windows 7, reinicie o PC, pressione F8 para entrar na janela Opções de Inicialização Avançadas e use as teclas de seta para destacar sua escolha, como Modo de Segurança.
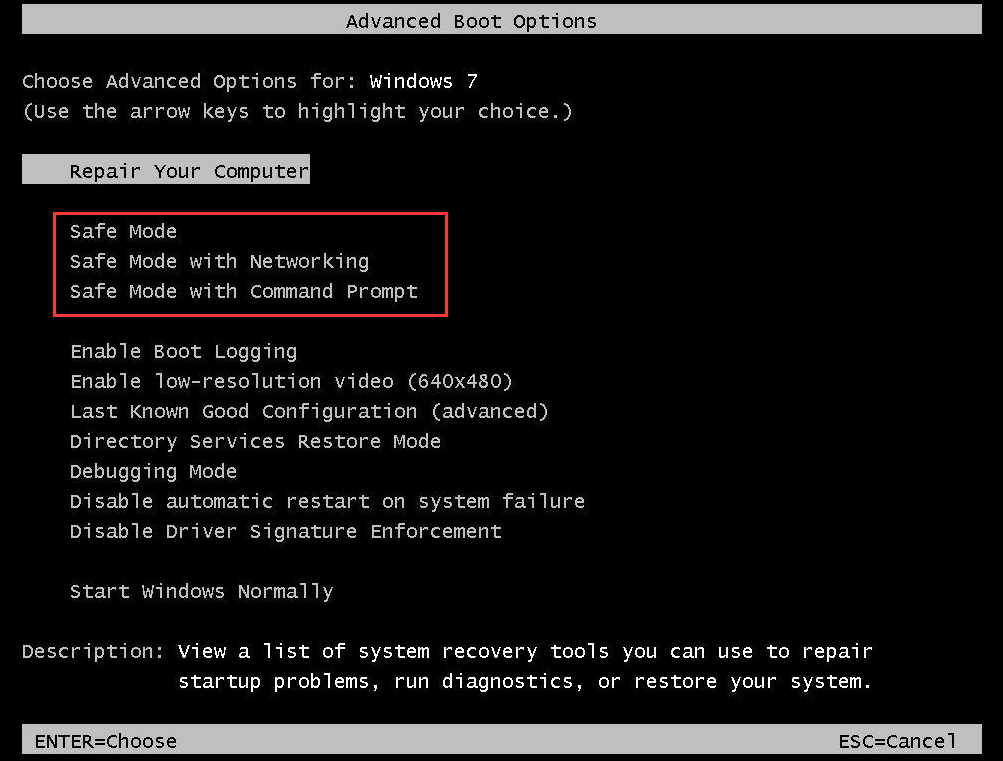
No Windows 10/8, você precisará preparar um disco de instalação para reparo e inicializar o PC a partir deste disco para entrar no WinRE (Ambiente de Recuperação do Windows). Em seguida, vá para Solução de problemas > Opções avançadas > Configurações de inicialização > Reiniciar e pressione F4 para ativar o Modo de Segurança.
Agora, vamos ver os métodos para corrigir o código de parada attempted_write_to_readonly_memory.
1º Método: Atualizar, Reverter ou Desinstalar Drivers no Windows 10/8/7
Se os drivers de dispositivo não forem compatíveis com o sistema operacional Windows, podem surgir problemas como tentativa de leitura ou gravação em memória protegida. Além disso, drivers desatualizados ou corrompidos também podem causar esse erro.
Para corrigir esse problema, você pode atualizar, reverter ou desinstalar os drivers do seu computador.
Para Atualizar Drivers
Passo 1: Clique com o botão direito do mouse em Iniciar e escolha Gerenciador de Dispositivos.
Passo 2: Clique com o botão direito em cada driver e escolha Atualizar Driver.
Passo 3: Clique em Pesquisar automaticamente software de driver atualizado. Se o Windows não conseguir encontrar um driver, acesse o site do fabricante, baixe e instale um driver para o seu PC.
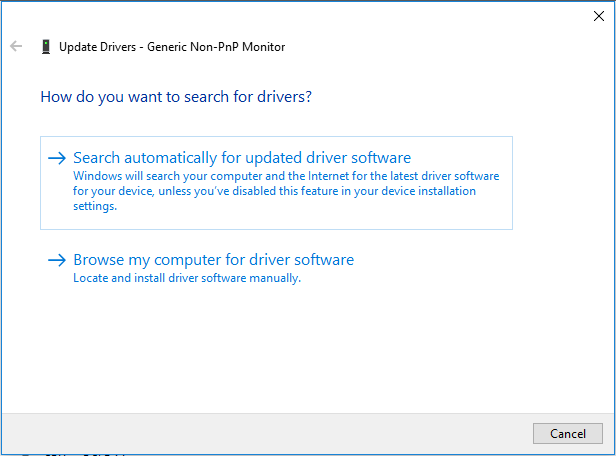
Para Reverter ou Desinstalar Drivers
Passo 1: No Gerenciador de Dispositivos, clique duas vezes em cada driver e você verá algumas opções.
Passo 2: Você pode clicar em Reverter Driver ou Desinstalar Dispositivo e seguir as instruções na tela para concluir suas operações.
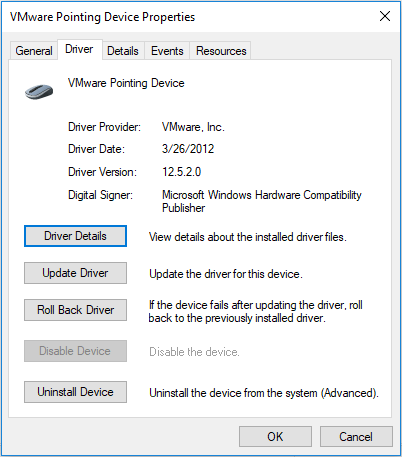
2º Método: Desinstalar Softwares Recentes
Se você instalou um software recentemente, deve tentar desinstalá-lo para verificar se o programa em questão é a causa do erro de parada de tentativa de gravação.
Siga esses passos:
Passo 1: No Windows 10/8/7, abra o Painel de Controle.
Passo 2: Visualize todos os itens por Categoria e clique em Desinstalar um programa na seção Programas.
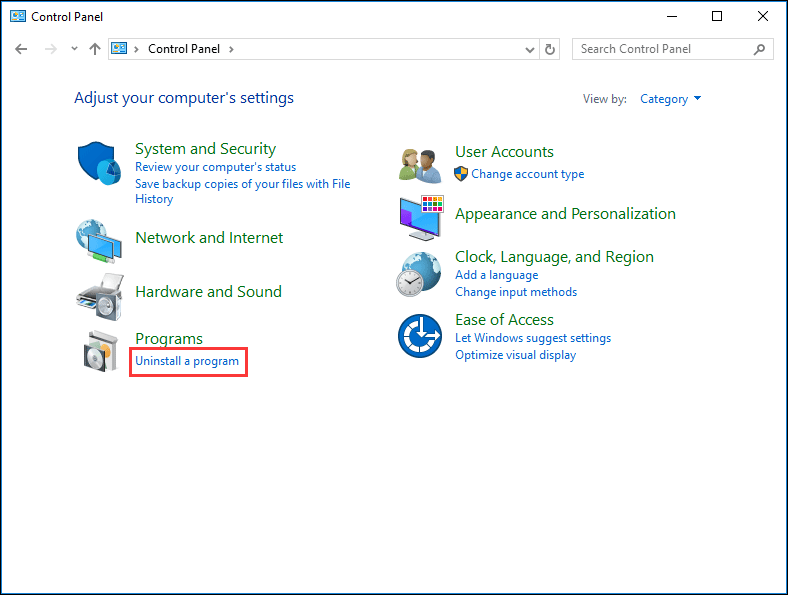
Passo 3: Localize o software recente na lista de aplicativos e clique com o botão direito do mouse para selecionar Desinstalar.
3º Método: Execute um Diagnóstico de Memória
Quando ocorre um erro 0x000000BE ou uma tentativa de leitura ou gravação em memória protegida no seu PC com Windows 10/8/7, você pode executar uma verificação de memória. Para isso, siga o guia abaixo:
Passo 1: Pressione as teclas Win + R no teclado para abrir o utilitário Executar.
Passo 2: Digite mdsched.exe e pressione Enter para abrir a Ferramenta de Diagnóstico de Memória do Windows.
Passo 3: Você verá duas opções. Clique em Reiniciar agora e verificar problemas (recomendado).
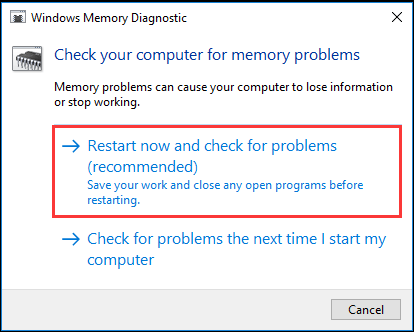
Passo 4: O Windows está verificando problemas de memória. Se nenhum problema for detectado, é provável que a memória não seja a causa do erro de tela azul discutido nesta postagem.
4º Método: Execute a Solução de Problemas de Tela Azul
Se você estiver incomodado com a tentativa de gravação na memória protegida no Windows 10, a Solução de Problemas pode ser útil.
Passo 1: No Modo de Segurança, clique no botão Iniciar e escolha Configurações.
Passo 2: Vá para Atualização e Segurança > Solução de Problemas.
Passo 3: Localize a seção Tela Azul e clique em Executar solução de problemas.
Passo 4: Execute a correção seguindo os assistentes na tela.
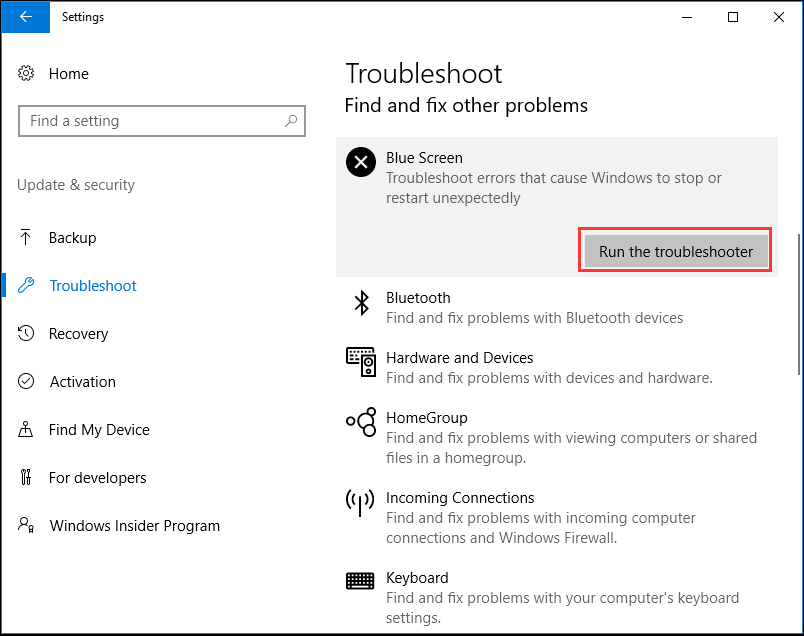
5º Método: Atualizar o Windows
De acordo com vários usuários, atualizar o Windows é uma boa solução para corrigir o erro de tentativa de leitura ou gravação em memória protegida. Mas você deve saber algumas coisas sobre a atualização.
Se o Windows Update precisar atualizar um determinado componente ou serviço, mas não puder localizá-lo, ele não o atualizará. Como resultado, alguns problemas relacionados a erros de registro ou erros de arquivo intermitentes aparecem durante a inicialização.
Se você ainda precisar atualizar o Windows no Modo de Segurança para solucionar seu problema, siga estes passos:
Passo 1: Abra seu navegador e acesse este link.
Passo 2: Digite kb na caixa de pesquisa e encontre a atualização necessária, faça o download e instale-a.
Em seguida, reinicie o PC para verificar se a tentativa do Windows 10/8/7 de gravar na memória protegida foi resolvida.
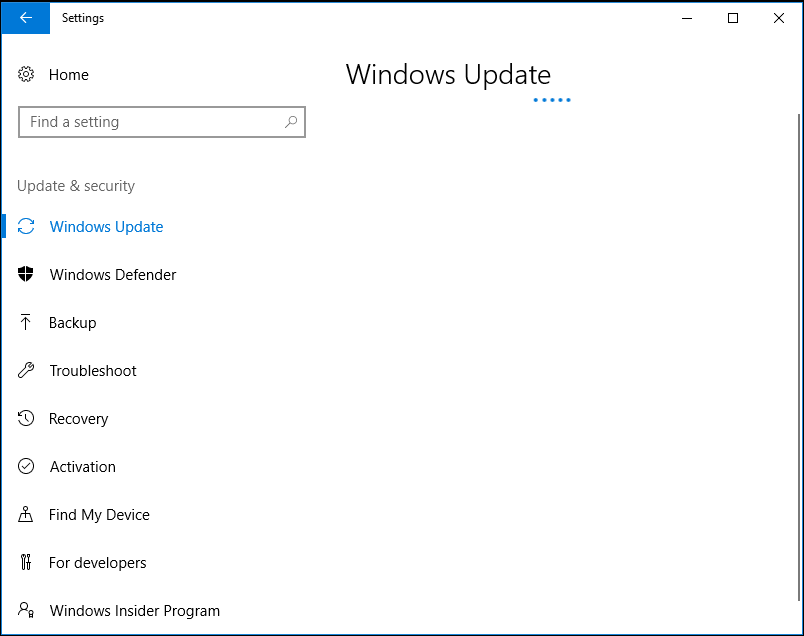
6º Método: Atualizar o BIOS
Um firmware de BIOS incompatível ou mal configurado pode levar à ocorrência do erro attempted_write_to_readonly_memory. Portanto, para corrigir esse problema, você precisa atualizar o BIOS e ver se isso pode ajudar.
A atualização do BIOS não é uma coisa fácil, mas você pode fazer esse trabalho seguindo as instruções mencionadas neste artigo – Como Atualizar o BIOS no Windows 10 | Como Verificar a Versão do BIOS.
7º Método: Desative as Opções de Memória do BIOS
Alguns usuários relatam que desativar as opções de memória do BIOS é um método viável para corrigir esse erro de tela azul. Para fazer isso, você precisa inicializar seu PC no BIOS, abrir a página Avançado e visualizar as opções. Basta usar as setas do teclado para destacar sua escolha. Esta postagem do wikiHow – Como Desativar as Opções de Memória do BIOS pode ser útil para você.
Alguns usuários ofereceram outras soluções:
- Inicialize na Última Configuração Válida para desfazer as alterações no registro e nos drivers que podem ter causado o erro de tela azul “tentativa de leitura ou gravação em memória protegida” no Windows 7.
- Verifique se há overclock no sistema. Você pode desativar todo o overclock ou usar uma configuração inferior com base na frequência de clock especificada pelo fornecedor da GPU, CPU e outros dispositivos instalados.
- Execute uma restauração do sistema se você tiver criado um ponto de restauração antes da ocorrência do erro de tela azul.
O Que Fazer Após a Solução de Problemas?
Após a correção do seu problema, o seu PC poderá iniciar normalmente. Então, o que você deve fazer? Nesse ponto, recomendamos que você faça backup do seu computador.
Como mencionado, os erros de tela azul aparecem de vez em quando, o que traz muitos problemas para você. Por exemplo, o trabalho empreendido na busca de soluções, o tempo de inatividade do PC, etc. Se você possui um backup do sistema operacional, as coisas ficam mais fáceis.
No caso do erro de parada 0x000000BE ou attempted_write_to_readonly_memory, você pode restaurar o PC que não está funcionando para um estado anterior de forma rápida e eficaz. Além disso, alguns erros de tela azul podem causar perda de arquivos. Para evitar perdas, também sugerimos fazer backup dos seus arquivos essenciais.
Em resumo, o hábito de fazer backup de um computador é algo muito positivo. Como criar um backup para seu sistema ou seus arquivos? Para isso, vale a pena utilizar o MiniTool ShadowMaker. Por ser um software profissional de backup para PC, ele é bastante útil para fazer backup do sistema operacional Windows, partições, discos, arquivos e pastas. Este programa é compatível com Windows 10/8/7.
Clique no botão a seguir para obter o MiniTool ShadowMaker Trial Edition e experimentar o software. Observe que esta edição só permite que você o use gratuitamente por 30 dias.
MiniTool ShadowMaker TrialClique para baixar100%Limpo e seguro
Passo 1: Execute o MiniTool ShadowMaker Para Escolher um Modo
- Clique duas vezes no ícone deste programa de backup.
- Continue usando a edição de teste clicando em Continuar Teste.
- Escolha um modo para continuar. Aqui, escolhemos Local clicando no botão esquerdo Conectar.
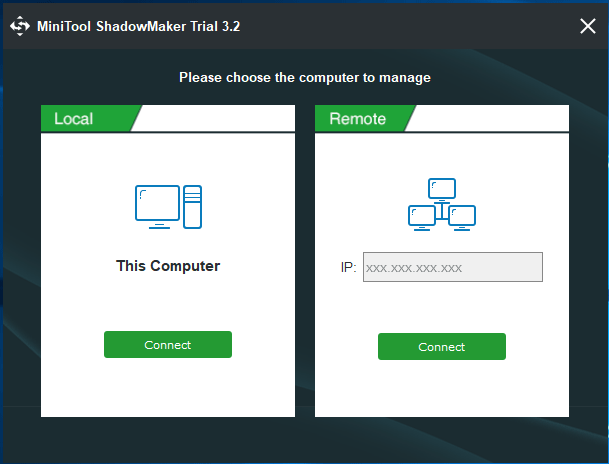
Passo 2: Vá para a página de Backup
- Se você não possui um backup, clique em CONFIGURAR BACKUP na página Inicial.
- Ou você pode clicar diretamente em Backup na barra de tarefas.
Passo 3: Escolha a Origem do Backup
- Este programa faz o backup do seu sistema por padrão. Ou seja, as partições do sistema já estão selecionadas na seção Origem.
- Se quiser fazer backup dos seus arquivos, escolha os arquivos necessários clicando em Origem > Pastas e Arquivos.
Passo 4: Escolha um Destino
- Vá para a seção Destino.
- Escolha um caminho de destino onde salvar o arquivo de imagem de backup. Aqui, escolhemos a unidade F.
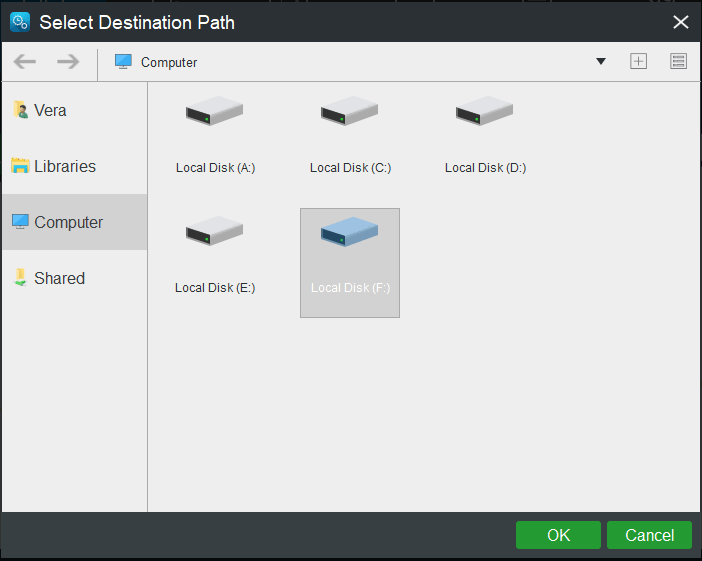
Passo 5: Inicie a Tarefa de Backup
- Clique em Fazer Backup Agora.
- O MiniTool ShadowMaker começará a executar esta tarefa na seção Gerenciar.
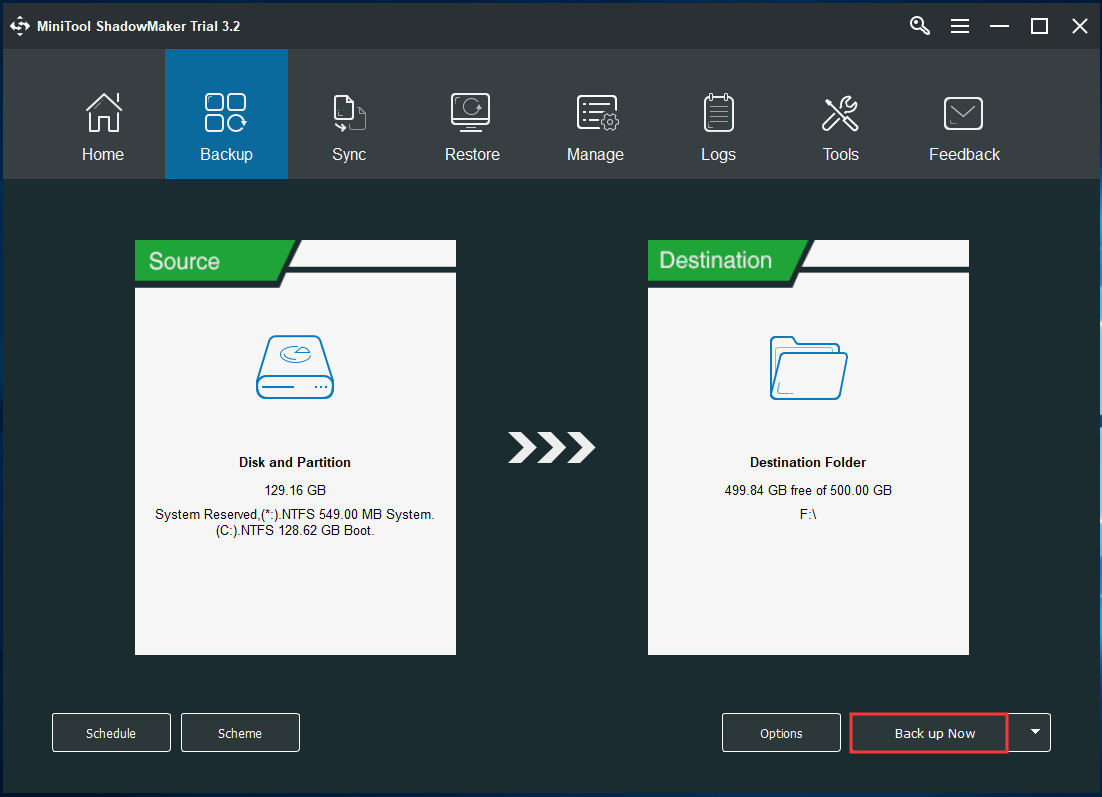
Conclusão
Você encontrou o erro de tela azul attempted_write_to_readonly_memory no Windows 10/8/7? Vá com calma e confira as diversas soluções mostradas aqui para se livrar desse código de parada. Além disso, é melhor criar um backup para o seu PC após corrigir esse erro de tela azul.
Por outro lado, você pode compartilhar conosco outras soluções para corrigir esse erro de parada. Além disso, quaisquer perguntas sobre o software MiniTool também são apreciadas. Deixe um comentário abaixo ou entre em contato conosco através de [email protected].
![Como iniciar o Windows 10 no modo de segurança (durante a inicialização) [6 maneiras]](https://mt-test.minitool.com/images/uploads/2019/11/como-iniciar-windows-10-no-modo-de-seguranca-thumbnail.png)