Lorsque vous copiez des fichiers ou des dossiers d'Android vers un PC ou d'un PC vers Android, il se peut que vous receviez l'erreur de copie d'un fichier ou l'erreur d'un dossier non spécifié. Savez-vous pourquoi cela se produit? Voulez-vous vous débarrasser de ce problème? Maintenant, lisez cet article pour obtenir ce que vous voulez.
L’erreur copie d’un fichier ou l’erreur d’un dossier non spécifié survient
Lorsque vous copiez des fichiers ou des dossiers d’un emplacement à un autre, il se peut que vous receviez un message d’erreur indiquant Erreur de copie d’un fichier ou erreur d’un dossier non spécifié. Et, bien sûr, le processus de copie va finalement échouer.
En effet, cette erreur se produit toujours lorsque vous copiez des fichiers et des dossiers de votre téléphone vers l’ordinateur et vice versa.
Comment résoudre cette erreur non spécifiée pendant la copie?
En fait, il y a différentes raisons à ce problème. Et bien sûr, il existe différentes solutions en conséquence.
Si vous êtes également à la recherche de solutions, vous êtes au bon endroit. Dans la prochaine partie, nous vous montrerons comment gérer efficacement ce problème par différentes méthodes dans diverses situations.
EN SAVOIR PLUS: Comment récupérer facilement des messages WhatsApp supprimés sur Android?
Principales raisons et dépannage de l’erreur non spécifiée pendant la copie
Cette erreur de copie d’un fichier ou l’erreur d’un dossier non spécifié peut être causée par de nombreuses raisons. Nous résumons ici quelques raisons ainsi que des solutions:
Situation 1: Le lecteur cible ou la carte SD est corrompu(e)
Si le lecteur cible est corrompu, il se peut que vous receviez ce message d’erreur. Il est donc préférable de vérifier si le lecteur cible peut fonctionner correctement. Si ce n’est pas le cas, vous devez le formater pour qu’il retrouve son état normal.
Vous devez savoir que le formatage d’un lecteur vous fera perdre tous les fichiers sur le lecteur. Ici , nous pensons que vous feriez mieux de récupérer les données du disque dur corrompu avant de le formater.
Action 1: Récupérer les données depuis le lecteur corrompu avec MiniTool Power Data Recovery
Dans ce post, nous vous recommandons d’utiliser l’outil de récupération de fichiers professionnel, MiniTool Power Data Recovery, pour effectuer la tâche de récupération de données, car il peut récupérer les données depuis divers types de périphériques de stockage de données, comme les disques durs d’ordinateur, les disques durs externes, les cartes SD, et plus encore.
Ce logiciel a l’édition d’essai qui vous permet d’analyser le lecteur à récupérer. Maintenant, vous pouvez télécharger ce logiciel gratuit sur votre ordinateur pour l’essayer.
MiniTool Power Data Recovery TrialCliquez pour télécharger100%Propre et sûr
Cas 1: Récupérer les données depuis le lecteur corrompu sur PC
Si vous rencontrez une erreur non spécifiée pendant la copie d’un téléphone Android vers un PC, il est possible que le lecteur cible sur l’ordinateur soit corrompu.
Si vous voulez récupérer les données du lecteur corrompu sur votre ordinateur, suivez les étapes ci-dessous:
Étape 1: Après avoir installé le logiciel sur votre ordinateur, veuillez l’ouvrir et vous entrerez directement dans l’interface du module Ce PC.
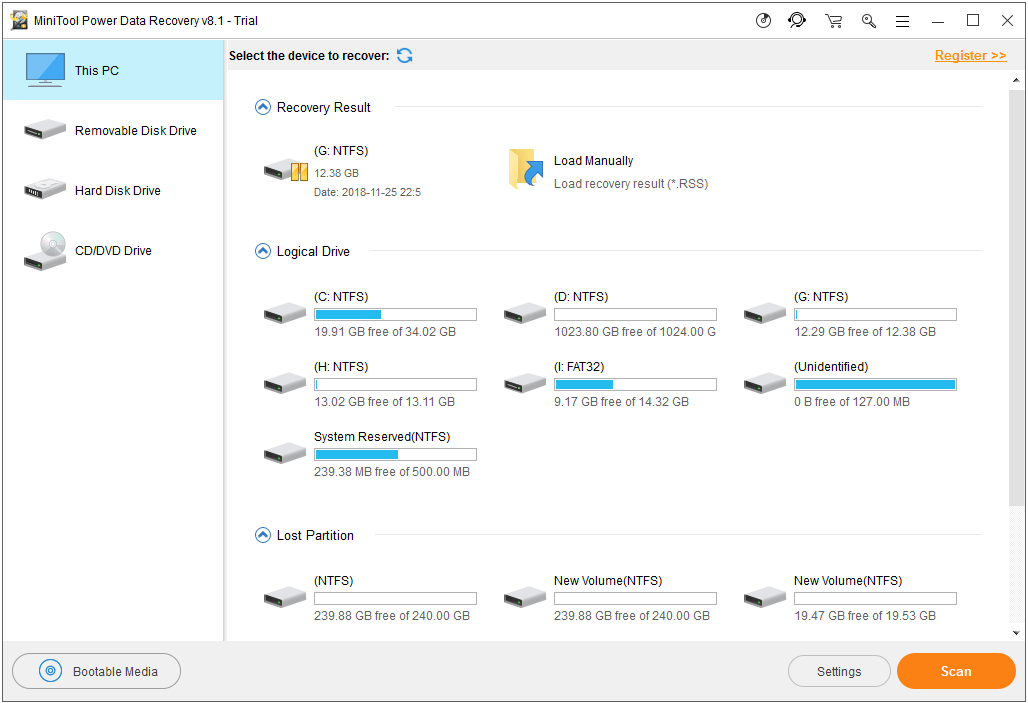
Il s’agit du module de récupération exclusif à utiliser pour récupérer des données depuis un disque dur d’ordinateur corrompu. Choisissez donc le lecteur cible dans cette interface et cliquez sur le bouton Analyser. Ensuite, le logiciel commencera à l’analyser.
Si vous souhaitez uniquement récupérer certains types de fichiers spécifiques, cliquez sur le bouton Paramètres dans l’interface et faites une sélection dans la fenêtre pop-up.
Étape 2: Lorsque le processus d’analyse est terminé, vous accédez à l’interface des résultats de l’analyse.
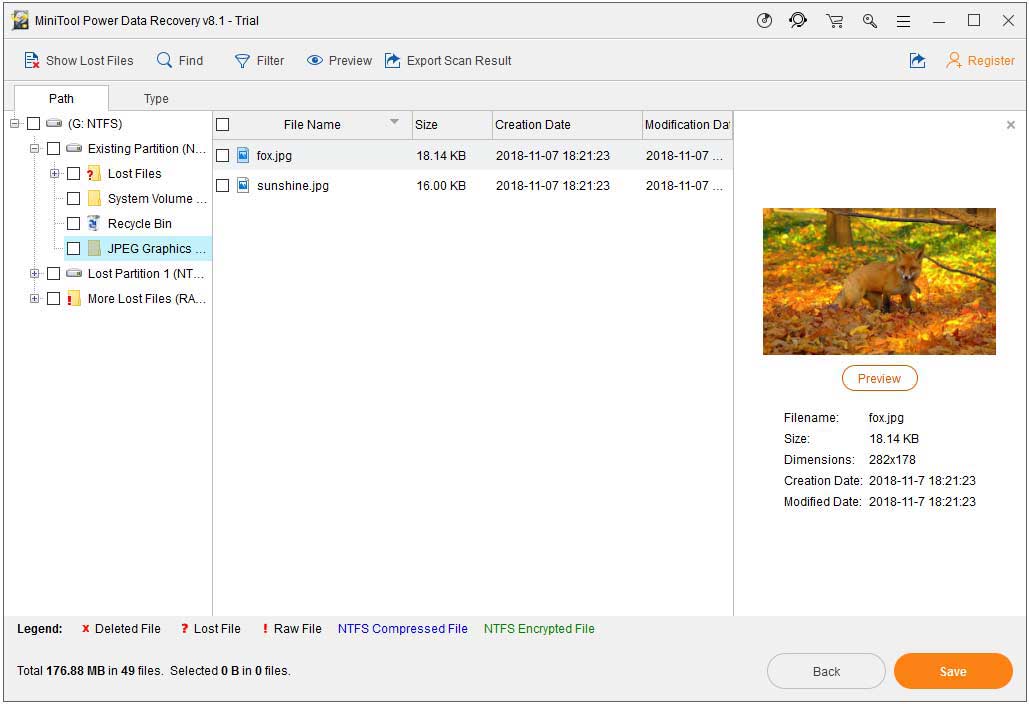
Voici quelques méthodes différentes pour vous permettre de trouver les fichiers à récupérer. Choisissez une méthode en fonction de votre situation:
- Normalement, les fichiers analysés sont répertoriés par chemin d’accès. Il suffit de déplier chaque dossier de la liste de gauche pour trouver les fichiers dont vous avez besoin.
- Pour trouver rapidement les fichiers dont vous avez besoin, appuyez également sur la fonctionnalité Type, et le logiciel vous montrera alors les fichiers analysés par type.
- Par ailleurs, si vous vous souvenez du nom des fichiers sur le lecteur, utilisez la fonctionnalité Rechercher de ce logiciel pour les localiser facilement.
- Avec ce logiciel, vous pouvez prévisualiser les images analysées et les fichiers texte dont la taille ne dépasse pas 20 Mo. Il suffit de cliquer sur le bouton Prévisualiser pour faire un essai.
Cependant, vous n’êtes pas autorisé à utiliser cet outil gratuit pour enregistrer définitivement les fichiers analysés. Si ce logiciel peut trouver les fichiers à récupérer, vous devrez alors obtenir une clé de licence complète dans la boutique officielle MiniTool pour inscrire le logiciel et enregistrer les fichiers dont vous avez besoin.
Cas 2: Récupérer les fichiers depuis la carte SD Android corrompue
Si vous rencontrez une erreur non spécifiée pendant la copie du PC vers le téléphone Android, il est possible que la carte SD Android soit corrompue. Dans cette situation, il convient de vérifier si la carte SD peut fonctionner normalement sur le téléphone. Si ce n’est pas le cas, vous devrez procéder à la récupération des données maintenant.
Pour récupérer les données depuis votre carte SD Android corrompue, vous devez utiliser le module Lecteur de disque amovible de MiniTool Power Data Recovery.
Tout d’abord, vous devez retirer la carte SD de votre téléphone, l’insérer dans un lecteur de cartes, puis connecter le lecteur à votre ordinateur. Ensuite, veuillez suivre ces étapes pour récupérer les fichiers depuis cette carte SD corrompue.
Étape 1: Ouvrez le logiciel, et choisissez le module Lecteur de disque amovible dans la liste de gauche des modules de récupération. Ensuite, ce logiciel vous montrera automatiquement la carte SD cible. Si elle n’est pas affichée ici, cliquez sur le bouton d’actualisation pour faire un essai.
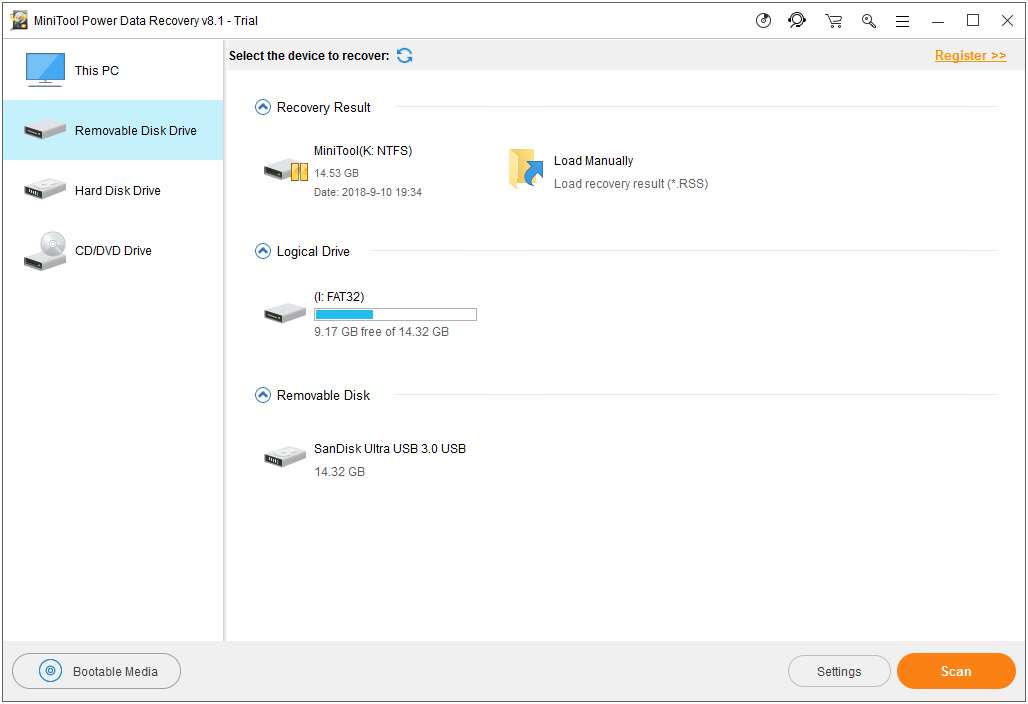
Étape 2: Bien sûr, ici, vous pouvez également cliquer sur la fonctionnalité Paramètres pour choisir les types de données à récupérer. Ensuite, vous devez choisir la carte SD cible et cliquer sur le bouton Analyser pour démarrer le processus d’analyse.
Étape 3: Ensuite, il est temps pour vous de choisir les données à récupérer après être entré dans l’interface des résultats de l’analyse.
Cependant, pour sauvegarder vos fichiers nécessaires, vous devez mettre à jour cette édition d’essai vers une édition complète. Si vous êtes un utilisateur de Personal, MiniTool Power Data Recovery Édition Personal Deluxe peut répondre pleinement à vos besoins.
D’autres choix s’offrent à vous pour récupérer les données depuis un lecteur corrompu:
De plus, MiniTool Mobile Recovery for Android peut également vous aider à récupérer les fichiers depuis une carte SD Android corrompue. Grâce à l’édition gratuite de ce logiciel, vous pouvez récupérer 10 fichiers d’un même type à chaque fois.
MiniTool Android Recovery on WindowsCliquez pour télécharger100%Propre et sûr
Si vous voulez récupérer des photos et des vidéos depuis le lecteur corrompu, vous pouvez également essayer MiniTool Photo Recovery. Ce logiciel peut récupérer des photos, des vidéos et des audios depuis le disque dur de l’ordinateur, la carte SD, la carte mémoire, et plus encore.
EN SAVOIR PLUS: Guide complet pour récupérer efficacement les vidéos supprimées depuis un ordinateur portable
Avec l’édition gratuite de ce logiciel, vous pourrez récupérer des fichiers de 200 Mo sans payer un centime. Téléchargez-le et installez-le sur votre ordinateur pour l’essayer.
MiniTool Partition Wizard FreeCliquez pour télécharger100%Propre et sûr
Après avoir récupéré les fichiers du lecteur de destination, libre à vous de formater le périphérique à son état normal.
Action 2: Formater le lecteur corrompu à son état normal
Le formatage du lecteur formaté est une tâche simple.
Étape 1: Assurez-vous que le lecteur cible est connecté à votre ordinateur, puis entrez dans l’Explorateur de fichiers. Ensuite, faites un clic droit sur le lecteur cible et choisissez l’option Formater dans le menu contextuel.
Étape 2: Ensuite, vous entrerez dans l’interface de formatage dans laquelle vous pouvez choisir le système de fichiers, la taille de l’unité et le nom du volume par vous-même. Après cela, cliquez sur Démarrer.
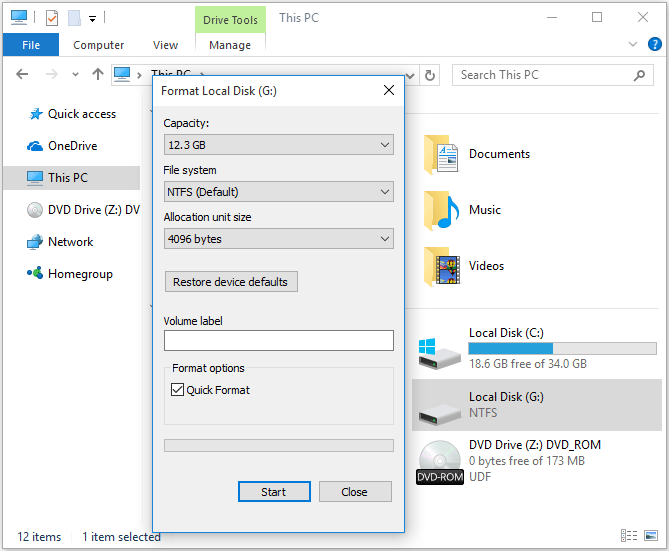
Une fois le processus de formatage terminé, le lecteur corrompu redeviendra normal s’il n’y a pas d’autre problème.
Maintenant, essayez à nouveau de copier des fichiers pour vérifier si l’erreur de copie d’un fichier ou d’un dossier non spécifié sous Windows 10 ou l’erreur de copie d’un fichier ou d’un dossier non spécifié sous Android est résolue ou non.
Situation 2: Les fichiers copiés ont une taille supérieure à 4 Go
Si les fichiers copiés ont une taille supérieure à 4 Go et que vous voulez les copier vers un lecteur FAT32, l’erreur non spécifiée pendant la copie apparaîtra. En effet, vous rencontrez toujours l’erreur non spécifiée pendant la copie d’un PC vers une carte SD Android, car la carte SD est formatée en FAT32 dans la plupart des cas.
Bien sûr, si la partition de destination sur le disque dur de votre ordinateur est formatée en FAT32, cette erreur non spécifiée pendant la copie du téléphone Android vers le PC ne peut pas s’échapper.
Ainsi, vous devez convertir FAT32 en NTFS pour vous débarrasser de cette erreur. La méthode traditionnelle pour effectuer cette tâche consiste à formater le lecteur en NTFS.
Cependant, vous savez que cette méthode va supprimer toutes les données sur le lecteur. Ainsi, nous suggérons d’utiliser la magie de partition professionnelle et MiniTool Partition Wizard pour faire une telle conversion sans perte de données.
Convertir FAT en NTFS est la fonctionnalité à utiliser et elle est disponible dans l’édition gratuite de ce logiciel. Téléchargez ce logiciel en appuyant sur le bouton suivant pour l’essayer.
MiniTool Partition Wizard FreeCliquez pour télécharger100%Propre et sûr
Prenons l’exemple de la carte SD Android.
Étape 1: Après avoir connecté la carte SD à votre ordinateur via le lecteur de carte, ouvrez le logiciel pour entrer dans l’interface principale.
Étape 2: Faites un clic droit sur la carte SD cible et choisissez la fonctionnalité Convertir FAT en NTFS dans le menu contextuel. Ensuite, vous verrez une interface Convertir le système de fichiers. Appuyez sur le bouton Démarrer pour commencer le processus de conversion.
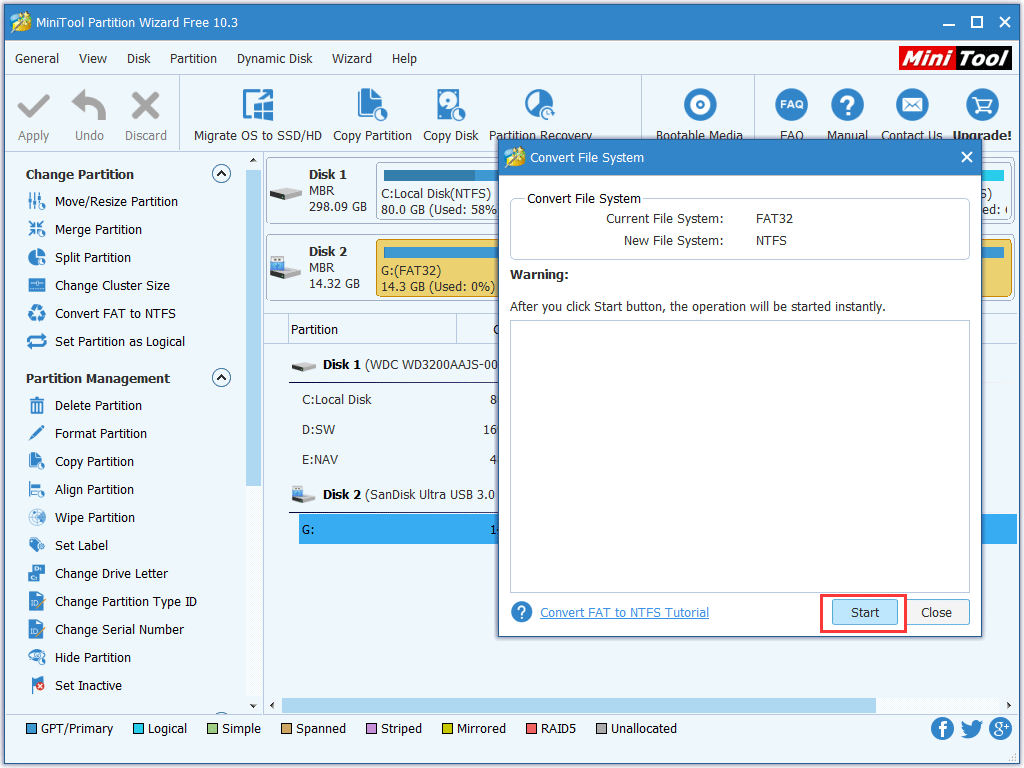
Étape 3: Lorsque le processus de conversion se termine, le système de fichiers de la carte SD cible deviendra NTFS avec succès. Quittez le logiciel et copiez à nouveau les fichiers pour vérifier si l’erreur de copie d’un fichier ou l’erreur d’un dossier non spécifié est corrigée.
Situation 3: Le lecteur de destination est protégé en écriture ou en lecture seule
Si le périphérique cible est en lecture seule ou protégé en écriture, vous risquez également de rencontrer une erreur non spécifiée pendant la copie. Vous devez alors supprimer la protection en écriture du lecteur ou l’état de lecture seule pour vous libérer de cette erreur.
Il existe plus d’une méthode pour supprimer l’état de protection en écriture ou en lecture seule du lecteur, comme le formatage du lecteur, l’édition du registre, l’élimination des virus sur le lecteur, etc.
Référez-vous à la situation 1 pour formater le lecteur de destination et installer un logiciel antivirus pour tuer les virus sur le périphérique.
Pour éditer le registre, suivez les étapes suivantes:
Prenons Windows 10 à titre d’exemple.
Étape 1: Tapez regedit dans le champ de recherche et choisissez regedit dans le résultat de la recherche pour entrer dans l’interface de l’Éditeur de registre.
Étape 2: Ensuite, allez à:
HKEY_LOCAL_MACHINE\SYSTEM\CurrentControlSet001\Control\StorageDevicePolicies
ou
HKEY_LOCAL_MACHINE\SYSTEM\CurrentControlSet\Control\StorageDevicePolicies pour trouver la clé nommée WriteProtect.
S’il existe une telle clé, sélectionnez-la et changez sa valeur de 1 à 0. Cliquez ensuite sur OK pour conserver le changement.
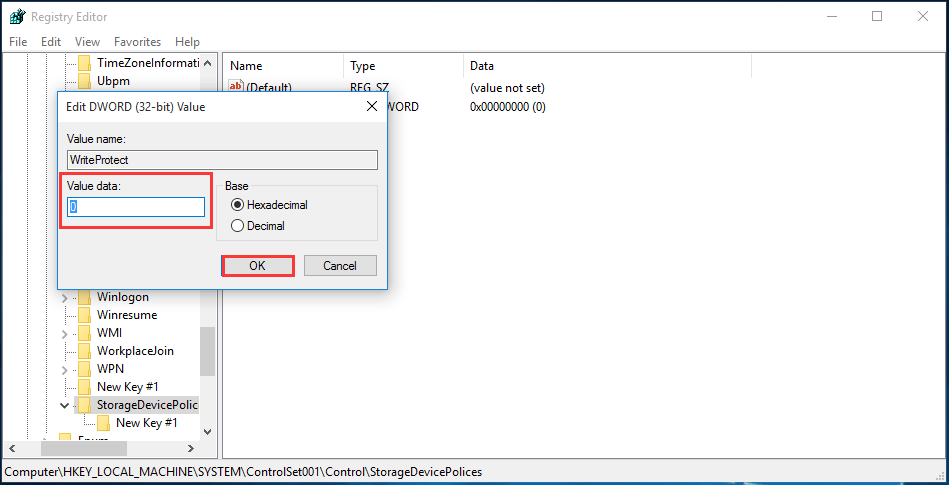
Enfin, vous pouvez redémarrer l’ordinateur, puis vérifier si l’erreur de copie d’un fichier ou l’erreur d’un dossier non spécifié a disparu.
Situation 4: Le lecteur cible ne dispose pas d’assez d’espace
Lorsqu’il n’y a pas assez d’espace sur le lecteur cible pour conserver les fichiers et dossiers copiés, une erreur non spécifiée peut apparaître pendant la copie depuis un téléphone Android ou un ordinateur.
Dans cette situation, vous devez étendre la taille du lecteur cible. Ici, le gestionnaire de partitions MiniTool Partition Wizard peut être utilisé pour faire cette tâche.
Grâce à la fonctionnalité Étendre une partition de ce logiciel, vous pouvez étendre la partition cible même lorsqu’il n’y a pas d’espace adjacent non alloué ou d’espace libre sur le côté droit du lecteur cible.
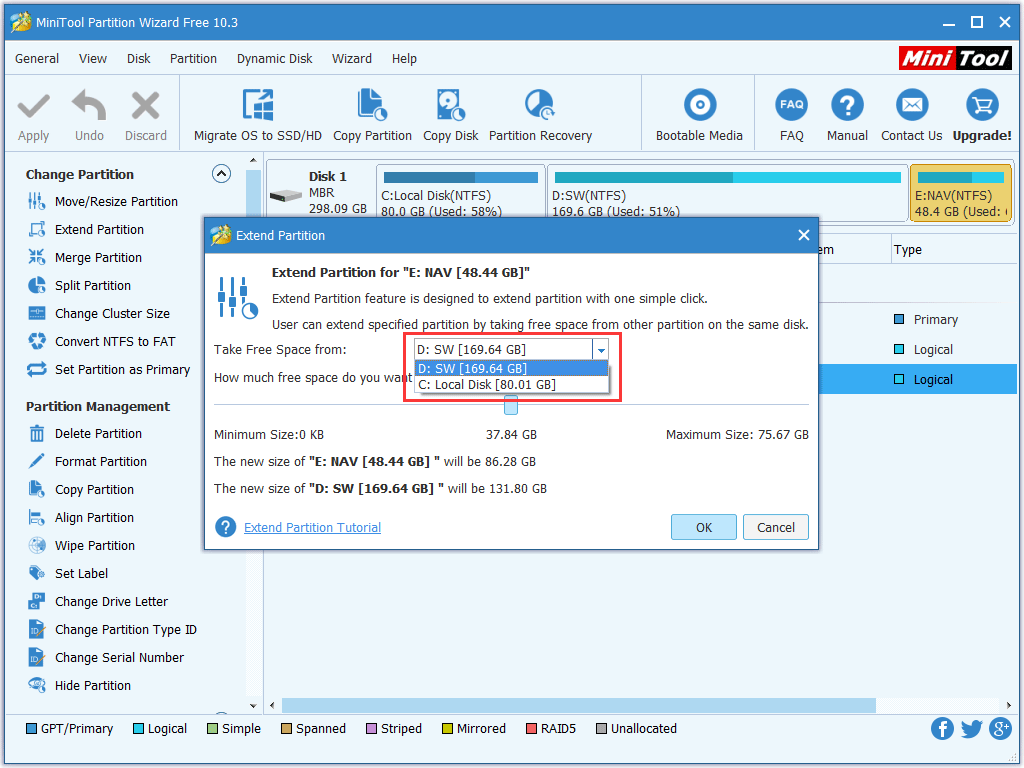
Plus important encore, cette fonctionnalité est disponible dans l’édition gratuite de ce logiciel. Téléchargez-la et installez-la sur votre ordinateur pour l’essayer.
MiniTool Partition Wizard FreeCliquez pour télécharger100%Propre et sûr
Conclusion
Maintenant, vous devez savoir ce que vous pouvez faire lorsque vous rencontrez une erreur de copie de fichiers ou l’erreur de dossier non spécifié. Essayez simplement les solutions mentionnées dans ce post pour vous en sortir.
Si vous avez des questions et des suggestions concernant l’utilisation du logiciel MiniTool, contactez-nous à l’adresse [email protected], ou faites-nous part de vos commentaires.