Error Copying File or Folder Unspecified Error Occurs
When copying files or folders from one location to another, you may receive an error message saying Error Copying File or Folder Unspecified error. And of course, the copying process will be failed finally.
Indeed, this error always happens when you copy files and folders from your phone to the computer and vice versa.
How to solve this unspecified error while copying?
Actually, there are different reasons for this issue. And of course, there are different solutions accordingly.
If you are also looking for some available solutions, you come to the right place. In the next part, we will show you how to handle this problem effectively with different ways in various situations.
Top Reasons and Troubleshooting for Unspecified Error while Copying
This error copying file or folder unspecified error can be caused by many reasons. Here, we summarize some reasons as well as some solutions:
Situation 1: The Target Drive or SD Card Is Corrupted
If the target drive is corrupted, you may receive this error message. Thus, you’d better check whether the target drive can work well. If not, you need to format it to the normal state.
You must know that formatting a drive will make you lose all files on the drive. Here, we think you’d better recover data from the corrupted hard drive before formatting it.
Move 1: Recover data from the corrupted drive with MiniTool Power Data Recovery
In this post, we recommend you to use the professional file recovery tool – MiniTool Power Data Recovery to do the data recovery job, for it can recover data from various kinds of data storage devices, like computer hard drives, external hard drives, SD cards, and more.
This software has the trial edition which enables you to scan the drive you want to recover. Now, you can download this freeware on your computer to have a try.
MiniTool Power Data Recovery TrialClick to Download100%Clean & Safe
Case 1: Recover data from the corrupted drive on PC
If you encounter the unspecified error while copying from Android phone to PC, it is possible that the target drive on the computer is corrupted.
If you want to recover data from the corrupted drive on your computer, you can follow these steps to do the job:
Step 1: After installing the software on your computer, please open it and you will enter This PC module interface directly.
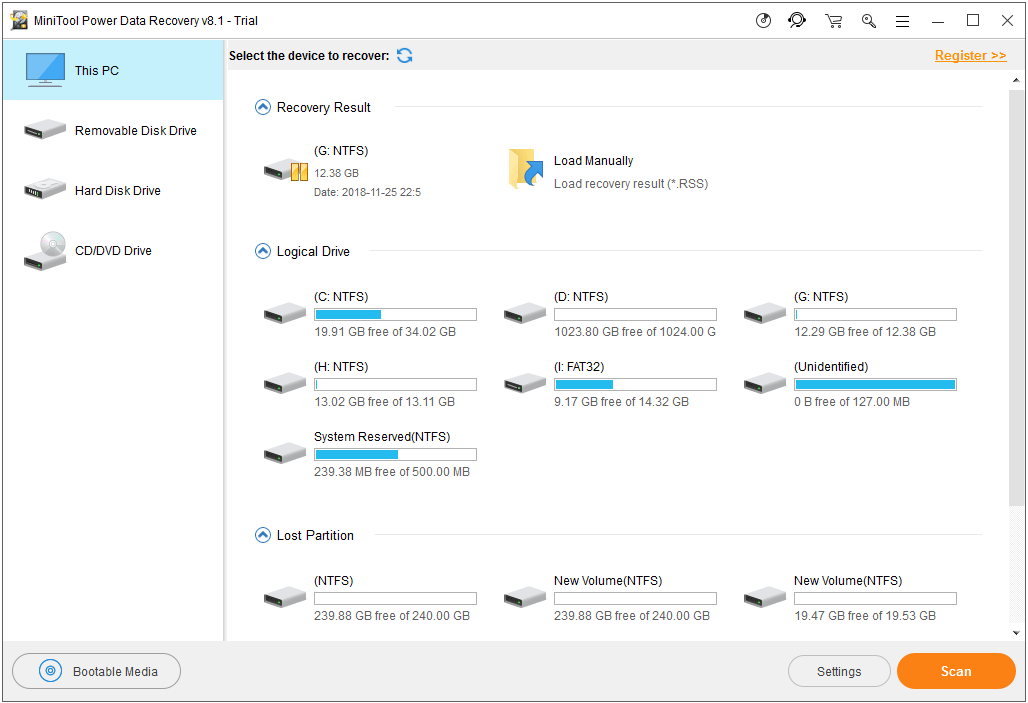
This is the exact recovery module you can use to recover data from corrupted computer hard drive. So, choose the target drive from this interface and click on Scan button. Then, the software will begin to scan it.
Well, if you only want to recover some specific types of files, you can click on Settings button on the interface and make a selection from the popup window.
Step 2: When the scanning process ends, you will enter the scan result interface.
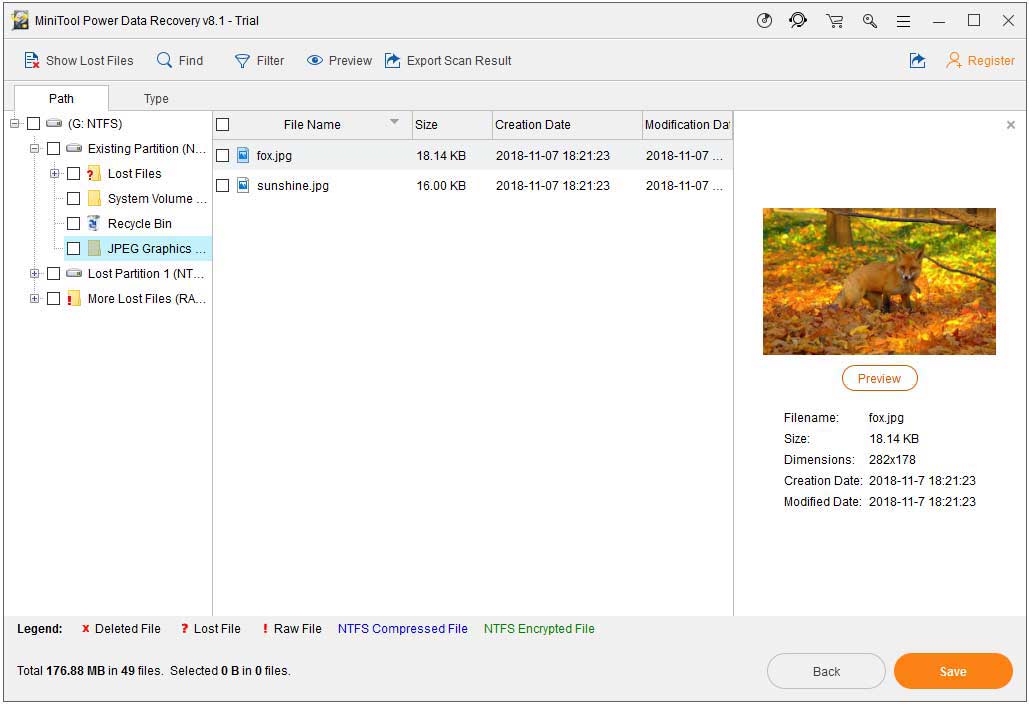
Here are some different ways for you to find the files you want to recover, just choose one way according to your own situation:
- Normally, the scanned files are listed by path. You can unfold each folder from the left list to find your needed files.
- To find your needed files quickly, you can also press Type feature, and then the software will show you the scanned files by type.
- Besides, if you remember the name of the files on the drive, you use Find function of this software to locate it easily.
- With this software, you can preview the scanned images and text files which are not larger than 20MB. Just click on Preview button to have a try.
However, you are not allowed to use this free tool to save the scanned files finally. If this software can find the files you want to recover, you can then get a full license key from the MiniTool official store to register the software and save your needed files.
Case 2: Recover files from the corrupted Android SD card
If you encounter the unspecified error while copying from PC to Android phone, it is possible that the Android SD card is corrupted. In this situation, you can go to check whether the SD card can work as normal on the phone. If not, you will need to make data recovery now.
To recover data from your corrupted Android SD card, you need to use the Removable Disk Drive module of MiniTool Power Data Recovery to do the job.
Firstly, you need to remove the SD card from your phone, insert it into a card reader and then connect the reader to your computer. Then, please follow these steps to retrieve files from this corrupted SD card.
Step 1: Open the software, and choose Removable Disk Drive module from the left recovery module list. Then this software will show you the target SD card automatically. If it is not displayed here, you can click on refresh button to have a try.
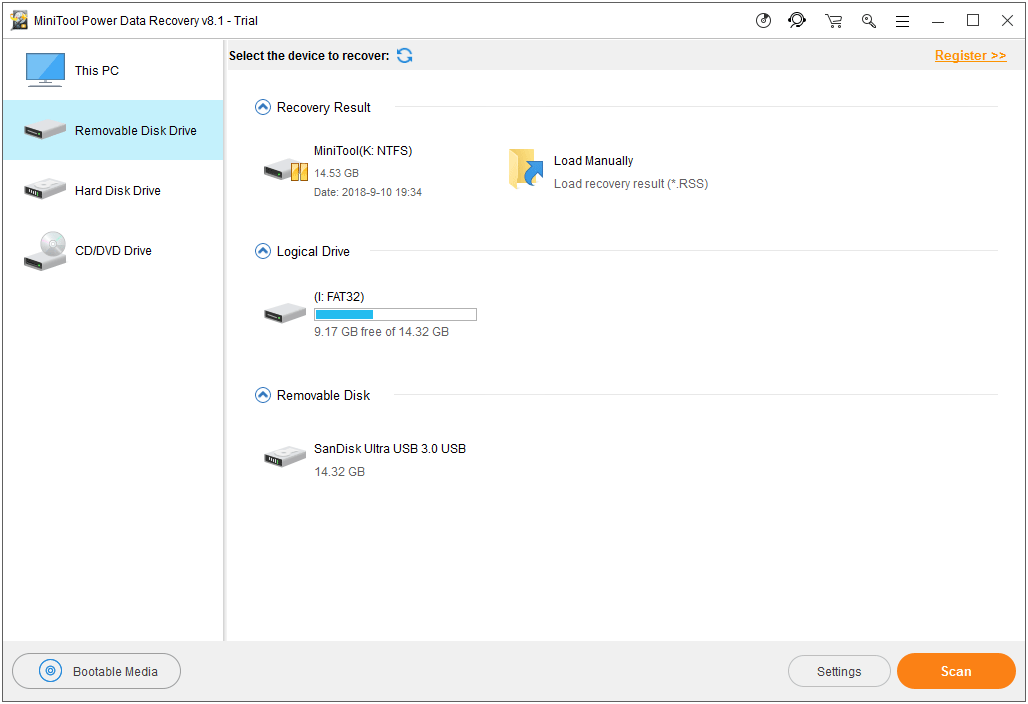
Step 2: Of course, here, you can also click on Settings feature to choose the data types you want to recover. Then, you need to choose the target SD card and click on Scan button to start the scanning process.
Step 3: Then, it’s time for you to choose the data you want to recover after entering the scan result interface.
Still, to save your needed files, you need to update this trial edition to a full edition. If you are a personal user, MiniTool Power Data Recovery Personal Deluxe Edition can fully meet your need.
Other choices for you to recover data from a corrupted drive:
Additionally, MiniTool Mobile Recovery for Android can also assist you to retrieve files from a corrupted Android SD card. With the free edition of this software, you can recover 10 files of one type each time.
MiniTool Android Recovery on WindowsClick to Download100%Clean & Safe
If you want to recover photos and videos from the corrupted drive, you can also try MiniTool Photo Recovery. This software can recover photos, videos and audios from computer hard drive, SD card, memory card, and more.
With the free edition of this software, you can recover 200MB files without paying any cent. Download and install it on your computer to have a try.
MiniTool Partition Wizard FreeClick to Download100%Clean & Safe
After recovering files from the destination drive, you can feel free to format the device to its normal state.
Move 2: Format the corrupted drive to its normal state
It is an easy job to format the corrupted drive.
Step 1: Make sure that the target drive is connected with your computer and then enter File Explorer. Next, you can right-click on the target drive and choose Format option from the popup menu.
Step 2: Then, you will enter the format interface which you can choose the file system, unit size, and volume label by yourself. After that, click on Start.
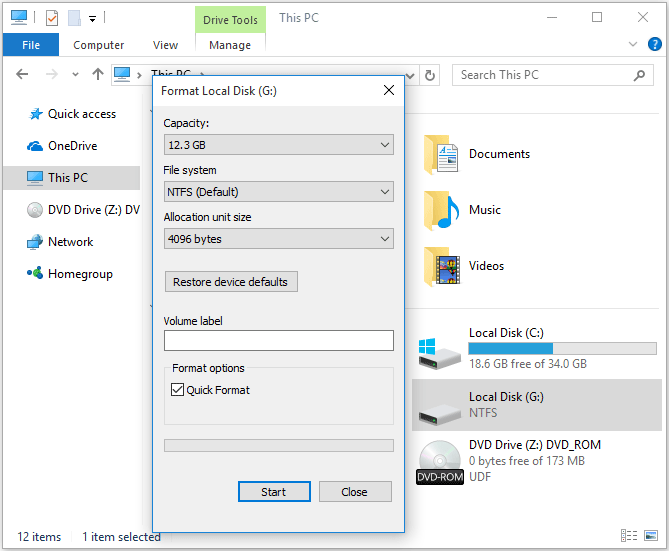
When the formatting process finishes, the corrupted drive will become normal if there is no other issue.
Now, you can try to copy files again to check whether error copying file or folder unspecified error Windows 10 or error copying file or folder unspecified error Android is solved or not.
Situation 2: The Copied Files Are Larger than 4GB
If the copied files are larger than 4GB and you want to copy them to a FAT32 drive, the unspecified error while copying will appear. Indeed, you always encounter the unspecified error while copying from PC to Android SD card, because the SD card is formatted as FAT32 in most instances.
Of course, if the destination partition on your computer hard drive is formatted as FAT32, this unspecified error while copying from Android phone to PC can’t escape.
Thus, you need to convert FAT32 to NTFS to get rid of this error. The traditional way to do this work is to format the drive to NTFS.
However, you know that this way will delete all data on the drive. Thus, we suggest using the professional partition magic – MiniTool Partition Wizard to make such a conversion without data loss.
Convert FAT to NTFS is the feature you need to use and it is available in the free edition of this software. Download this software by pressing the following button to have a try.
MiniTool Partition Wizard FreeClick to Download100%Clean & Safe
Take the Android SD card as an example.
Step 1: After connecting the SD card with your computer via card reader, you can open the software to enter the main interface.
Step 2: Right-click on the target SD card and choose Convert FAT to NTFS feature from the pop-out menu. Then, you will see a Convert File System interface. Press Start button to begin the conversion process.
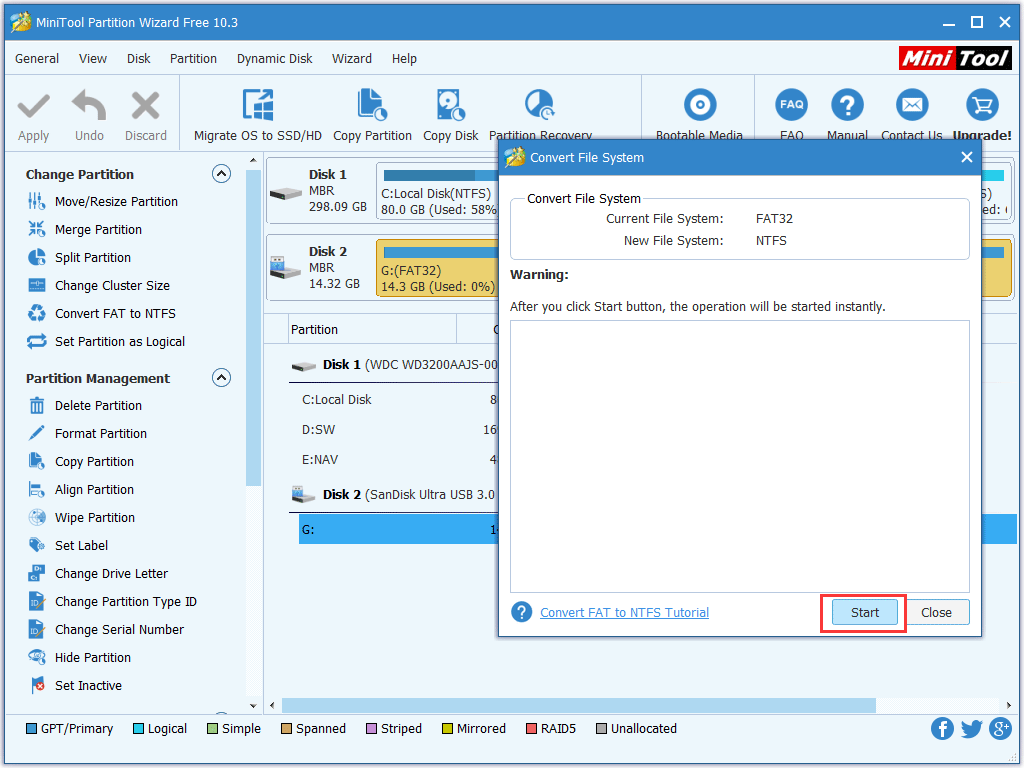
Step 3: When the converting process ends, the file system of the target SD card will become NTFS successfully. You can just quit the software and then copy files again to check whether the error copying file or folder unspecified error is fixed.
Situation 3: The Destination Drive Is Write-protected or Read-only
If the target device is read-only or write-protected, you can also face unspecified error while copying issue. Then, you need to remove drive write-protected or read-only state to free you from the error.
There is more than one way to remove drive write-protected or read-only state, such as formatting the drive, editing the registry, killing viruses on the drive, and more.
You can refer to situation 1 to format the destination drive and install a piece of anti-virus software to kill viruses on the device.
To edit the registry, you can follow these steps:
Take Windows 10 as an example.
Step 1: Type regedit into the search box and choose regedit from the search result to enter Registry Editor interface.
Step 2: Then, go to:
HKEY_LOCAL_MACHINE\SYSTEM\CurrentControlSet001\Control\StorageDevicePolicies
or
HKEY_LOCAL_MACHINE\SYSTEM\CurrentControlSet\Control\StorageDevicePolicies to find the key name WriteProtect.
If there is such a key, please select it and change the value data of it from 1 to 0. Then, click on OK to keep the change.
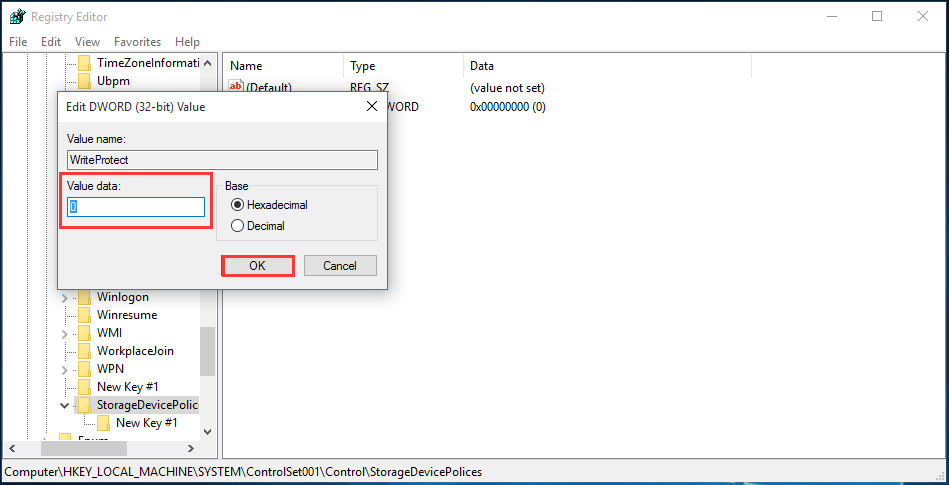
At last, you can restart the computer and then check whether the error copying file or folder unspecified error is disappeared.
Situation 4: The Target Drive Has Not Enough Space
When there is not enough space on the target drive to keep the copied files and folders, unspecified error while copying from Android phone or from computer can appear.
In this situation, you need to extend the size of the target drive. Here, you can still use this partition manager, MiniTool Partition Wizard to do this job.
With the Extend Partition feature of this software, you can extend the target partition even when there is no adjacent unallocated space or free space on the right side of the target drive.
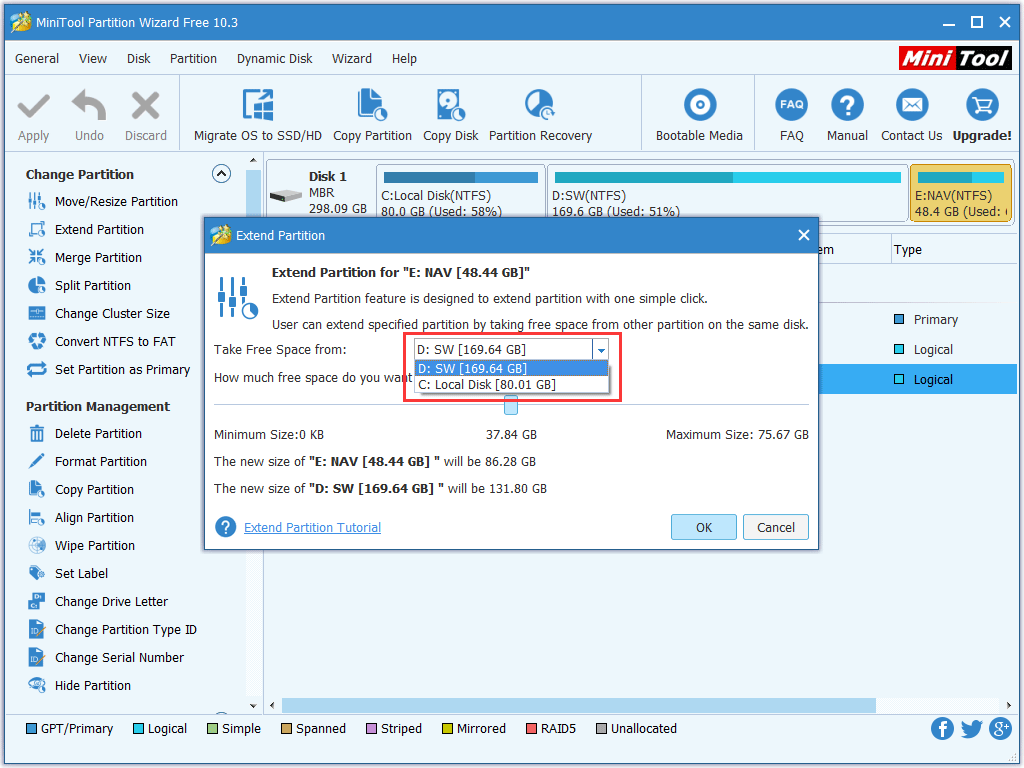
More importantly, this feature is available in the free edition of this software. You can now download and install it on your computer to have a try.
MiniTool Partition Wizard FreeClick to Download100%Clean & Safe
Bottom Line
Now, you must know what you can do when you encounter error copying files or folder unspecified error. Just try the solutions mentioned in this post to help you out.
Should you have any questions and suggestions when using MiniTool software, you can contact us via [email protected], or let us know in comments.
![[SOLVED] How to Recover Deleted WhatsApp Messages on Android](https://mt-test.minitool.com/images/uploads/2018/09/recover-android-whatsapp-messages-thumbnail.jpg)
![[SOLVED] How to Recover Deleted Videos from Laptop Effectively](https://mt-test.minitool.com/images/uploads/2018/11/recover-deleted-videos-from-laptop-thumbnail.jpg)