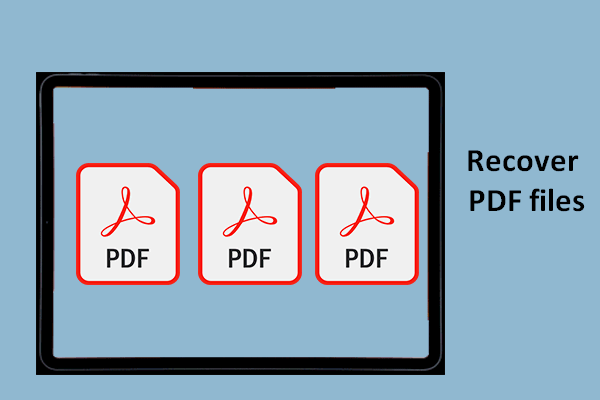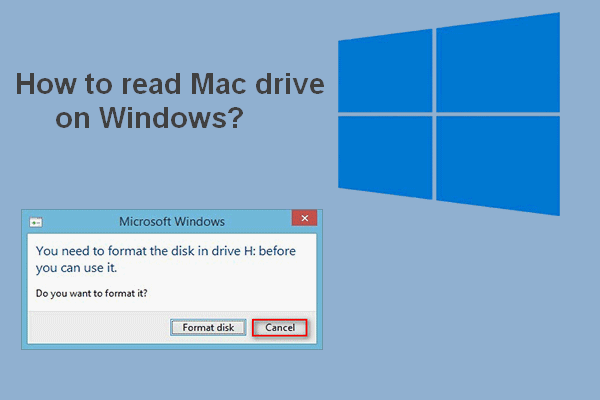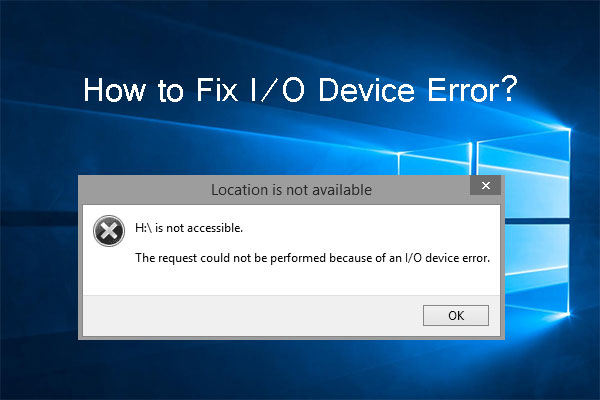Cuando copias archivos o carpetas de un dispositivo Android al PC o del PC a un dispositivo Android, es posible que te aparezca un error al copiar un archivo o carpeta error no especificado. ¿Sabes por qué ocurre esto? ¿Quieres librarte de este problema? Lee ahora este artículo para saber cómo hacerlo.
Error al copiar un archivo o una carpeta error no especificado
A veces, cuando copiamos archivos o carpetas de una a otra ubicación, puede ser que te aparezca un mensaje de error diciendo error al copiar un archivo o carpeta error no especificado. Por supuesto, finalmente el proceso de copiado fallará.
De hecho, este es un error que siempre nos ocurre al copiar archivos y carpetas de un teléfono móvil al ordenador y viceversa.
¿Cómo solucionar el error no especificado al copiar?
Realmente, existen distintas razones por las que ocurre este problema. Y, por supuesto, consecuentemente existen distintas soluciones para ello.
Si tú también andas buscando algunas soluciones, has llegado al sitio correcto. En la parte siguiente, vamos a mostrarte cómo manejar este problema de manera efectiva empleando distintos métodos para las distintas situaciones.
Principales razones principales y solución de problemas para el error al copiar un archivo o carpeta error no especificado
El error no especificado al copiar un archivo o carpeta puede deberse a muchas razones. Aquí, vamos a resumir algunas razones así como algunas solucionesr:
Situación 1: la unidad de destino o la tarjeta SD han sufrido daños
En caso de que la unidad de destino esté dañada, es posible que te aparezca este mensaje de error. Lo mejor será comprobar si la unidad de destino funciona bien. Si no va bien, tendrás que formatearla para devolverla a un estado normal.
Has de saber que formatear una unidad provocará la pérdida de todos los archivos que estén almacenados en esa unidad. Nosotros, creemos que lo mejor será recuperar los datos de tu disco duro dañado antes de proceder a formatearlo.
Movimiento 1: recuperar los datos de la unidad dañada utilizando MiniTool Power Data Recovery
En este artículo, te recomendamos utilizar la herramienta de recuperación de archivos – MiniTool Power Data Recovery para llevar a cabo la tarea de recuperación de datos, porque te permite recuperar los datos de distintos tipos de dispositivos de almacenamiento, por ejemplo de los discos de tu ordenador, de los discos duros externos, de tarjetas SD y otros dispositivos más.
Este software tiene una edición de prueba que puedes utilizar para analizar la unidad que quieras recuperar. Ahora, puedes bajarte este software gratuito en tu ordenador para probarlo.
MiniTool Power Data Recovery TrialHaz clic para Descargar100%Limpio y seguro
Caso 1: recuperar tus datos de la unidad que ha resultado dañada en el PC
Si te encuentras con el error al copiar un archivo o carpeta error no especificado no especificado al copiar de un móvil Android al PC, es posible que la unidad de destino del ordenador tenga daños.
Si lo que quieres es recuperar tus datos de la unidad dañada en tu ordenador, puedes seguir los siguientes pasos para realizar la tarea de recuperación:
Paso 1: una vez hayas instalado el software en tu equipo, ábrelo y accederás directamente al módulo Este PC .
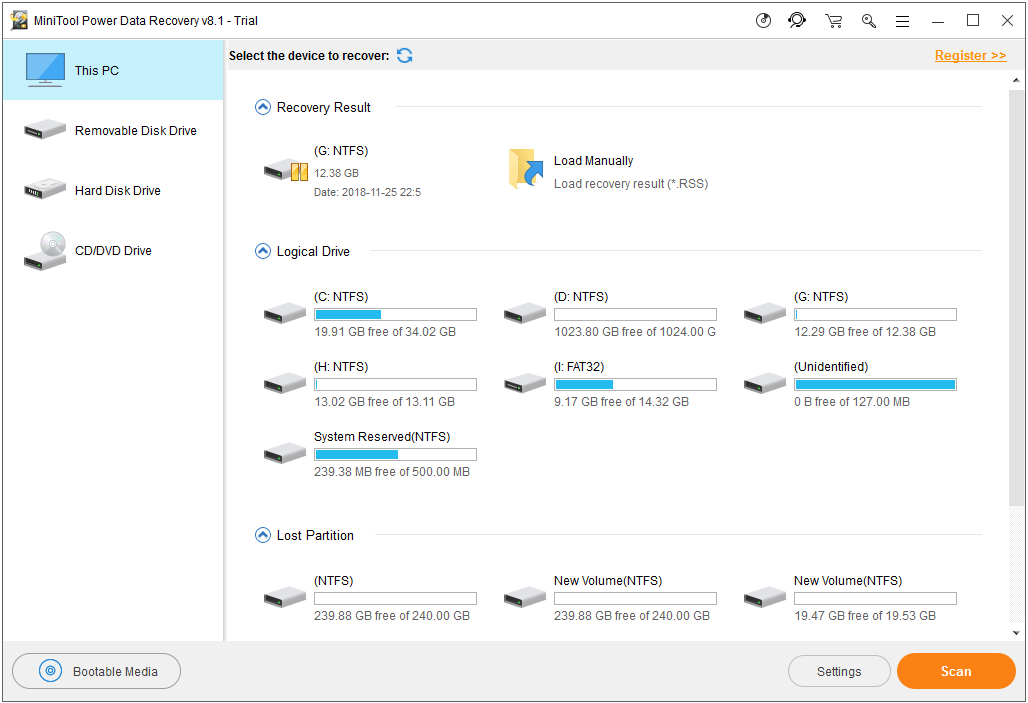
Este será el módulo de recuperación exacto que puedes utilizar para la recuperación de los datos del disco duro dañado del equipo. Por lo tanto, solo tienes que elegir la unidad de destino desde esta interfaz y luego hacer clic en el botón de Escanear. A continuación, el software empezará a escanear.
Pero bueno, si tu intención es solo recuperar ciertos tipos de archivo en concreto, siempre puedes hacer clic sobre el botón de la Configuración en la interfaz y realizar la selección en la ventana emergente.
Paso 2: cuando termine el proceso del escaneo, llegarás a la interfaz de los resultados del análisis.
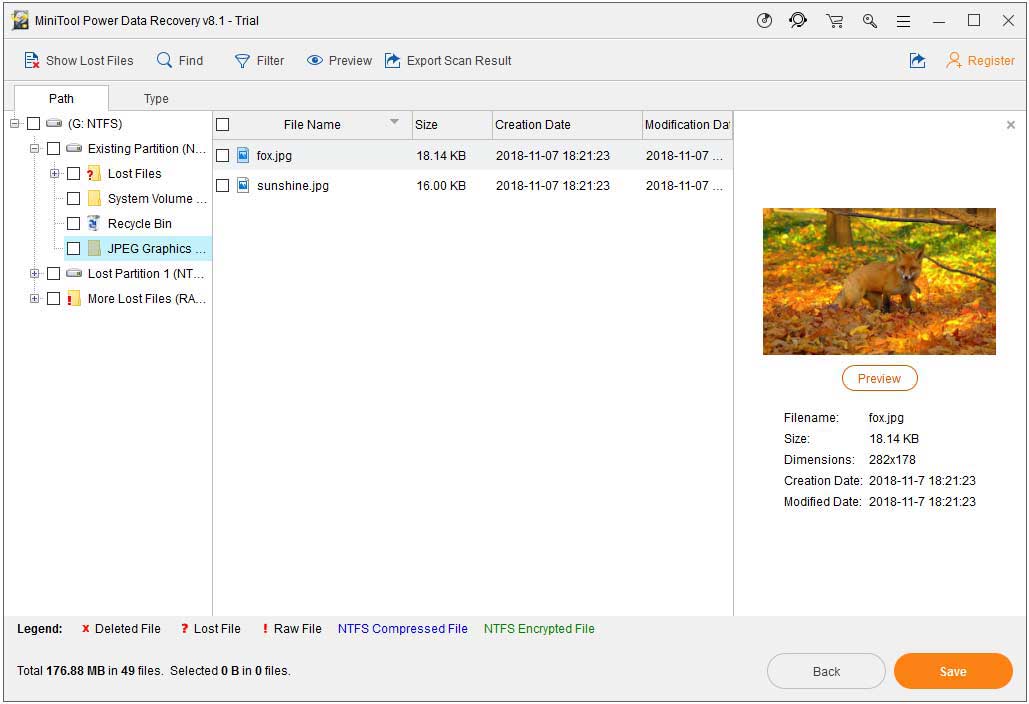
Aquí tendrás distintas maneras de encontrar los archivos que quieras recuperar, solo tienes que elegir una de ellas según tu propia situación:
- Normalmente, los archivos analizados se presentan listados por su ruta de acceso. Puedes desplegar cada una de las carpetas de la lista de la izquierda para poder encontrar los archivos que necesites.
- Para poder encontrar rápidamente los archivos necesarios, también es posible utilizar la función Tipo, así el software te mostrará los archivos analizados por su tipo.
- Además, si te acuerdas del nombre de los archivos en la unidad, puedes utilizar la función Buscar del programa para localizarlo más fácilmente.
- En este software, puedes visualizar una vista previa de las imágenes que hayan sido analizadas y de los archivos de texto que no sean superiores a los 20 MB. Solo tienes que hacer clic en el botón de la Vista previa para probar.
No obstante, no es posible utilizar la versión gratuita de esta herramienta para guardar los archivos escaneados al final. En caso de que el software sea capaz de encontrar los archivos que quieres recuperar, puedes adquirir una clave de licencia para la versión completa de la tienda oficial de MiniTool que te permitirá registrar este software y guardar todos los archivos que necesites.
Caso 2: recuperar los archivos de una tarjeta SD Android dañada
Si te has encontrado con el error al copiar un archivo o carpeta error no especificado al copiar desde el PC a un móvil Android, posiblemente la tarjeta SD que tienes en el móvil Android esté dañada. Si esta es la situación a la que te enfrentas, puedes comprobar si la tarjeta SD funciona con normalidad en tu teléfono. De no ser así, necesitarás proceder a recuperar los datos almacenados en ella de inmediato.
Para poder recuperar los datos de su tarjeta SD Android dañada, tendrás que utilizar el módulo Unidad de disco extraíble incluido en MiniTool Power Data Recovery para que se encargue de ello.
Lo primero será extraer la tarjeta SD del teléfono, introducirla en un lector de tarjetas y después conectar este lector a tu ordenador. A continuación, debes seguir los pasos siguientes para recuperar los archivos de la tarjeta SD dañada.
Paso 1: abre el software y elige el módulo Unidad de disco extraíble de la lista de los módulos de recuperación que tienes a mano izquierda. A continuación, el software te mostrará automáticamente la tarjeta SD de destino. En caso de que no se muestre aquí, puedes probar a hacer clic sobre el botón Actualizar para probar de nuevo.
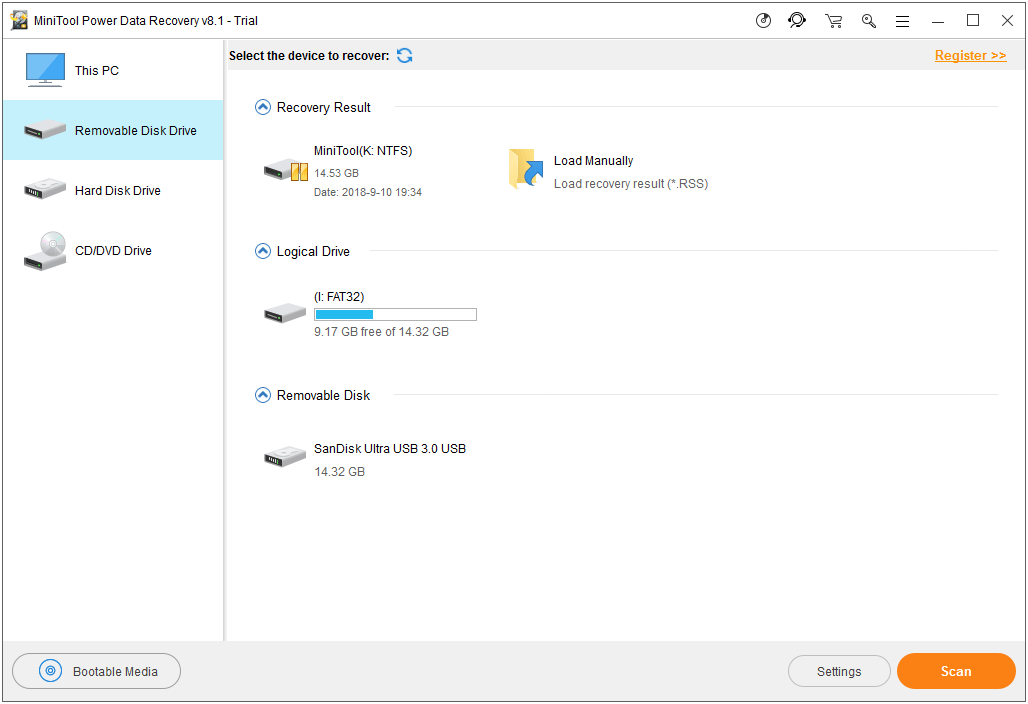
Paso 2: por supuesto, también puedes hacer clic en la función Configuración para elegir el tipo de datos que vas a recuperar. A continuación, tendrás que elegir la tarjeta SD de destino y luego hacer clic sobre el botón Escanear para dar comienzo al escaneo.
Paso 3: después, ha llegado el momento de elegir los datos que quieres recuperar tras acceder a la interfaz de los resultados del análisis.
Aún así, recuerda que para guardar los archivos necesarios, tendrás que actualizar la versión de prueba a una versión completa. Si eres un usuario personal, MiniTool Power Data Recovery Personal Deluxe Edition es capaz de satisfacer tus necesidades al completo.
Otras opciones para que puedas recuperar los datos de una unidad dañada:
Además, MiniTool Mobile Recovery para Android también puede servirte de ayuda para recuperar los archivos de una tarjeta SD Android dañada. Con la edición gratuita del programa, puedes recuperar 10 archivos de un tipo en cada uso.
MiniTool Android Recovery on WindowsHaz clic para Descargar100%Limpio y seguro
Si lo que quieres es recuperar fotos y vídeos de una unidad dañada, puedes probar también MiniTool Photo Recovery. Este software es capaz de recuperar fotos, videos y audios del disco duro de un ordenador, de una tarjeta SD, de tarjetas de memoria y más.
Con la edición gratuita de este programa, es posible recuperar 200 MB de archivos sin pagar ni un céntimo. Descárgalo e instálalo en tu ordenador para probarlo.
MiniTool Partition Wizard FreeHaz clic para Descargar100%Limpio y seguro
Una vez termines de recuperar los archivos de la unidad de destino, puedes formatear el dispositivo a su estado normal.
Movimiento 2: formatea la unidad dañada para devolverla a su estado normal
Es bastante fácil formatear la unidad dañada.
Paso 1: asegúrate de que la unidad de destino ha sido conectada a tu ordenador y luego entra al explorador de archivos. Después, puedes hacer clic derecho en la unidad de destino y elegir la opción Formatear del menú emergente.
Paso 2: entrarás a la interfaz de dar formato, donde tienes la posibilidad de elegir el sistema de archivos que quieras, seleccionar un tamaño para la unidad y definir la etiqueta del volumen por tu cuenta. Después de esto, haz clic en Iniciar.
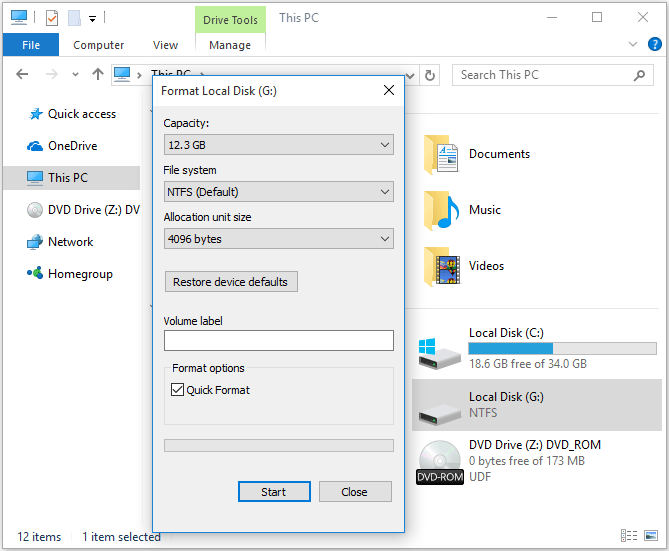
Cuando termine el formateo, entonces la unidad dañada será devuelta a la normalidad, si es que no hay ningún otro problema.
Ahora, puedes probar a copiar archivos de nuevo para comprobar que el error indefinido al copiar el archivo o carpeta de Windows 10 o el error indefinido al copiar el archivo o la carpeta de Android ya ha sido solucionado o no.
Situación 2: los archivos copiados son mayores de 4 GB
En caso de que los archivos copiados tengan más de 4 GB y que quieras copiarlos a una unidad FAT32, te aparecerá el error no especificado al copiar. De hecho, siempre aparece el error no especificado al copiar del PC a la tarjeta SD de Android, porque la tarjeta SD casi siempre ha sido formateada como FAT32.
Por supuesto, si la partición de destino en el disco duro de tu ordenador ha sido formateada como FAT32, no será posible escapar del error no especificado al copiar de un móvil Android al PC.
Por lo tanto, tendrás que convertir FAT32 a NTFS para librarte del error. La manera tradicional de hacerlo es formatear la unidad con el sistema de archivos NTFS.
Sin embargo, ya sabes que esto borrará todos los datos del disco. Por lo tanto, te recomendamos utilizar un partition magic profesional, como MiniTool Partition Wizard, para llevar a cabo esta conversión sin perder datos.
Convertir FAT a NTFS es la función que tendrás que utilizar y se encuentra disponible en la edición gratuita de este programa. Descarga este software dándole al botón siguiente para probarlo.
MiniTool Partition Wizard FreeHaz clic para Descargar100%Limpio y seguro
Vamos a tomar la tarjeta SD de Android para el ejemplo.
Paso 1: después de haber conectado la tarjeta SD con tu ordenador por medio del lector de tarjetas, puedes abrir este software para acceder a su interfaz principal.
Paso 2: haz clic derecho sobre la tarjeta SD de destino y elige la función de Convertir FAT a NTFS del menú emergente. A continuación, podrás ver la interfaz de Convertir sistema de archivos. Dale al botón Iniciar para dar comienzo al proceso de conversión.
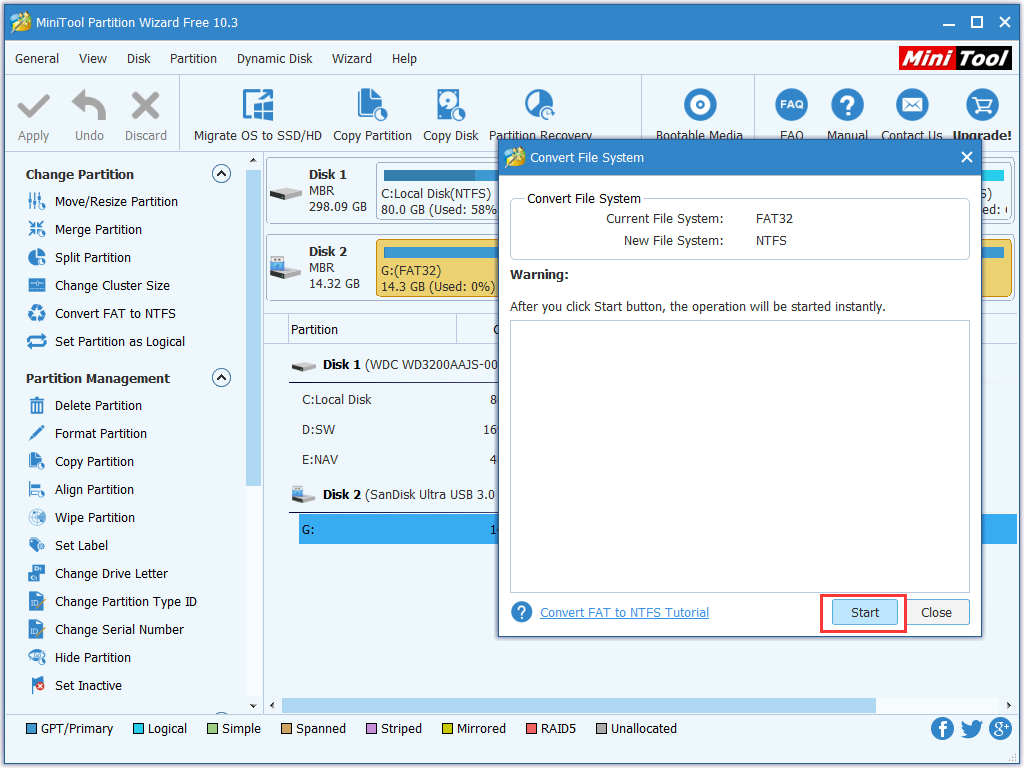
Paso 3: cuando termine el proceso de conversión, entonces el sistema de archivos de la tarjeta SD será convertido a NTFS. Solo tienes que salir del software y después copiar de nuevo los archivos para comprobar que el error indefinido al copiar archivo o carpeta ya se ha solucionado.
Situación 3: la unidad de destino se encuentra protegida contra la escritura o está configurada como solo lectura
En caso de que el dispositivo de destino sea de solo lectura o se encuentre protegido contra escritura, también es posible que puedas encontrarte con un error indefinido al copiar. Entonces, tendrás que quitar la protección contra escritura de la unidad o el atributo de solo lectura para librarte de este error.
Hay más de un modo de quitar el estado de protección contra escritura o el atributo solo lectura de una unidad, por ejemplo, formatear la unidad, editar el registro, quitar los virus de la unidad y más.
Puedes echarle un vistazo a la situación 1 para darle formato a la unidad de destino e instalar un antivirus para quitar los virus del dispositivo.
Si se trata de editar el registro, sigue estos pasos:
Vamos a tomar Windows 10 para el ejemplo.
Paso 1: escribe regedit en el cuadro de la búsqueda y luego introduce regedit en los resultados de la búsqueda para acceder a la interfaz del editor de registro.
Paso 2: a continuación, ve a:
HKEY_LOCAL_MACHINE\SYSTEM\CurrentControlSet001\Control\StorageDevicePolicies
o
HKEY_LOCAL_MACHINE\SYSTEM\CurrentControlSet\Control\StorageDevicePolicies to find the key name WriteProtect.
Si existe esta clave, selecciónala y cambia sus datos de valor de 1 a 0. Después, has de hacer clic encima de Aceptar para guardar los cambios.
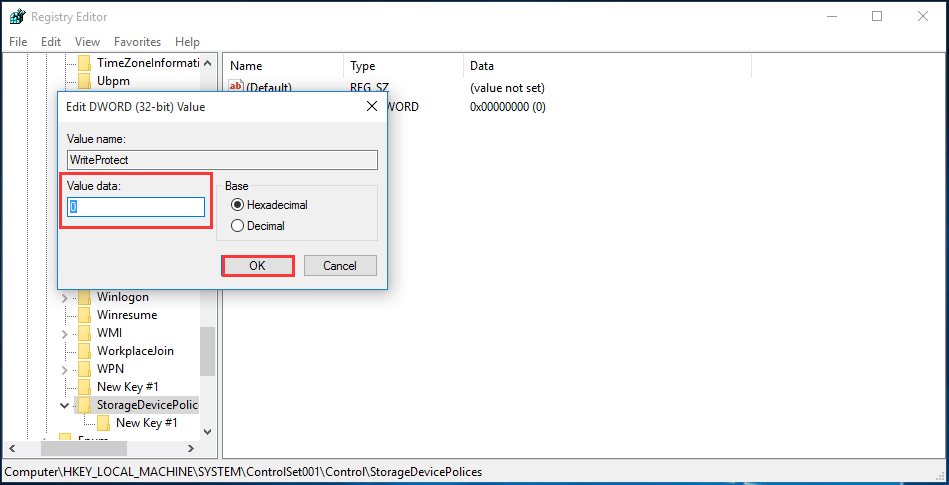
Para terminar, puedes reiniciar tu ordenador y luego comprobar si el error al copiar un archivo o carpeta error no especificado ha sido solucionado.
Situación 4: la unidad de destino no tiene el espacio suficiente
Cuando no hay suficiente espacio en la unidad de destino para almacenar los archivos y las carpetas que estás tratando de copiar, puede aparecerte el error indefinido al copiar archivos o carpetas desde un móvil Android o desde un ordenador.
Si se produce esta situación, tendrás que ampliar la unidad de destino. Aquí, todavía podrás utilizar el administrador de particiones MiniTool Partition Wizard para llevar a cabo esta tarea.
Con la función Ampliar partición de este software, puedes ampliar la partición de destino incluso cuando no tengas espacio adyacente no asignado o espacio libre a la derecha de la unidad de destino.
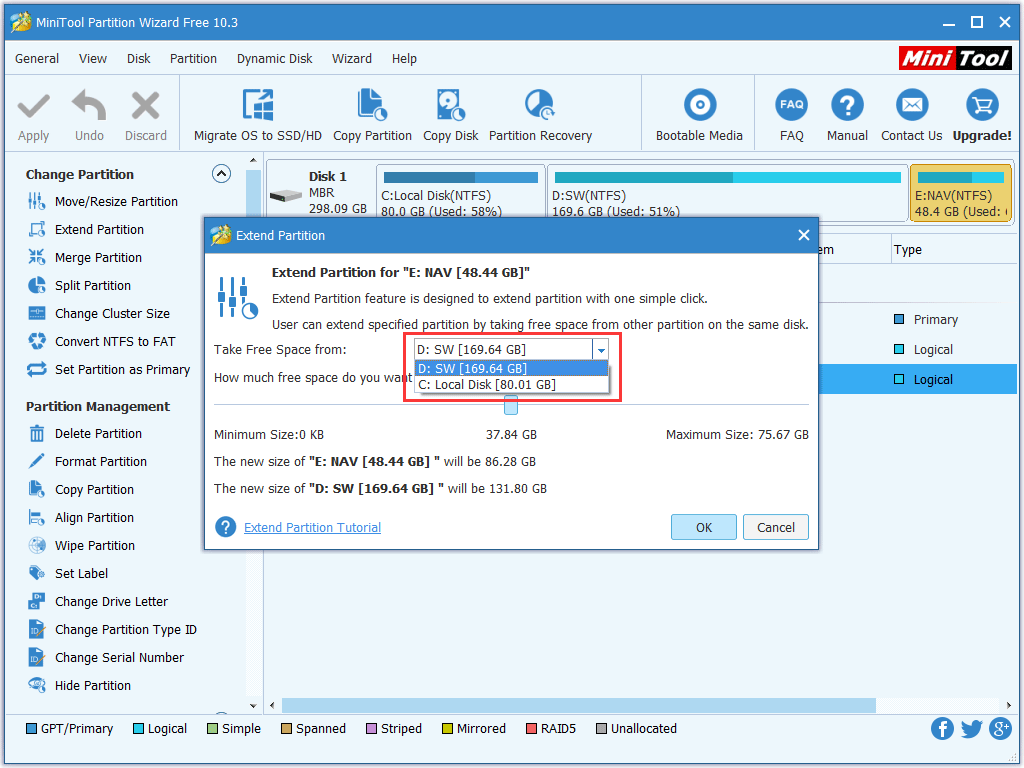
Lo que es más importante aún, esta función se encuentra disponible en la edición gratuita del programa. Puedes descargarlo e instalarlo ahora para probarlo.
MiniTool Partition Wizard FreeHaz clic para Descargar100%Limpio y seguro
Conclusión
Ahora, ya debes saber qué hacer cuando te encuentras con el error al copiar un archivo o carpeta error no especificado en Android. Solo tienes que probar las soluciones que mencionamos a continuación para que te ayuden.
Si tienes cualquier otra pregunta o sugerencia a la hora de utilizar el software de MiniTool, puedes ponerte en contacto con nosotros a través de [email protected] o hacérnosla llegar a través de los comentarios.

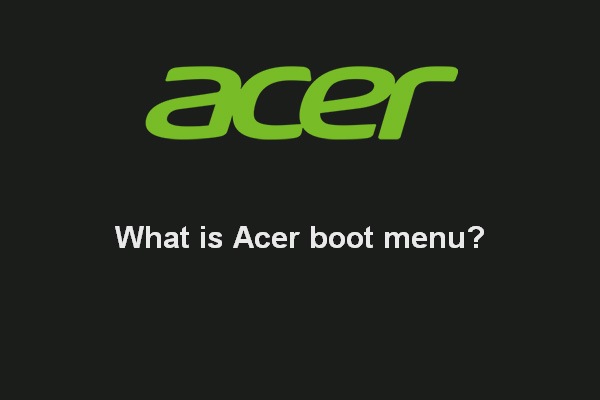
![[SOLUCIONADO] La unidad USB no muestra los archivos ni las carpetas + 5 métodos](https://mt-test.minitool.com/images/uploads/2021/09/unidad-usb-no-muestra-los-archivos-ni-las-carpetas-thumbnail.jpg)