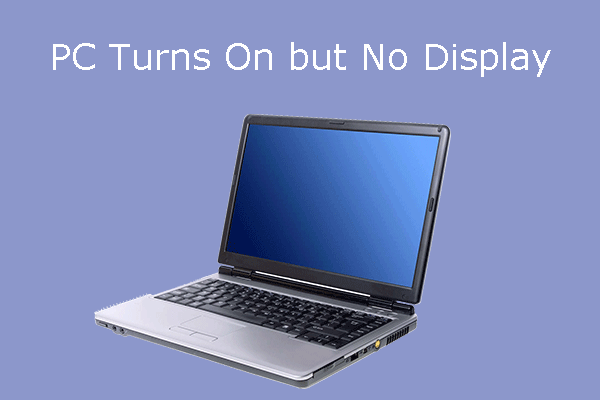Ao tentar copiar arquivos ou pastas do Android para o PC ou do PC para o Android, você pode se deparar com um erro não especificado. Você sabe por que isso acontece? Quer saber como resolver este problema? Continue lendo este artigo para saber mais sobre suas causas e soluções.
Erro Não Especificado ao Copiar Arquivo ou Pasta
Ao copiar arquivos ou pastas de um local para outro, você pode receber uma mensagem dizendo “Erro ao copiar arquivo ou pasta: erro não especificado”. Este problema impede a conclusão do processo de cópia desejado.
De fato, esse erro acontece frequentemente ao tentar copiar arquivos e pastas do smartphone para o computador e vice-versa.
Como resolver este erro não especificado ao copiar?
Na verdade, existem várias causas possíveis para esse problema. E claro, existem diferentes soluções adequadas a cada situação específica.
Se você também está procurando métodos viáveis para resolver este erro, veio ao lugar certo. Na próxima parte, mostraremos como lidar com esse problema de maneira eficaz através de diferentes métodos em várias situações.
Principais Causas e Solução de Problemas Para Erro Não Especificado Durante a Cópia
Esse erro não especificado ao copiar um arquivo ou pasta pode ser causado por vários motivos. Aqui, resumimos alguns deles, bem como algumas soluções:
1ª Situação: A Unidade ou Cartão SD de Destino Está Corrompido
Se a unidade de destino estiver corrompida, você receberá essa mensagem de erro. Assim, é recomendável verificar se a unidade para a qual você deseja transferir arquivos está em boas condições de funcionamento. Caso contrário, você precisa formatá-la para o estado normal.
Lembrando que a formatação de uma unidade fará com que você perca todos os arquivos armazenados. Por isso, recomendamos recuperar dados do dispositivo ou disco corrompido antes de formatá-lo.
Passo 1: Recupere dados da unidade corrompida com o MiniTool Power Data Recovery
Neste post, recomendamos que você use a ferramenta profissional de recuperação de arquivos MiniTool Power Data Recovery para resgatar seus dados. Este programa é capaz de recuperar dados de vários tipos de dispositivos de armazenamento de dados, como discos rígidos de computador, HDs externos, cartões SD e muito mais.
Este software possui uma edição de teste que permite verificar a unidade que deseja recuperar. Agora, basta baixar este freeware no seu computador para experimentar.
MiniTool Power Data Recovery TrialClique para baixar100%Limpo e seguro
1º Caso: Recupere dados da unidade corrompida no PC
Se você encontrar o erro não especificado ao copiar arquivos ou pastas do smartphone Android para o PC, é possível que a unidade de destino do computador esteja corrompida.
Se você quer recuperar dados da unidade corrompida em seu computador, siga estas etapas:
Passo 1: Após instalar o software no seu computador, abra-o e você entrará diretamente na interface do módulo Este PC.
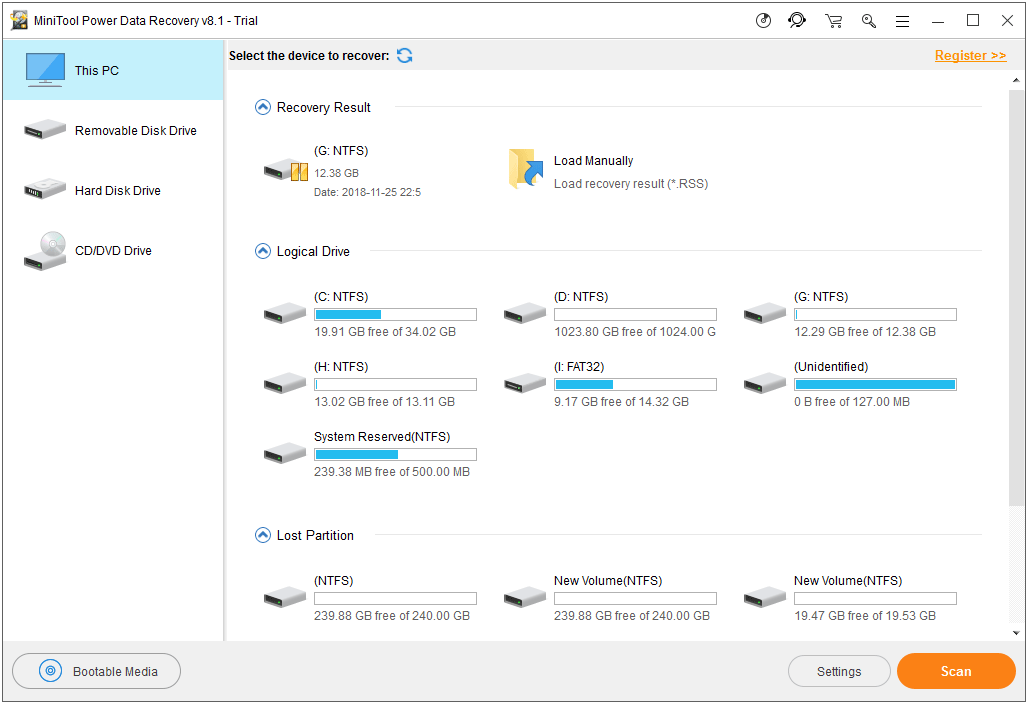
Este é o módulo de recuperação que você deve usar para recuperar dados do disco rígido do computador corrompido. Portanto, basta selecionar a unidade ou o disco desejado nesta interface e clicar no botão Verificar. Em seguida, o software começará a fazer a varredura.
Se você quer recuperar apenas alguns tipos específicos de arquivos, clique no botão Configurações na interface e selecione as opções desejadas na janela pop-up.
Passo 2: Quando o processo de verificação terminar, você entrará na interface de resultados da verificação.
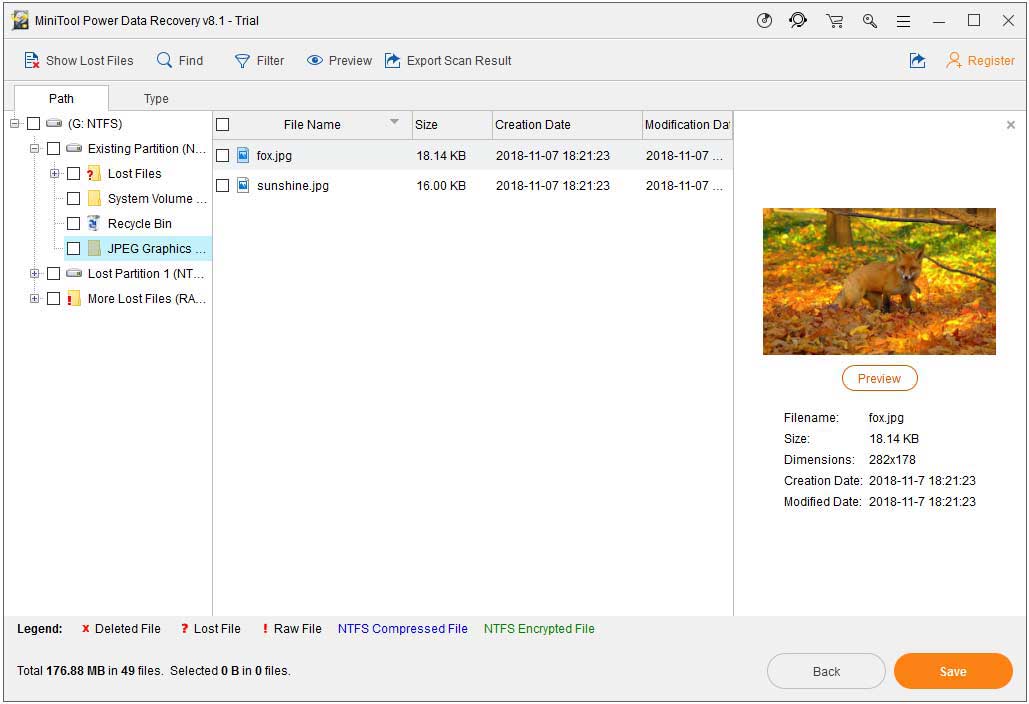
Veja abaixo algumas maneiras diferentes de encontrar os arquivos que deseja recuperar. Basta escolher a que mais se adapta à sua situação:
- Normalmente, os arquivos encontrados são listados por caminho. Você pode desdobrar cada pasta da lista à esquerda para encontrar os arquivos necessários.
- Para encontrar os arquivos necessários rapidamente, você também pode usar o recurso Tipo e, em seguida, o software mostrará os arquivos encontrados por categoria.
- Além disso, se você se lembrar do nome dos arquivos na unidade, use a função Buscar deste software para localizá-lo facilmente.
- Com este programa, você pode visualizar as imagens e arquivos de texto encontrados menores que 20 MB. Basta clicar no botão Visualizar para experimentar.
No entanto, esta ferramenta gratuita não conta com recursos disponíveis para salvar os arquivos encontrados. Se este software encontrar os arquivos que deseja recuperar, você deve obter uma chave de licença completa na loja oficial do MiniTool para registrar o software e salvar seus arquivos necessários.
2º Caso 2: Recupere arquivos do cartão SD corrompido em um dispositivo Android
Se você encontrar o erro não especificado ao copiar do PC para o smartphone Android, é possível que o cartão SD do Android esteja corrompido. Nesta situação, você pode verificar se o cartão SD funciona normalmente no smartphone. Caso contrário, você precisará fazer a recuperação de dados.
Para recuperar dados do seu cartão SD corrompido que está sendo usado no dispositivo Android, você deve utilizar o módulo Unidade de Disco Removível do MiniTool Power Data Recovery.
Em primeiro lugar, você precisa remover o cartão SD do seu smartphone, inseri-lo em um leitor de cartão e conectar o leitor ao seu computador. Em seguida, siga estas etapas para recuperar arquivos deste cartão SD corrompido.
Passo 1: Abra o software e clique no módulo Unidade de Disco Removível na lista de módulos de recuperação à esquerda. Em seguida, este software mostrará o cartão SD automaticamente. Se ele não for exibido, clique no botão atualizar.
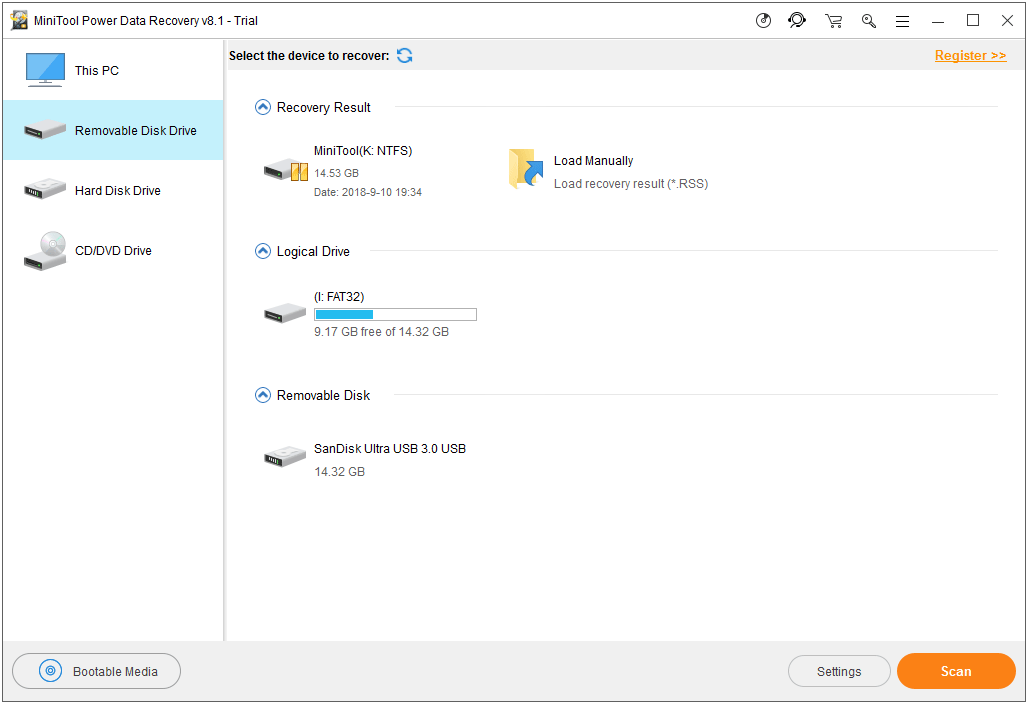
Passo 2: Aqui, você também pode clicar no recurso Configurações para escolher os tipos de dados que deseja recuperar. Em seguida, basta selecionar o cartão SD de destino e clicar no botão Verificar para iniciar o processo de varredura.
Passo 3: Agora, escolha os dados que deseja recuperar na interface de resultados da verificação.
Ainda assim, para salvar seus arquivos necessários, você precisa fazer o upgrade desta edição de teste para uma edição completa. Se você é um usuário pessoal, o MiniTool Power Data Recovery Personal Deluxe Edition pode atender totalmente às suas necessidades.
Outras opções para recuperar dados de uma unidade corrompida:
Além disso, o MiniTool Mobile Recovery para Android também pode ajudá-lo a recuperar arquivos de um cartão SD corrompido no Android. Com a edição gratuita deste software, você pode recuperar 10 arquivos de um tipo de cada vez.
MiniTool Android Recovery on WindowsClique para baixar100%Limpo e seguro
Se você quer recuperar fotos e vídeos de um disco ou unidade corrompida, também pode utilizar o MiniTool Photo Recovery. Este software pode recuperar fotos, vídeos e áudios do disco rígido do computador, cartão SD, cartão de memória e muito mais.
Com a edição gratuita deste software, você pode recuperar arquivos de até 200 MB sem pagar nenhum centavo. Faça o download e instale-o em seu computador para experimentar.
MiniTool Partition Wizard FreeClique para baixar100%Limpo e seguro
Após recuperar os arquivos da unidade de destino, você pode formatar o dispositivo para seu estado normal.
Passo 2: Formate a unidade corrompida para seu estado normal
O processo de formatação da unidade corrompida é bastante simples e fácil de executar.
Passo 1: Certifique-se de que a unidade de destino esteja conectada ao seu computador e entre no Explorador de Arquivos. Em seguida, clique com o botão direito do mouse na unidade de destino e escolher a opção Formatar no menu pop-up.
Passo 2: Você entrará na interface de formatação onde poderá escolher o sistema de arquivo, tamanho da unidade e etiqueta do volume. Ao terminar, clique em Iniciar.
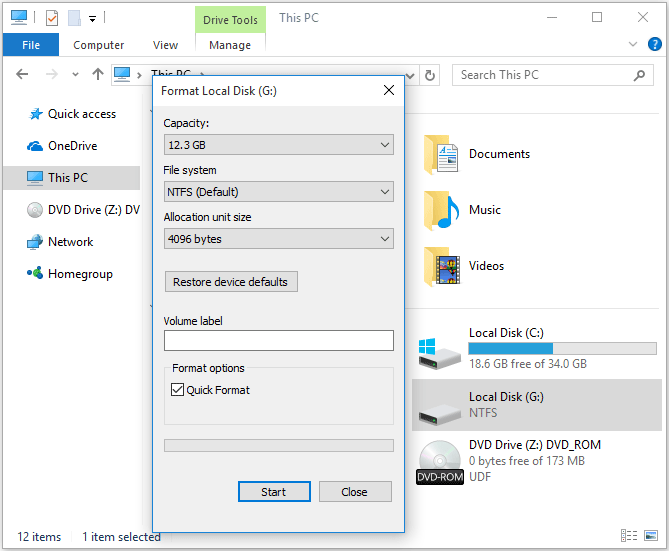
Quando o processo de formatação terminar, a unidade corrompida funcionará normalmente (se não houver qualquer outro problema).
Agora, você pode tentar copiar os arquivos novamente para verificar se o erro não especificado ao copiar arquivo ou pasta no Windows 10 ou no Android foi resolvido.
2ª Situação: Os Arquivos Copiados São Maiores Que 4 GB
Se os arquivos copiados forem maiores que 4 GB e você quiser copiá-los para uma unidade FAT32, o erro não especificado durante a cópia certamente vai ocorrer. É muito comum encontrar o erro não especificado ao copiar arquivos grandes do PC para o cartão SD Android, porque o cartão SD é formatado como FAT32 na maioria dos casos.
Obviamente, se a partição de destino no disco rígido do seu computador estiver formatada como FAT32, esse erro não especificado ao copiar do smartphone Android para o PC também ocorrerá.
Assim, você deve realizar a conversão de FAT32 em NTFS para corrigir esse problema. A maneira tradicional de fazer esse trabalho consiste em formatar a unidade para NTFS.
No entanto, você sabe que esse procedimento excluirá todos os dados da unidade. Assim, sugerimos a utilização do gerenciador de partição profissional MiniTool Partition Wizard para fazer a conversão sem perder dados.
O recurso Converter FAT em NTFS está disponível na edição gratuita deste software. Basta baixar este programa pressionando o botão a seguir.
MiniTool Partition Wizard FreeClique para baixar100%Limpo e seguro
Usaremos o cartão SD do Android como exemplo.
Passo 1: Após conectar o cartão SD no seu computador com um leitor de cartão, você pode abrir o software para entrar na interface principal.
Passo 2: Clique com o botão direito do mouse no cartão SD de destino e escolha o recurso Converter FAT em NTFS no menu pop-out. Em seguida, você verá a interface da função Converter Sistema de Arquivos. Pressione o botão Iniciar para iniciar o processo de conversão.
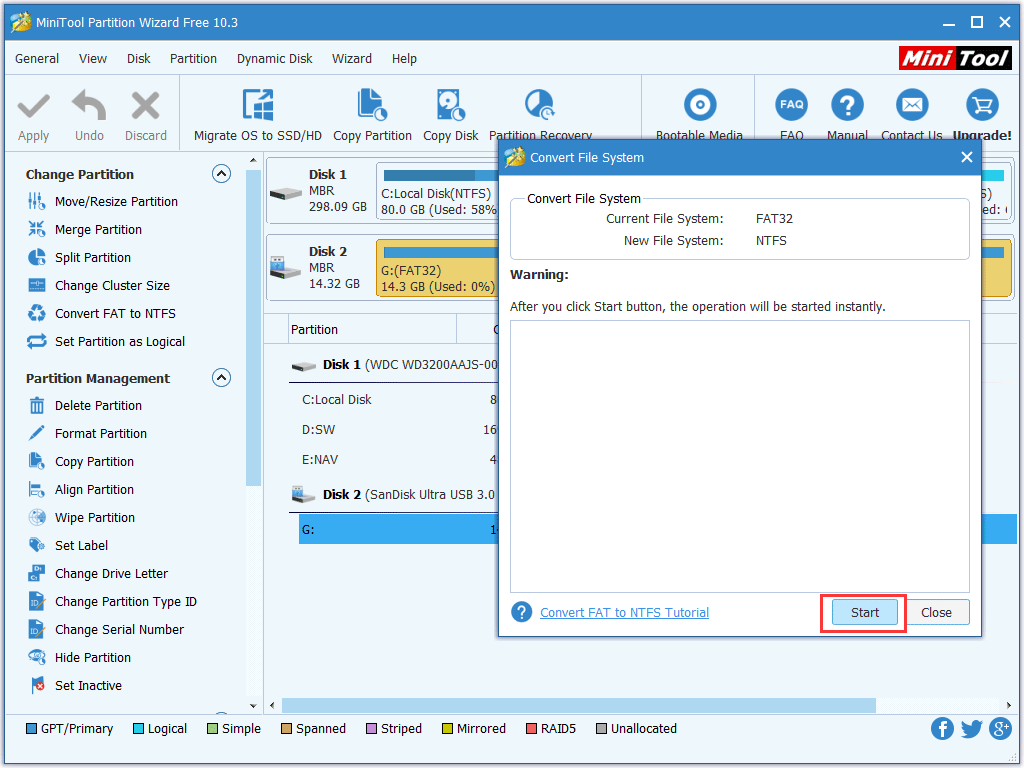
Passo 3: Quando o processo terminar, o sistema de arquivos do cartão SD terá sido convertido em NTFS com sucesso. Agora, você pode sair do software e copiar os arquivos novamente para verificar se o erro não especificado de cópia de arquivo ou pasta foi corrigido.
3ª Situação: A Unidade de Destino é Protegida Contra Gravação ou Somente Leitura
Se o dispositivo de destino for somente leitura ou protegido contra gravação, você também poderá enfrentar um erro não especificado ao copiar arquivos ou pastas. Então, você precisa remover a proteção contra gravação ou desabilitar o status somente leitura para corrigir esse erro.
Há mais de uma maneira de remover o status somente leitura ou a proteção contra gravação da unidade, entre elas: formatar a unidade, editar o registro, remover vírus da unidade, etc.
Consulte os passos detalhados na 1ª situação para formatar a unidade de destino e instalar um software antivírus para eliminar qualquer vírus presente no dispositivo.
Para editar o registro, você pode seguir estas etapas:
Usaremos o Windows 10 como exemplo.
Passo 1: Digite regedit na caixa de pesquisa e clique em regedit no resultado da pesquisa para entrar na interface do Editor de Registro.
Passo 2: Em seguida, digite o seguinte comando:
HKEY_LOCAL_MACHINE\SYSTEM\CurrentControlSet001\Control\StorageDevicePolicies
ou
HKEY_LOCAL_MACHINE\SYSTEM\CurrentControlSet\Control\StorageDevicePolicies para encontrar a chave WriteProtect.
Se você conseguir encontrar esta chave, selecione-a e altere os dados do valor de 1 para 0. Em seguida, clique em OK para manter a alteração.
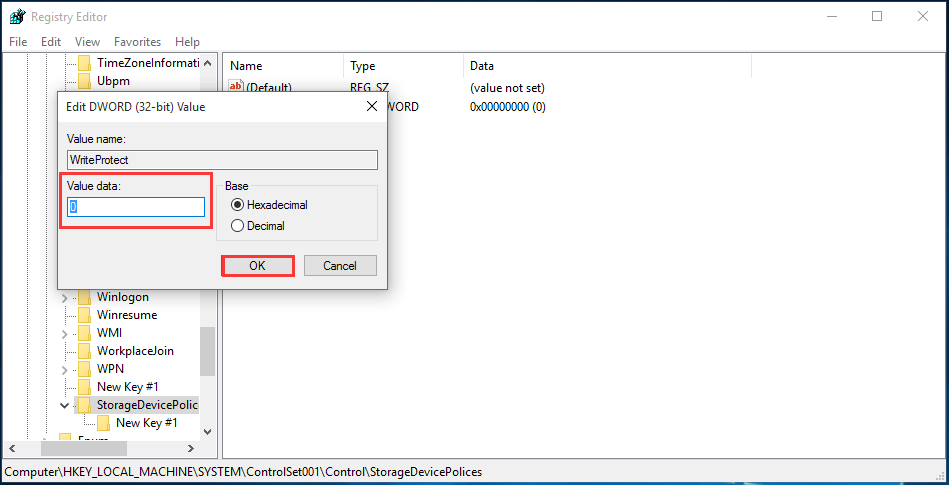
Por fim, você pode reiniciar o computador e verificar se o erro não especificado ao copiar arquivo ou pasta desapareceu.
4ª Situação: A Unidade de Destino Não Tem Espaço Suficiente
Quando não houver espaço suficiente na unidade de destino para armazenar os arquivos e pastas copiados, você encontrará o erro não especificado ao copiar arquivos ou pasta do smartphone Android ou do computador.
Nessa situação, você precisa estender o tamanho da unidade de destino. Para fazer esse trabalho, você também pode usar o gerenciador de partições MiniTool Partition Wizard.
Com o recurso Estender Partição, você pode aumentar a partição desejada mesmo quando não houver espaço não alocado adjacente ou espaço livre no lado direito da unidade de destino.
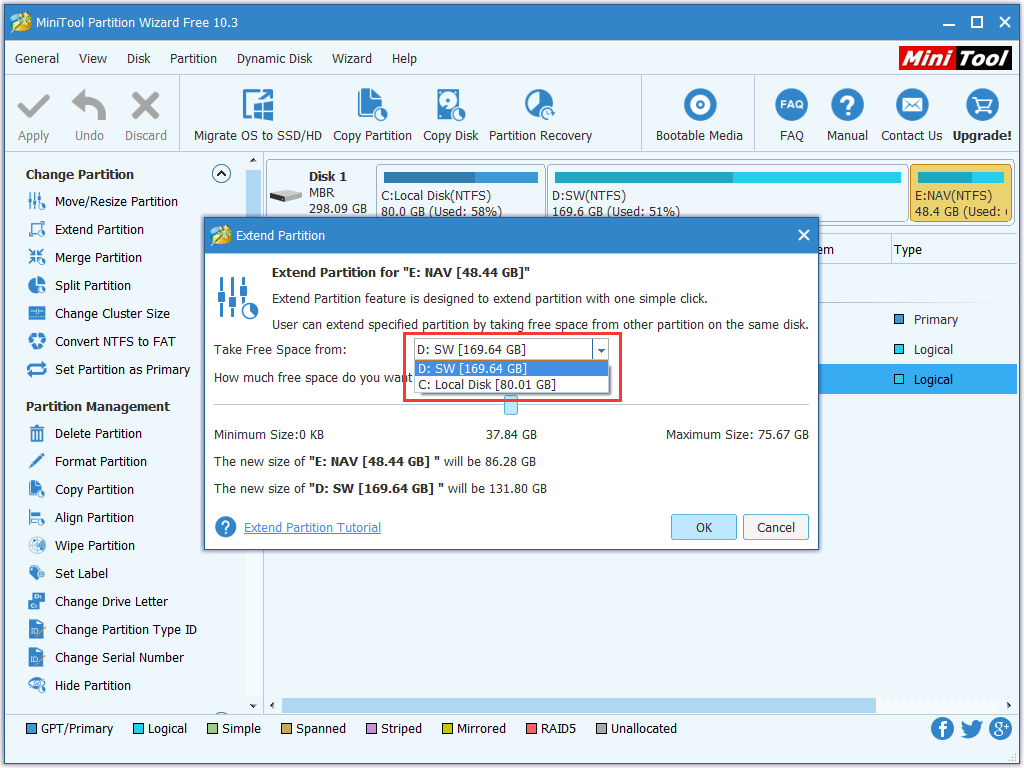
Mais importante, esse recurso está disponível na edição gratuita deste software. Clique no link abaixo para baixar e instalar este programa no seu computador.
MiniTool Partition Wizard FreeClique para baixar100%Limpo e seguro
Conclusão
Agora, você já sabe o que deve fazer quando encontrar um erro não especificado ao copiar arquivos ou pastas. Basta testar as soluções mencionadas neste post para corrigir o problema e recuperar arquivos quando necessário.
Se você tiver dúvidas ou sugestões ao usar o software MiniTool, entre em contato através do e-mail [email protected] ou deixe um comentário na seção abaixo.
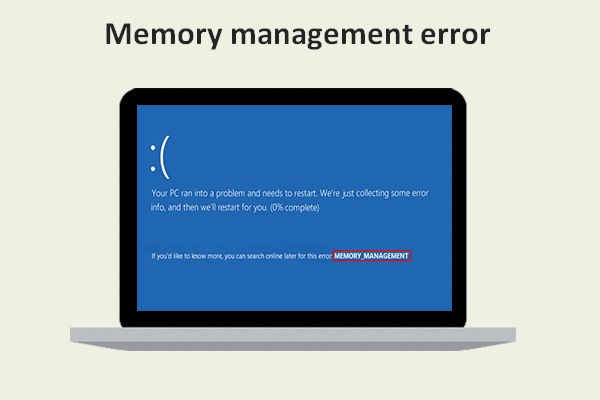
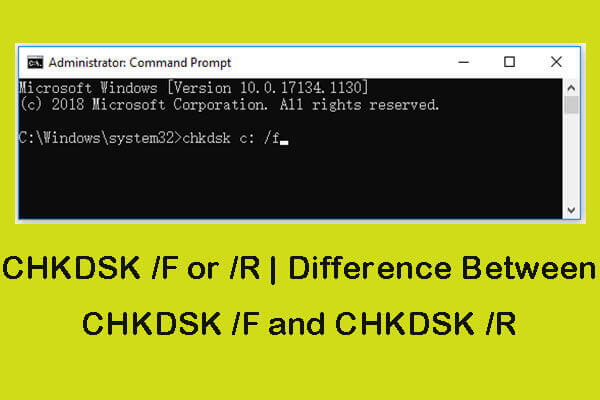
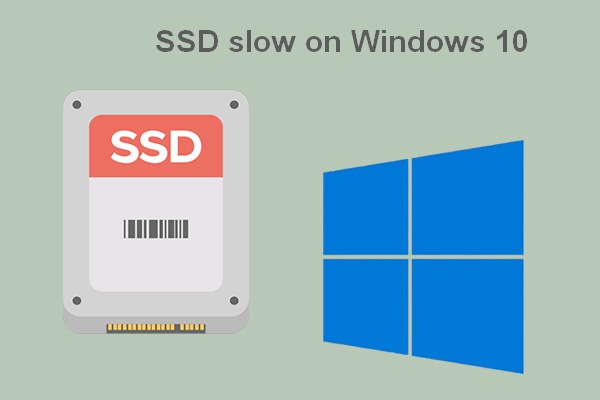

![[SOLUÇÃO] Como corrigir o Loop de Reparo Automático do Windows 10](https://mt-test.minitool.com/images/uploads/2020/04/preparando-reparo-automatico-thumbnail.png)