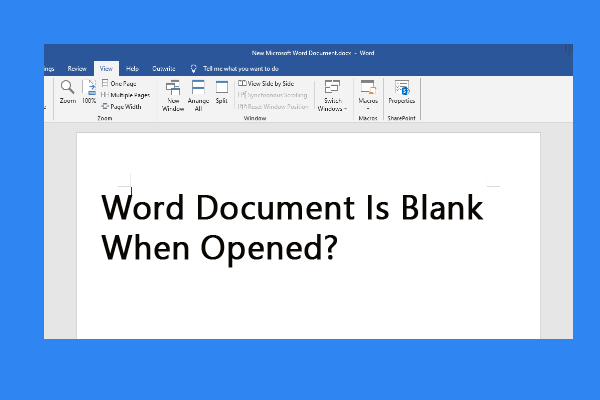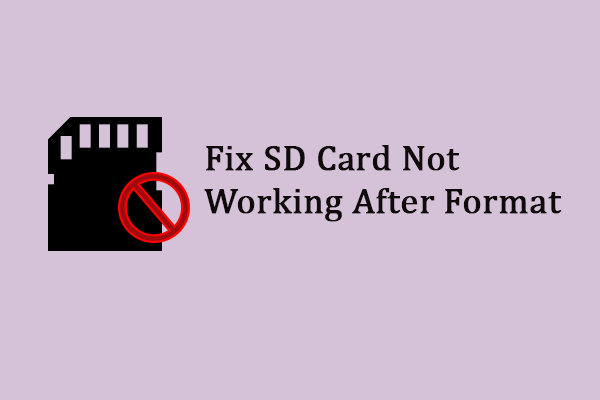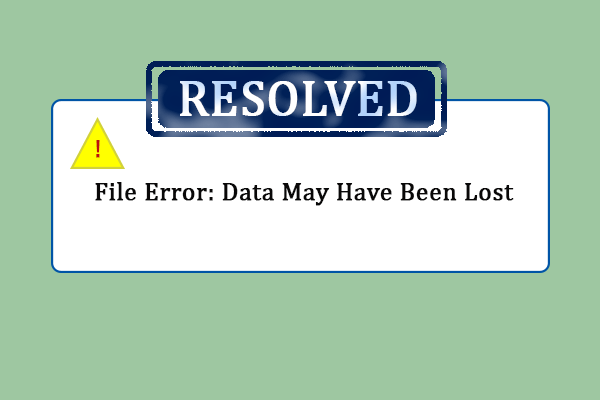Microsoft Word delivers many useful features for all of us, including highlighting text. However, some people recently faced a problem that they can’t highlight text in Microsoft Word. This problem causes inconvenience to them. If you are one of them, read this MiniTool post to find solutions.
Fix Highlight Not Working in Microsoft Word
Several reasons can make you can’t highlight text in Microsoft Word, such as lack of permissions, staying in compatibility mode, document protection, etc. Since you might not know the specific reason why you are unable to highlight text, you can just try the following methods to see which one works on your problem.
Method 1: Update Microsoft Office
If your Microsoft Word is outdated, you can update it to the latest version. The update process will fix some bugs, which may include highlighting not working in Microsoft Word.
Step 1: Open a Word file and choose the File option in the upper right corner.
Step 2: Select Account and you can find Update Options on the right pane.
Step 3: Click on the Update Options button, then choose Update Now to upgrade Microsoft Word.
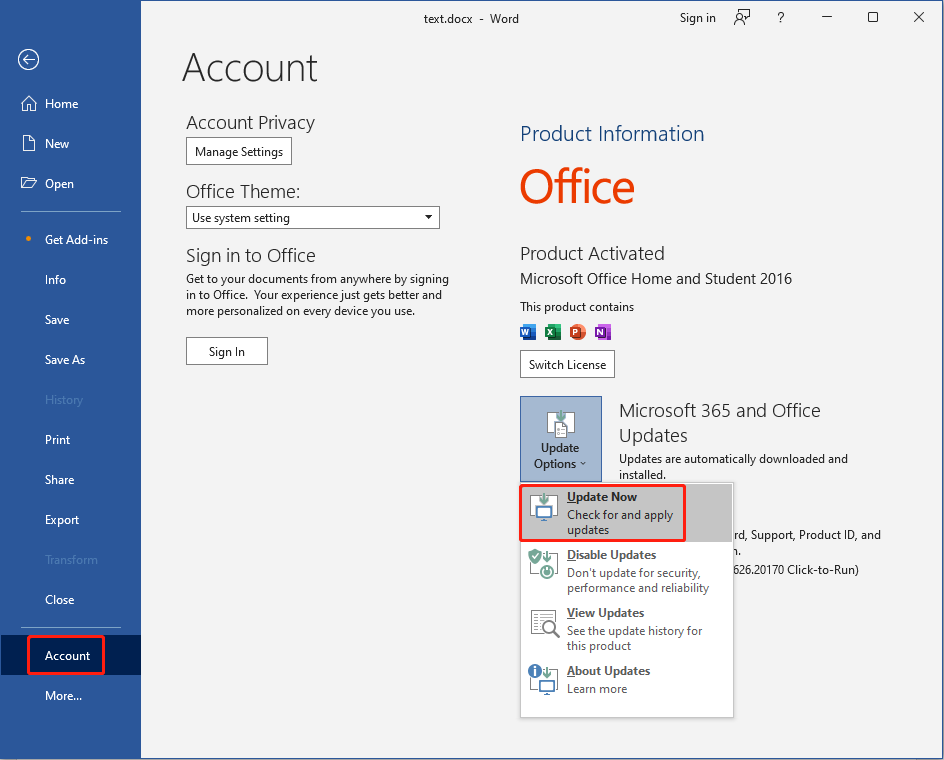
This is the first method you should try. If you still can’t highlight text in Microsoft Word, you can move on to the next method.
Method 2: Disable Compatibility Mode
The Compatibility Mode is helpful when you are working with an older version of a Word document. But this mode might make some functions become unavailable. Disable this mode with the following steps.
Step 1: Right-click on the Microsoft Word app and select Properties from the context menu.
Step 2: Shift to the Compatibility tab.
Step 3: Uncheck the Run this program in compatibility mode for option under the Compatibility mode section.
Step 4: Click OK to save the change.
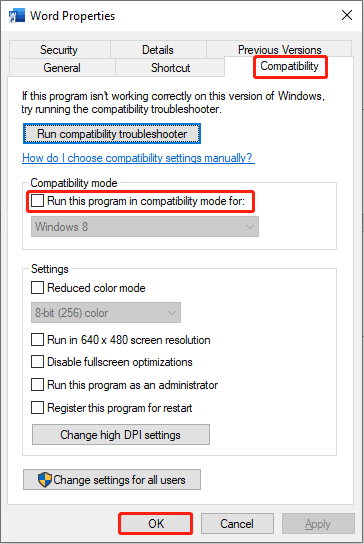
Then, you can check whether you can highlight text in Microsoft Word successfully.
Method 3: Disable Protected View Settings
If the document is protected, you are not allowed to make any changes to it. Therefore, you will find that drag to highlight text in Microsoft Word not working. You can try to disable the protected view settings to fix the problem.
Step 1: Open the problematic document and choose the File tab on the top right.
Step 2: Select Options on the left pane.
Step 3: In the prompt window, shift to Trust Center and click on the Trust Center Settings on the right pane.
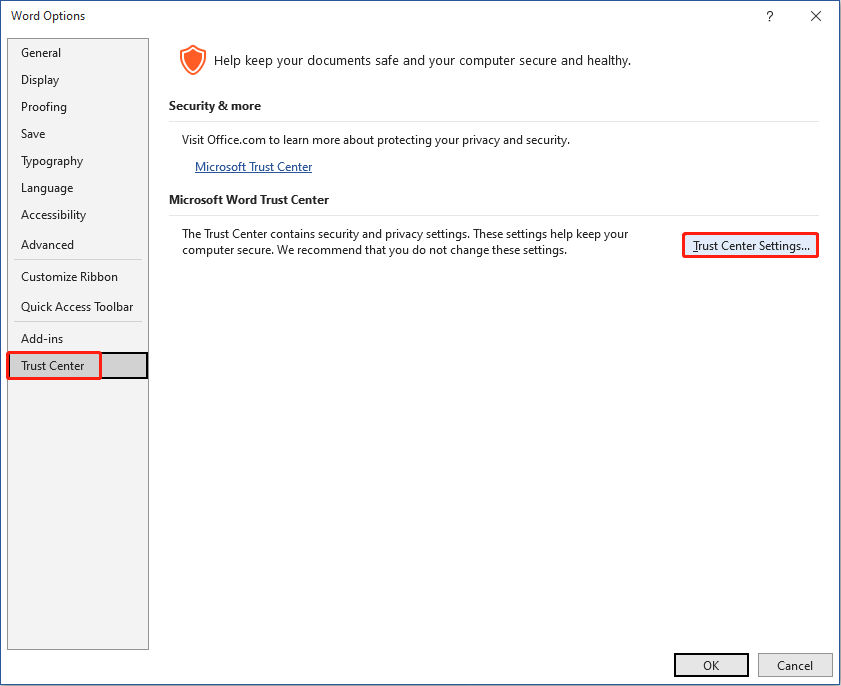
Step 4: Select Protected View and uncheck the three choices on the right panel.
Step 5: Click OK to save changes.
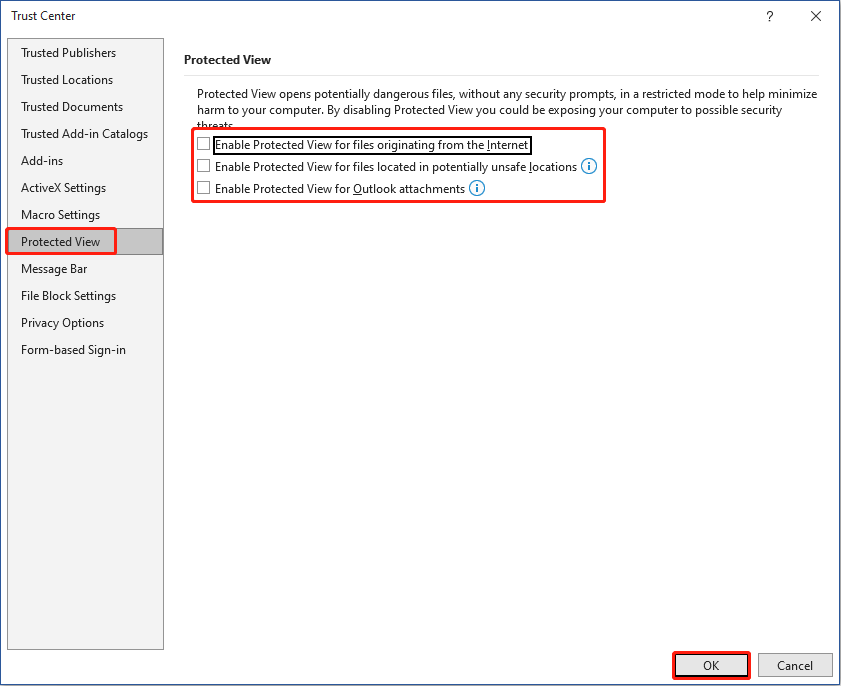
It is worth mentioning that the Protected View can keep your computer away from dangerous files, which might bring viruses. If this method is helpful in resolving highlighting text not working in Microsoft Word, you are suggested to reenable these settings after making changes to the document.
Method 4: Repair/Reinstall Microsoft Office
Repairing Microsoft Office can fix software errors. You can try to repair the software first. If this method doesn’t work, try to reinstall it.
Step 1: Press Win + I to open Windows Systems.
Step 2: Choose Apps > Apps & features.
Step 3: Scroll down to find Microsoft Office on the right pane.
Step 4: Click on it and choose Advanced options.
Step 5: Scroll down to select Repair.
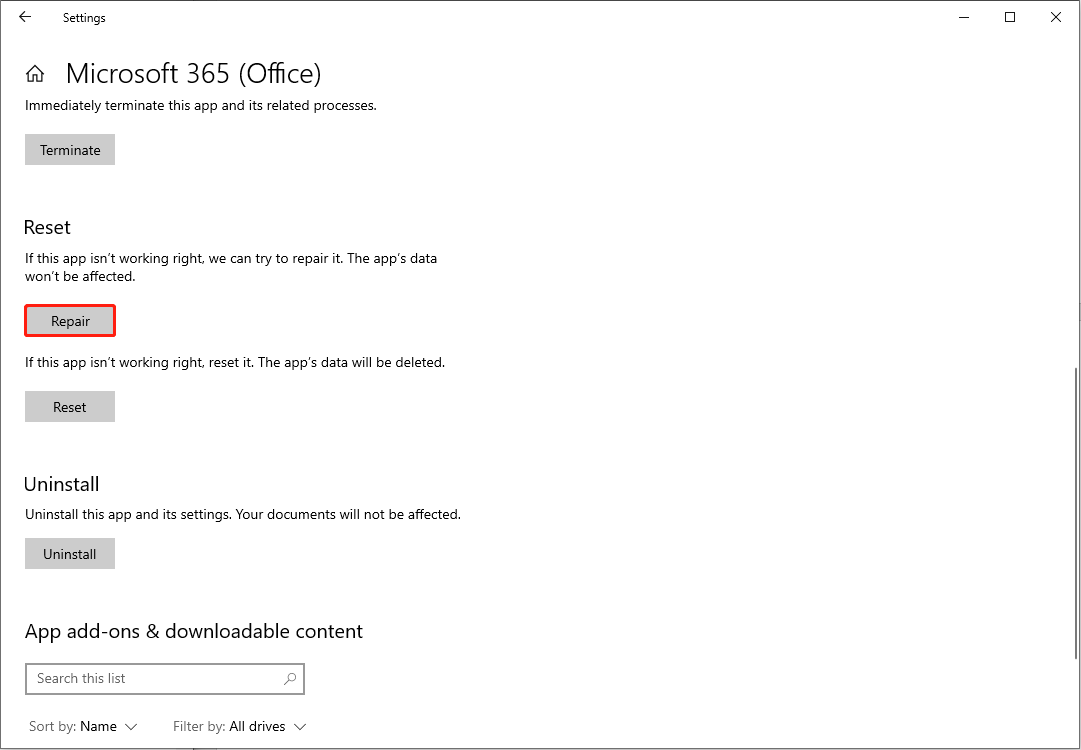
When the process is finished, you can check whether the problem is fixed. If not, click on the Uninstall option on the same interface, then click Uninstall again to confirm the choice. You can reinstall Microsoft Office from the Microsoft Store.
Best Data Recovery Software
How to recover your files if they are deleted or lost accidentally? You should go to Recycle Bin to restore them first. But sometimes, you will discover that your files are not in the Recycle Bin. In this case, professional data recovery software helps.
MiniTool Power Data Recovery, the best free data recovery software for Windows users, is compatible with all Windows systems. This software provides a secure data recovery service that will cause no damage to your original data. You can use it to recover deleted photos, missing files, lost videos, and so on.
MiniTool Power Data Recovery develops different versions to meet different requirements. You can download and install the free edition first to scan and recover up to 1GB of files. If needed, you can go to the MiniTool Store to update your version.
MiniTool Power Data Recovery FreeClick to Download100%Clean & Safe
Bottom Line
The highlight function is portable for most of you to stress the important content in Word documents. If you can’t highlight text in Microsoft Word suddenly, try the above methods to fix the problem. Hope these methods give you help timely.