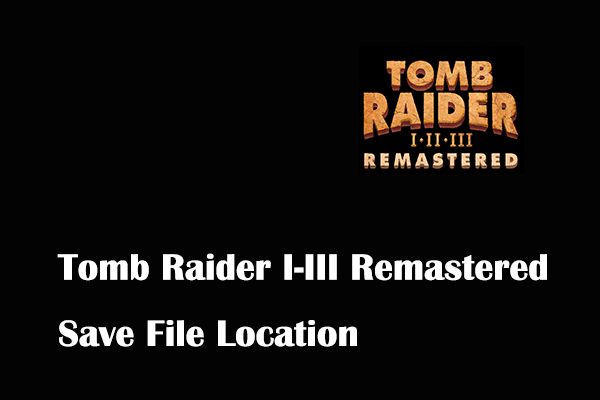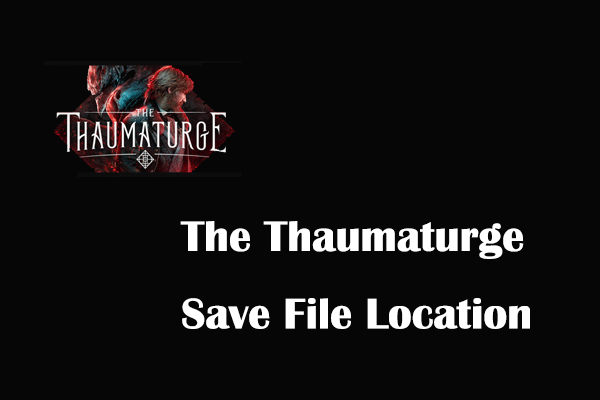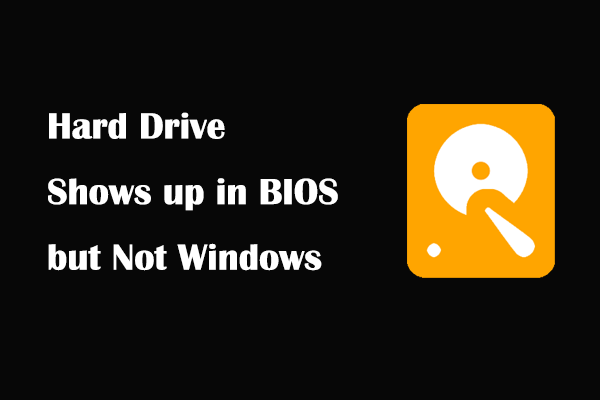Contra: Operation Galuga is a side-scrolling shooting platform game that was released on March 12, 2024, for multiple platforms such as Microsoft Windows, Nintendo Switch, PS4, and PS5, with modern graphics effects, sound effects, and new levels. Like other games, saving game progress before exiting the game is almost a must-do for every player.
Understanding Contra: Operation Galuga save file location and backing up game files can save you from losing game progress in various scenarios, such as changing game devices, reinstalling Windows systems, etc. If you have no idea where the Contra: Operation Galuga saves are located on your Windows PC and how to back up them, keep reading to get a comprehensive guide.
Where Is Contra: Operation Galuga Save File Location PC
To locate the saved files of Contra: Operation Galuga on your Windows computer, you can follow the steps below.
Step 1. On your keyboard, press the Windows + E key combination to access File Explorer.
Step 2. In Windows Explorer, go to the View tab on the Ribbon bar, then tick the option of Hidden items.
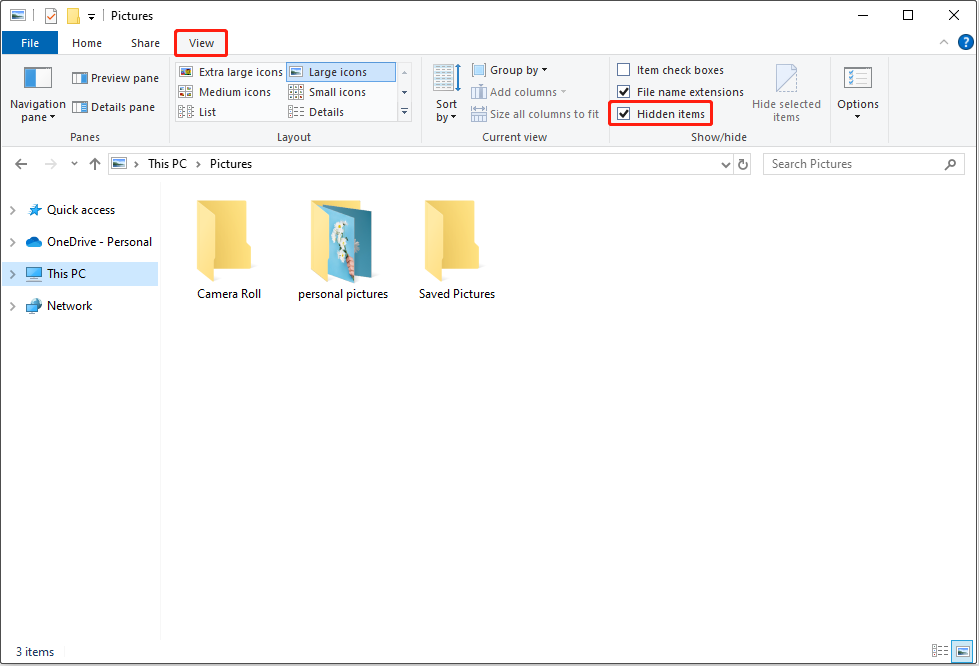
Step 3. Navigate to this location:
C:\Users\username\AppData\LocalLow\WayForward Technologies\Contra_ Operation Galuga\_savedata
There is another way to access the Contra: Operation Galuga save file location:
- Press the Windows + R keyboard shortcut to open the Run box.
- Input %USERPROFILE%/AppData/LocalLow/WayForward Technologies/Contra_ Operation Galuga/_savedata in the dialog box and click OK.
How to Back up Contra: Operation Galuga Save Files
As mentioned earlier, backing up Contra: Operation Galuga save files can save you from game file loss and corruption. Typically, there are two ways to back up game saves on a PC:
- Copy and paste the needed files to another location on both internal hard drives and external hard drives.
- Use professional and green PC backup software to back up game saves.
Generally, your game files are constantly updated every time you play the game, so it is necessary to back up the game file regularly. Based on this, the first way is not so perfect because you need to complete the copy-and-paste tasks manually every time.
To simplify the game file backup process, you are recommended to use the professional and reliable Windows backup tool, MiniTool ShadowMaker. This software enables you to specify backup schedule settings so as to update the backup file daily, weekly, monthly, and when on event.
Additionally, this software provides you with a trial edition, allowing you to enjoy the file backup feature for free within 30 days. Now, download and install MiniTool ShadowMaker and try it out.
MiniTool ShadowMaker TrialClick to Download100%Clean & Safe
Step 1. Run MiniTool ShadowMaker, then click the Keep Trial button to continue.
Step 2. Move on to the Backup section from the left panel, then click SOURCE > Folders and Files to choose the files you want to back up. After that, click DESTINATION to choose a safe path to store the backups.
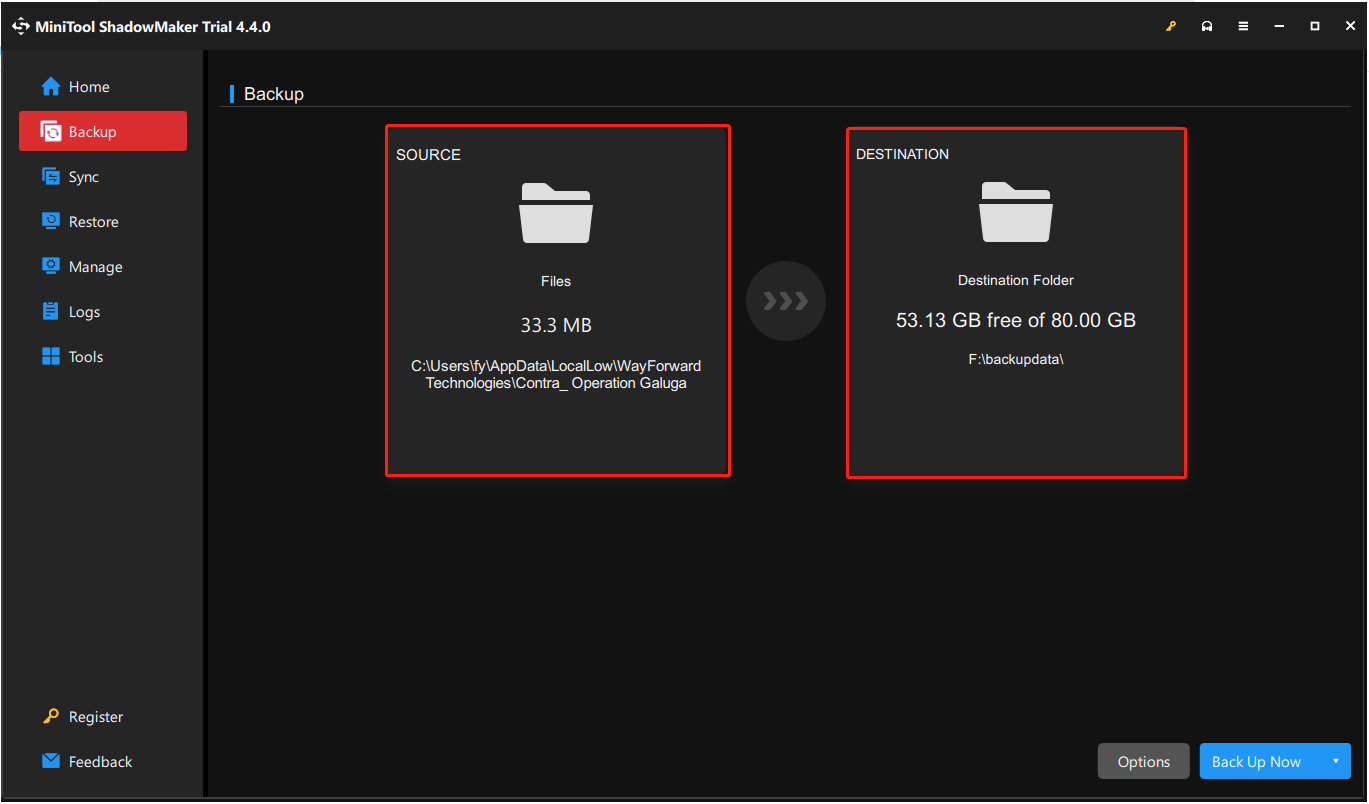
Step 3. Click Options > Schedule Settings. In the new window, turn the switch in the lower right corner to On, then you can customize the scheduled backup.
Step 4. Finally, click the Back Up Now button to start the backup process.
Additional information:
If you need to recover files from PS4/5 hard drives or disks on your computer, you can try MiniTool Power Data Recovery. It is a professional and read-only file recovery tool that helps recover various types of data without bringing any damage to the original files and disks.
You can first try the free edition of this software to scan your disk and check if the needed files can be found. MiniTool Power Data Recovery Free supports recovering 1 GB of files for free.
MiniTool Power Data Recovery FreeClick to Download100%Clean & Safe
Bottom Line
Where the Contra: Operation Galuga save file location is? How to make a game file backup on Windows? Reading here, we believe you should know the answers.