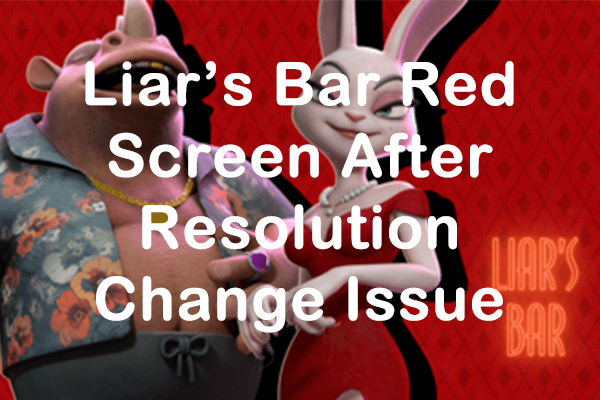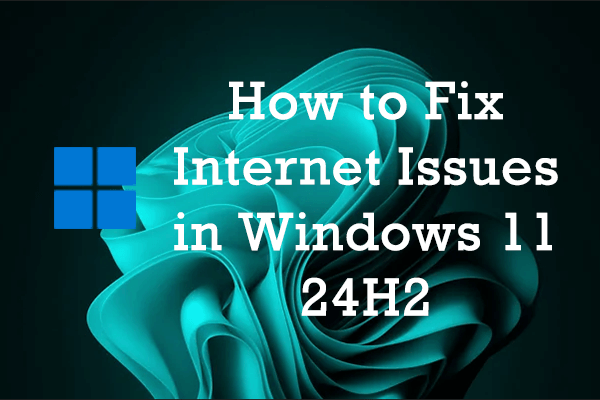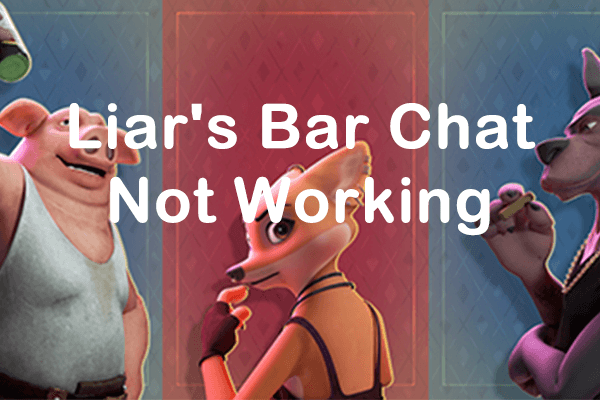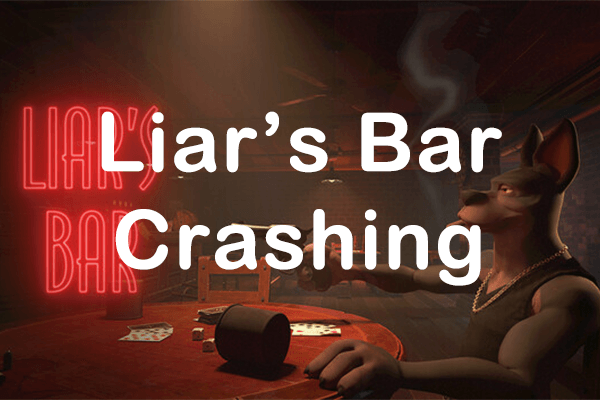Community servers have been essential to Counter-Strike’s vibrant community, so it’s confusing when CS2 community servers not showing up, leading players to question the servers’ availability. If you encounter the issue, this post from MiniTool will walk you through the methods to fix it.
CS2 Community Servers Not Showing Up
Counter-Strike 2 is a free-to-play tactical first-person shooter game developed and published by Valve Corporation. One of the highlights of Counter-Strike 2 is its strong emphasis on team-based strategy, where players must work together to achieve objectives, whether that involves planting a bomb, rescuing hostages, or eliminating the opposing team. It is a great way to enjoy this game with your friends. Sometimes, players may encounter CS2 stuttering, crashing, or not loading.
Encountering the CS2 community servers not showing up issue can be quite frustrating and annoying. In most cases, initiating a straightforward restart is likely your most effective solution, and typically, most servers will reappear on the list automatically after some time. Unfortunately, restarting the PC or game may not work sometimes.
Don’t worry. If you have trouble with the CS2 community servers not loading issue, there are some troubleshooting methods available. Now, let’s go to see them.
MiniTool System Booster TrialClick to Download100%Clean & Safe
Fix 1: Edit Steam
This method is suggested by some users, and you can give it a shot.
Step 1: Launch the Steam application.
Step 2: Click on the View menu located at the top left and select Servers to access the Steam server browser.
Step 3: Go to the favorite tab and choose the add a server option.
Step 4: Input the IP address of the dedicated server. This will add that specific server to your list.
Step 5: Select it, click Connect, and enter the password. Then, you’ll be able to enjoy the community server in CS2.
Fix 2: Allow CS2 in the Windows Firewall and Add an Exception
If the Windows Firewall is preventing CS2 from running and it isn’t listed in the Windows Defender Exclusions, this could lead to some issues, like CS2 community servers not showing up. Hence, you should check if the firewall is blocking a port or an application, like CS2.
Step 1: Press Win + I to open Windows Settings.
Step 2: Go to Update & Security > Windows Security > Firewall & network protection.
Step 3: In the right panel, click Allow an app through firewall.
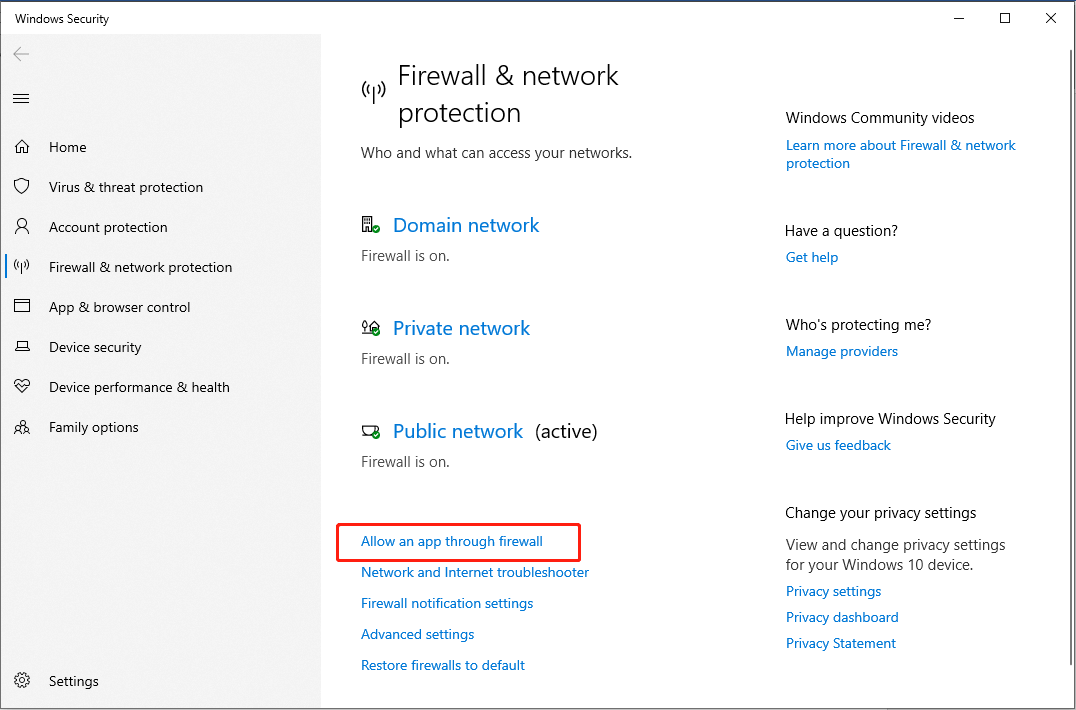
Step 4: Click Change settings.
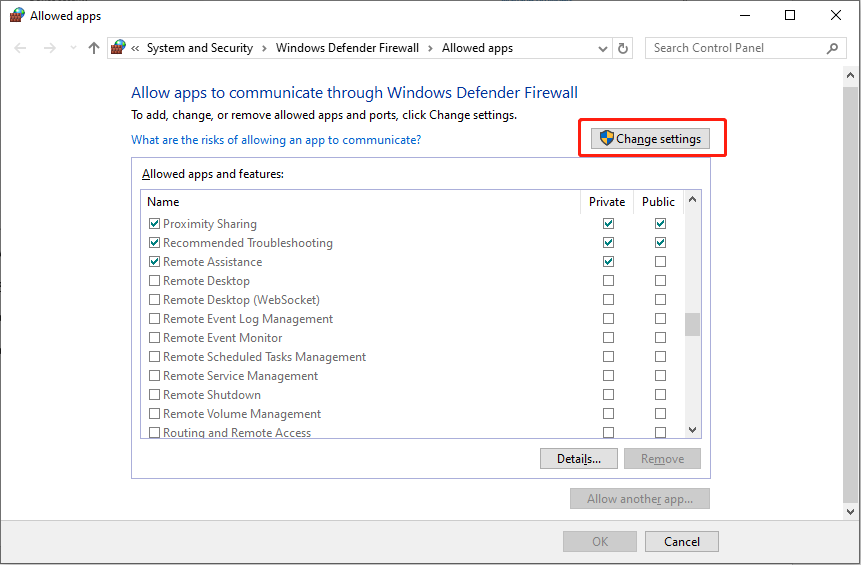
Step 5: Locate CS2 and make sure the checkboxes under both Private and Public are ticked.
Step 6: Close the Windows Firewall & network protection interface and come back to the Windows Settings interface.
Step 7: In the Windows Security interface, click the Virus & threat protection tab. Then, choose Manage settings under Virus & threat protection settings.
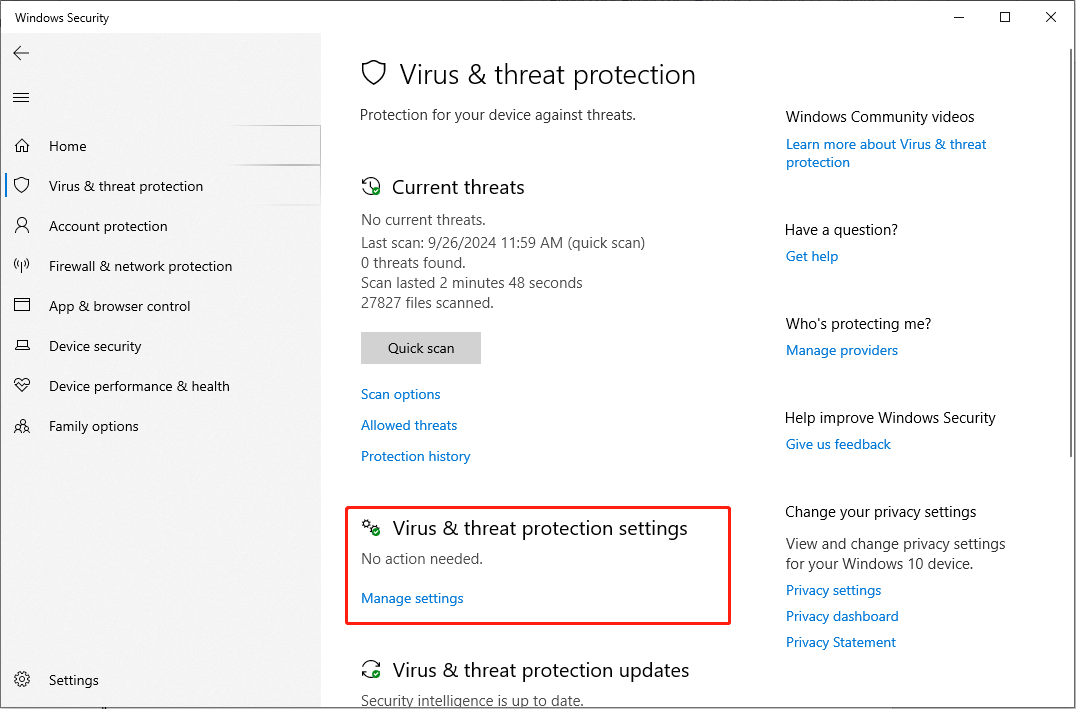
Step 8: Scroll down to find the Exclusions section, then select the Add or remove exclusions option.
Step 9: In the UAC prompt, click Yes. Next, click Add an exclusion to add Windows Defender exclusions.
Step 10: In the drop-down menu, select Process, type CS2 in the box, and click Add.
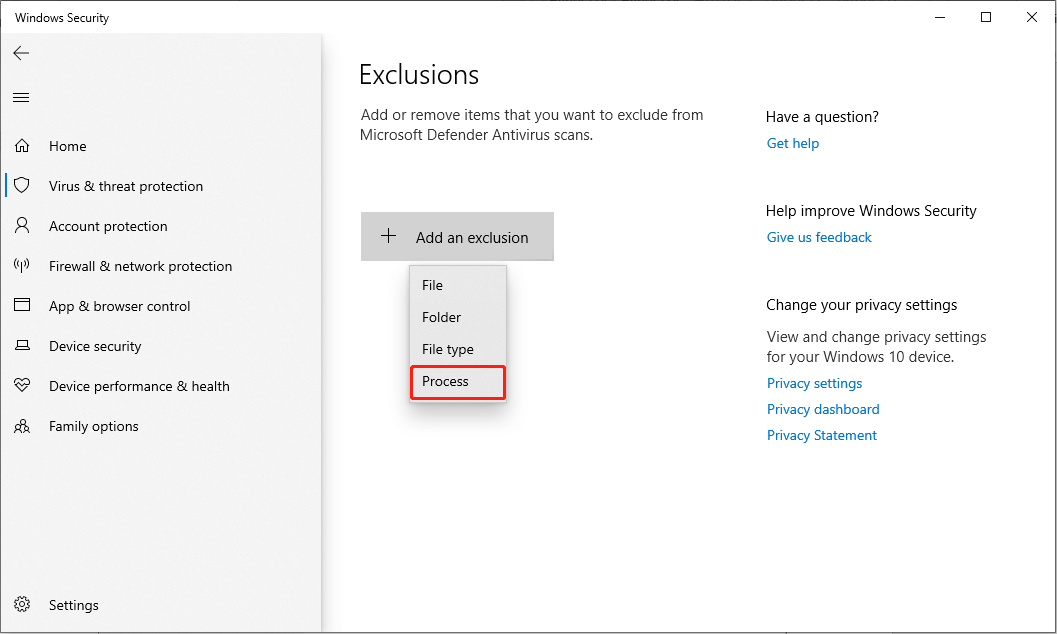
Fix 3: Verify the Integrity of Game Files
Corrupt or missing game files may lead to issues with CS2 community servers. Consider utilizing the Verify Integrity of Game Files function to identify and replace any files that are missing or corrupted. Below are the steps to verify and restore your game files:
Step 1: Launch Steam, navigate to your Steam Library, right-click CS 2, and select Properties.
Step 2: Go to the Local Files tab in the left pane and click the Verify integrity of game files… button in the right panel.
Step 3: During this procedure, the game files will be scanned for damage, and then the downloading will commence.
If any of your data is lost from the CS2, take it easy and you have the chance to get them back by using a powerful data recovery tool. MiniTool Power Data Recovery is a professional, free, and user-friendly data recovery software for your conference.
MiniTool Power Data Recovery FreeClick to Download100%Clean & Safe
To recover lost CS2 data, you can follow this post: How to Fix CS2 Packet Loss: Here’s a Step-by-Step Guide.
Fix 4: Check the Official Sources and Remove Mods
If community servers are not visible or accessible in CS2, it’s a good idea to see if Valve has temporarily shut them down for maintenance. Typically, you can look at their official Twitter or Steam announcements for the latest updates.
Sometimes, mods or custom settings can affect how servers load. Consider uninstalling any recently added mods and restoring the game settings to their original state to fix the issue.
Reinstalling CS2 should be the final option to fix the CS2 community servers not showing up issue. Although it’s a lengthy process, it proves effective if all other methods fail.
Bottom Line
Are your CS2 community servers not showing up? Don’t worry, this post provides several solutions to fix it. Hope the information is helpful for you.