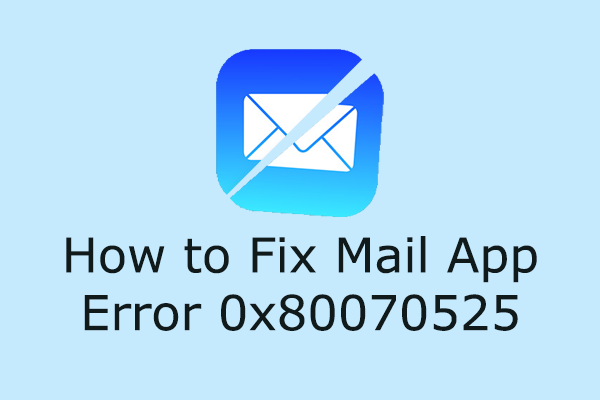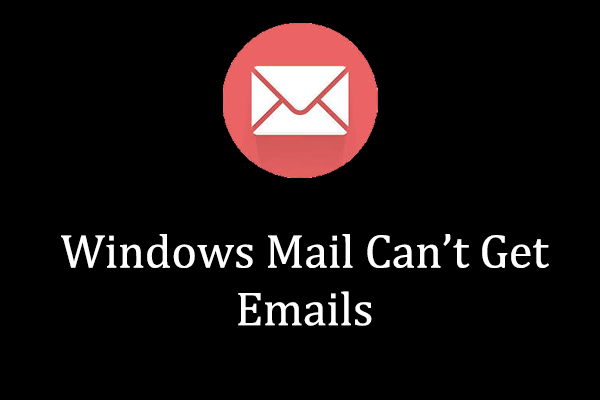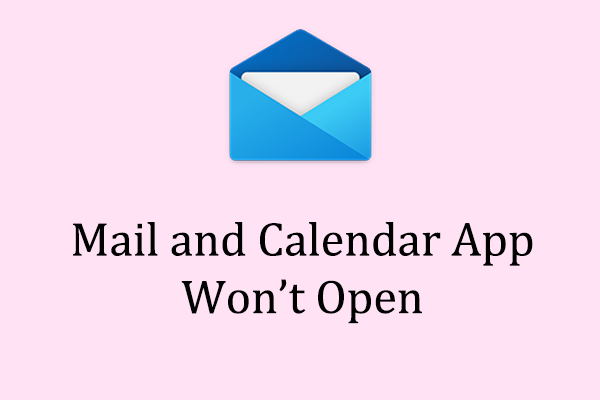The Mail app comes pre-installed on Windows 10 PCs as a default and runs continuously in the background. However, some users may not require its features and want to deactivate it due to its automatic and continuous email pop-ups. This MiniTool post offers helpful methods for you to disable the Windows 10 Mail app.
The Mail application keeps running in the background and popping up notifications, which is very annoying for Windows users. Some users may want to disable the Windows 10 Mail app to free up system resources or turn off its notifications, while others might want to uninstall it so that it doesn’t conflict with their preferred email client software, such as Outlook, WhatsApp, and Facebook Messenger.
Do you know the Mail app on Windows 10 is running in the background even after it’s been closed? To fix this issue, this guide explains four methods to disable the Mail app on Windows 10, once and for all. Let’s see how.
Method 1: Stop the Mail App from Running in the Background
Turning off background apps can prevent the Windows 10 Mail app from continuing to run in the background after it has been closed. To disable the background running of the Windows Mail app, you can adjust the app settings on Windows 10.
Step 1: Press the Win + I key combination to open Windows Settings.
Step 2: Type Background apps in the search bar and press Enter. In the Search results list, choose Background apps.
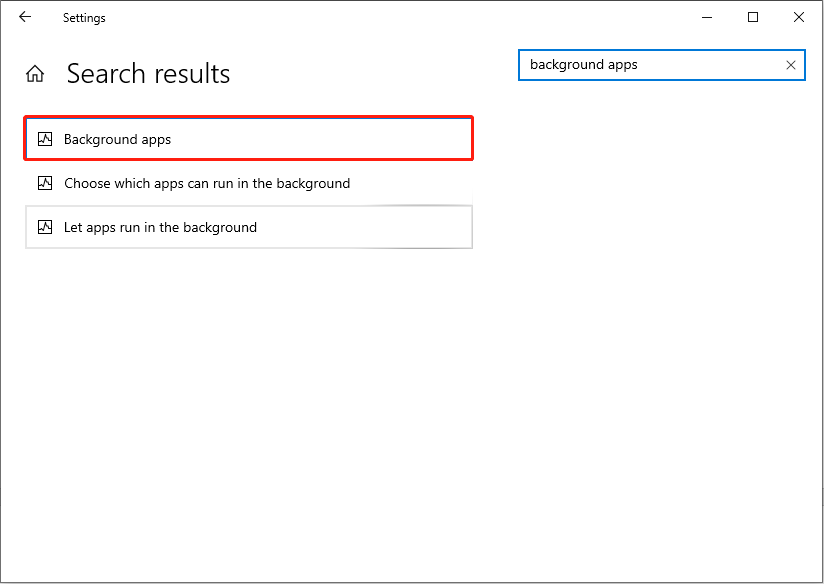
Step 3: In the following interface, scroll down to find Mail and Calendar in the right panel.
Step 4: Switch the toggle of Mail and Calendar to Off.
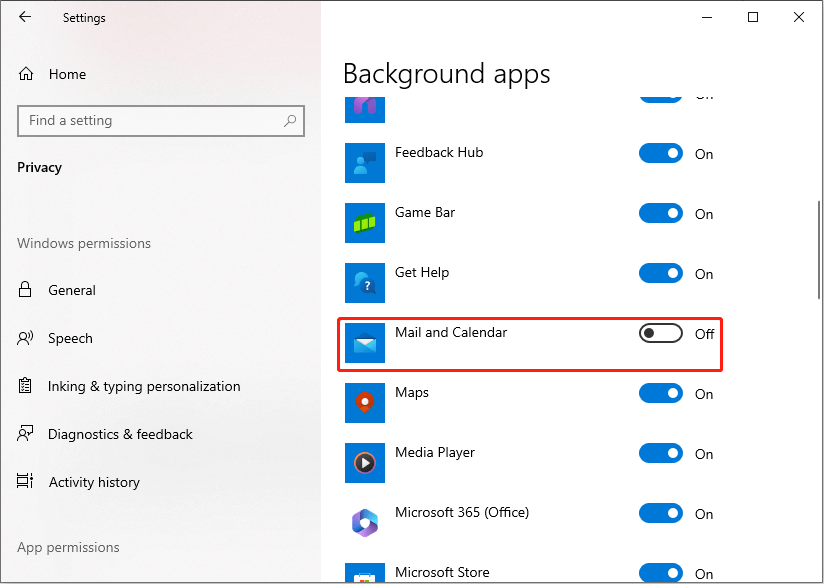
Method 2: Turn Off Mail Notifications in Windows 10
To turn off the Windows Mail application, you can also choose to disable Mail’s notifications by adjusting the app’s notification settings. Follow these steps:
>> Turn Off Mail Notifications Through the Mail App
Step 1: Open the Mail app on your computer.
Step 2: In the pop-up window, click the Settings icon in the lower left-hand corner.
Step 3: Select Notifications.
Step 4: Slide the toggle to Off under Show notifications in the action center.
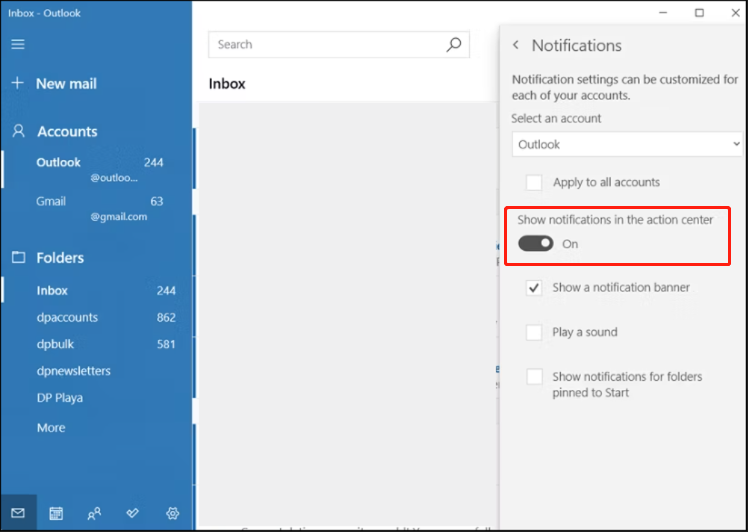
>> Turn Off Mail Notifications Through Windows Settings
Step 1: Press Win + I together to open Windows Settings.
Step 2: Go to System.
Step 3: Select the Notifications & actions option in the left panel.
Step 4: Scroll down to find the Get notifications from these senders section.
Step 5: Switch the toggle next to Mail into the Off position.
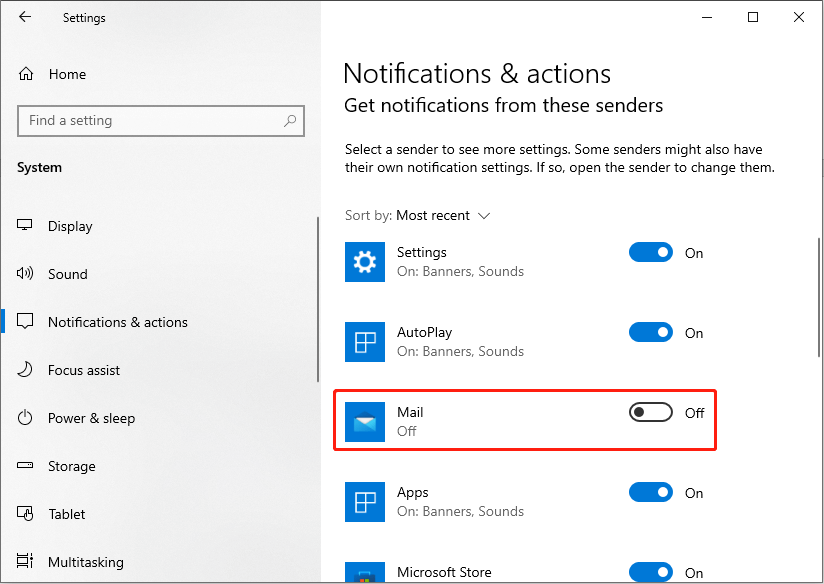
Method 3: Terminate Mail
In addition, users who do not rely on the Mail app can terminate it through Windows Settings. Let’s see how:
Step 1: Press Win + S together to launch the Windows Search bar, type add or remove programs in the box, and press Enter.
Step 2: Scroll down to find Mail and Calendar under the Apps & features section in the right panel.
Step 3: Click Mail and Calendar and select Advanced options.
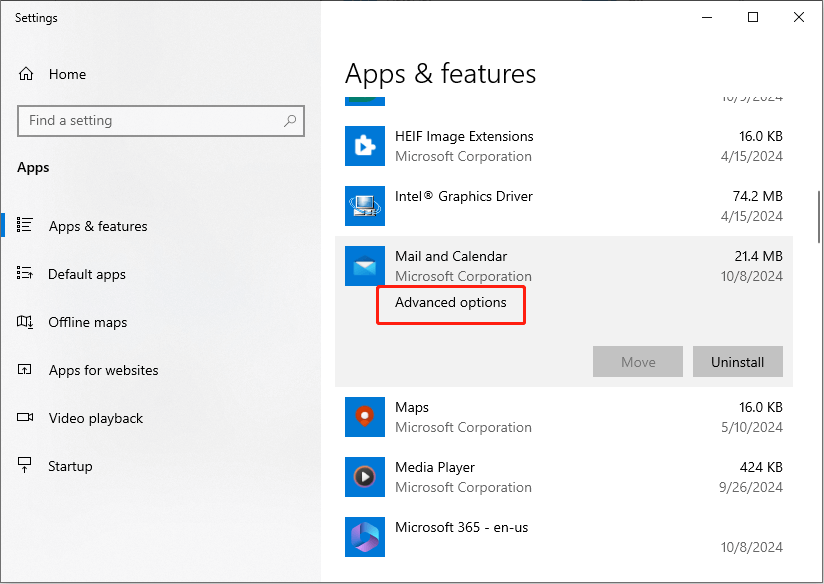
Step 4: Next, scroll down to find and click the Terminate button.
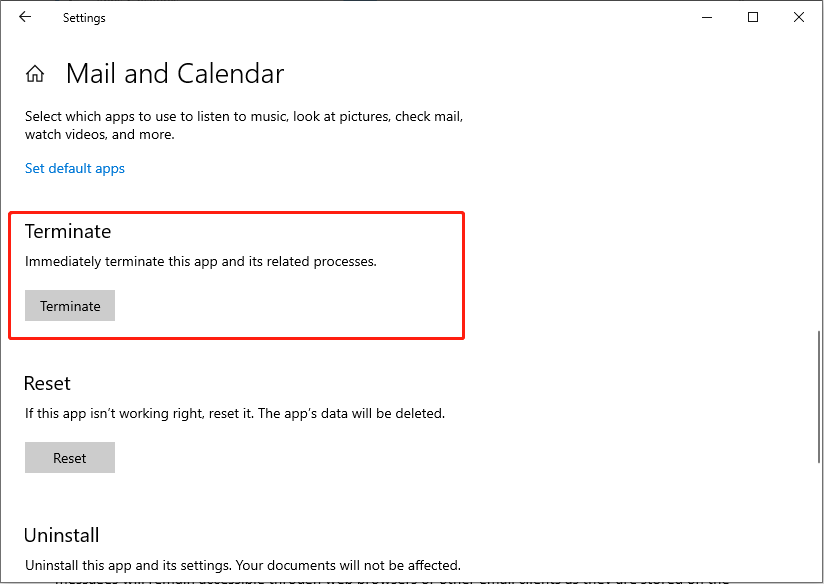
Method 4: Uninstall the Windows Mail App
Users who do not require the Mail application have the option to completely uninstall it in order to disable the Windows 10 Mail app functionality. This action guarantees the complete removal of the app from your Windows 10 PC.
Step 1: Press Win + I simultaneously to open Windows Settings.
Step 2: Go to Apps.
Step 3: Select the Apps & features in the left-hand panel.
Step 4: Scroll down to find Mail and Calendar in the right pane.
Step 5: Click Mail and Calendar and press the Uninstall button. This operation will automatically complete the uninstallation.
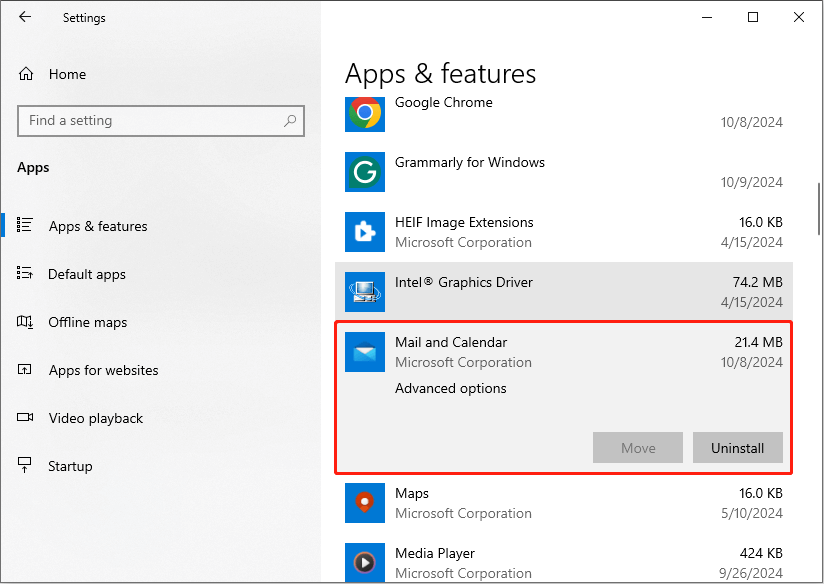
>> Uninstall the Mail App on an Older Windows 10 Build
Some users’ computers with the previous Windows 10 build version may have to use PowerShell to uninstall Mail and Calendar.
Step 1: Press Win + S together to open the Windows Search bar and type PowerShell in the box.
Step 2: In the result list, right-click the PowerShell and choose Run as administrator.
Step 3: In the pop-up window, type the following command and press Enter:
Get-AppxPackage Microsoft.windowscommunicationsapps | Remove-AppxPackage
Be patient and this operation will automatically uninstall the Mail app. If you need to use it, you can also reinstall the Windows Mail app from Microsoft Store.
MiniTool Power Data Recovery FreeClick to Download100%Clean & Safe
Final Words
This post mainly introduces how to disable the Windows 10 Mail app. It offers four methods to effectively turn off the Windows Mail application and a professional data recovery tool to rescue your deleted emails. Hope this post provides you with some inspiration for dealing with this issue.