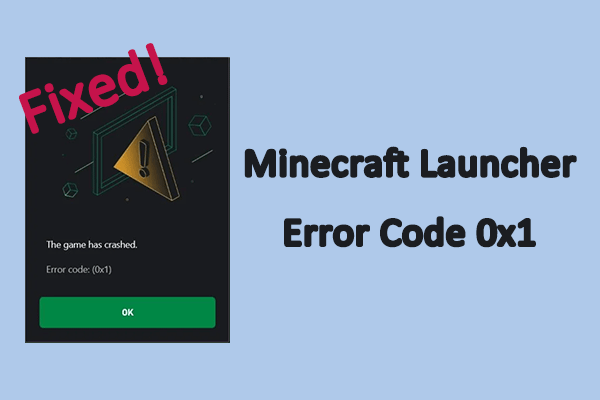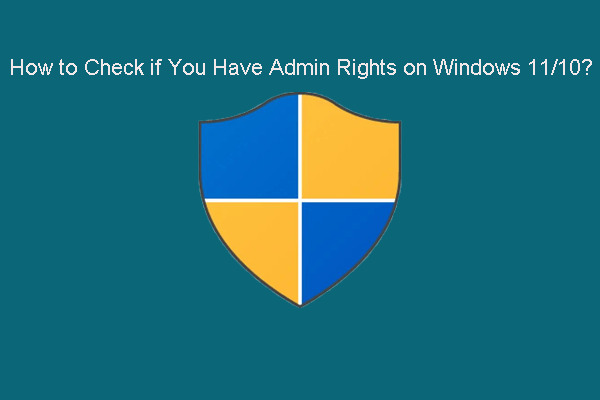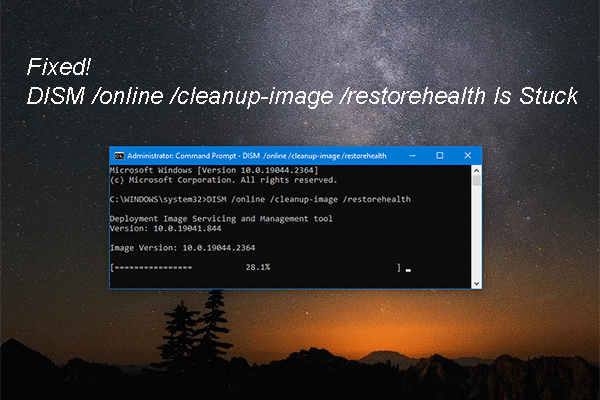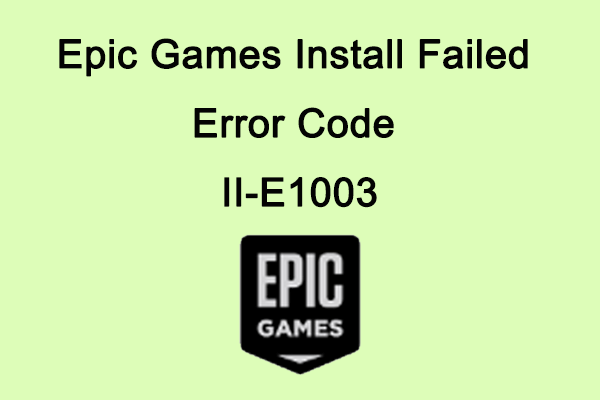You cannot play the Fortnite game when a problem occurs, which could bother you a lot. How to fix a problem occurred error in Fortnite? This guide from MiniTool will do you a favor. It provides assistance with both basic and advanced troubleshooting techniques.
A Problem Occurred Error in Fortnite
This error has different variants, whose meanings are also various. For example, an error occurred while connecting to Epic servers, which may be due to the network connection. You need to check your network settings and make it run stable first. Furthermore, you can go to the Epic Games Public status website to check the Fortnite server status. If there is something wrong with the server, read this post on how to connect to Fortnite server.
In case the Internet/server is not the cause, you are supposed to keep reading to know how to fix an unexpected error occurred while signing in Fortnite due to other reasons.
How to Fix a Problem Occurred Error in Fortnite
Method 1: Restart Fortnite and Epic Games
You can try restarting the game and the Epic games, which may fix the problem. When you close the app, do not just click on the cross button, use Task Manager according to the following steps.
Step 1: Right-click on the Start button and choose Task Manager to open it.
Step 2: In the Processes tab, find Epic Games Launcher, right-click on it, and select End task. Alternatively, you can also select Epic Games Launcher and hit the End task button at the bottom.
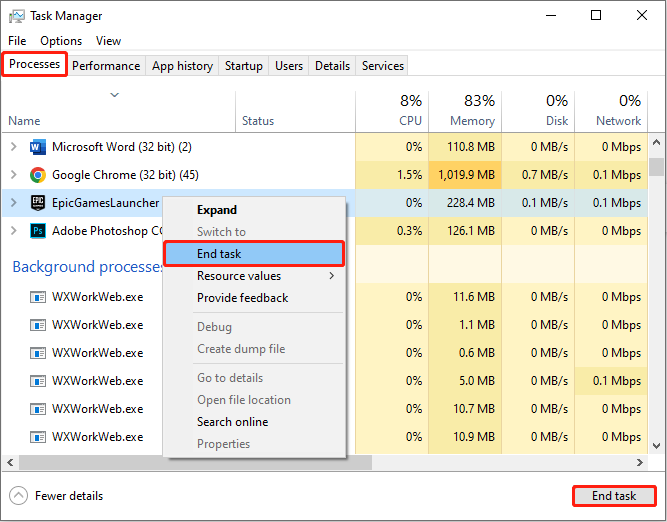
Step 3: Relaunch the Epic Games Launcher and Fortnite to see if the problem persists.
Method 2: Change the DNS Settings
If the current DNS servers are slow, or not properly configured, they can cause the problem in Fortnite. You are expected to change the DNS to Google Public DNS that is more stable. Here are the steps.
Step 1: Open the Settings app and click on Network & Internet > Ethernet.
Step 2: In the right pane, click on Change adapter options. Right-click on the Ethernet and choose Properties.
Step 3: In the Networking tab, select Internet Protocol Version 4 and click on the Properties button.
Step 4: Under Use the following DNS server addresses, type the following addresses, and click on OK.
- Preferred DNS server: 8.8.8.8
- Alternate DNS server: 8.8.4.4
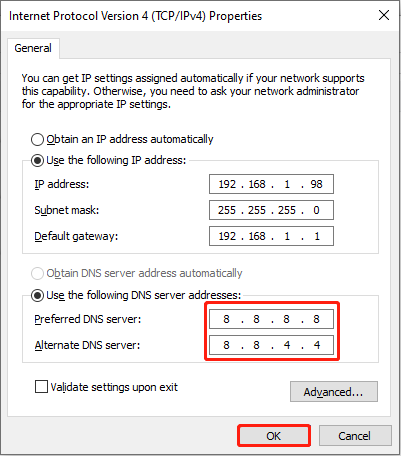
Method 3: Run the Game as an Administrator
Insufficient privilege will bring some problems. Therefore, you can run the game as an administrator to grant it more privileges. Here is how to do it.
Step 1: Click on the Search icon in the taskbar and type Epic Games Launcher.
Step 2: Right-click on it from the result list and select Run as administrator.
Method 4: Clear the Game Files
The corrupted game files can be a reason for the problem. You can try clearing them to see if the problem can be fixed. Work with the following steps.
Step 1: Right-click on the Start button and choose Run to open the Run dialog.
Step 2: Type %localappdata% and press Enter.
Step 3: Find and double-click on the EpicGamesLauncher folder, right-click on the Saved folder, and choose Delete.
Method 5: Repair the System Files
The corrupted system files may impact the normal running of the game. In this case, you are expected to run SFC and DISM to check and repair system files. The operations are as follows.
Step 1: Press the Win + S keys to open the Search box and type cmd.
Step 2: Right-click on Command Prompt and select Run as administrator.
Step 3: Type sfc /scannow and press Enter.
Step 4: When Verification 100% complete shows, input the following commands one by one and press Enter each time:
- Dism /Online /Cleanup-Image /CheckHealth
- Dism /Online /Cleanup-Image /ScanHealth
- Dism /Online /Cleanup-Image /RestoreHealth
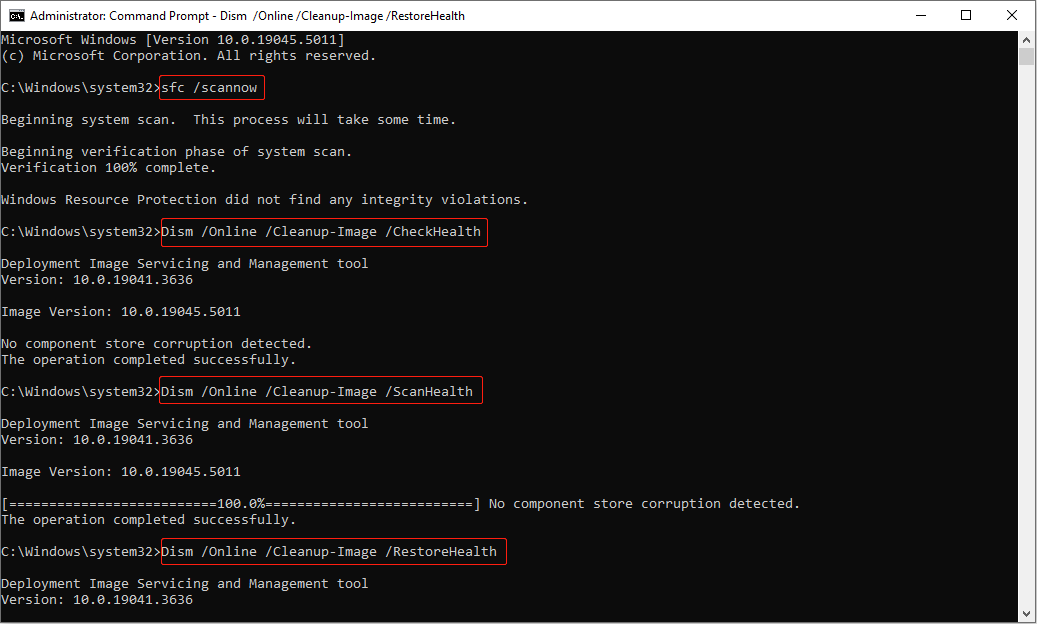
Method 6: Reinstall the Epic Games Launcher
If all of the ways above are not working, reinstalling the game is worth a shot. To uninstall it completely, you are supposed to use the Control Panel by following the instructions.
Step 1: Open the Control Panel and choose Large icons from the View by drop-down menu.
Step 2: Click on Programs and Features, find and right-click on Epic Games Launcher, and select Uninstall.
Step 3: Then go to store.epicgames.com to download the Epic Games app again.
MiniTool Power Data Recovery FreeClick to Download100%Clean & Safe
Final Thoughts
This essay lists several ways to help you fix a problem occurred error in Fortnite. You can use these ways to solve the problem to make the game run normally and smoothly.