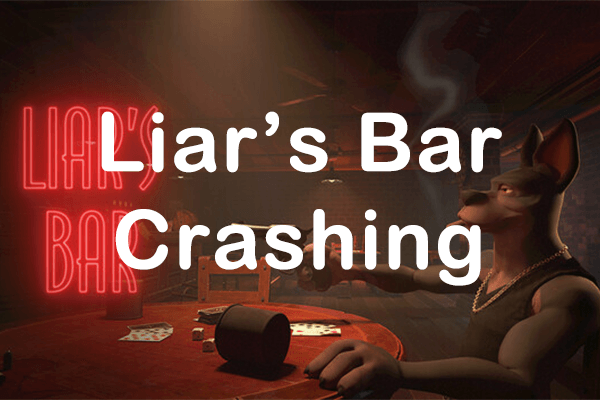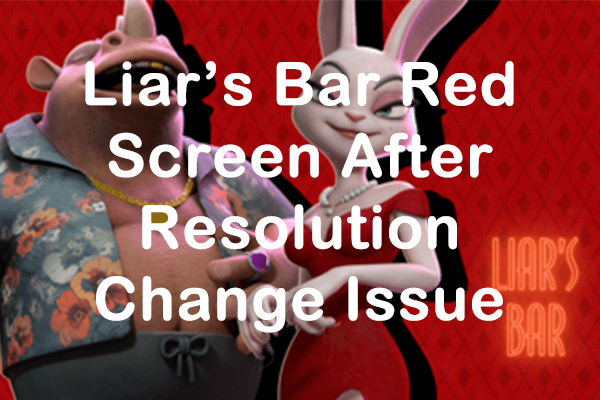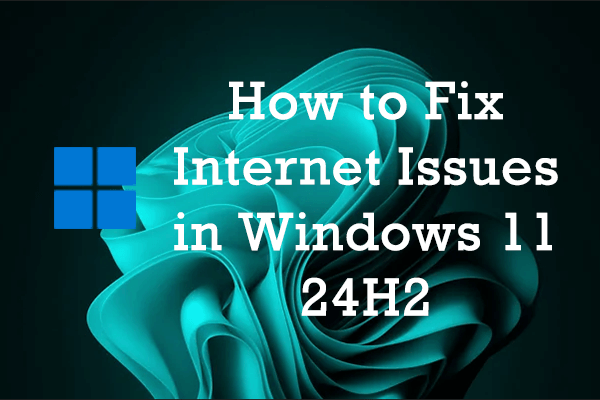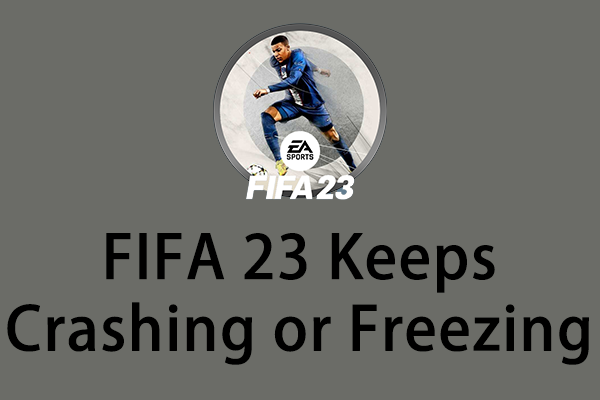Why is Grounded Crashing on PC?
Before taking a deep dive into the methods, it is crucial to understand the possible causes behind the Grounded not launching or crashing issue.
- The PC’s specifications are insufficient for the requirements.
- The game version is outdated.
- The game launcher is not up to date.
- The graphics drivers are outdated.
- There are issues with the DirectX version.
- Unnecessary tasks are running in the background.
- Antivirus or firewall software may be blocking access.
- The CPU/GPU may be overclocked.
- There are issues with overlay applications.
Preliminary Check: Minimum System Requirements of the Game
Game crashes can happen if your computer fails to meet the specifications to run the game smoothly, for instance, Grounded won’t launch on your PC. Therefore, checking your PC specs and verifying that your PC meets or exceeds the game’s minimum system requirements are essential. Ensuring your system aligns with these benchmarks will help prevent potential crashes and enhance your overall gameplay experience.
Minimum Requirements:
- OS: Windows 7 (SP1) 64bit
- Processor: Intel i5 Quad Core
- Storage: 35 GB available space
- Memory: 8 GB RAM
- Graphics: Nvidia GTX 660 / ATI HD7870 – 2 GB VRAM / Intel Iris Pro Graphics 580
Recommended Requirements:
- OS: 64bit – Windows 10
- Processor: Intel i7 Quad Core
- Storage: 35 GB available space
- Memory: 16 GB RAM
- Graphics: Nvidia GTX 960 / R9 280 – 4 GB VRAM
It’s essential to ensure that your computer meets the requirements to avoid the issue that Grounded keeps crashing. While some users might overlook the importance of having an SSD, it plays a crucial role in performance. If you decide to upgrade to an SSD, consider using MiniTool Partition Wizard to help you migrate your operating system and games to the new storage device.
MiniTool Partition Wizard FreeClick to Download100%Clean & Safe
Also Read: Do Games Really Need SSDs for Running? Get the Answer Here!
How to Fix Grounded Crashing
Follow the proposed methods until the Grounded crashing issue is resolved. Even seemingly straightforward approaches may prove beneficial in certain circumstances. Therefore, without further delay, let’s proceed.
Method 1: Update Graphics Driver
Updating your graphics driver is essential for optimal computer performance and gameplay. An outdated driver can cause issues when launching programs like Grounded crashing and reduce your system’s efficiency. Follow the steps below to check for and install any available updates.
Step 1: Press Win + X together and select Device Manager in the list.
Step 2: Double-click the Display adapters to expand it and right-click your graphics driver.
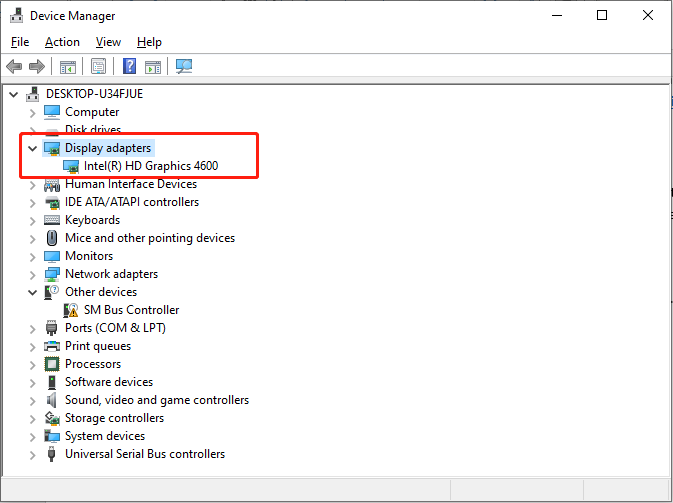
Step 3: Select Update driver. In the pop-up window, choose the Search automatically for drivers option.
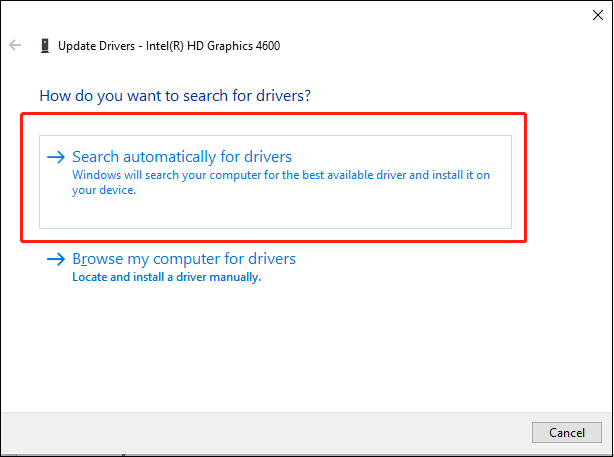
Follow the on-screen instructions to complete the update process. Windows will automatically download and install the new graphic driver on your PC during this process.
Method 2: Run Grounded as Administrator
Run Grounded on your PC with administrator privileges to permit User Account Control (UAC). This is essential for the program to operate. Following the steps below, you’ll only need to provide admin access once, avoiding future prompts for the same permission.
Step 1: Locate the Grounded icon on your desktop, right-click it, and select Properties.
Step 2: Go to the Compatibility tab.
Step 3: Check the Run this program as an administrator box under the Settings section.
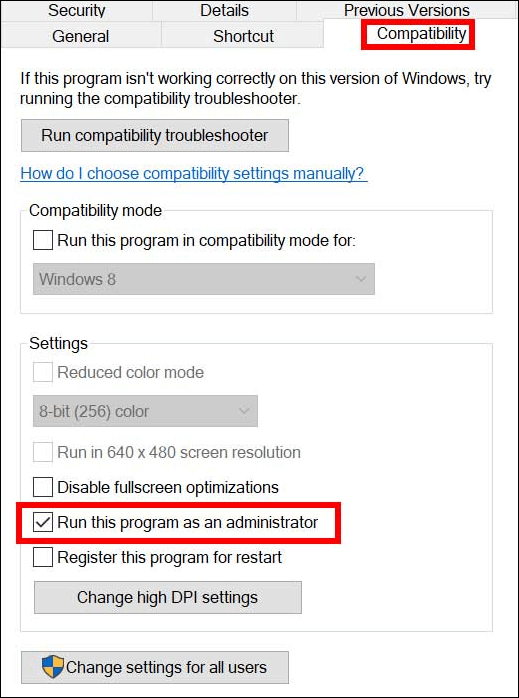
Step 4: Click Apply and OK to save the change.
Relaunch Grounded and check whether the Grounded crashing issue is resolved.
Method 3: Adjust Firewall and Antivirus Settings
Firewalls and antivirus programs may prevent Grounded from connecting to its servers properly, which can result in the Grounded crashing issue. Adjusting these settings ensures that the game has the necessary permissions for updates.
Step 1: Type Control Panel in the Windows Search bar and press Enter.
Step 2: In the Control Panel window, navigate to System and Security > Windows Defender Firewall.
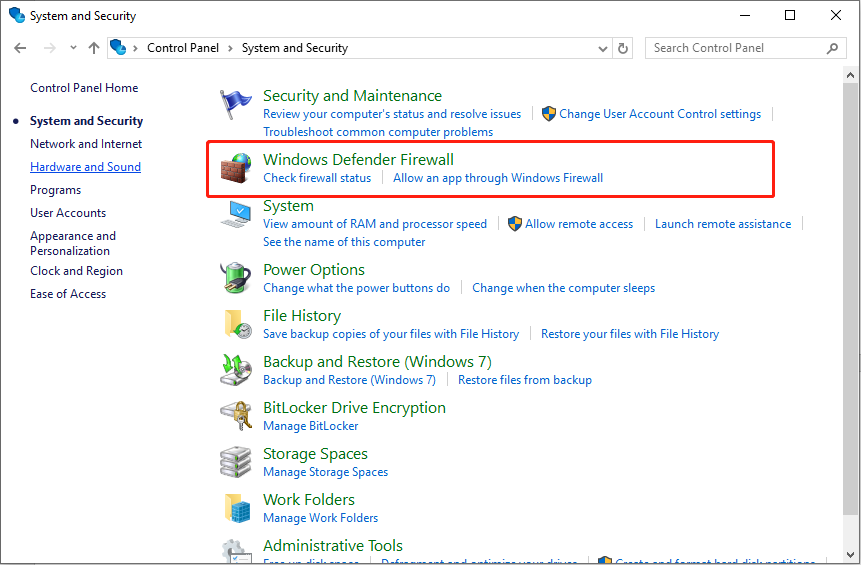
Step 3: Select Allow an app or feature through Windows Defender Firewall in the right panel.
Step 4: Click the Change settings button.
Step 5: Find Grounded in the list of apps and check the boxes of Private and Public.
Step 6: Click Ok to save the changes.
Method 4: Verify the Integrity of Game Files
Missing or damaged game data can also cause the Grounded crashing issue. You can allow Steam to verify and fix the game files and cache, which involves a few steps.
Step 1: Launch Steam on your desktop, navigate to your Steam Library, right-click Grounded, and select Properties.
Step 2: Next, navigate to the Installed Files tab in the left pane and click the Verify integrity of game files button in the right panel.
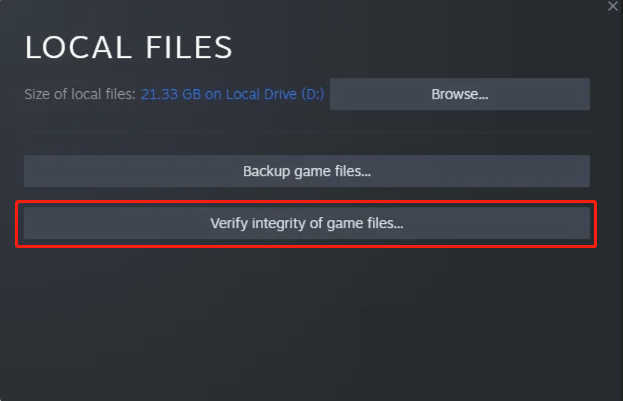
During this procedure, the game files will undergo a scan for any damage, and then the downloading will commence.
MiniTool Power Data Recovery FreeClick to Download100%Clean & Safe
Final Words
If you experience the Grounded crashing problem, try these four solutions to fix it. With any luck, the crashing issue is now resolved, and you can resume your adventures in the wild backyard.