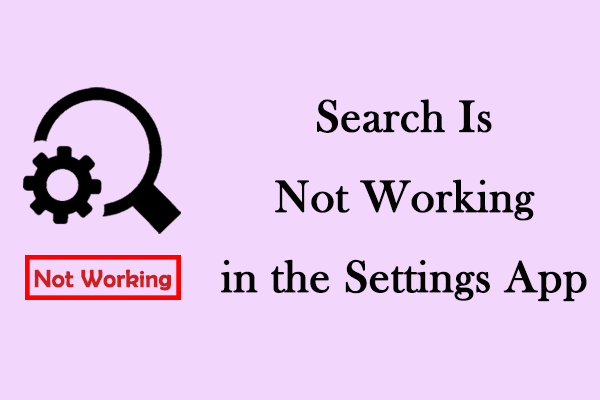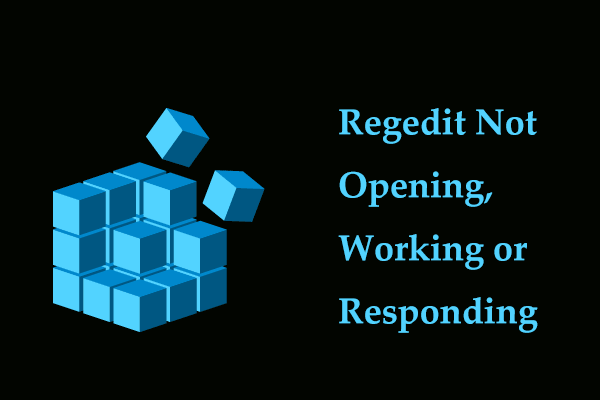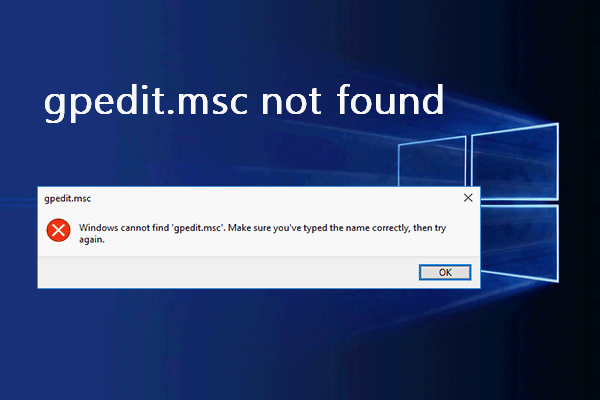Mobile hotspot is a handy feature on Windows 11 that allows your cell phones or other electronic devices to share your computer internet connection. Sometimes, your mobile hotspot can be risky as it can be vulnerable to unauthorized access. If you want to prevent this situation, you can disable the mobile hotspot. You may wonder how to disable mobile hotspot on Windows 11. Get three ways in MiniTool to do that.
A Brief Introduction to Mobile Hotspot on Windows
The mobile hotspot is a feature that allows your Windows 11 computer to share its internet connection with other devices nearby. If you enable this feature, then anyone near you who has the password can connect to it and use your data.
To protect your privacy, you can disable it to prevent other people from being able to connect to your hotspot without your permission. How to do that? Use the following ways.
How to Disable Mobile Hotspot on Windows 11
Method 1: With System Settings App
The system Settings app is a component of Microsoft Windows. It allows you to adjust your preferences, configure the operating system, and manage connected devices. You can use it to turn off mobile hotspot on Windows 11. Here are the operating instructions.
Step 1: Right-click on the Start button and choose Settings to open it. There are also other ways to open and use the Settings app on Windows 11.
Step 2: In Settings, select Network & Internet from the left pane.
Step 3: In the right pane, find and click on Mobile hotspot.
Step 4: When entering the new interface, switch the Mobile hotspot button to Off.
Once you have completed these steps, it means you disable the mobile hotspot remote access feature successfully.
Method 2: Through Registry Editor
Registry Editor is a powerful tool that you can use to view and modify the system registry. The registry is a database used to store low-level settings for Windows and the applications that choose to use the registry. It allows you to change settings that are not displayed in the user interface, including system policies, installed applications, and the types of files that certain applications can open. Here you can see how to disable mobile hotspot Windows 11 regedit.
MiniTool Power Data Recovery FreeClick to Download100%Clean & Safe
Step 1: Press the Win + R keys or right-click on the Start button and choose Run to open the Run dialog,
Step 2: Type regedit in the Open box and press Enter or click on OK.
Step 3: When prompted by UAC, hit the Yes button to continue.
Step 4: Input the following path in the address bar and press Enter.
HKEY_LOCAL_MACHINE\SOFTWARE\Microsoft\WcmSvc\Tethering
Step 5: Right-click on RemoteStartupDisabled and choose the Modify… option.
Step 6: Change the Value data from 0 to 1 and hit the OK button.
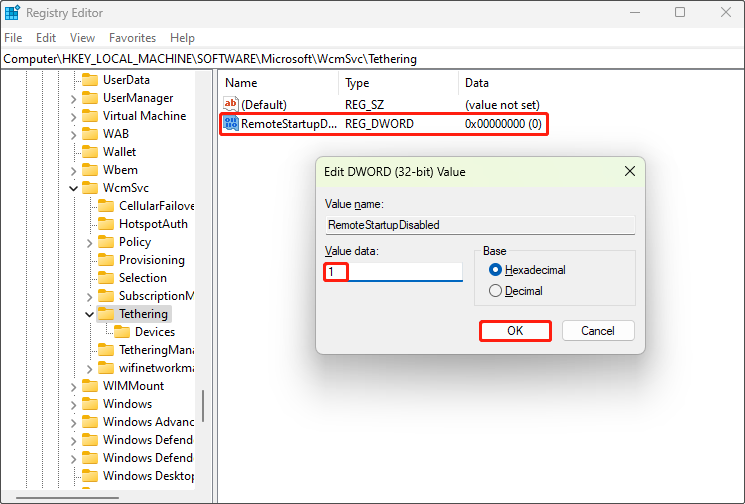
Close the window and restart your computer. You have disabled the mobile hotspot.
Method 3: Via the Local Group Policy Editor
You can also disable the mobile hotspot remote access feature on Windows using the Local Group Policy Editor. How to disable Windows 11 mobile hotspot using Group Policy? Here are the steps.
If your edition is prepared, you can get started.
Step 1: Click on the Search box, type Group Policy Editor, and press Enter to open Group Policy Editor.
Step 2: In the left pane, click on Computer Configuration > Administrative Templates > Network > Network Connections.
Step 3: In the right pane, right-click on the Prohibit use of Internet Connection Sharing on your DNS domain network option, and choose Edit.
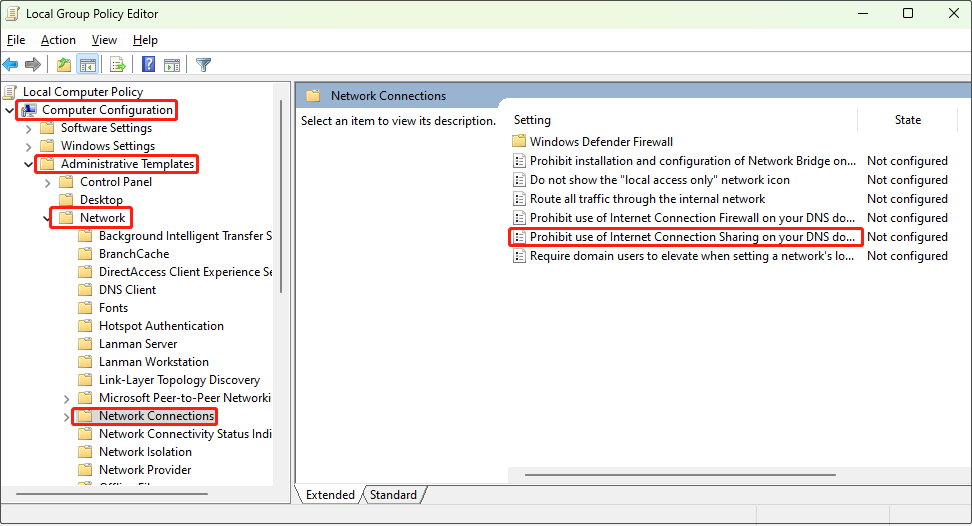
Step 4: On the new page, choose the Enabled option and hit the OK button to save changes.
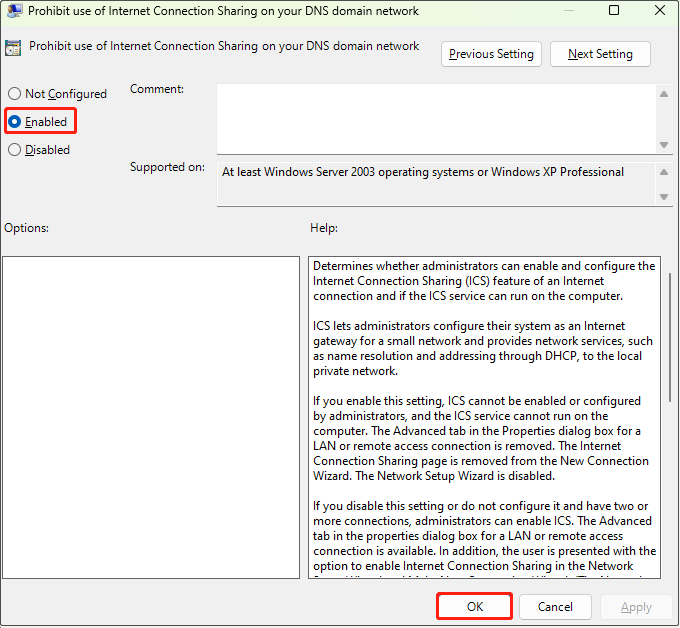
Conclusion
This post lists some ways on how to disable mobile hotspot on Windows 11, including using system settings, editing the registry, and via the Local Group Policy Editor. Each of these ways can help you turn off mobile hotspot on Windows.