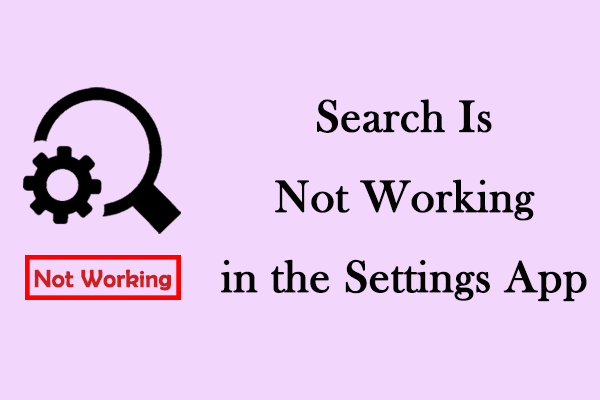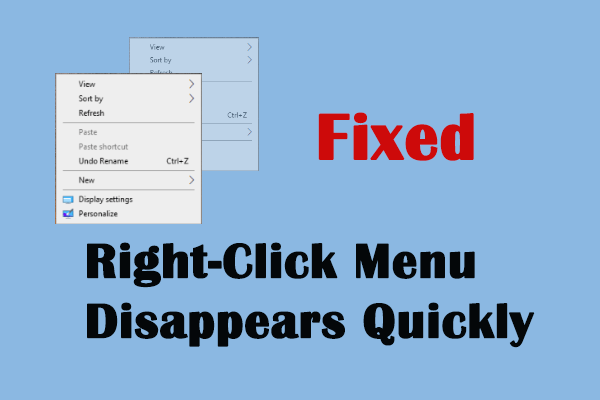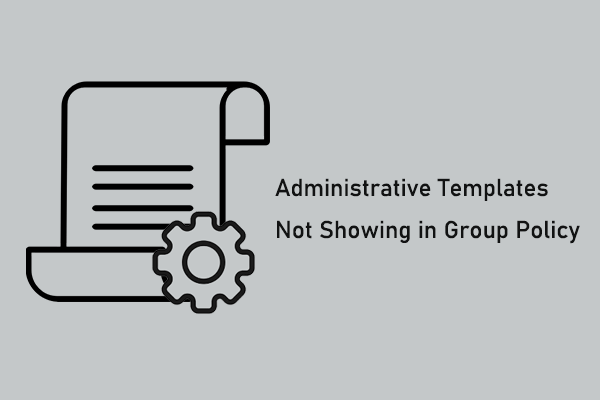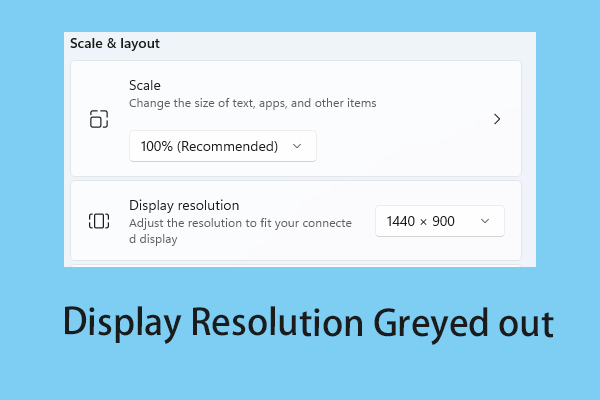When you want to change your display parameters, the display settings is the best choice for you. It is a necessary feature on your PC. There are many ways you can use to access it. This essay on MiniTool will teach you how to open the Display settings specifically.
Display settings is an area on Windows that enables you to adjust your display parameters. You can access it to change the screen resolution, background wallpaper, screen colors, and so on. In the following part, I will show you how to access the Display settings in several ways.
How to Open the Display Settings on Windows
Method 1: From the Search Menu
The Search menu can help you search every app and tool on your computer. Here are the steps to open the Display settings by using the Search function.
Step 1: Click on the Search icon in the taskbar or press the Win + S keys.
Step 2: Type Display settings in the box and press Enter or click on it from the result list to open it.
Once finishing the steps, the Display settings have been opened successfully.
Method 2: By System Settings App
The Settings app is an all-inclusive app on your computer. It has many functions such as adjusting your computer preferences, configuring the operating system, and managing your device’s accounts. It is feasible to open Display settings by using the Settings app. The operations are as follows.
Step 1: Right-click on the Start button and choose Settings or press the Win + I keys to open the Settings app.
Step 2: In the left pane, click on the System option.
Step 3: In the right pane, choose the Display option to open it.
Now all display settings are shown and you can change any parameter according to your preference.
Method 3: Via Desktop Menu
Many options are hidden on Windows 11 to offer a more concise context menu. Luckily, opening Display settings is easy. You probably often use your desktop menu to create a file or folder and refresh your computer. It also can be used to access the Display settings. Follow the instructions below.
Step 1: Go back to your desktop by pressing the Win + D keys or clicking on the bottom-right corner.
Step 2: Right-click on any blank area of your desktop and choose the Display settings option to open it.
Method 4: Using the Run Dialog
The Run dialog on Windows provides you with a convenient and quick way to launch programs, access websites, and open several Windows settings. Here you can see how to access Display settings with Run.
Step 1: Right-click the Start button and choose the Run option or press the Win + R keys to open the Run dialog.
Step 2: Type ms-settings:display in the Open box and click on OK or press Enter.
The Display settings will pop up. Then you can change the display preferences according to your needs.
How to Fix Display Settings Not Opening
What if the Display settings got something wrong? Don’t panic. You should check whether the Display settings is missing or it cannot open. Here are two ways you can use to fix the “Display settings not opening” issue.
Fix 1: With Group Policy Editor
Group Policy Editor is a system utility that allows you to view and edit the group policy settings. You can use this tool to configure the advanced system settings. Here’s how you can fix “Display settings cannot open” by utilizing this tool.
Step 1: Open your Run dialog, type gpedit.msc and hit Enter to open Group Policy Editor.
Step 2: Navigate to User Configuration > Administrative Template > Control Panel > Display.
Step 3: Double-click on the Disable the Display Control Panel option.
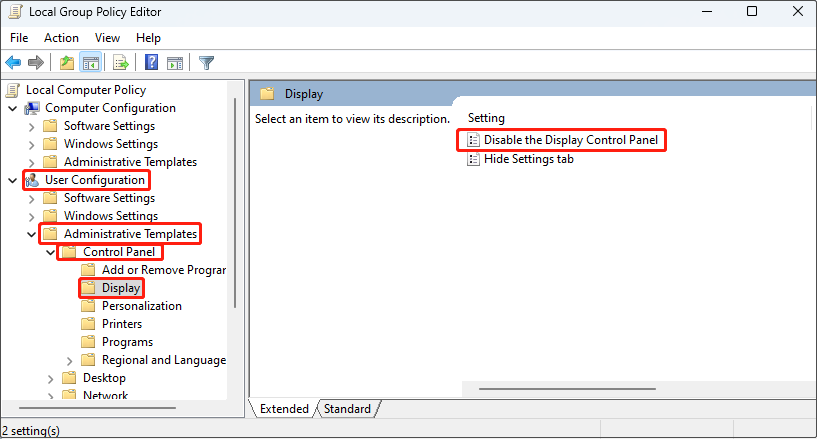
Step 4: In the new window, click on the Not Configured option and hit OK to save changes.
Fix 2: Through Registry Editor
The Registry Editor is a powerful tool used to view and modify the system registry. You can use it to solve your problem. Here’s how to do it.
Step 1: Open the Run dialog, type regedit in the box, and hit Enter to open Registry Editor.
Step 2: Type the following path in the address bar and press Enter:
Computer\HKEY_LOCAL_MACHINE\SOFTWARE\Microsoft\Policies\System
Step 3: In the right pane, right-click on the NoDispCPL option and choose Modify….
Step 4: Type 0 in the Value data box and hit the OK button.
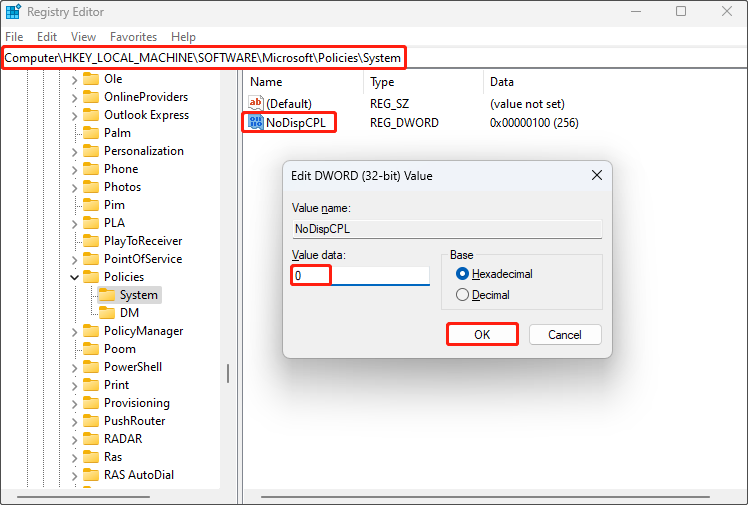
MiniTool Power Data Recovery FreeClick to Download100%Clean & Safe
Bottom Line
That is all the information on how to open the Display settings and how to fix when it is not opening. These methods are all effective. I believe they can help you if you try them.